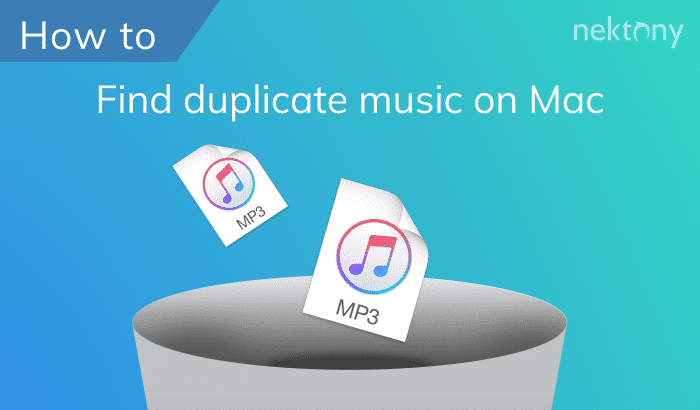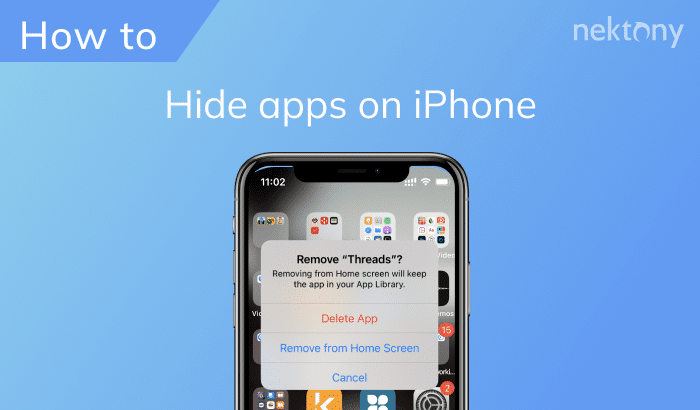Every device using an internet network has a unique IP address. In this article, we will answer frequently asked questions such as what your IP address means, what someone can do with your IP address, how to change your IP address and so on.
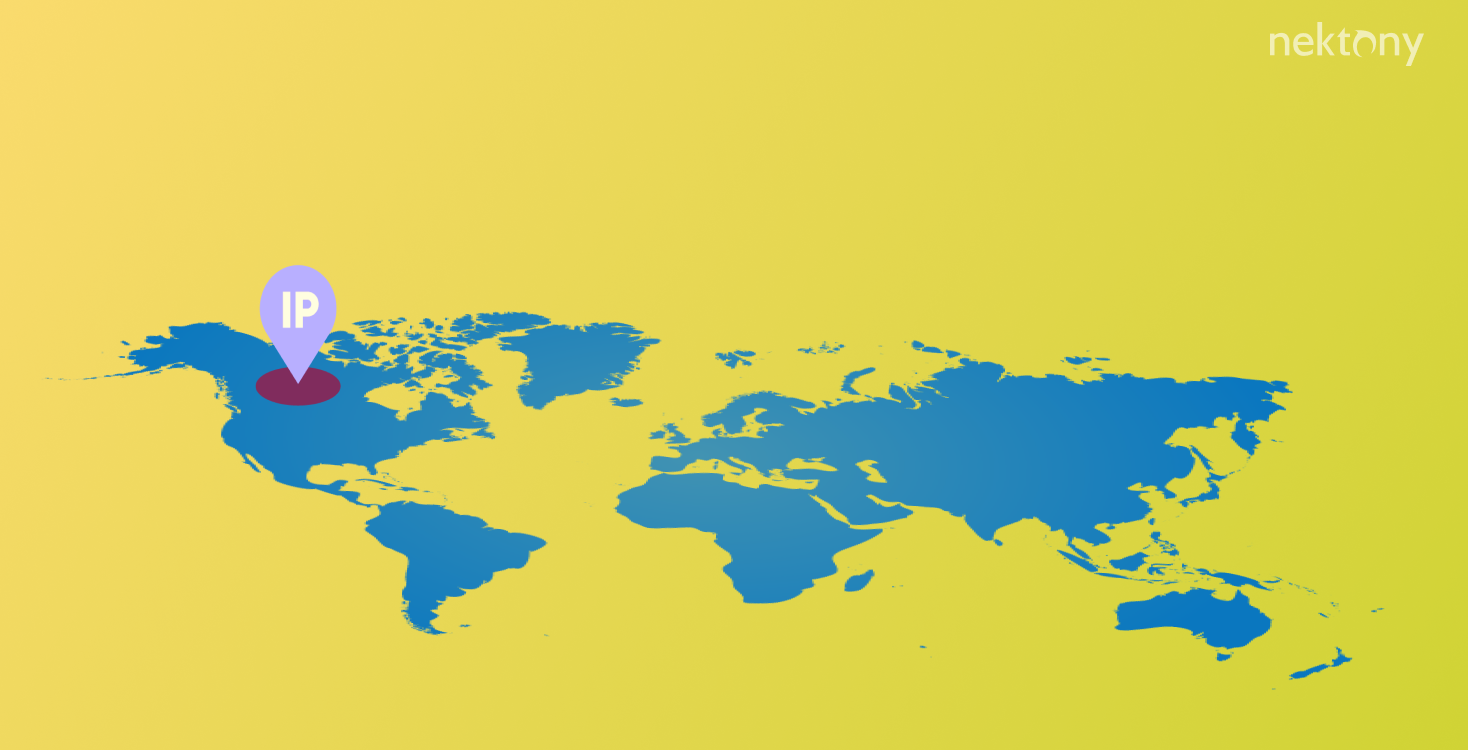
What is an IP address?
The IP address (or just IP) is the unique address of the computer (device) on the network, which allows you to distinguish your computer from any other computer. It consists of four sets of numbers from 0 to 255. It is important to understand what the IP address is for several reasons. Firstly, if you have problems with internet connectivity, you may need to give your unique number to the service manager to check your issue and help to solve it. Secondly, you may want to browse anonymously and protect your privacy. In this case, you should know how to hide your IP address. Read below about how to change an IP address.
What are static and dynamic IP addresses?
There are 2 types of IP address:
- A dynamic IP address. This is an address assigned automatically each time you connect to the internet network. It means that when you reconnect to the internet, the address will be changed to another free one, while your previous IP address will be received by another client of the internet service provider (ISP).
- A static IP address. This is an address that is fixed to the computer and remains unchanged when you reconnect to the Internet. Such addresses are also called permanent or real addresses.
How do I find my IP address on Mac?
There are 3 ways to see your IP address on your Mac.
Look up IP address in Settings:
- Open System Settings.
- Select Network.
- Make sure that an active internet network is turned on.
- Click the Details button
- You will see your current IP address
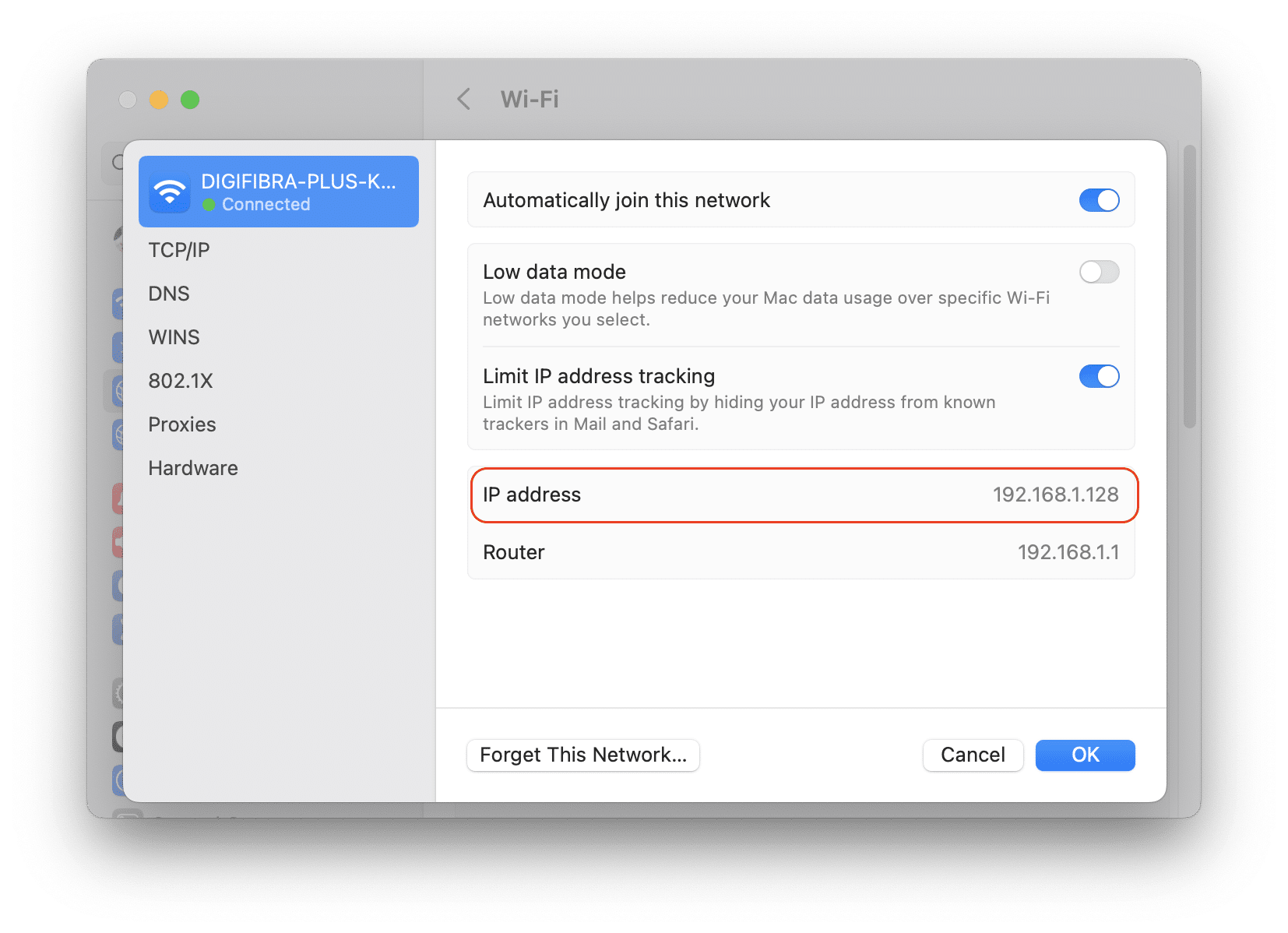
Show IP address via Terminal
- Open Terminal.
- Type the following command and press Enter.
- The next command will remove unneeded information and display your internal IP:
- As a result, you get something like this:
Ifconfig
ifconfig | grep “inet” | grep -v 127.0.0.1
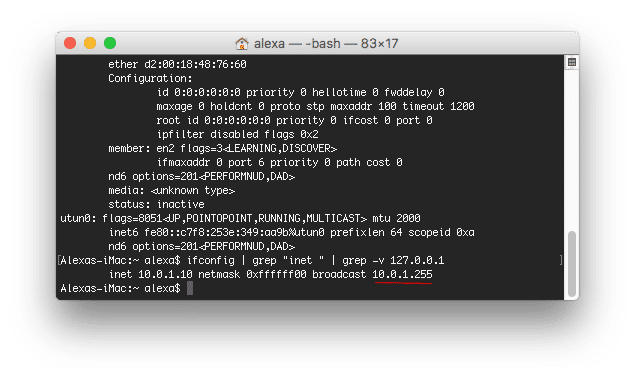
This command works for both wired and wireless connectivity.
Find your IP address in System Report
- Open System Settings.
- Go to the General section and click About in the right panel.
- Scroll down and click System Report.
- Select Network in the left sidebar.
- In the right part of the window you can see the available networks and the IPv4 Addresses column that shows the IP of your active network.
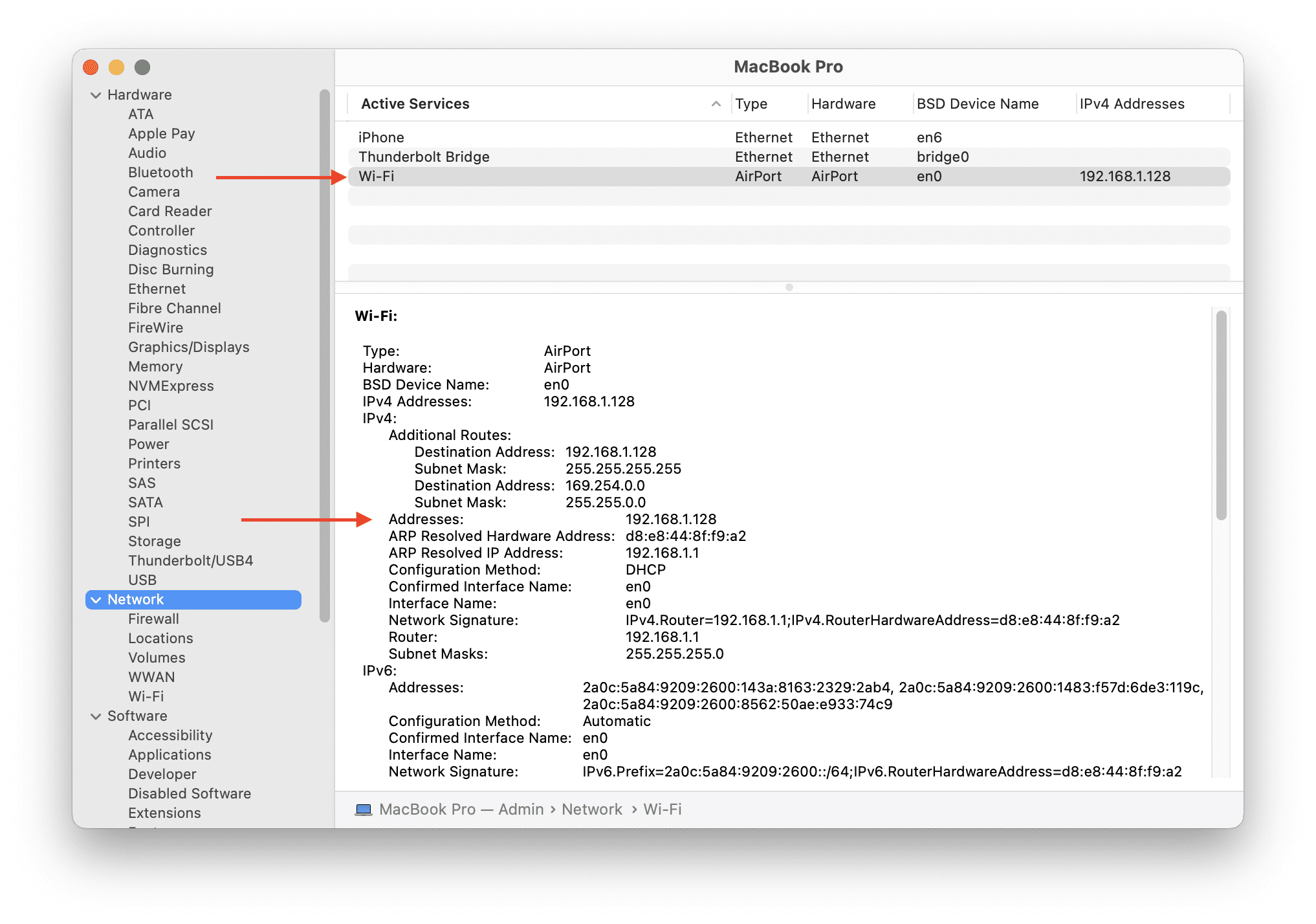
Can someone determine my IP?
Easily. Your unique number is picked up by many services – often to check the IP of your computer. Some platforms for blogging, for example, automatically retain the IP of anyone who comments on the blog. That’s why VPNs and a variety of anonymizers are so popular on the internet.
How do I change my IP address?
If you want to maintain privacy when browsing online or you worry that someone may be hacking your data, then changing your IP addresses and the use of a proxy will help.
- Open System Settings.
- Go to the Network section and select WI-FI.
- Click Details and select TCP/IP on the left.
- For IPv4 select the Using DHCP with manual address option.
- In the next line type a new IP number and click Ok.
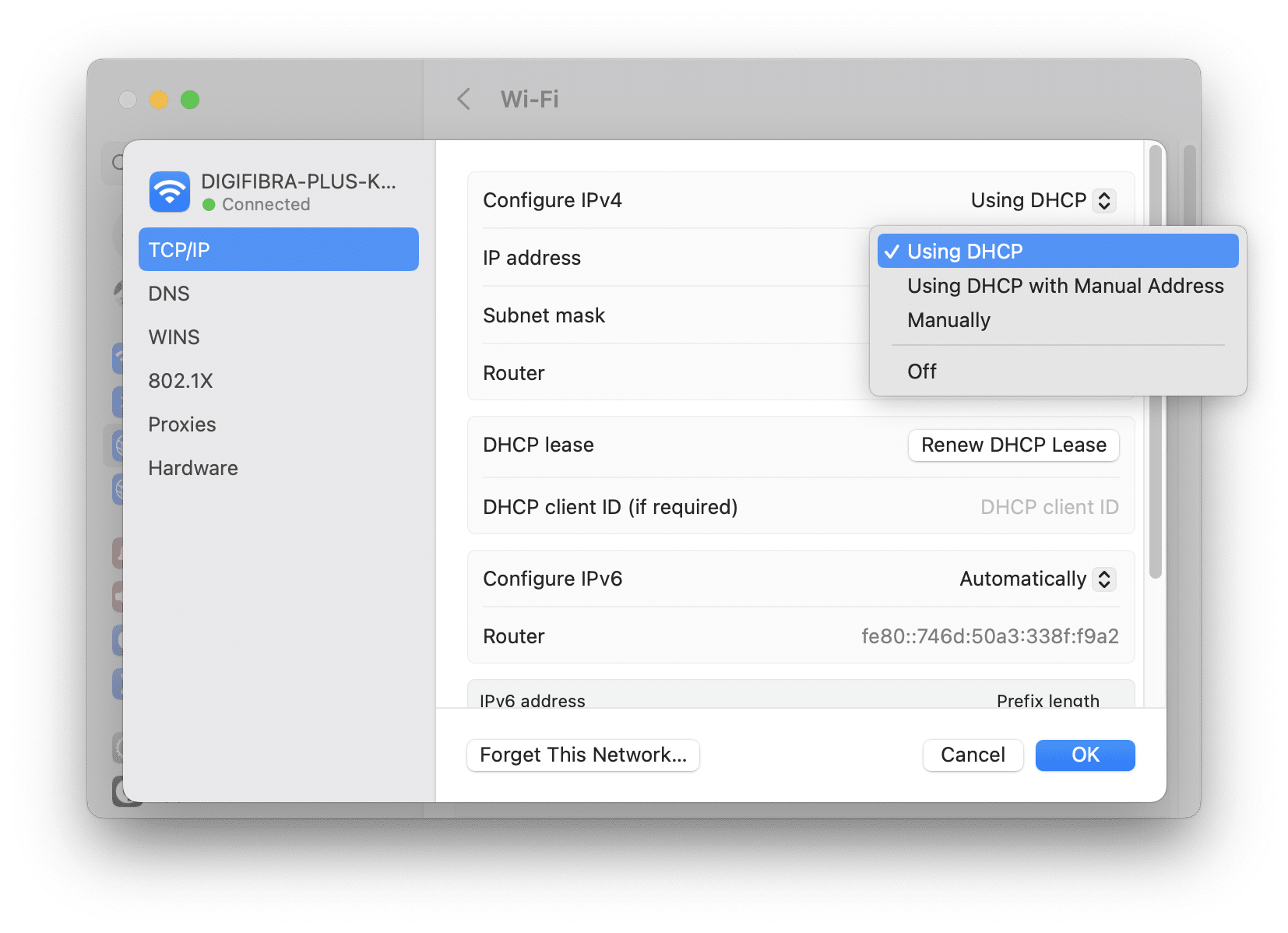
One more way is to go the Proxies tab, select a protocol to configure “SOCKS Proxy.” This is often used to route network packets between clients and servers through a proxy server. Type the Proxy Server’s address and click the OK button.
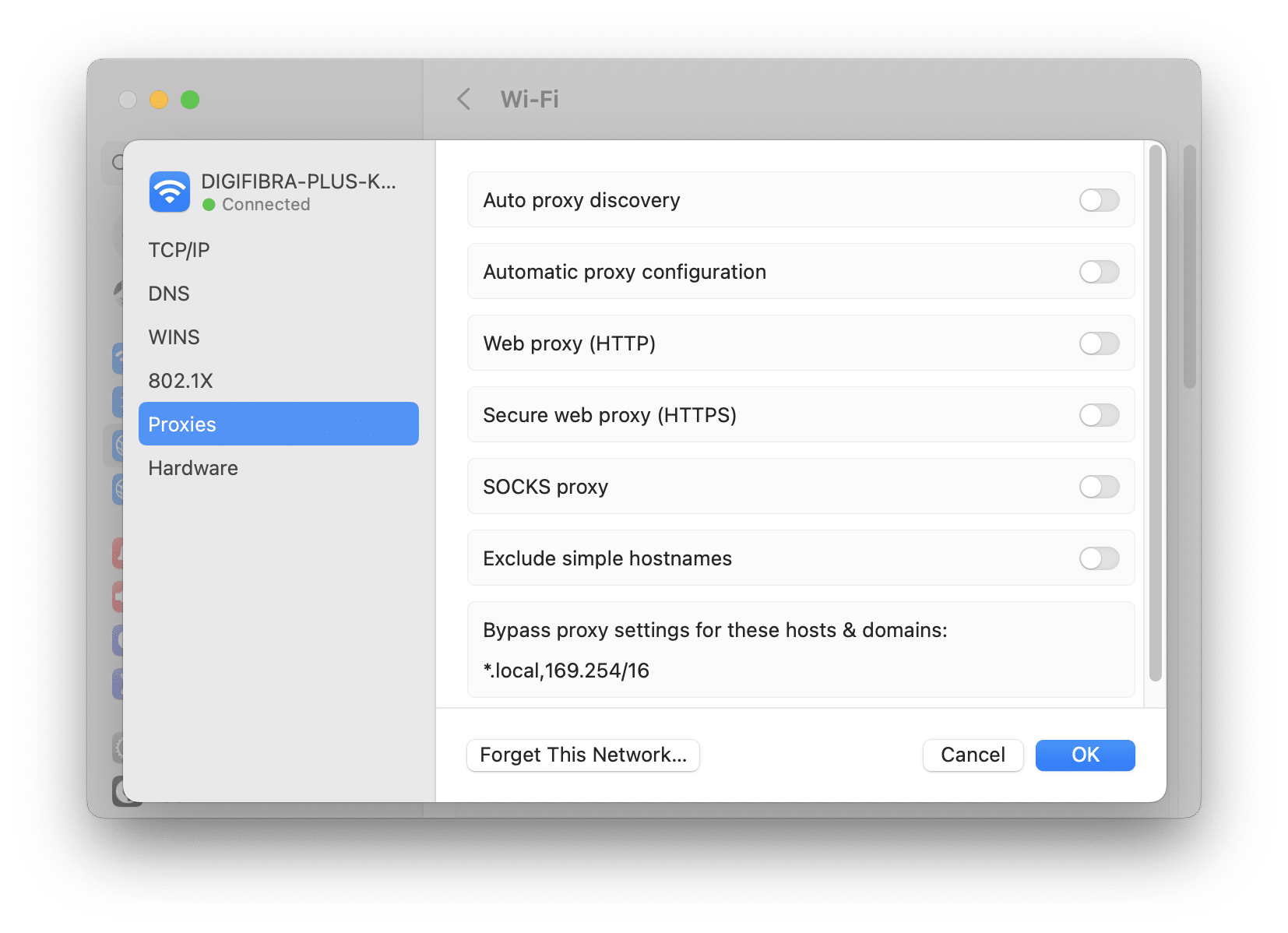
After that, you will be connected to the specified proxy server and your online activity will be anonymous.
If the above-mentioned method is not convenient for you to hide your IP address, use the VPN service. For example, you can try VPN Client, which provides a Free 7 Day Trial version with unlimited VPN connection.