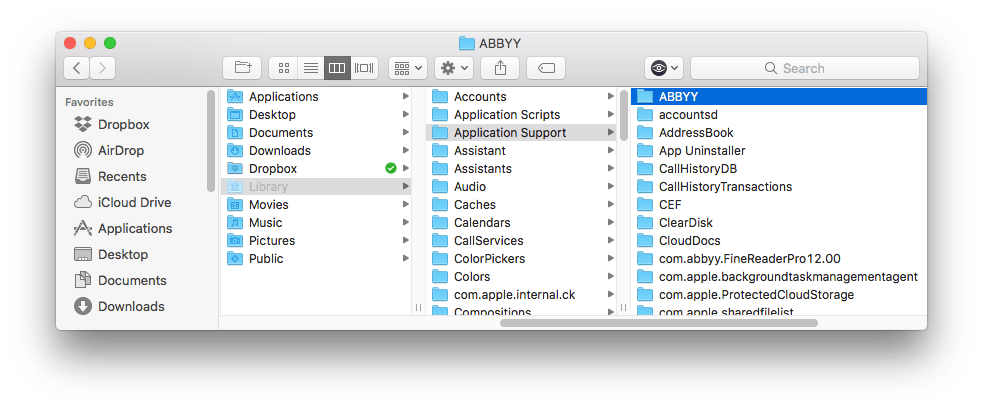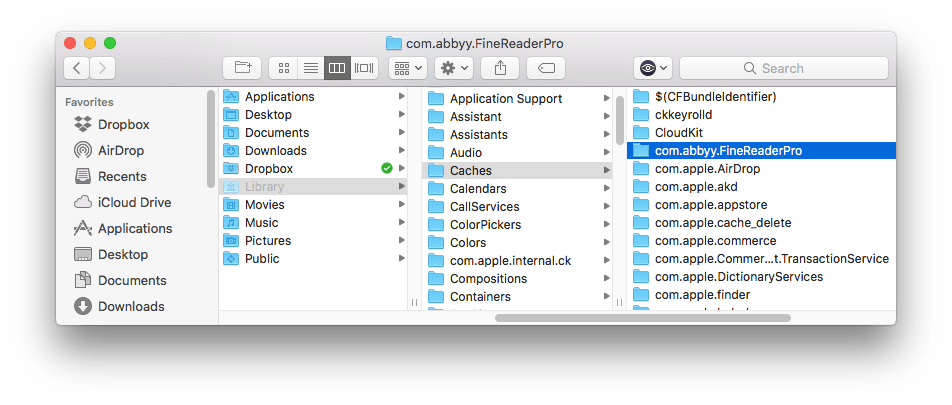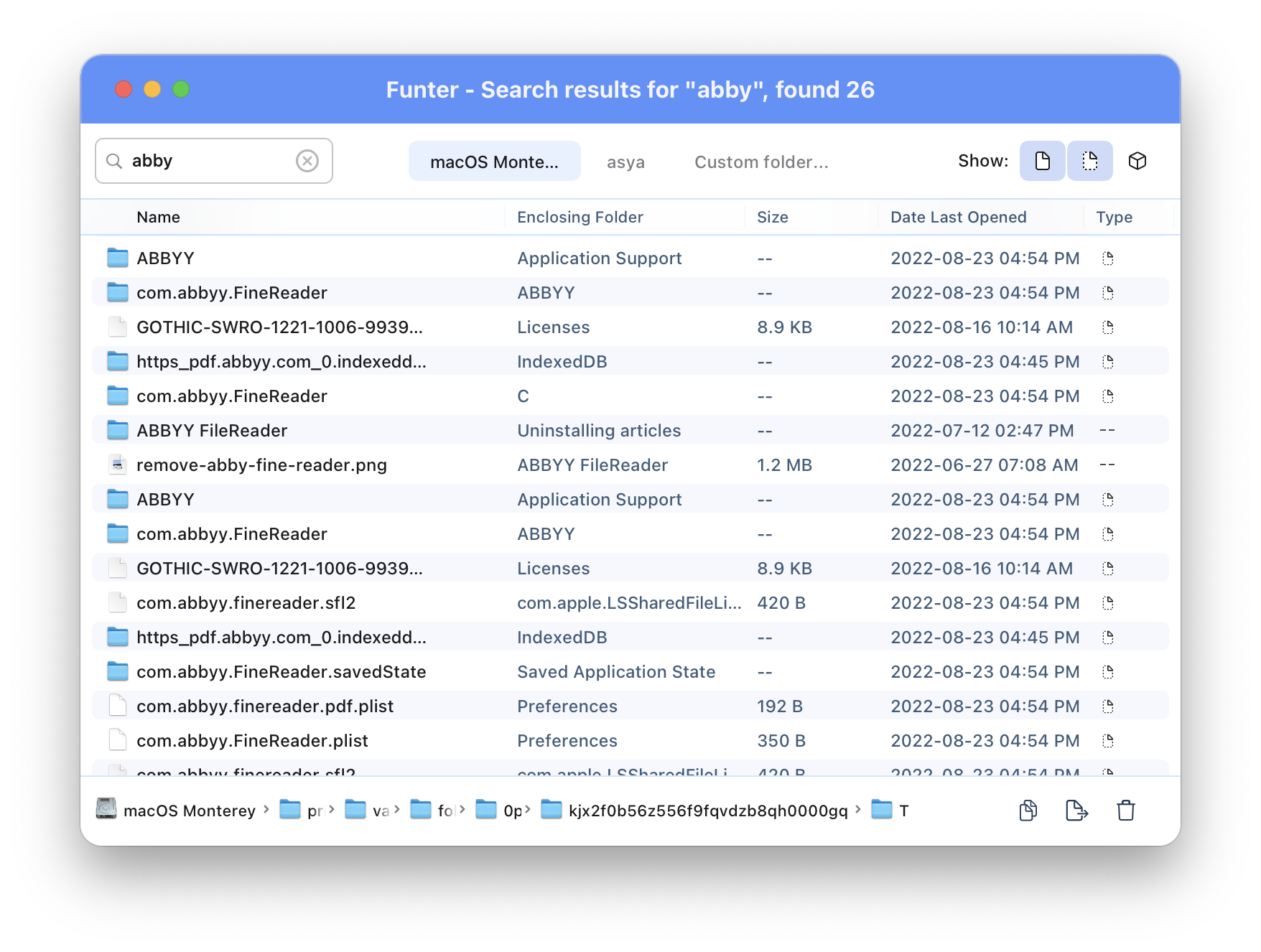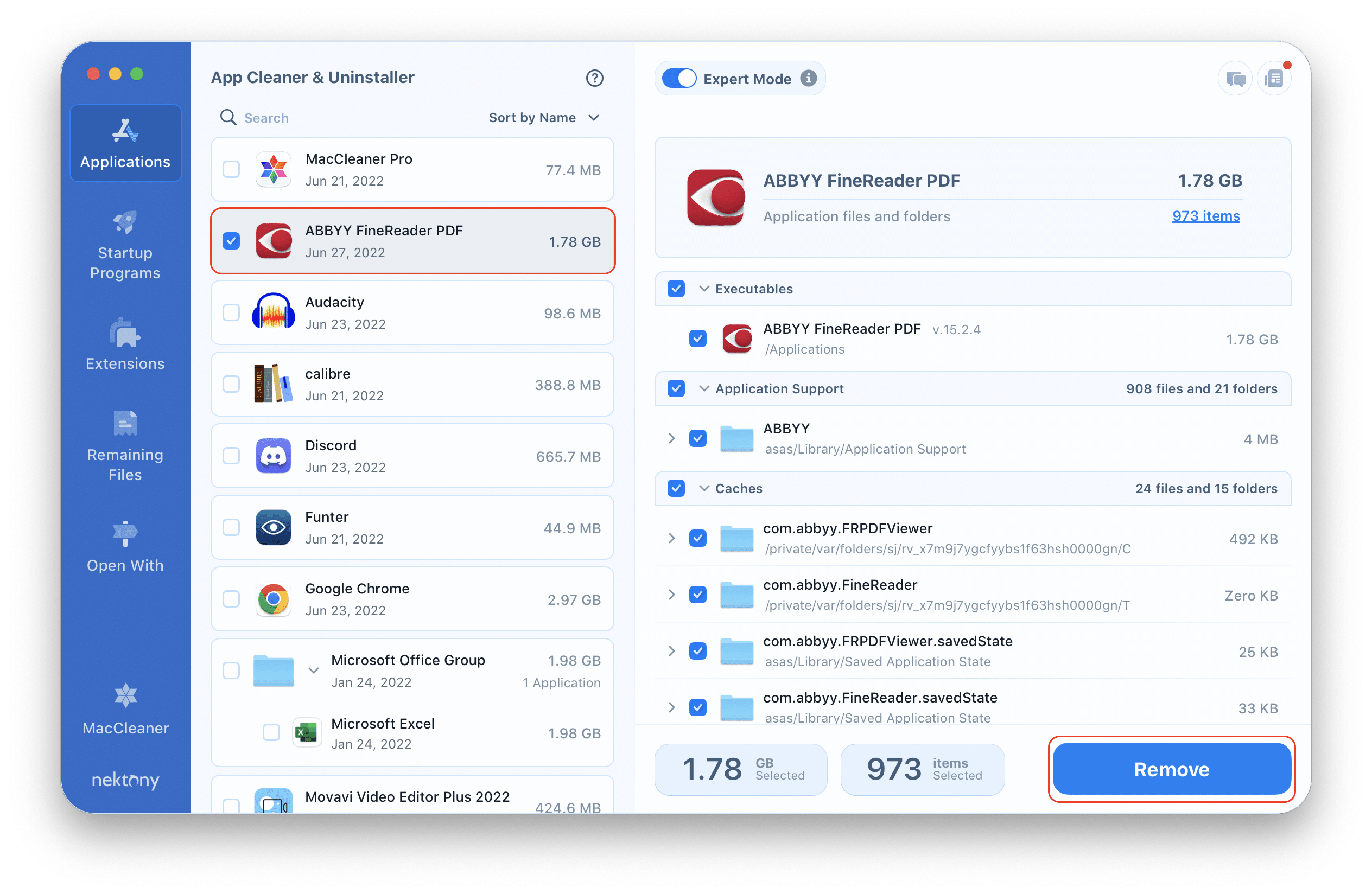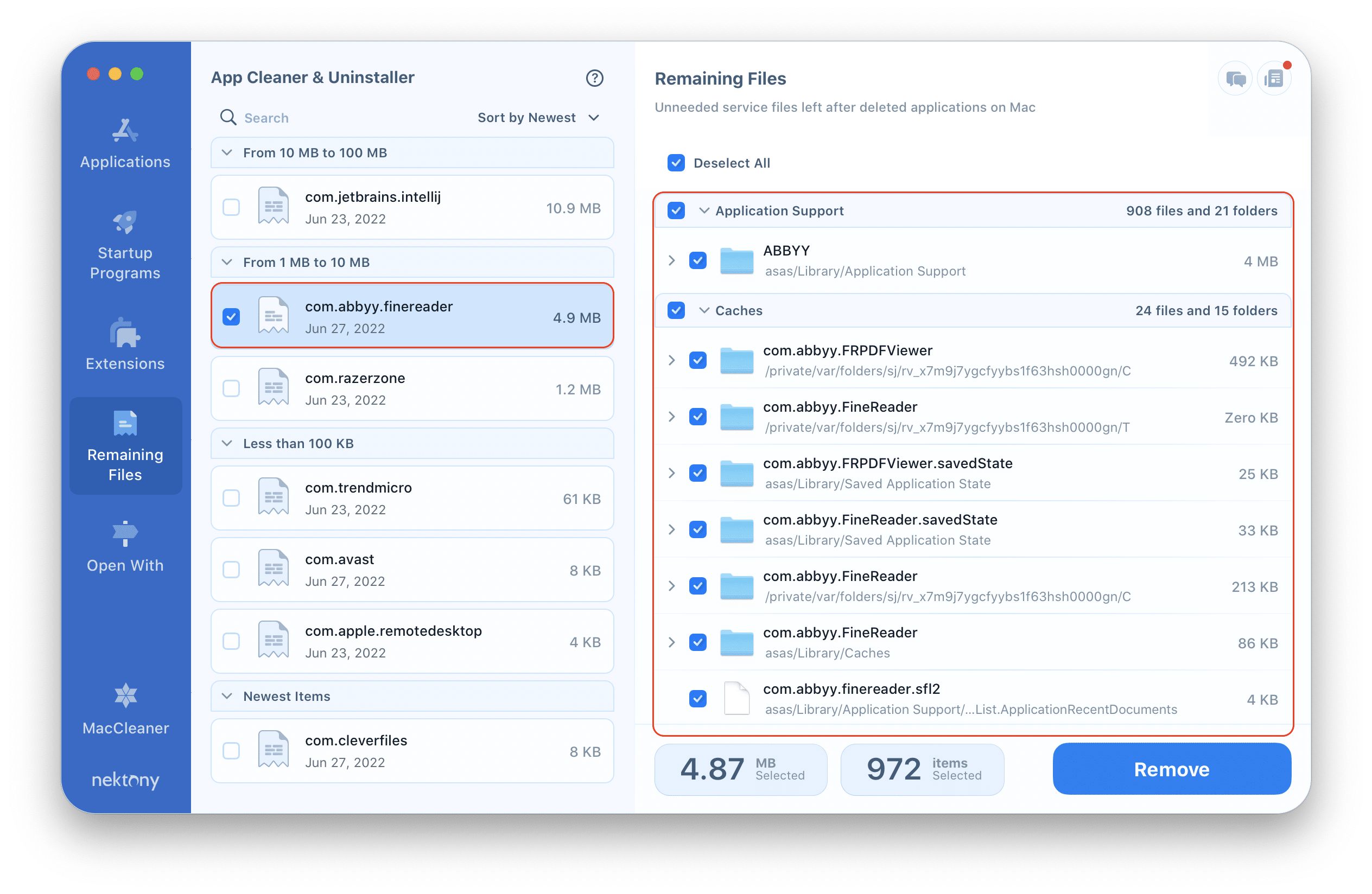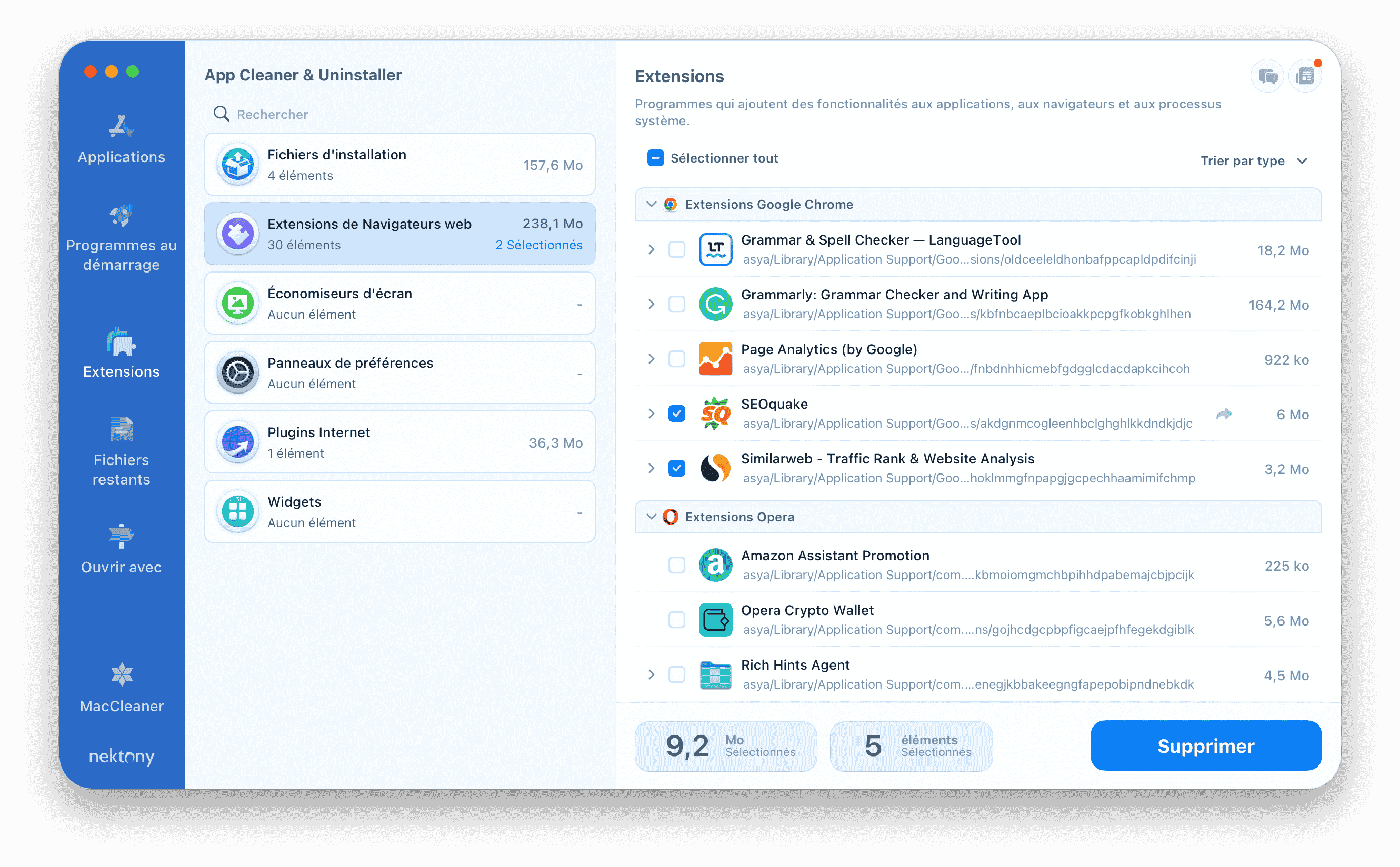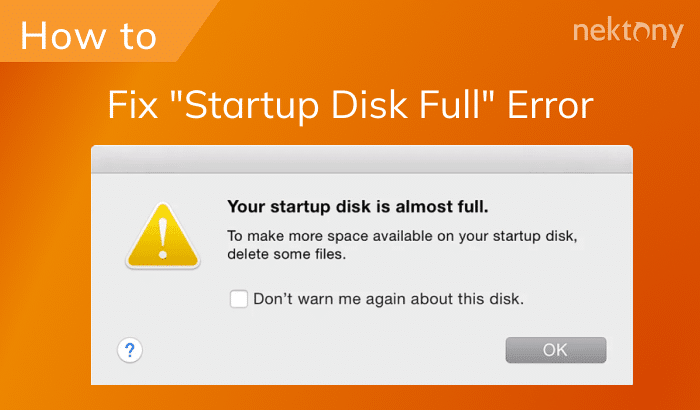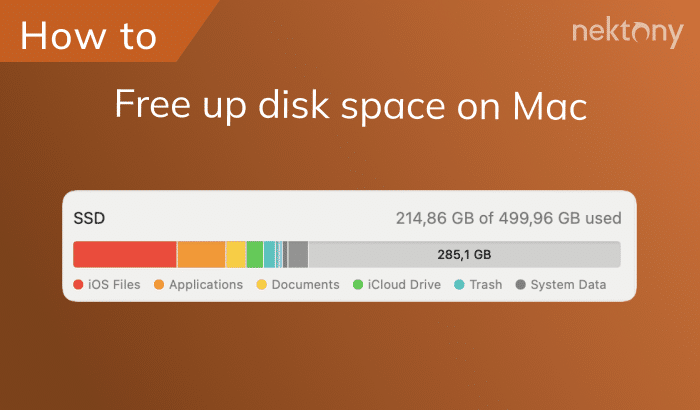If you decide to uninstall ABBYY FineReader in order to update it to a newer version or delete it due to another reason, it is not as simple as dragging the ABBYY FineReader icon to the Applications folder. To learn two methods of uninstalling ABBYY FineReader Pro on a Mac, read on!
Contents:
Manual way to uninstall ABBYY FineReader
It is very likely that you already know how to get started with the manual method. The first part is quite simple:
- Quit the ABBYY FineReader application.
- Open the Applications folder.
- Select ABBYY FineReader.app and remove to Trash.
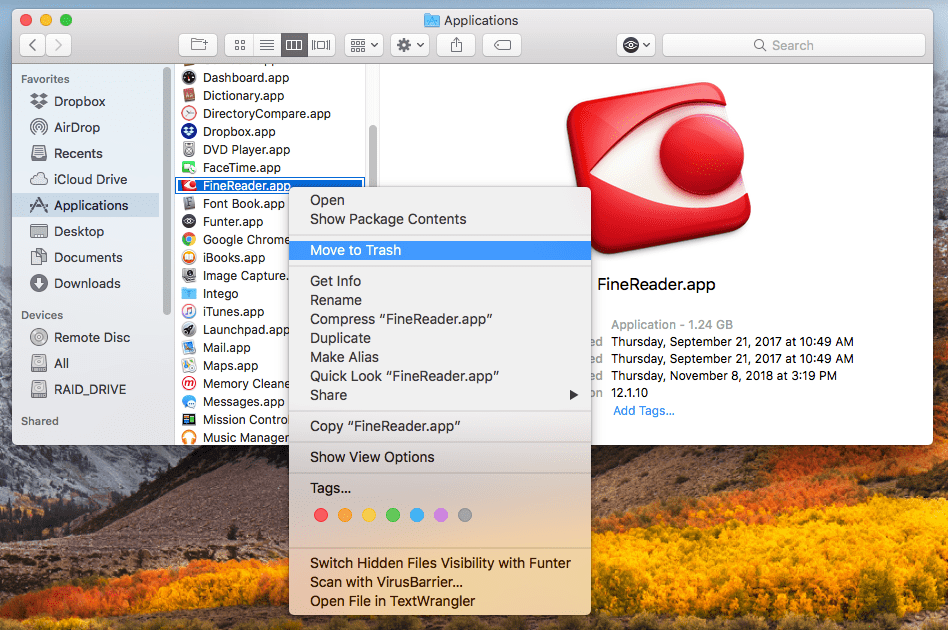
But, if you want to remove ABBYY FineReader from your Mac entirely, the first part is not enough. Commonly during operation, an app creates additional temporary files on your Mac. These files serve to help an app to work correctly. However, after the deletion of the ABBYY FineReader executable file, its service files remain on your Mac.
These service files are located in the hidden Library folder. So, to get rid of the unneeded service files of the ABBYY FineReader, you should first get access to the Library folder. For this, open Finder → in the menu bar click Go → Go to Folder → in the window, type ~/Library and press Enter. 
Here in the Library folder, find and delete all subfolders and files associated with the ABBYY FineReader. Find the following directories:
- ~/Library/Application Support/ABBYY/
- ~/Library/Application Support/com.abbyy.FineReaderPro12.00/
- ~/Library/Caches/com.abbyy.FineReaderPro/
- ~/Library/Preferences/com.abbyy.FineReaderPro.plist/
- ~/Library/Saved Application State/com.abbyy.FineReaderPro.savedState/
Empty the Trash to completely get rid of the ABBYY FineReader Mac application and its leftovers.
Please note that sometimes the app may have more service files, depending on how long you have been using the app, how you were using it, which preferences you set up, and so on. Also, some apps may spread their service files throughout your disk in a disorderly manner.
In case you don’t want to find all the remaining files and delete them manually, we recommend trying Funter. This free app finds and displays all the files and folders related to the search name on your Mac, including hidden ones.
Automatic way to uninstall ABBYY FineReader
It’s likely that you have used an automatic removal method, especially in cases when the application has a native uninstaller. The native uninstaller can be downloaded from the official website of the app, or it can be found in the package with the app’s installation file. ABBYY FineReader Pro for Mac does not have a native uninstaller.
So, we recommend trying a third-party uninstaller like App Cleaner & Uninstaller. This software helps to remove more than 1000 applications on a Mac, both quickly and entirely. It has a simple interface and is compatible with Mac OS X 10.10 and higher. Uninstall ABBYY FineReader using App Cleaner & Uninstaller following the next simple steps:
- Launch App Cleaner & Uninstaller.
- Select FineReader in the list of Applications. All of its service files will be selected automatically. Click Remove.
- Review the items you want to delete and confirm the action.
- Empty the Trash bin to clean up your Mac from the ABBYY FineReader app and its leftovers completely.
In the Remaining Files tab, you can find and delete the leftovers of the previously-removed apps.
By the way, App Cleaner & Uninstaller helps users not only to uninstall applications. It also has two more useful options, which help to optimize your Mac’s performance. In the Extensions tab, you can manage your extensions – there you can delete unneeded ones.
Conclusion
As you can see, the manual way to uninstall an application may require lots of time and some technical knowledge, while an average user can easily remove an app using App Cleaner & Uninstaller without any technical skills. Additionally, you can download App Cleaner & Uninstaller to remove programs and their leftovers on your Mac, both correctly and entirely.