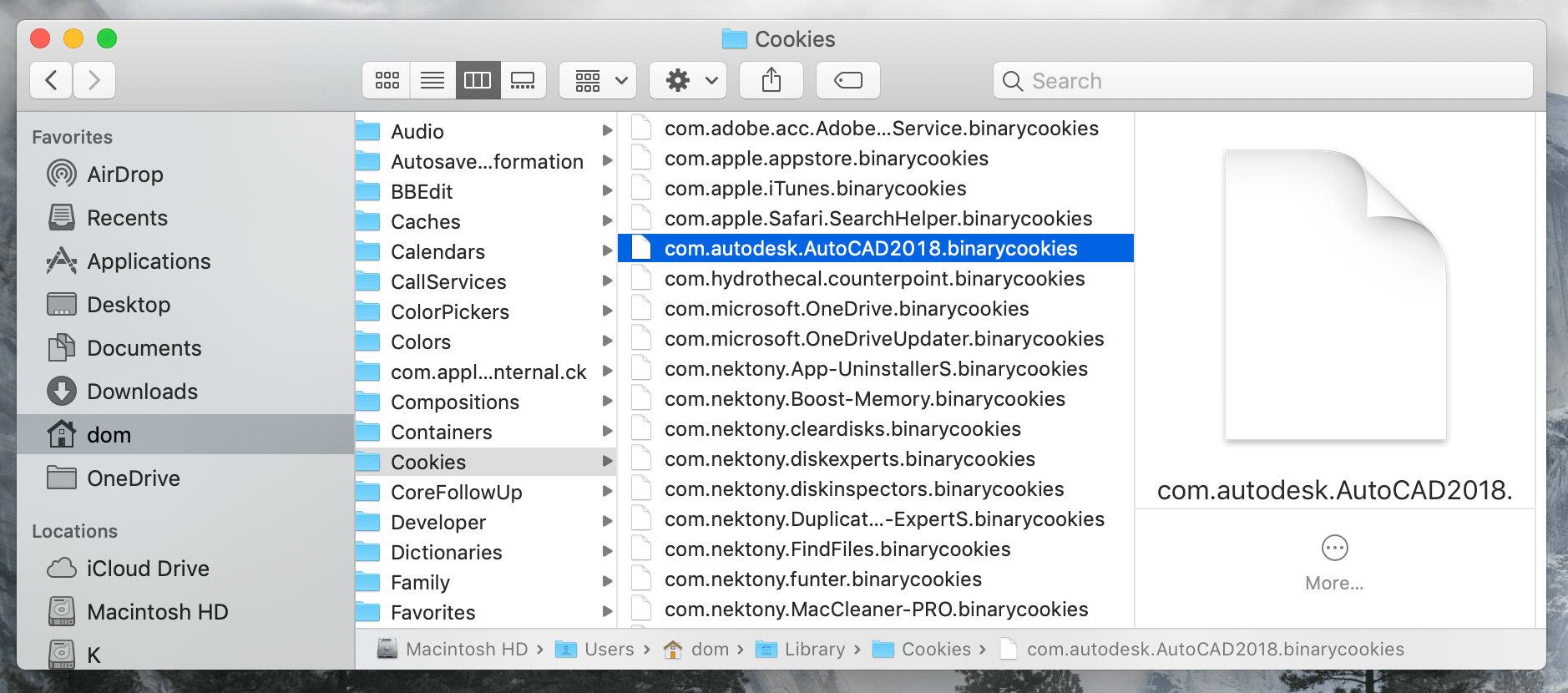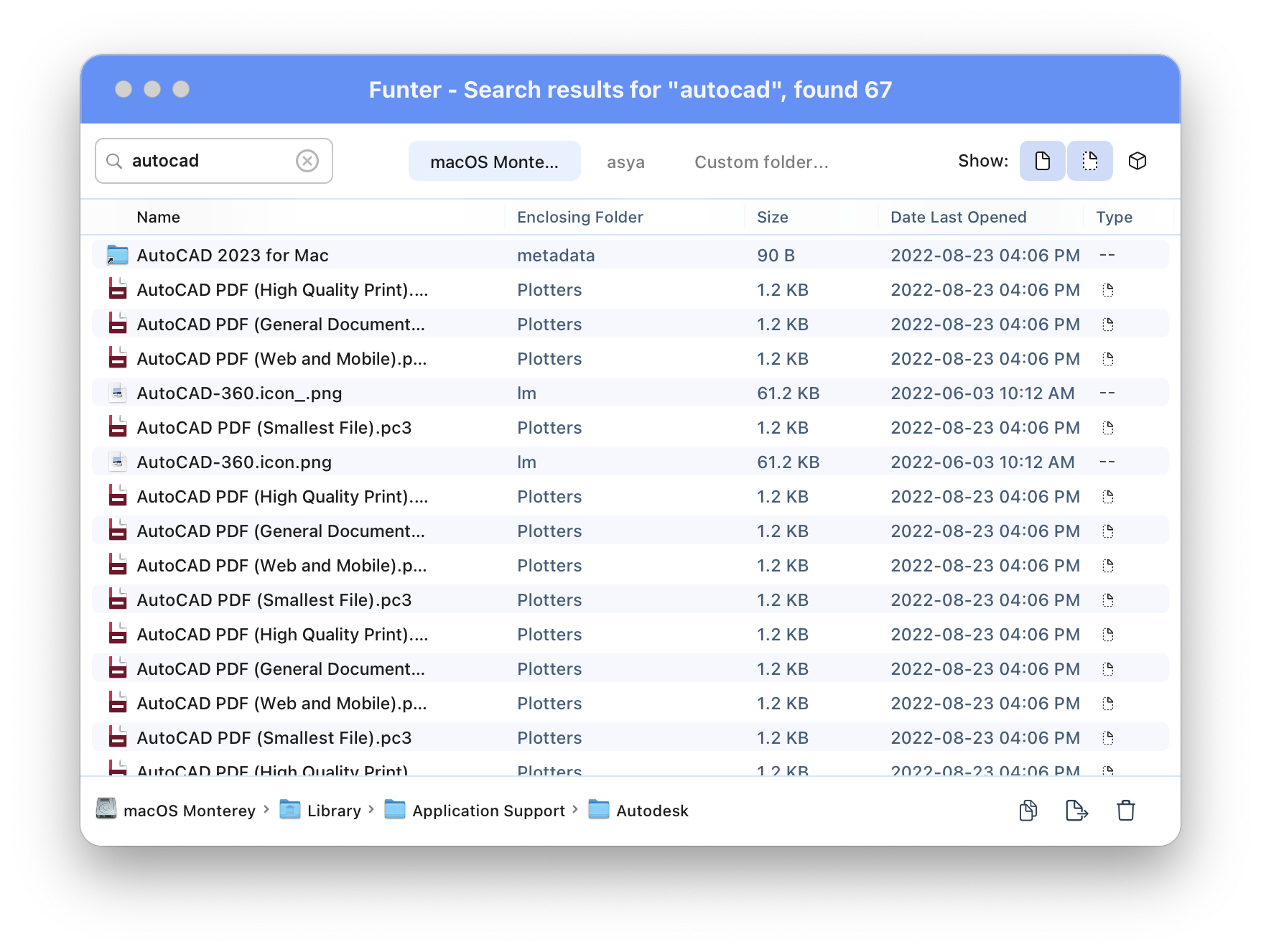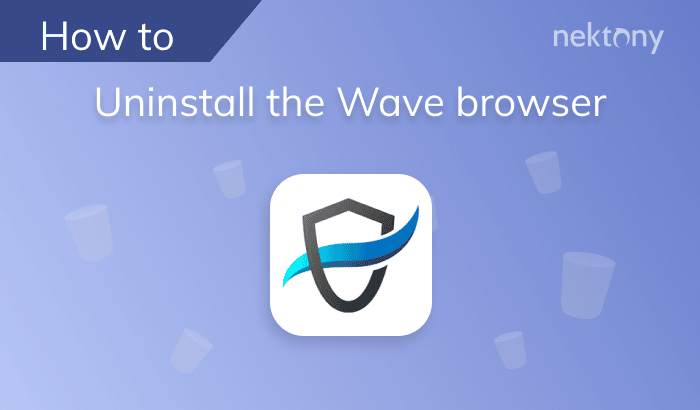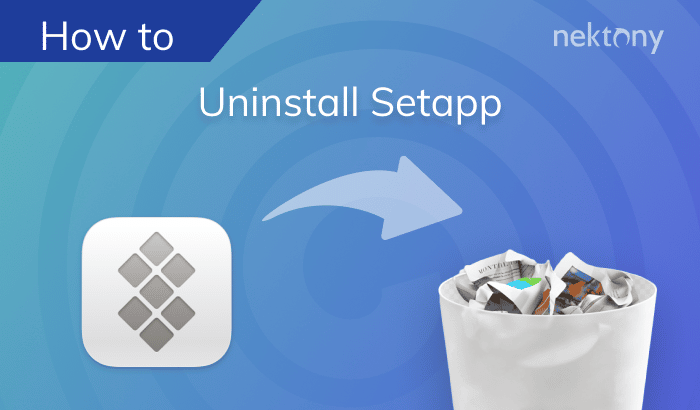In this article, you will find a full removal guide on how to completely uninstall AutoCAD from Mac. We will provide three removal methods, including the easiest and quickest solution. It’s up to you to choose how you will remove Autodesk products.
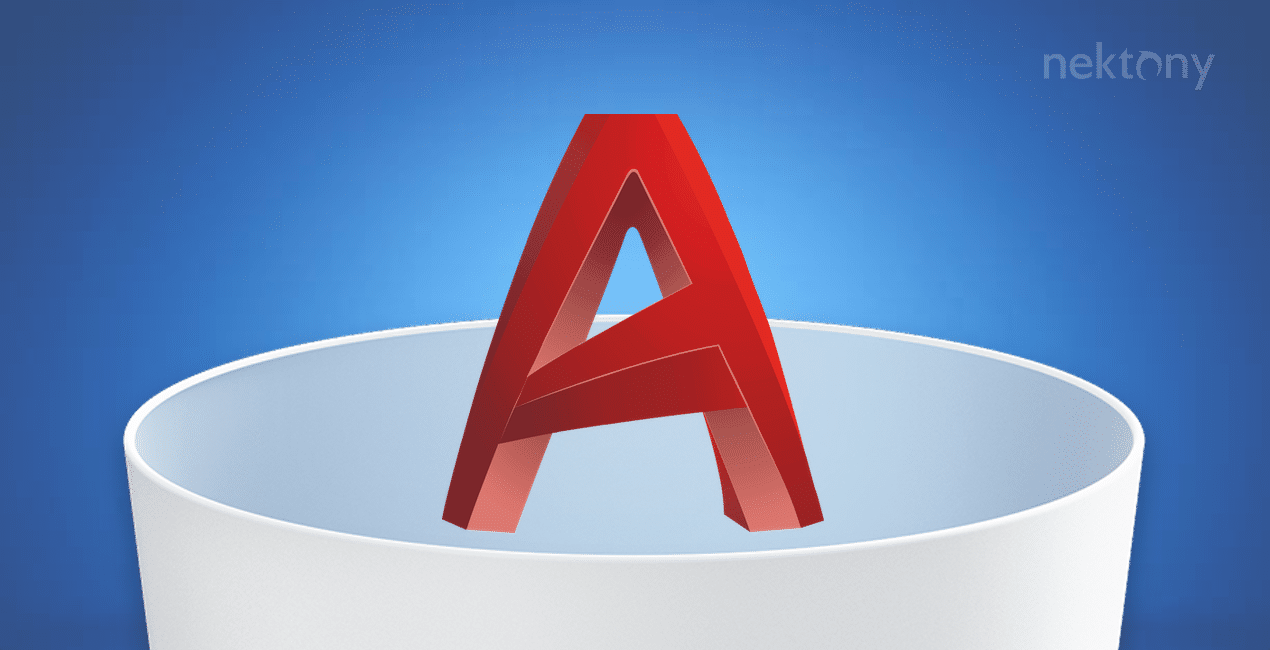
Contents:
Important notes about uninstalling AutoCAD from Mac
- Every application on Mac creates tons of caches and other support files. When you delete apps by just dragging them into the Trash, all its service files remain on your computer. For a complete uninstallation, you need to remove leftovers as well.
- Before writing this article we checked the Autodesk website for an uninstallation guide for AutoCAD. The official removal guide explains how to uninstall AutoCAD using the Remove AutoCAD application. However, after using this method, we found the remaining files of the app on a Mac, which means that this method doesn’t uninstall AutoCAD completely.
- In this article, we used App Cleaner & Uninstaller to find AutoCAD remaining files. However, we also will explain how to manually find support files on Mac.
- Nektony’s team has been developing Mac cleanup utilities for 10+ years. We are experts in all the questions about uninstalling third-party applications from Mac. If you have any questions, feel free to contact our support team.
What is AutoCAD and why uninstall it?
AutoCAD is one of the most popular applications for creating 2D and 3D design projects. It has a powerful modeling mechanism and was created for such specialists as architects, engineers, designers.
Despite the benefits AutoCAD has, the application takes up much space on a disk. If you have a lack of space on your Mac’s hard drive and you rarely use or don’t use the application at all, it will be more beneficial for you to uninstall AutoCAD from your Mac.
If you need to reinstall AutoCAD, for example, to solve some issues, also use the guide below for a proper reinstalling of the app.
How to uninstall AutoCAD using App Cleaner & Uninstaller
To make a full uninstallation of AutoCAD, you need to remove both the app and all its associated service files. App Cleaner & Uninstaller automatically finds all of these files and helps to completely remove AutoCAD from your Mac.
Removing the leftovers of deleted apps is an essential step you should always do to keep your Mac clean and prevent slow performance. Just imagine how many apps you install on your computer and then remove for different reasons. All of them create service files which take up a huge amount of space on your disk. If you don’t delete them, they just occupy the space on your computer.
Just watch the video below to see how easy it is to uninstall AutoCAD with App Cleaner & Uninstaller or follow the steps after the video.
Video Guide: How to uninstall AutoCAD
Steps on how to completely remove AutoCAD with App Cleaner & Uninstaller
- Download and launch App Cleaner & Uninstaller.
- Wait until it finishes scanning your Applications folder.
- In the list of apps, select AutoCAD. If you switch to the Expert mode, you can see the list of all its service files.
- Click on Uninstall and confirm the action.
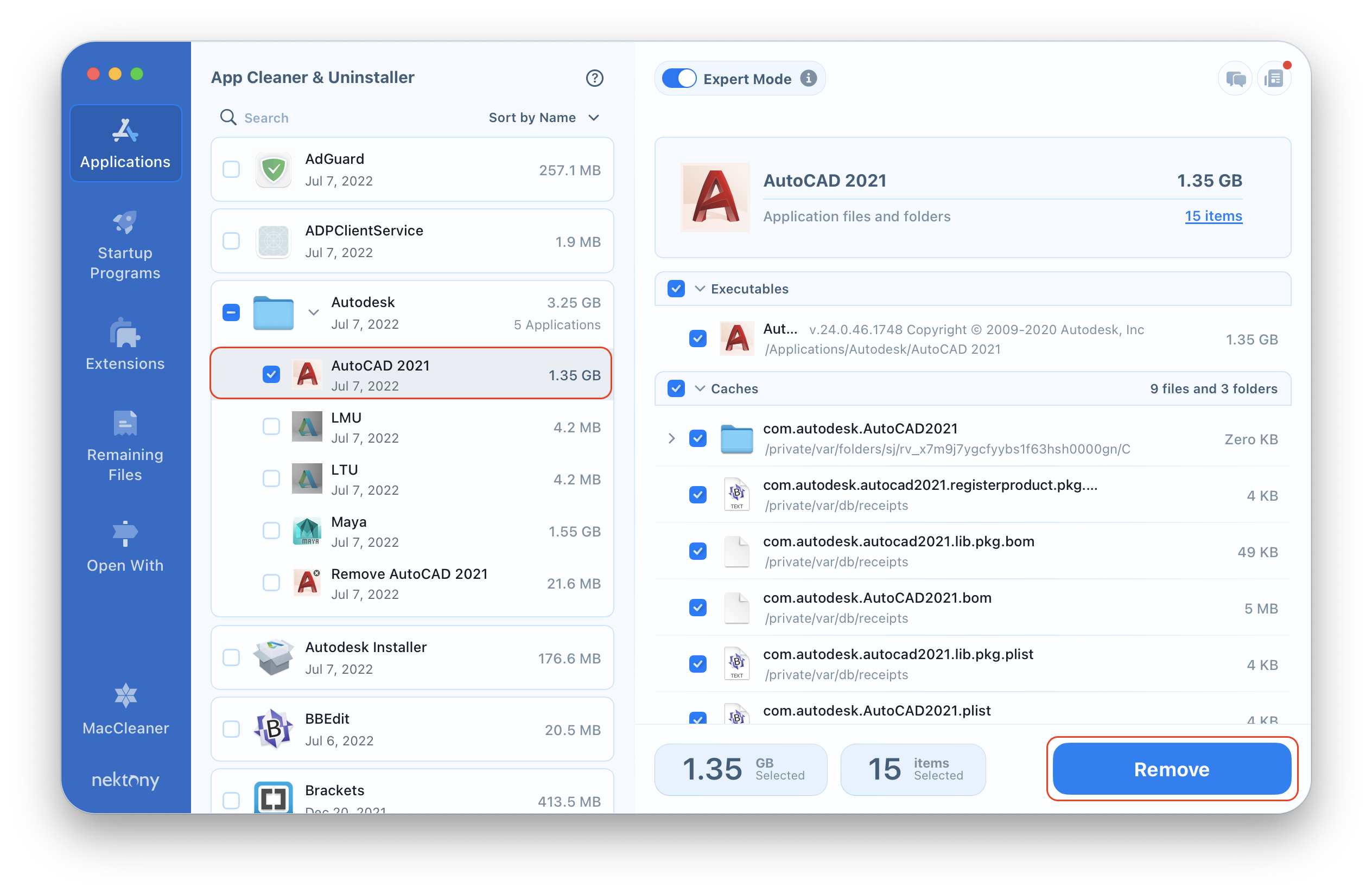
If you have already removed AutoCAD using another uninstallation method, you can check your Mac for its leftovers. For this, switch to the Remaining Files section. There you will see the list of all remaining files of already removed applications.
How to Uninstall AutoCAD using the Remove AutoCAD file
When you install AutoCAD on your Mac, it creates and stores on your Mac an additional file called Remove AutoCAD 20XX. This file can be used to uninstall AutoCAD.
Where to find the Remove AutoCAD file?
By default, the Remove AutoCAD file should be located in the following directory:
Macintosh HD/Applications/Autodesk/AutoCAD 20XX/Remove AutoCAD
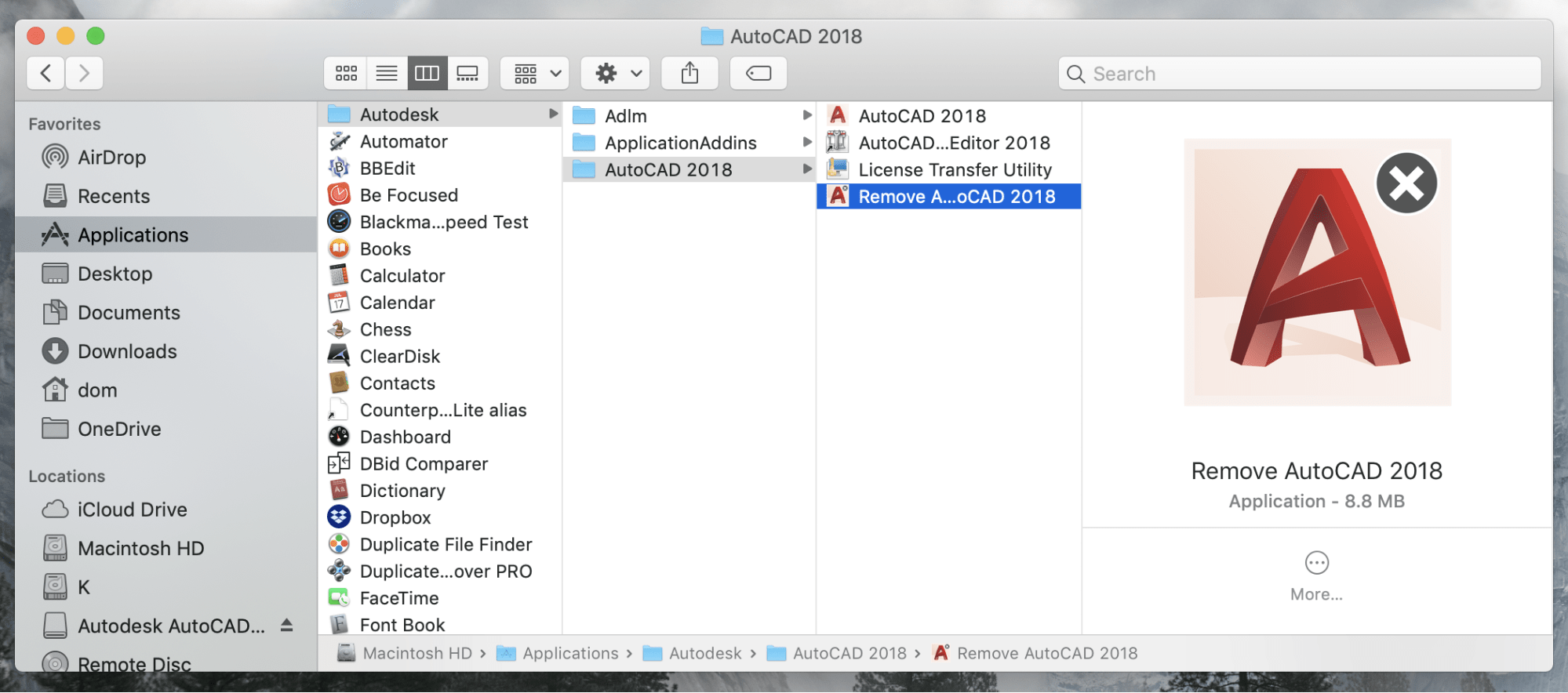
Steps on how to uninstall AutoCAD using the removal file
- Go to the Applications folder → AutoDesk.
- Find and launch the Remove AutoCAD file.
- In the appeared window click on Continue and follow the provided steps to uninstall AutoCAD from Mac.
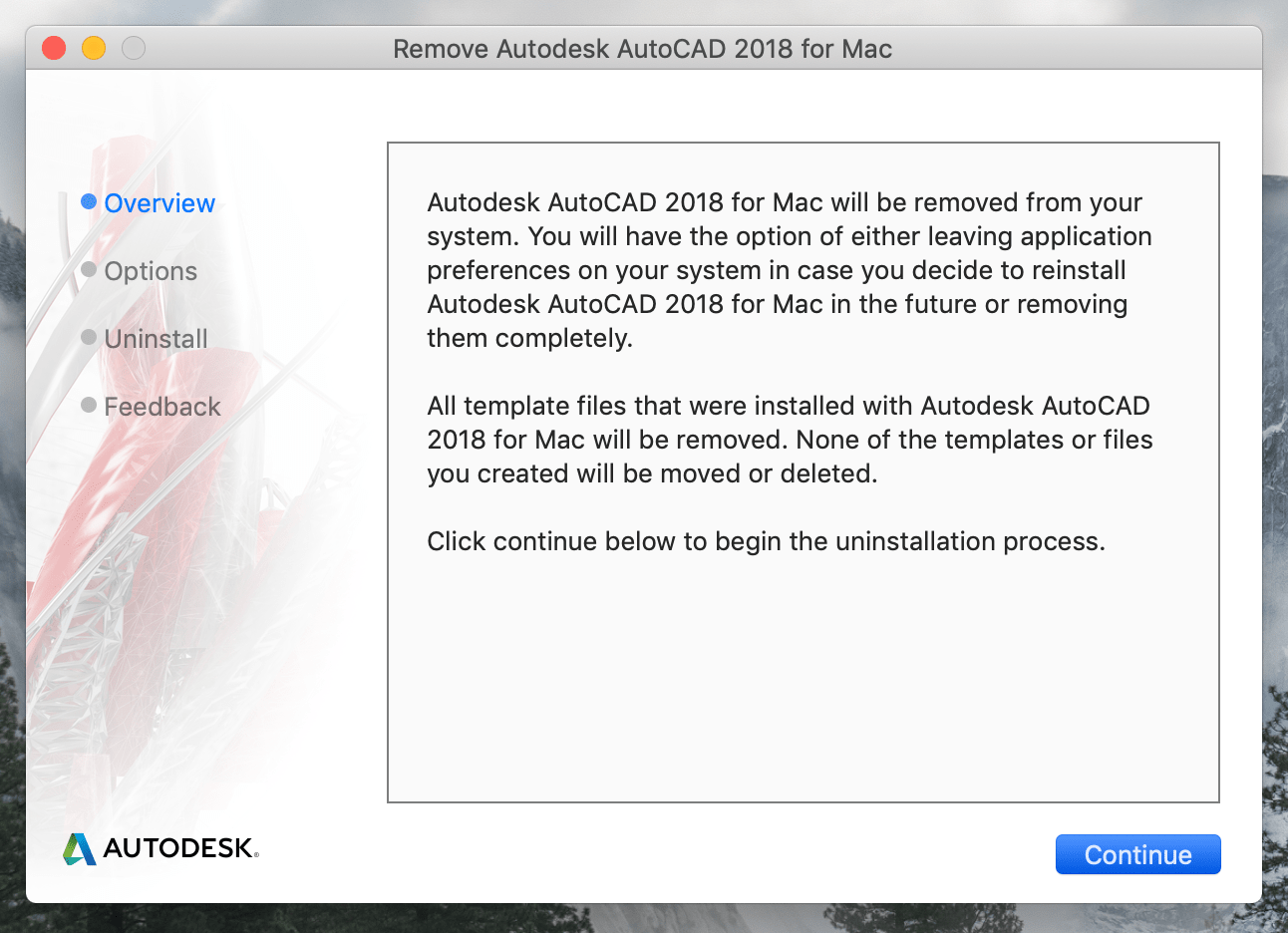
This method doesn’t uninstall AutoCAD completely. You need then to find and remove its support files. You can do this manually or quickly find them with App Cleaner & Uninstaller.
How to uninstall AutoCAD manually
While with App Cleaner & Uninstaller, you can automatically find and remove all support files of AutoCAD, the manual method requires that you find these files manually, searching in Finder.
Here are the steps to manually uninstall AutoCAD from your Mac:
Note, you can use these steps to uninstall any Autodesk product or any other third-party apps from Mac.
- Go to the Applications folder and remove the AutoCAD folder.
- Now you need to remove the service files of AutoCAD. They are stored in the Library folder.
The Library folder is a hidden system folder where all service files are stored: cache, cookies, logs, preferences, support files, Internet plug-ins, launch agents and so on.
- Go to the Finder menu → click Go → select Go to Folder…
- In the search field type ~/Library and press Enter to get to it.
-
Here in the Library you should check the directories provided below to find and remove the service files associated with AutoCAD.
- ~/Library/Application Support/
- ~/Library/Containers/
- ~/Library/Caches/
- ~/Library/Preferences/
- ~/Library/Cookies/
- ~/Library/Logs/
- ~/Library/LaunchAgents/
- In order not to miss any files, we recommend that you search for hidden support files using the free application from Nektony, called Funter. Use this link to download Funter. Launch Funter → open it from the menu bar → type Autocad in the search field and press Enter. You will see the list of all files on your Mac matching the query word. Select and remove AutoCAD support files.
- And finally, after removing all the AutoCAD files, empty your Trash..
Now the work has been done. If you feel unsure about removing the service files or just would like to find an easier and safer solution for uninstalling apps on your Mac, we recommend using App Cleaner & Uninstaller. This tool will help you to uninstall apps on a Mac completely, with just a few clicks.
Also note, some support files might be scattered throughout your disk and you might miss some files. With App Cleaner & Uninstaller you do not need to waste your time and risk deleting important files. Enjoy using App Cleaner & Uninstaller for peace of mind that your Mac is free of unnecessary files. Easy, quickly and safely! That’s all!