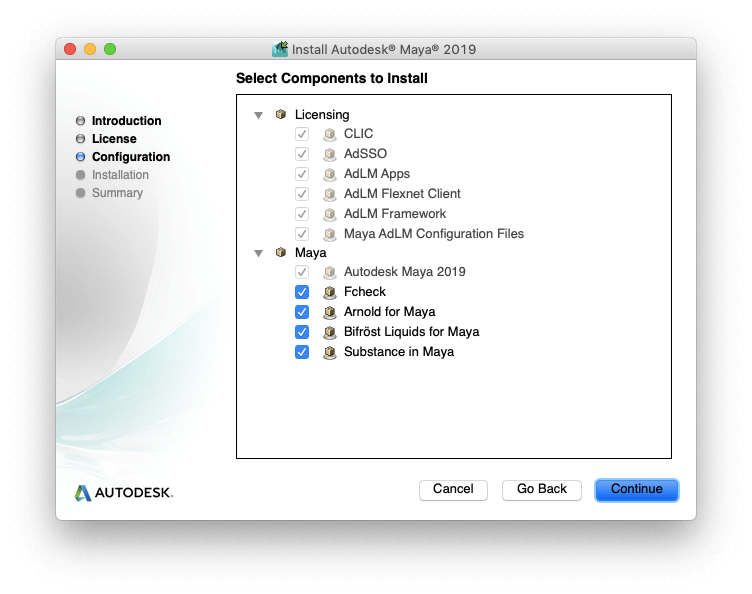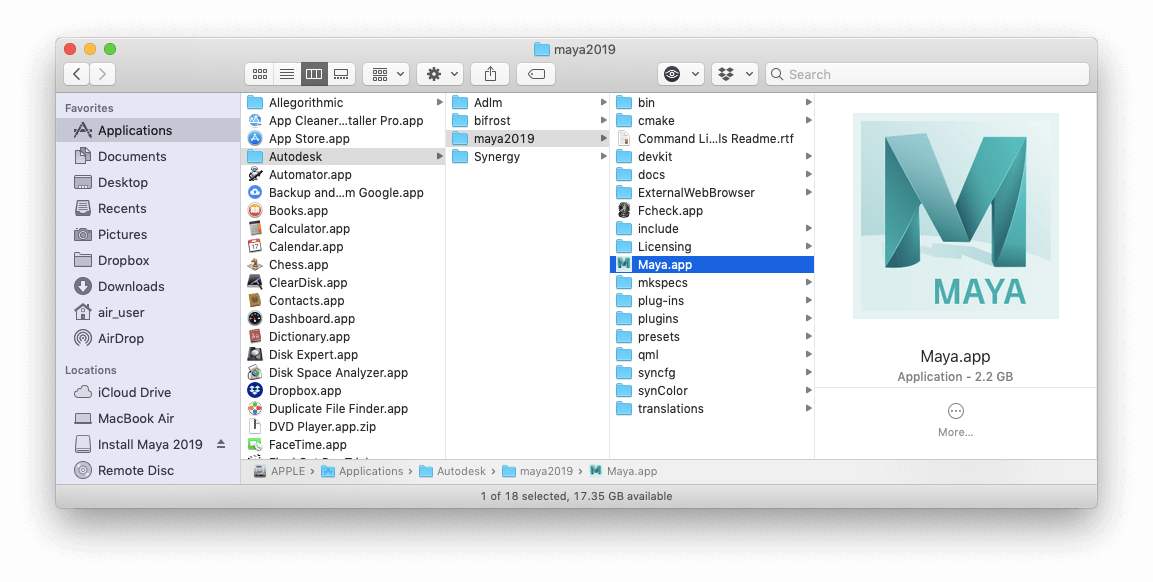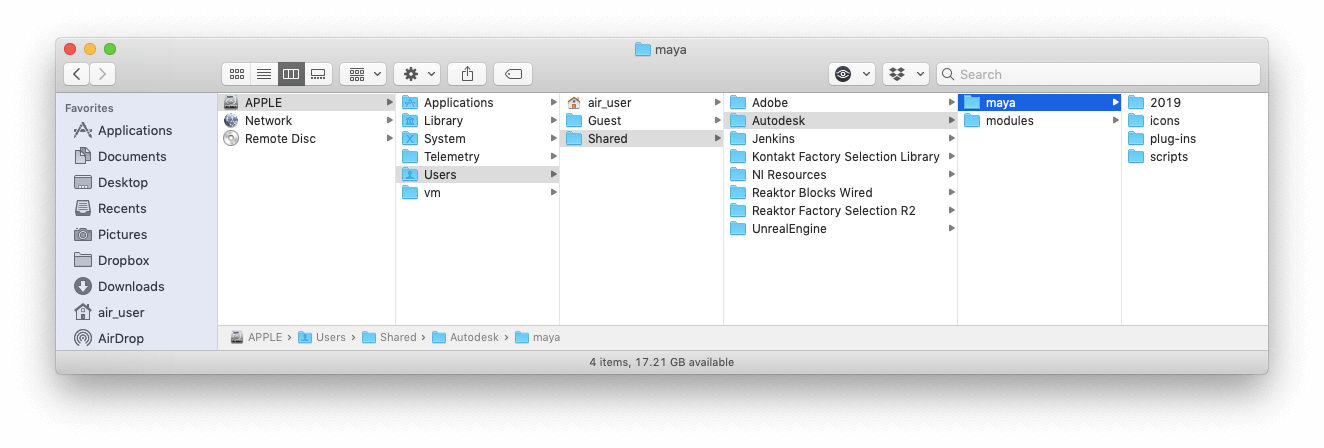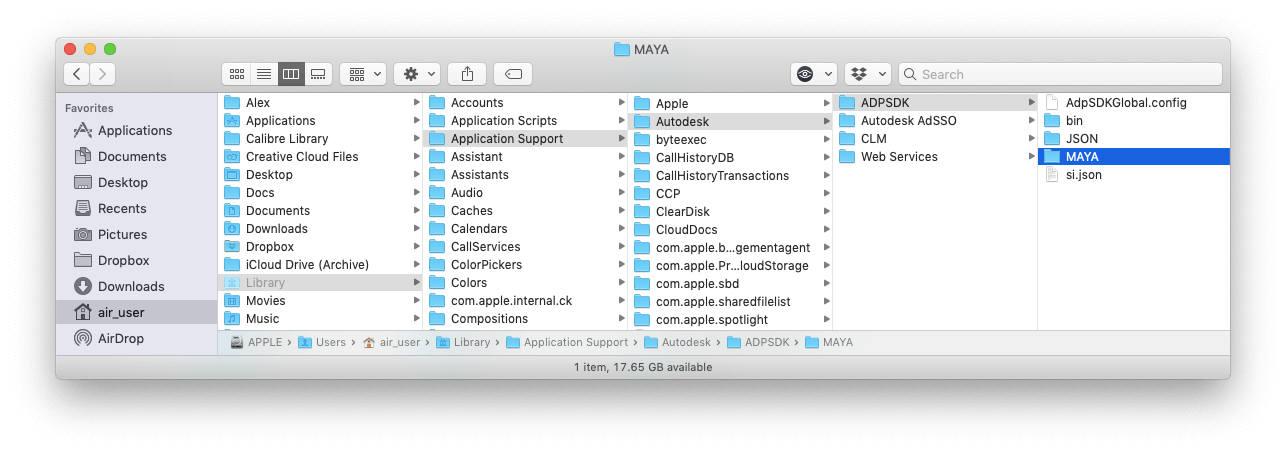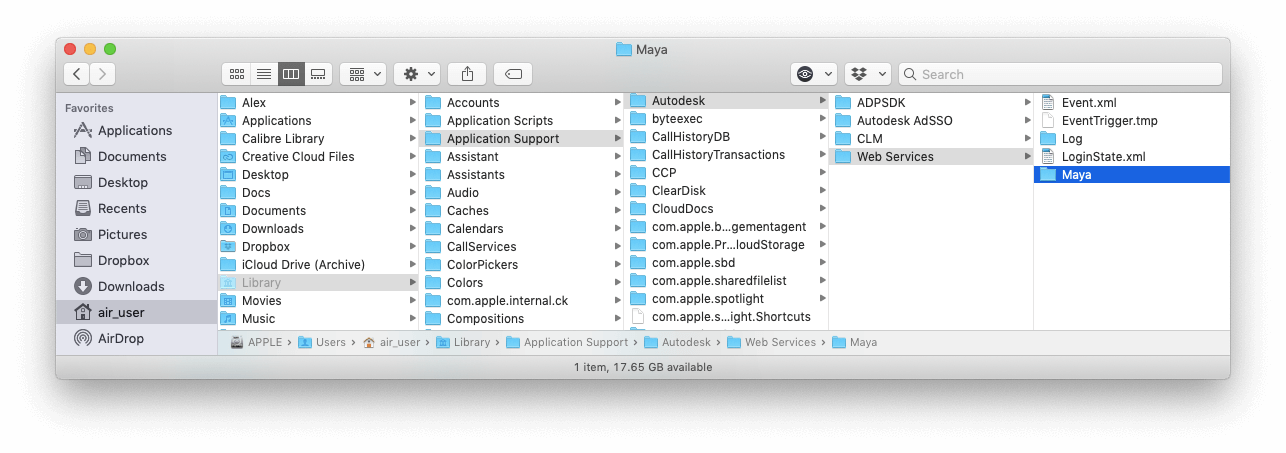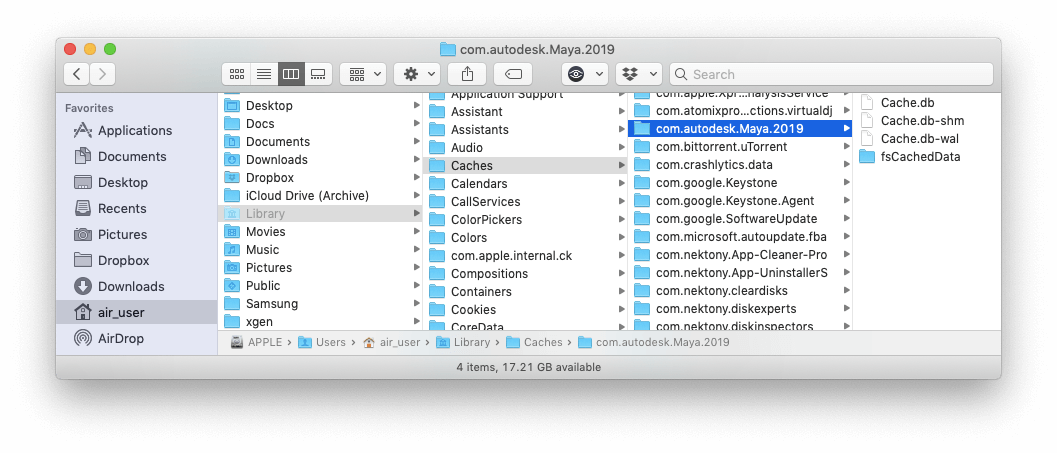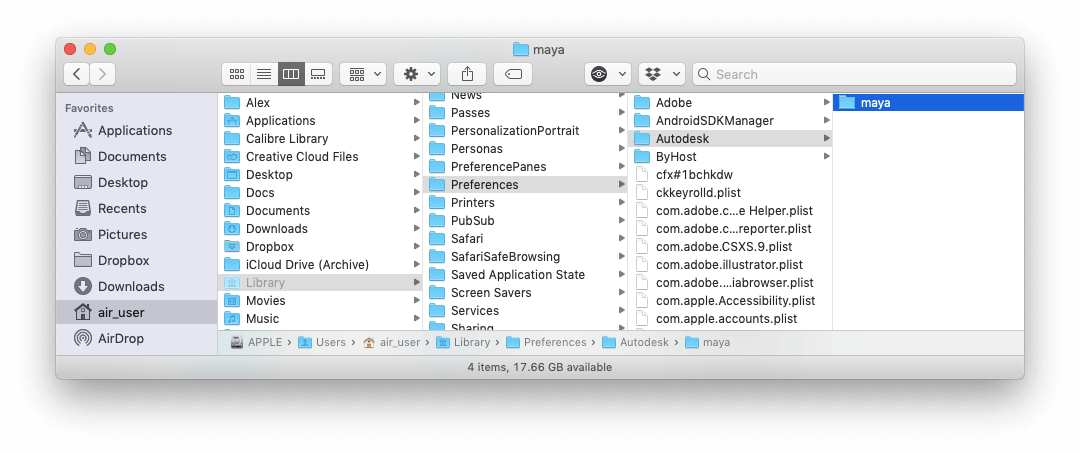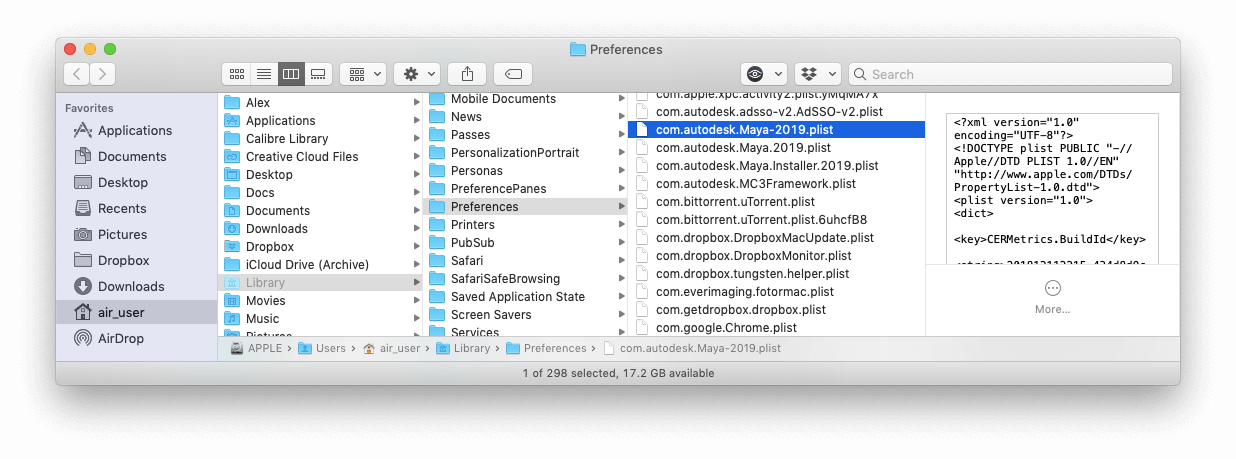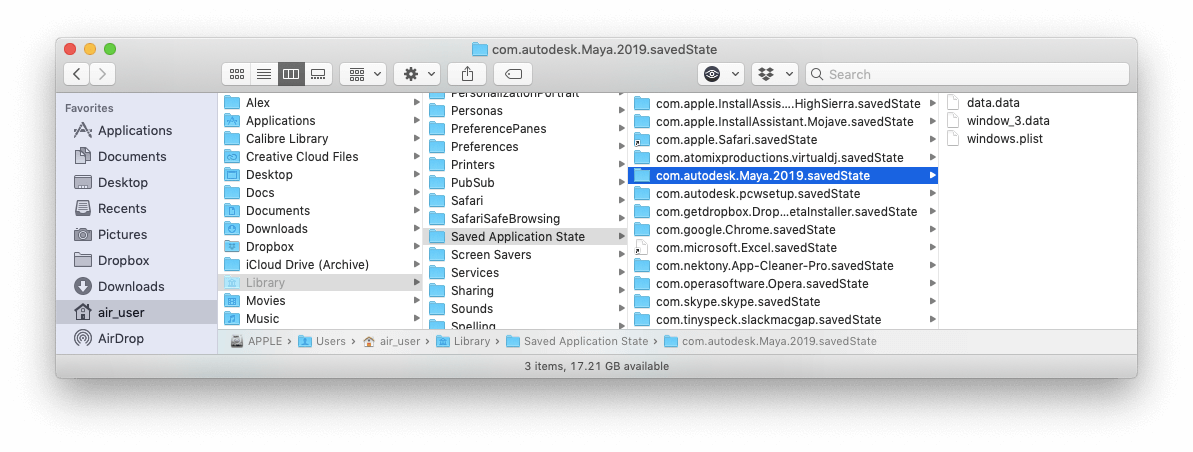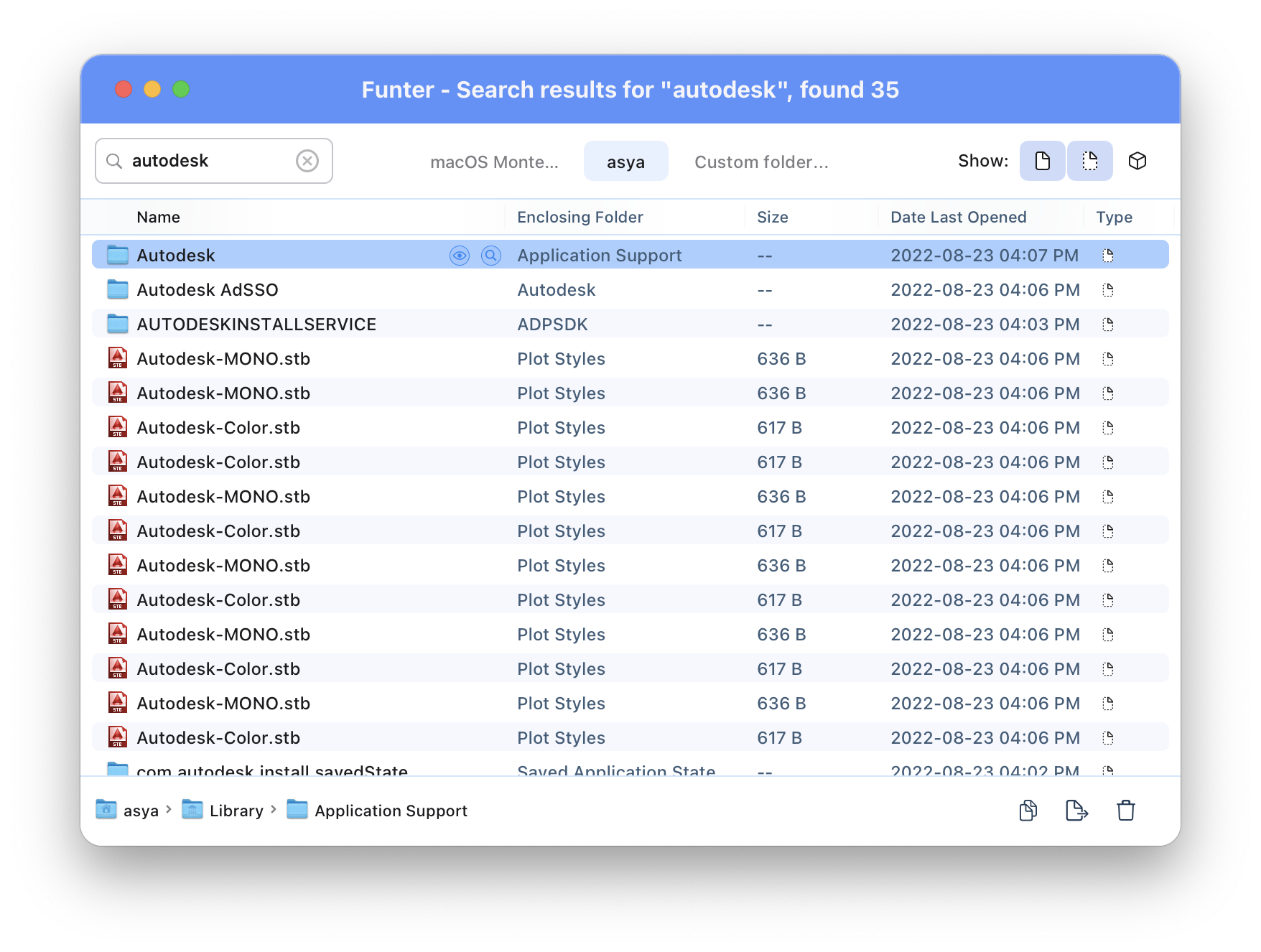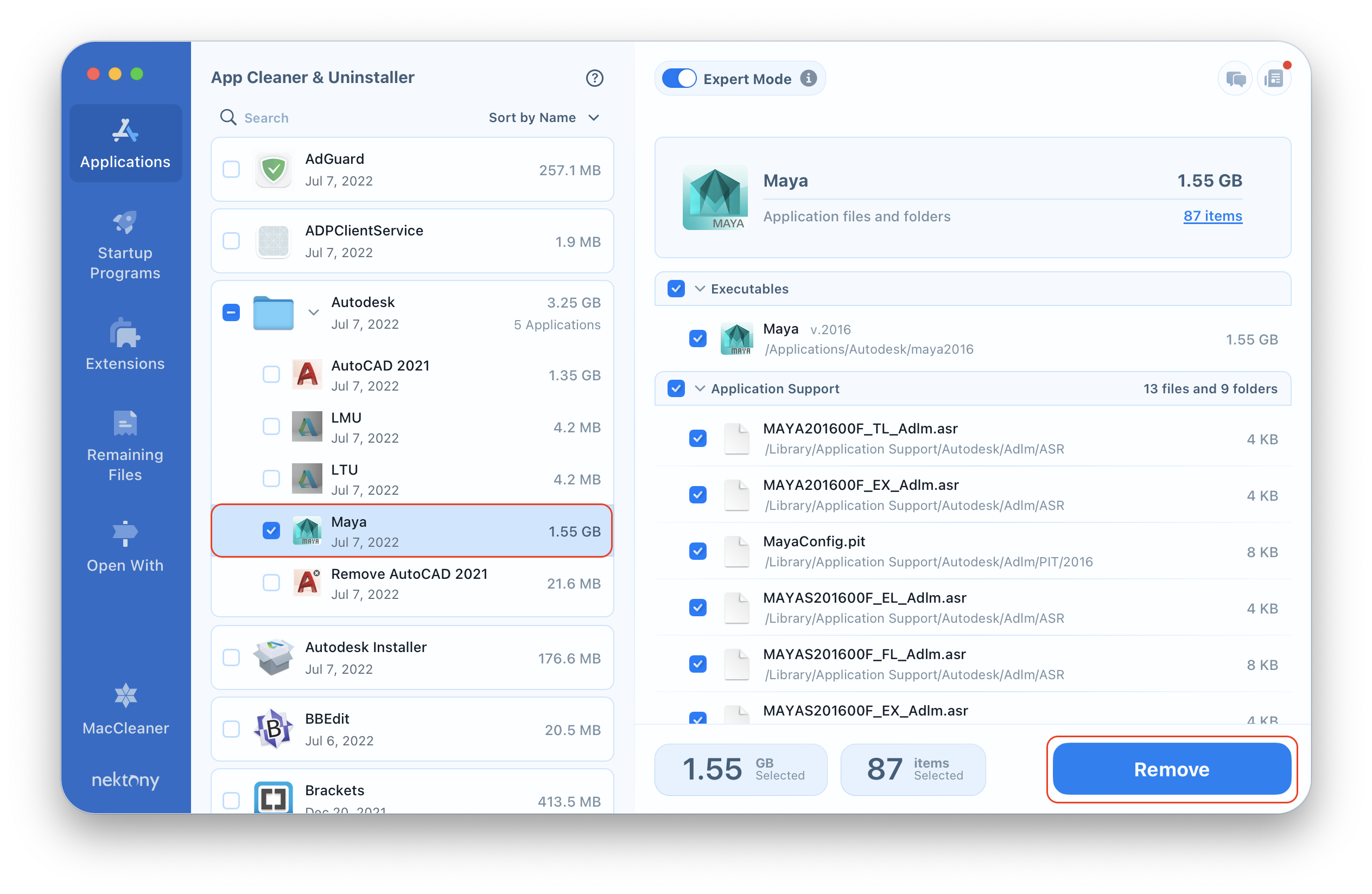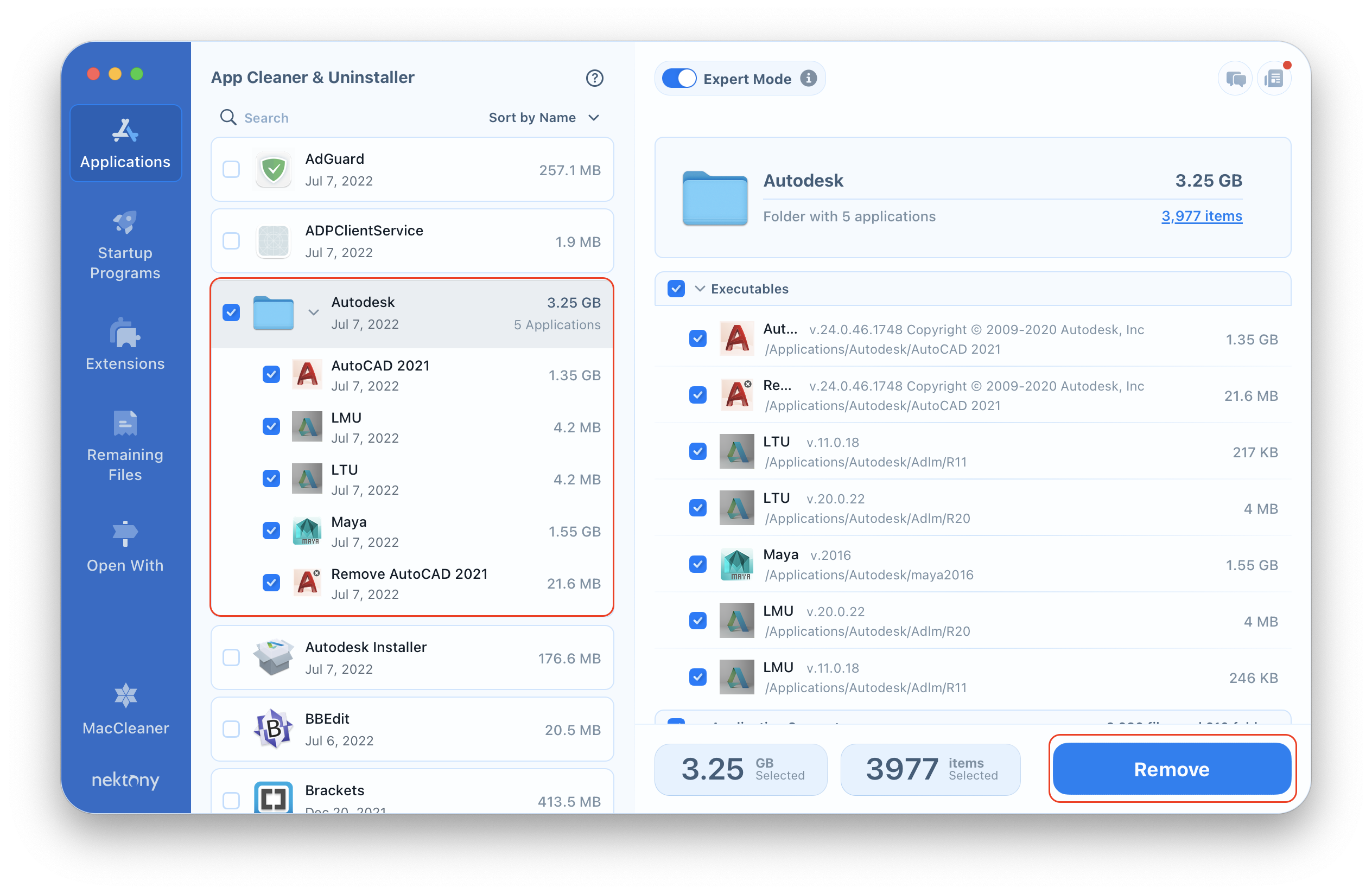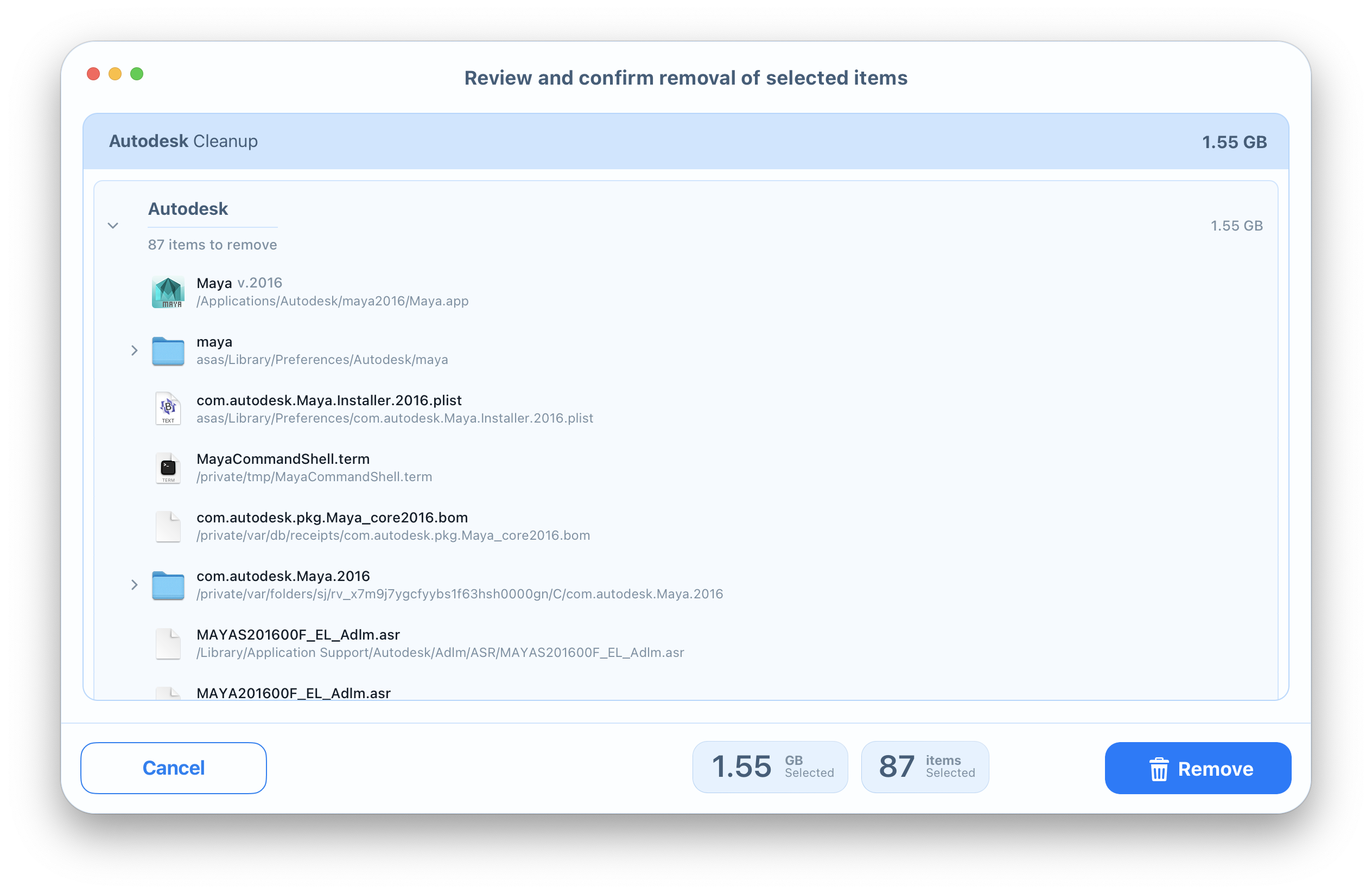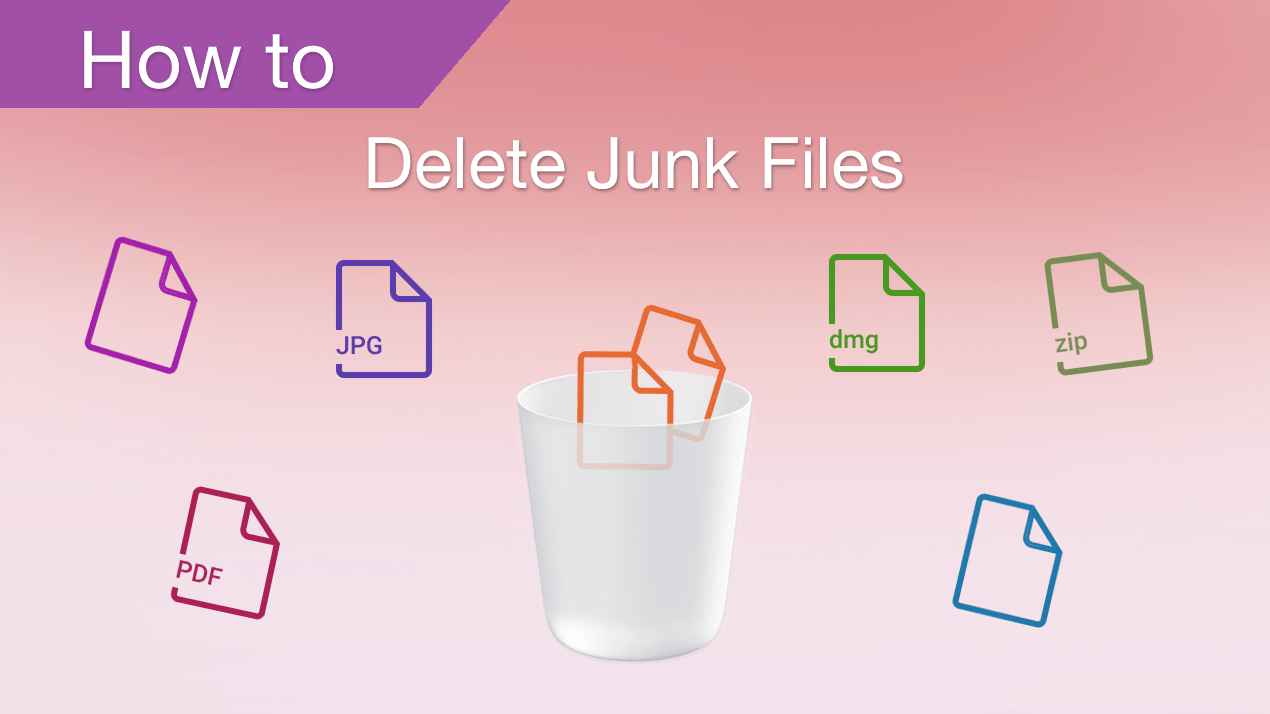Autodesk Maya is a popular computer animation software, which is widely used in modeling, motion graphics, virtual reality, and so on. But if, for some reason, you want to remove the Maya app from your computer, read our article. In this post, we will share how to correctly and fully uninstall Maya on your Mac.
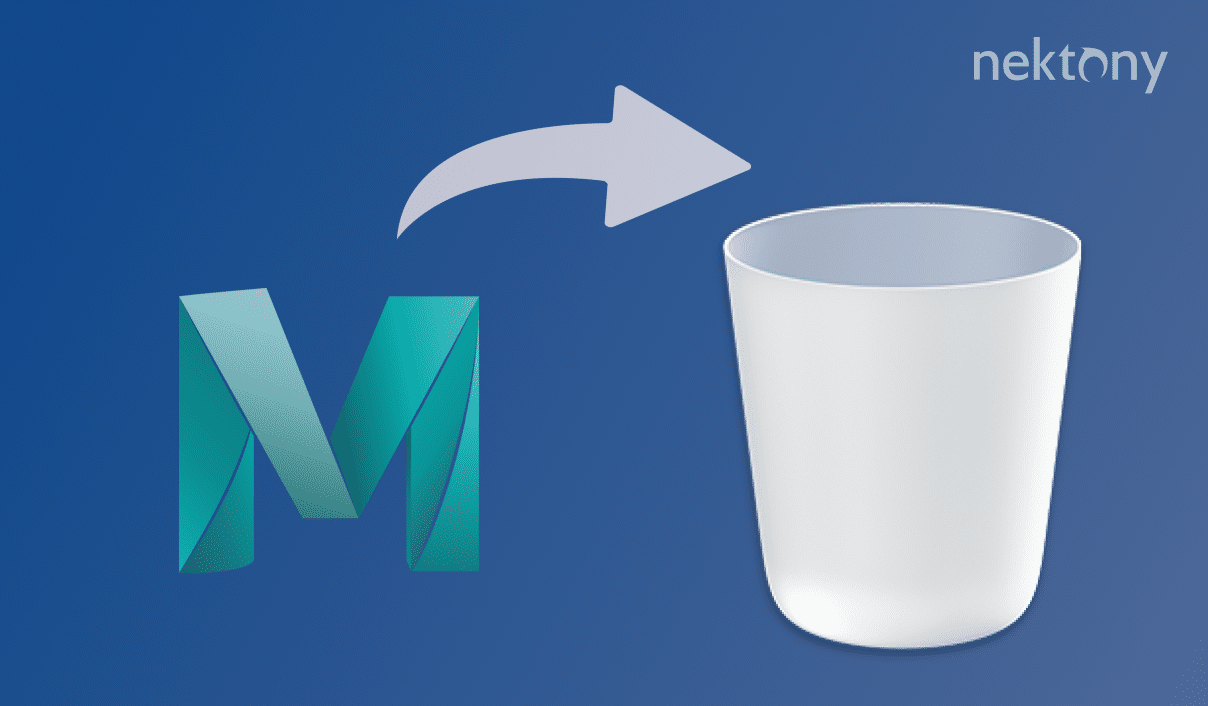
Contents:
Uninstall Maya manually
Thanks to the Maya desktop app, you can create amazing animated 3D models on your Mac. This is possible due to the multiple components that Maya includes. That is why, if you want to choose the manual uninstallation way, you should carefully check what files related to Maya are stored on your Mac.
When installing Autodesk Maya, you were asked to select some additional components to install on your disk. Therefore, depending on your choices, you will have to uninstall not just one Maya application but a few additional components, too.
Well, let’s see in detail the steps to completely uninstall the Maya app on your Mac. You will have to remove its executable file as well as all its service files. So, to completely uninstall Maya on your Mac, take the following steps:
- Quit Maya.
- Open the folder → select the folder → choose the subfolder → drag and drop the folder to the bin.
-
The deletion of the whole Maya folder clears your disk space of the Maya.app file and lots of supporting files. But the rest of the useless Maya’a service files are still stored on your Mac, including items in hidden folders. Check to see if the Maya service files are stored in the following subfolders on your disk:
- Macintosh/Users/Shared/Autodesk/modules/maya
- Macintosh/Users/Shared/Autodesk/maya
- Some service files are mainly stored in the hidden Library folder. To get access to the Library folder, open → click in the menu bar → → type ~/Library in the window that appears → press Enter.
Within the Library folder, you can find the unneeded service files, related to Autodesk Maya. Select and delete them in the following directories:
- ~/Library/Application Support/Autodesk/ADPSDK/MAYA
- ~/Library/Application Support/Autodesk/Web Services/Maya
- ~/Library/Caches/com.autodesk.Maya.2019
- ~/Library/Preferences/Autodesk/maya
- ~/Library/Preferences/com.autodesk.Maya.Installer.2019.plist
- ~/Library/Preferences/com.autodesk.Maya.2019.plist
- ~/Library/Preferences/com.autodesk.Maya-2019.plist
- ~/Library/Saved Application State/com.autodesk.Maya.2019.savedState
- ~/Library/Application Support/Autodesk/ADPSDK/MAYA
- As we said earlier, depending on the additional components you chose for Maya, we would advise you to also find and remove them. These useless files and folders have a Maya name or an Autodesk name in their titles. However, it might be difficult to manually find them all.
Therefore, we recommend using a free Funter application. This app scans your disk and finds items related to a search name. Funter also scans hidden folders on your Mac. So, launch Funter → enter Maya or Autodesk in the search field→ view the items in the result list → reveal unneeded items in Finder and delete them step by step. Note, that some Autodesk files might be related to some another app of Autodesk, so do not delete them all at once; check first.
- Then, Empty the bin to entirely remove Maya from your Mac.
Uninstall Maya automatically
As another option, you can select an automatic method to uninstall Autodesk Maya on your Mac. It’s easy using a third-party uninstaller. This kind of software tool saves time and makes the deletion process easier. For instance, App Cleaner & Uninstaller helps to remove more than 1000 programs from a Mac without leaving any trace. Using App Cleaner & Uninstaller you can completely and correctly delete Autodesk Maya from your Mac in less than a minute. For this, take the following steps:
- Launch App Cleaner & Uninstaller.
- Find the Autodesk folder in the tab.
- Click on the arrow next to the Autodesk, and you will see all the items related to it. If you have several programs related to Autodesk, they will all be displayed as well. If you want to remove only the Maya application, choose Maya from the Autodesk folder. All its service files will be selected automatically.
- Click .
- If you have a single Maya application of Autodesk, you can remove the whole folder. So, select the Autodesk folder. In this case, the Maya program, its plugins, service files, and supporting components will be selected automatically. Click on the Remove button.
- Review the items you want to delete and confirm the action.
- Complete the deletion of Autodesk Maya by emptying the Trash bin.
Conclusion
Each application has a different set of supporting files. Sometimes, it’s hard to accurately detect the location of service files of a particular app on a disk. We do hope that our post will help you to completely uninstall Maya on your Mac.
However, we would advise using App Cleaner & Uninstaller to correctly and completely delete Maya from your computer. App Cleaner & Uninstaller is useful as well when you need to remove other applications on your Mac. Download an evaluation of App Cleaner & Uninstaller and try it for free.