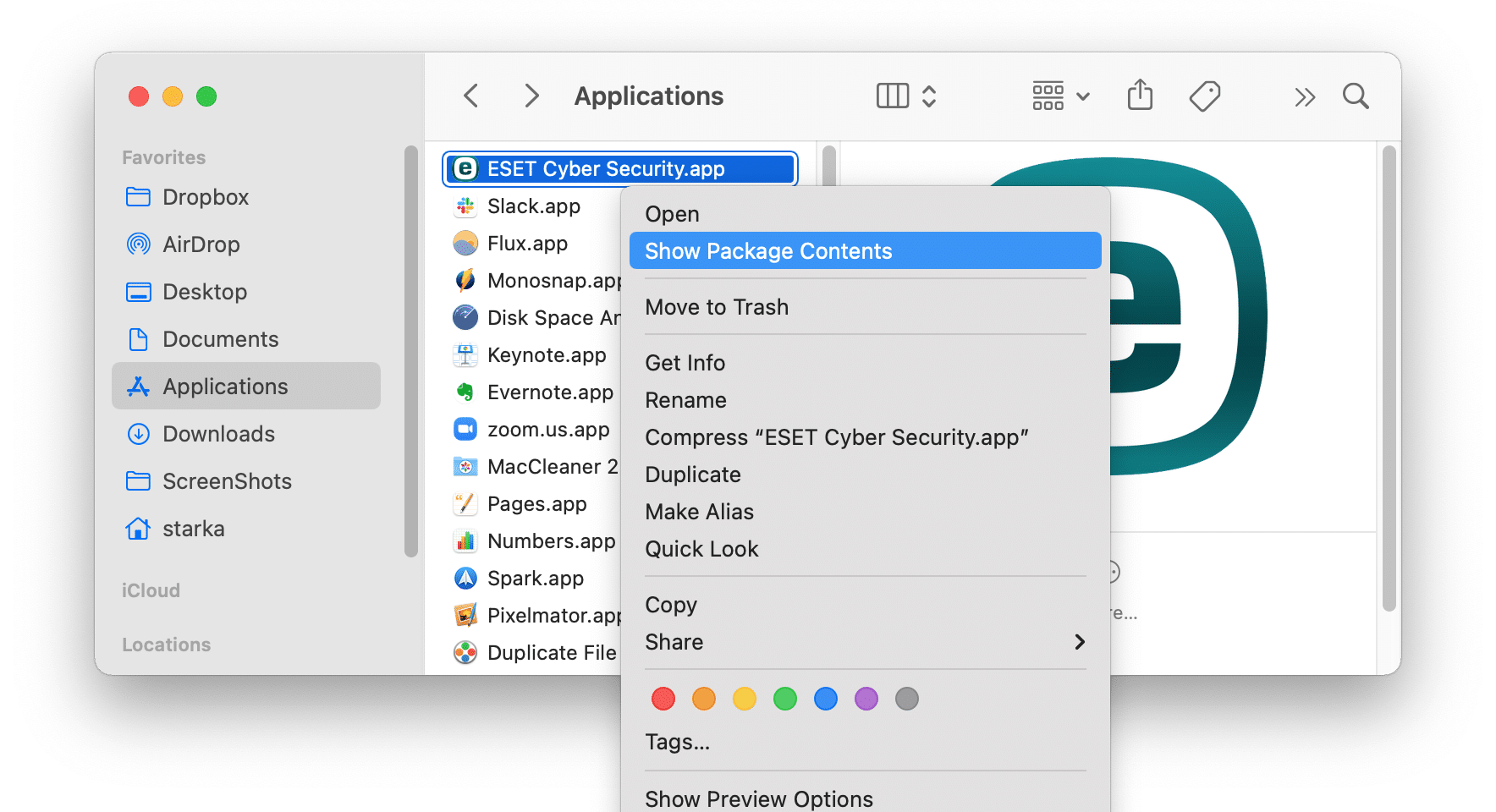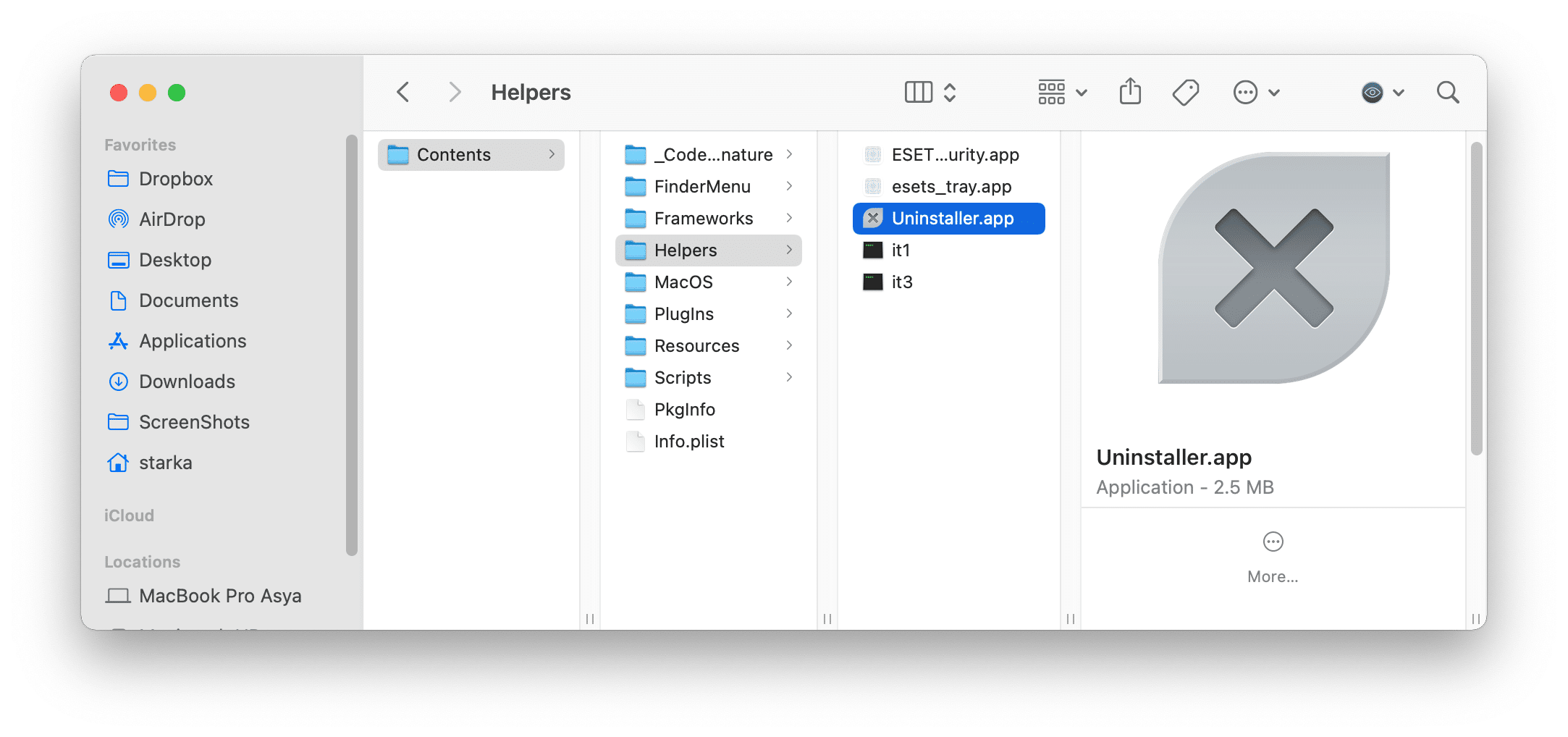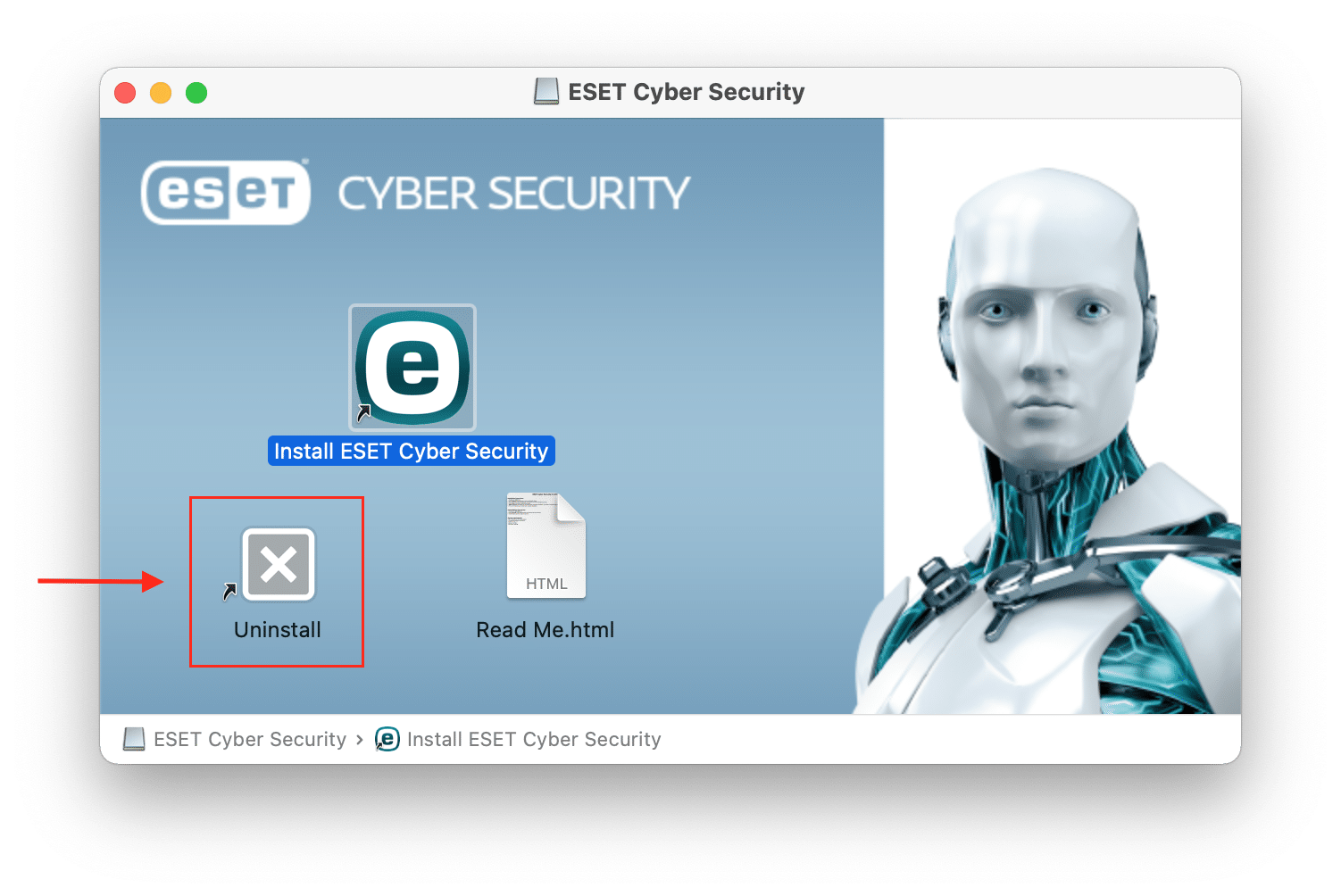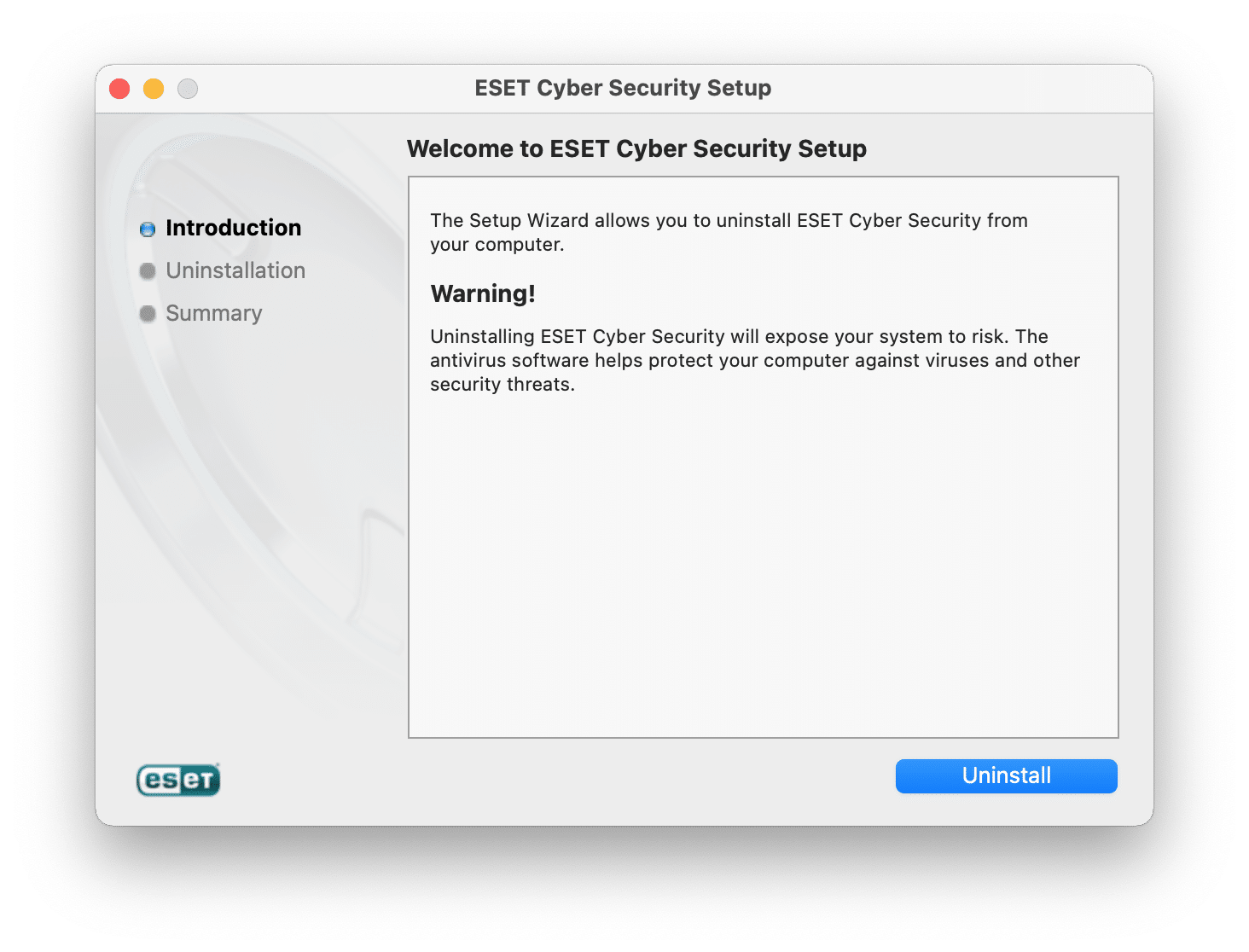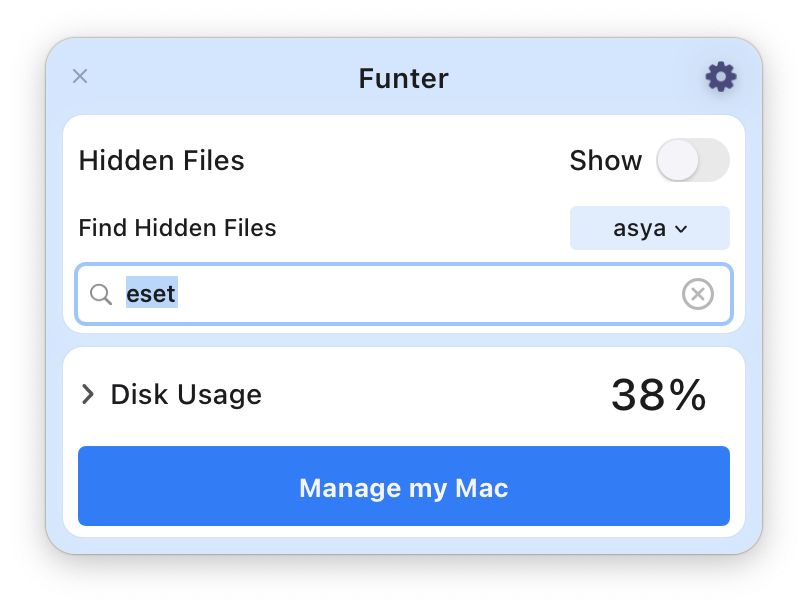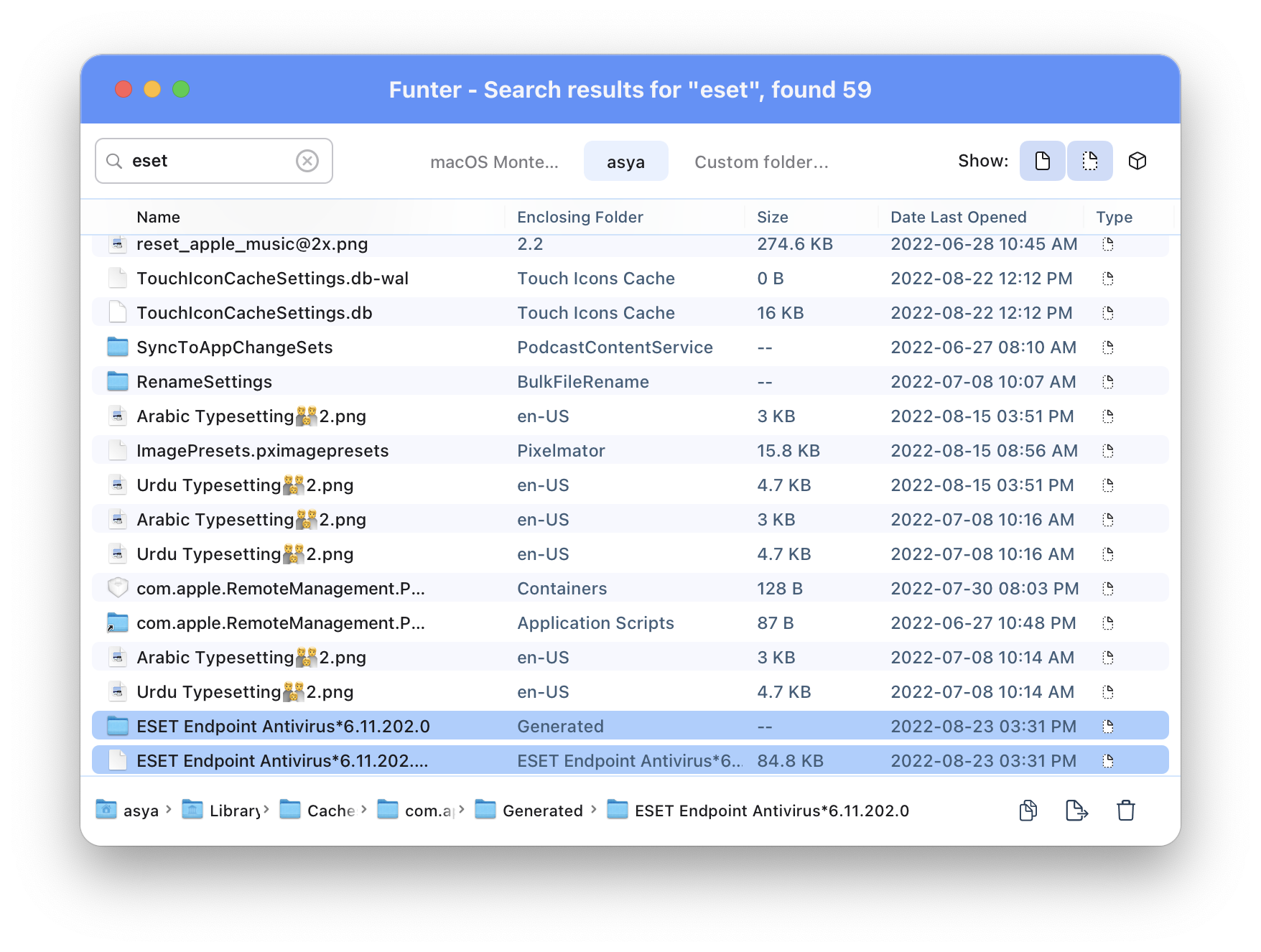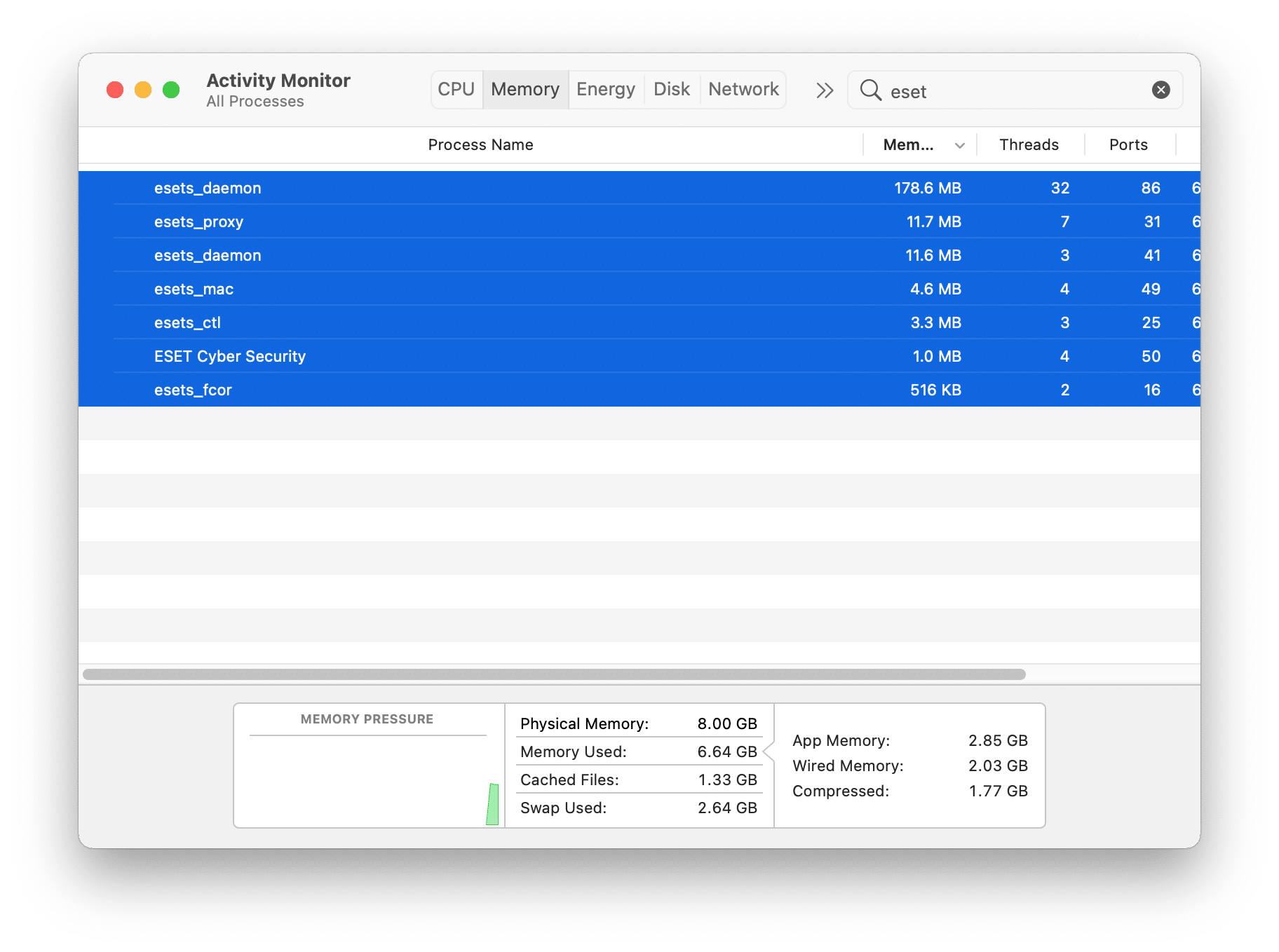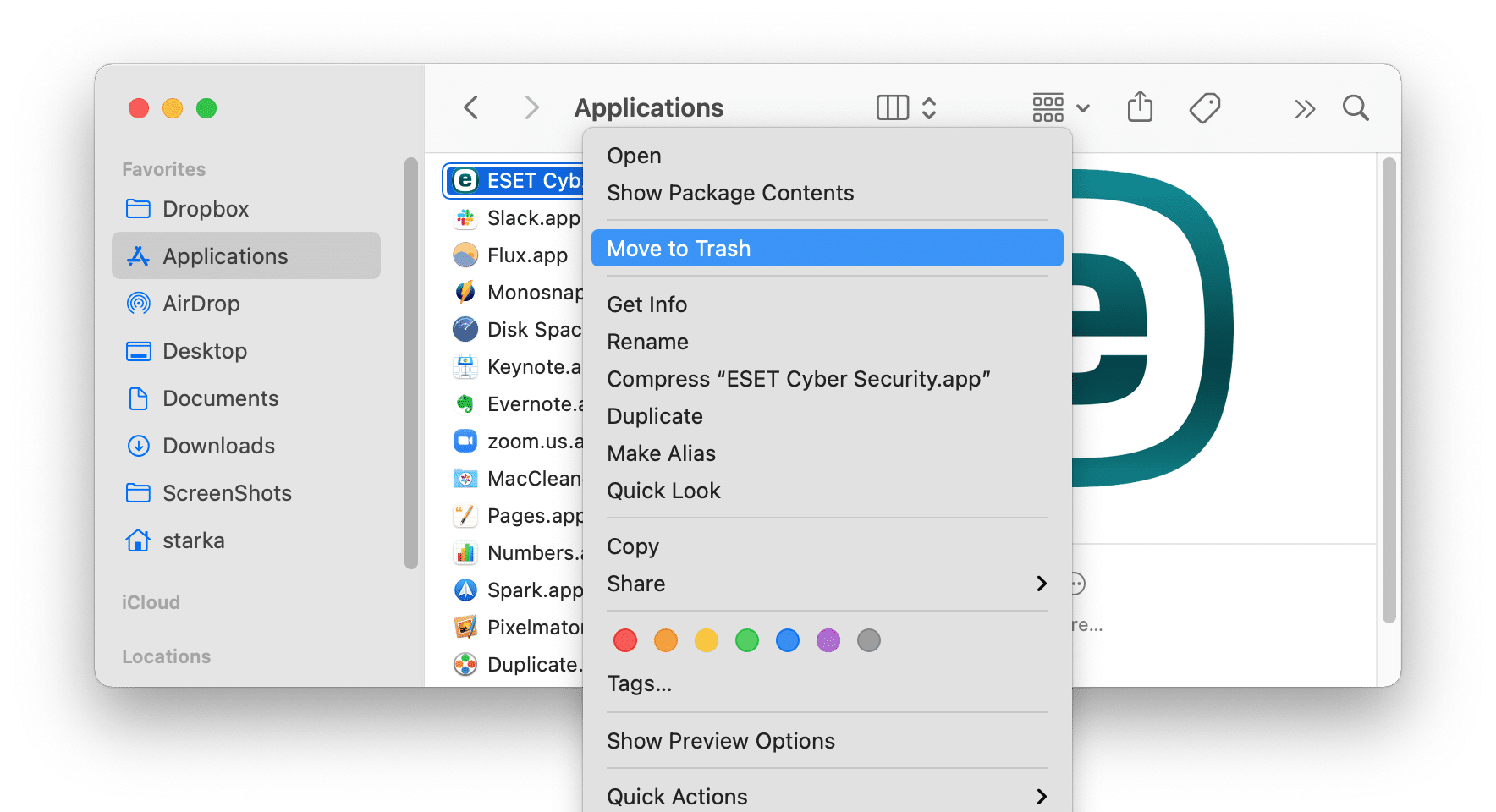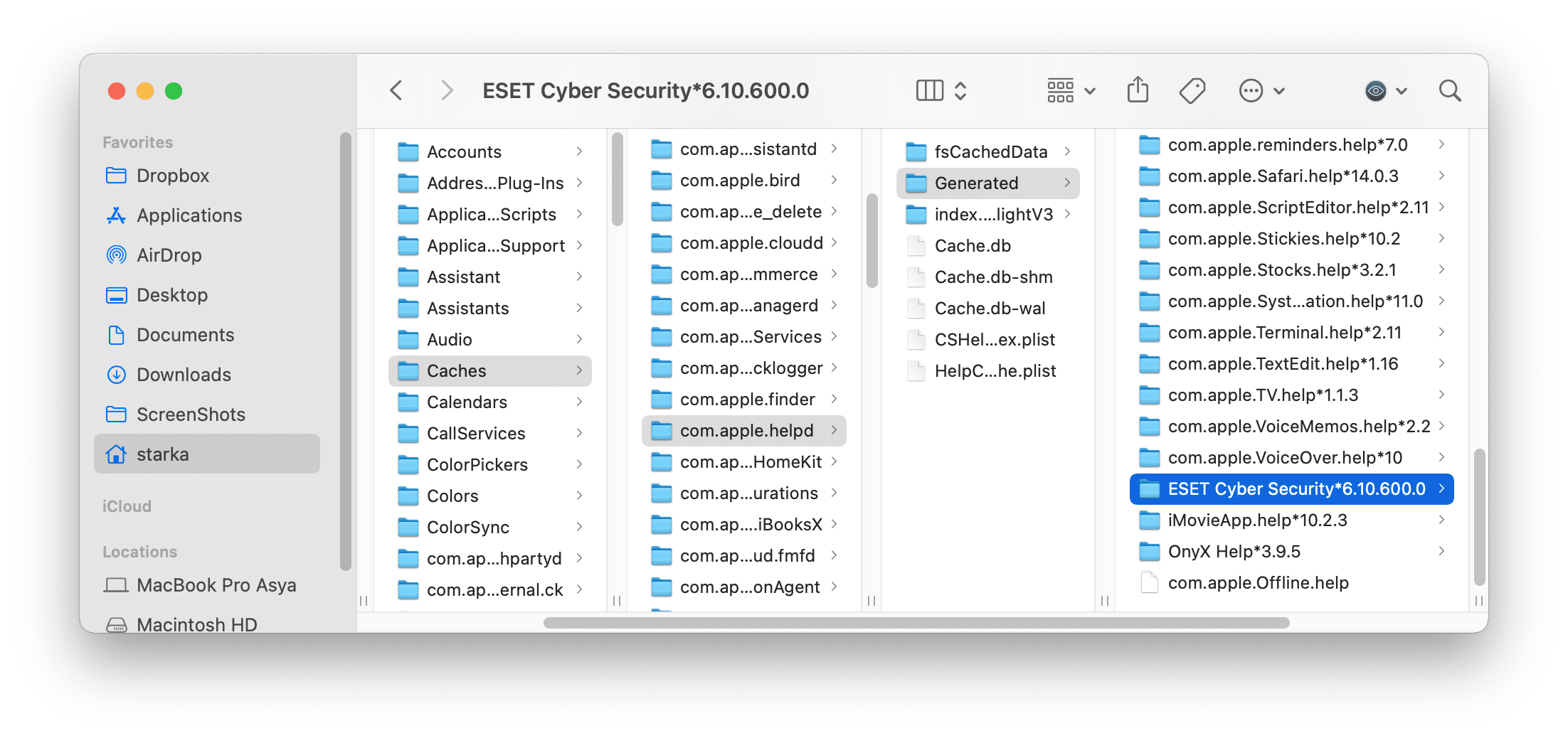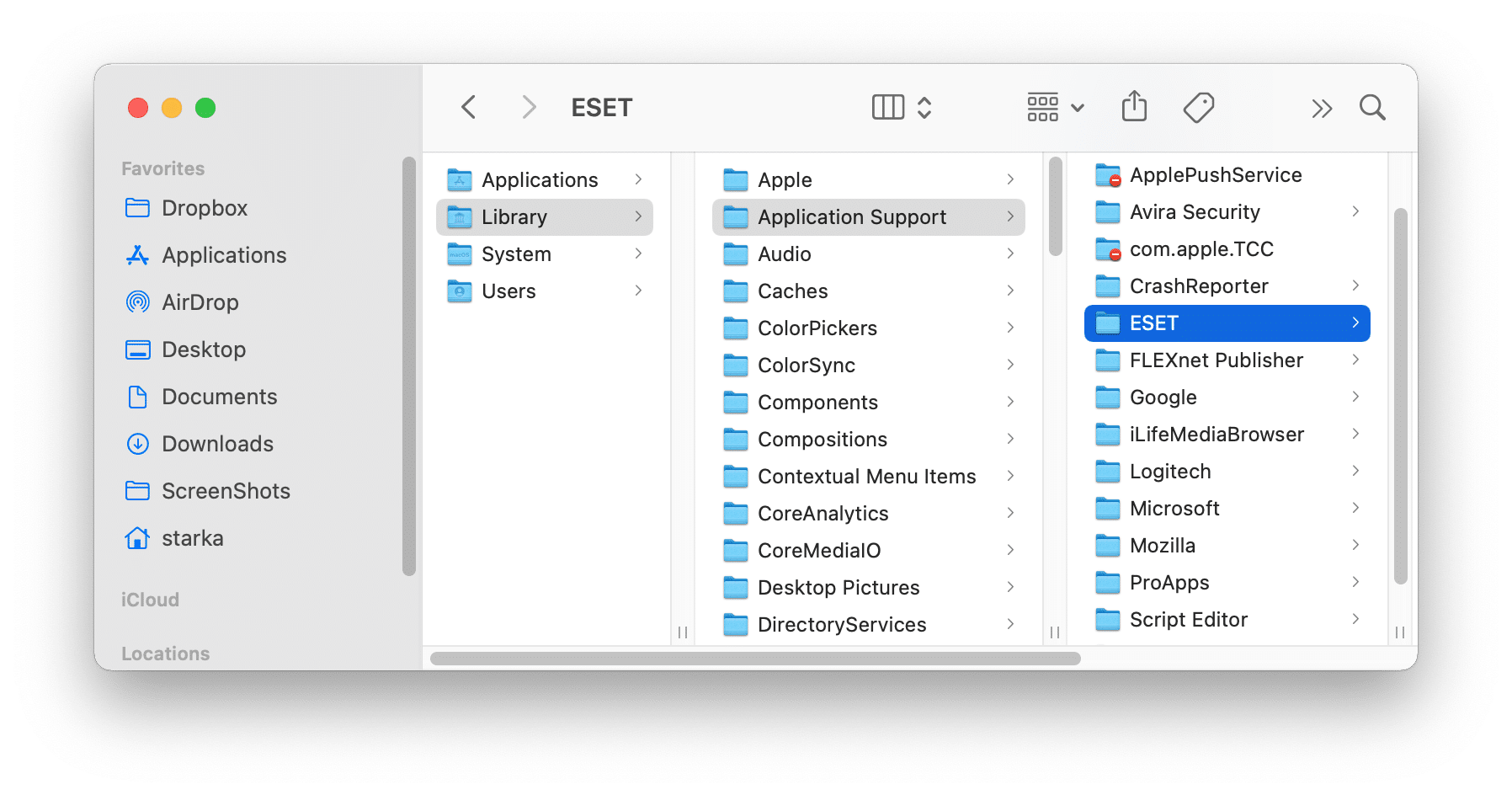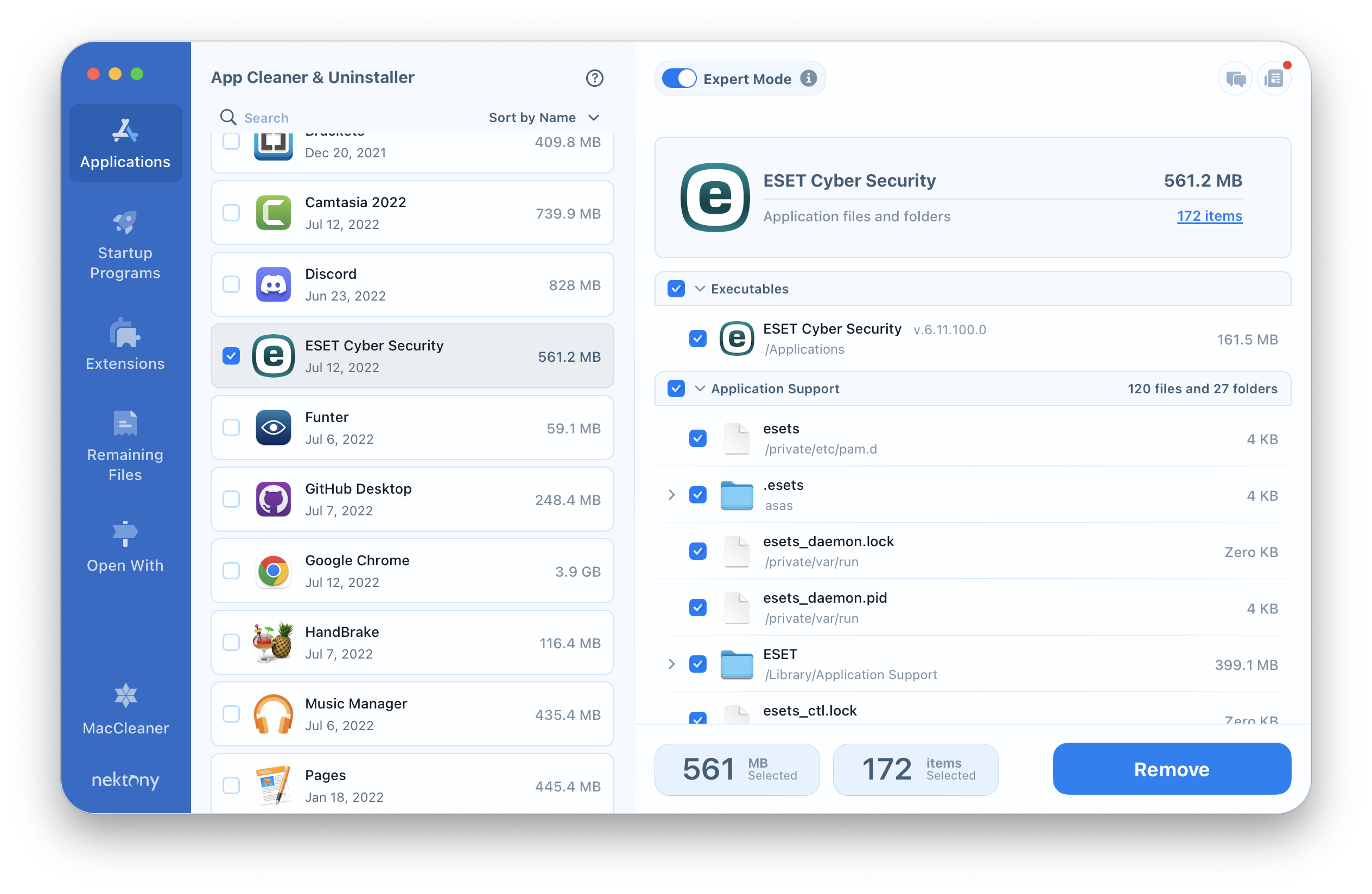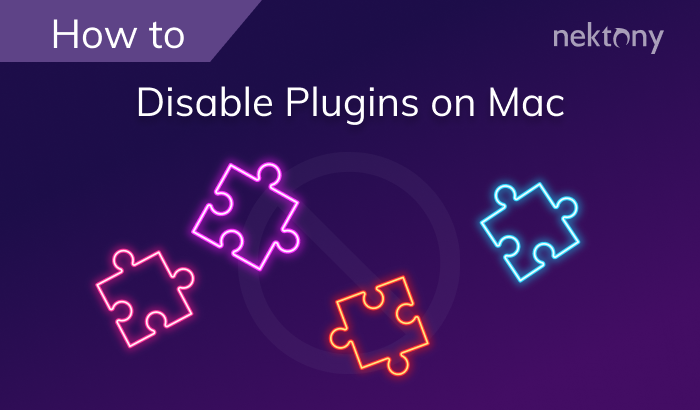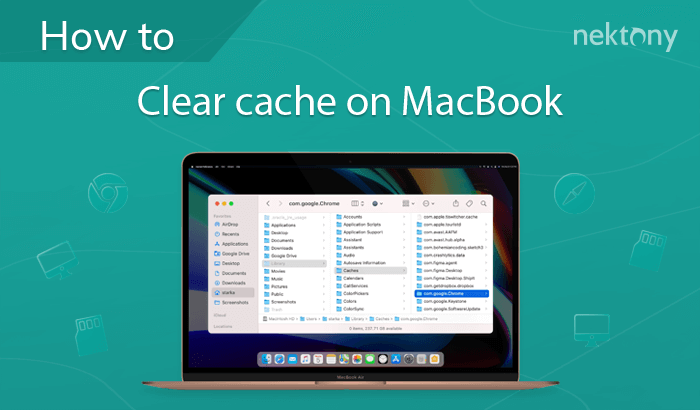When uninstalling antivirus on a Mac, most users face some issues and they can’t get rid of malware removal tools completely. The same comes with Cyber Security software Eset. But don’t worry. This article will explain how to uninstall Eset on a Mac completely without leaving leftovers.

Contents:
Tip – The quickest way to uninstall Eset Cyber Security from Mac
App Cleaner & Uninstaller
How to remove Eset using the Eset Uninstaller tool
As most antivirus software does, Eset provides its removal tool. However, after uninstalling Eset with the Eset Uninstaller, you will need to find and remove its service files.
Important notes and the methodologies used to uninstall Eset from Mac
- To completely uninstall Eset from Mac, you have to find and remove all of its remaining files.
- Since we have been coding an uninstalling tool to help Mac users to get rid of all the service files and other junk files for many years now, we regularly check apps for all service files they create in the system, and we know all about the temporary files applications create on Mac.
- Before writing this guide, we uninstalled Eset Cyber Security using the Eset Uninstaller. However, this tool didn’t uninstall Eset completely. We checked a Mac and found a lot of its remaining files.
- This article will explain how to remove Eset with all of its temporary files that take up the space of your Mac.
- We used Funter and App Cleaner & Uninstaller from Nektony to find and remove Eset’s remaining files.
- If you have any questions regarding this article or how our applications work, feel free to reach us out on the Nektony’s support team.
Steps on how to remove Eset using Eset Uninstaller:
- Quit Eset and close all its processes working in the background. Use Activity Monitor for this.
- Run Go to the Applications folder and find Eset.
- Make a right-click on the Eset icon and select “Show Package Contents” from the context menu.
- In the Helpers subfolder, you will find the Uninstaller.app file. Open it.
- Once you launch the uninstaller tool, you will see the uninstallation window. Click the Uninstall button.
- It might require your user password. Confirm uninstallation and follow the provided steps to remove Eset.
- As we mentioned above, Eset Uninstaller does not remove all service files from your Mac. Now you need to check your Mac for Eset’s leftover files. You can do this with the help of Funter. Funter is a free application that finds hidden files on Mac. Download and run Funter.
- In Funter’s search field, type “Eset” and press Enter.
- Funter will provide the list of all files that have the “eset” word in their names. Select all files associated with Eset and remove them.
- Empty your Trash.
- Restart your Mac.
Now Eset is completely removed from your Mac.
If you can’t run the Eset uninstaller for any reason, you can remove the antivirus manually or with the help of App Cleaner & Uninstaller. Also note, that App Cleaner & Uninstaller can automatically find all unneeded leftovers even after manually removing Eset.
How to uninstall Eset from Mac manually
Before starting the uninstallation process, it is essential to quit Eset and all processes related to the antivirus software.
Steps on how to manually remove Eset:
- Open Activity Monitor, find Eset processes, and close them.
- Go to the Applications folder and remove the Eset program from there.
- In Finder press the Shift+Command+G shortcut and navigate the ~/Library location.
-
Check the subfolders inside the Library for the Eset files. Remove all files associated with Eset Cyber Security. Usually, applications store their temporary files in the following locations:
- ~Library/Application Support/
- ~Library/Containers/
- ~Library/Caches/
- ~Library/Preferences/
- ~Library/Cookies/
- ~Library/Logs/
- ~Library/LaunchAgents/
- Check also the user’s Library folder for Eset’s files and remove them.
- Once you remove all Eset’s service files, empty Trash and restart your Mac.
Finally, we want to provide the easiest and quickest way to delete Eset from your Mac.
How to completely remove Eset using App Cleaner & Uninstaller
App Cleaner & Uninstaller is a special program used to uninstall apps on a Mac completely, remove remaining files, and manage system extensions. You can use the program instead of the Eset removal tool. Download App Cleaner & Uninstaller and follow these three easy steps to uninstall Eset:
- Launch App Cleaner & Uninstaller.
- From the list of scanned apps, find and select Eset.
- Click the Remove button.
- Confirm the removal.
If you have already removed Eset in another way, you can determine if Eset left remains on your Mac. Just switch to the Remaining Files section, and you will find them there. Select and remove unneeded junk files.
App Cleaner & Uninstaller is an easy Eset remover. However, you are not quite done yet. You can use this app even if you want just to reset Eset.
How to reset Eset on Mac
- Launch App Cleaner & Uninstaller.
- Switch to the Expert mode.
- Find Eset from the list of scanned applications.
- Select Eset’s support files. Make sure that you didn’t select the executable file.
- Click the Remove button and confirm the removal of Eset’s service files.
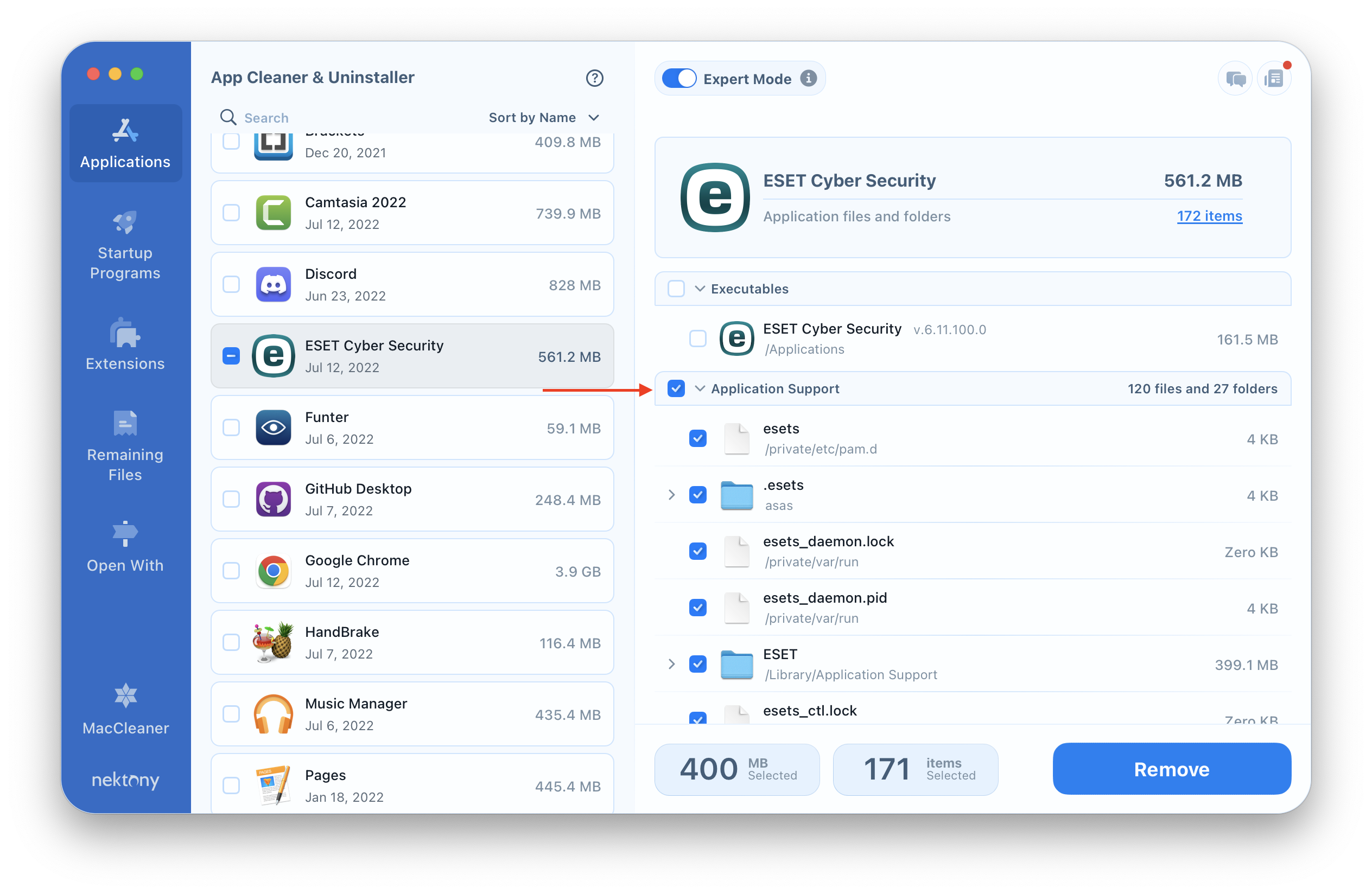
Conclusion
Now you know three ways on how to uninstall Eset. It’s your choice which one to use. The only thing we’d like to remind you is never to forget to remove the apps’ service files. App Cleaner & Uninstaller will help you to find these files automatically. The great thing is that you can try App Cleaner & Uninstaller absolutely for free.