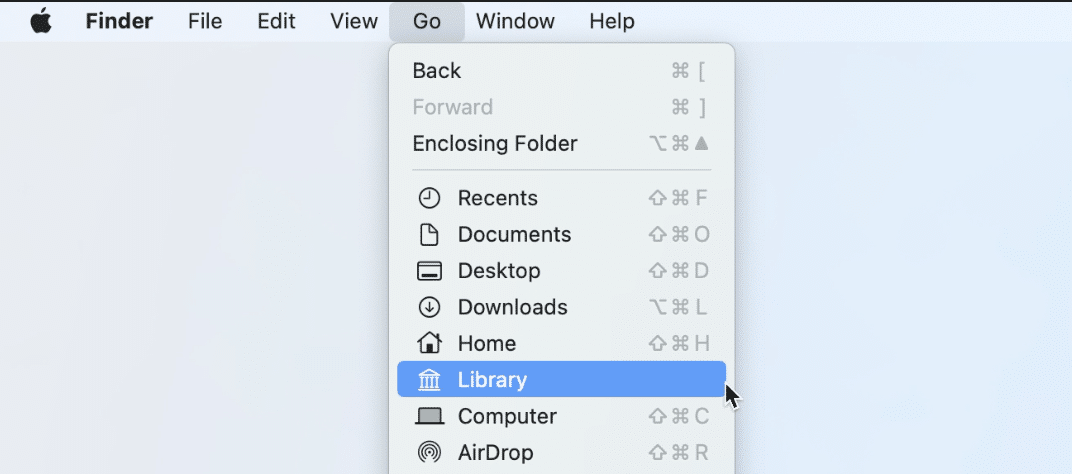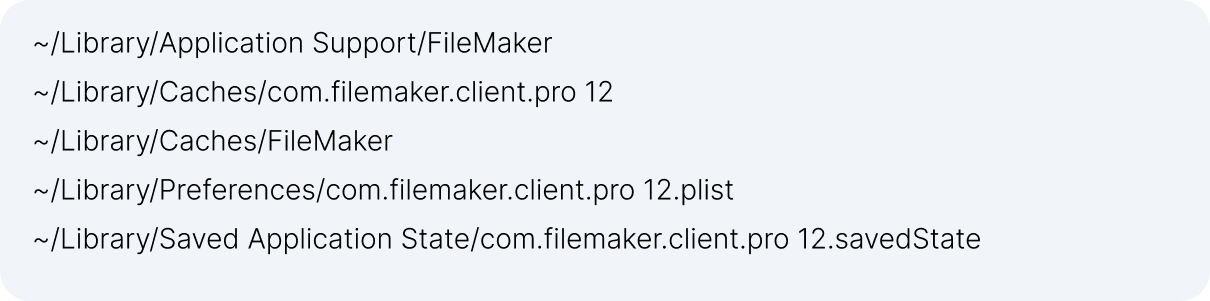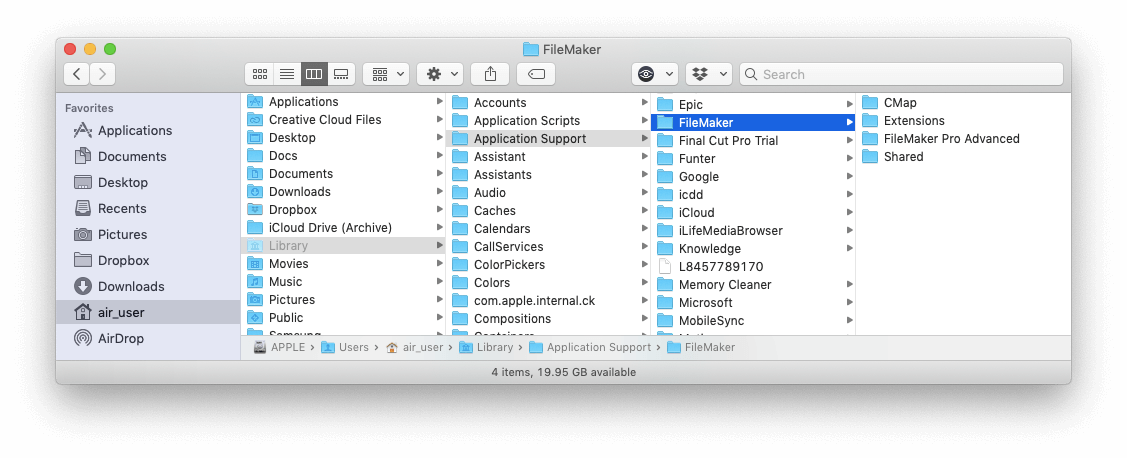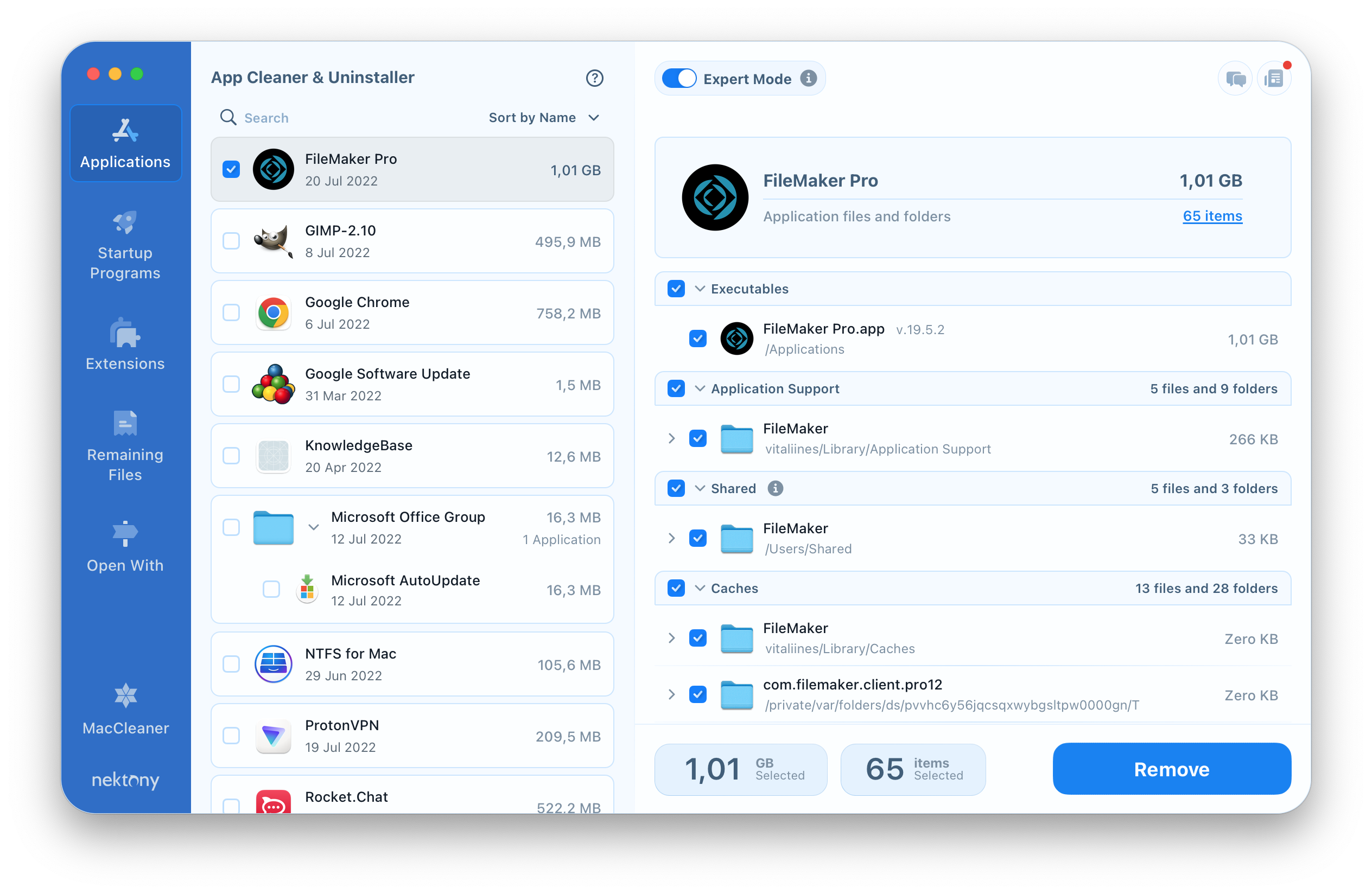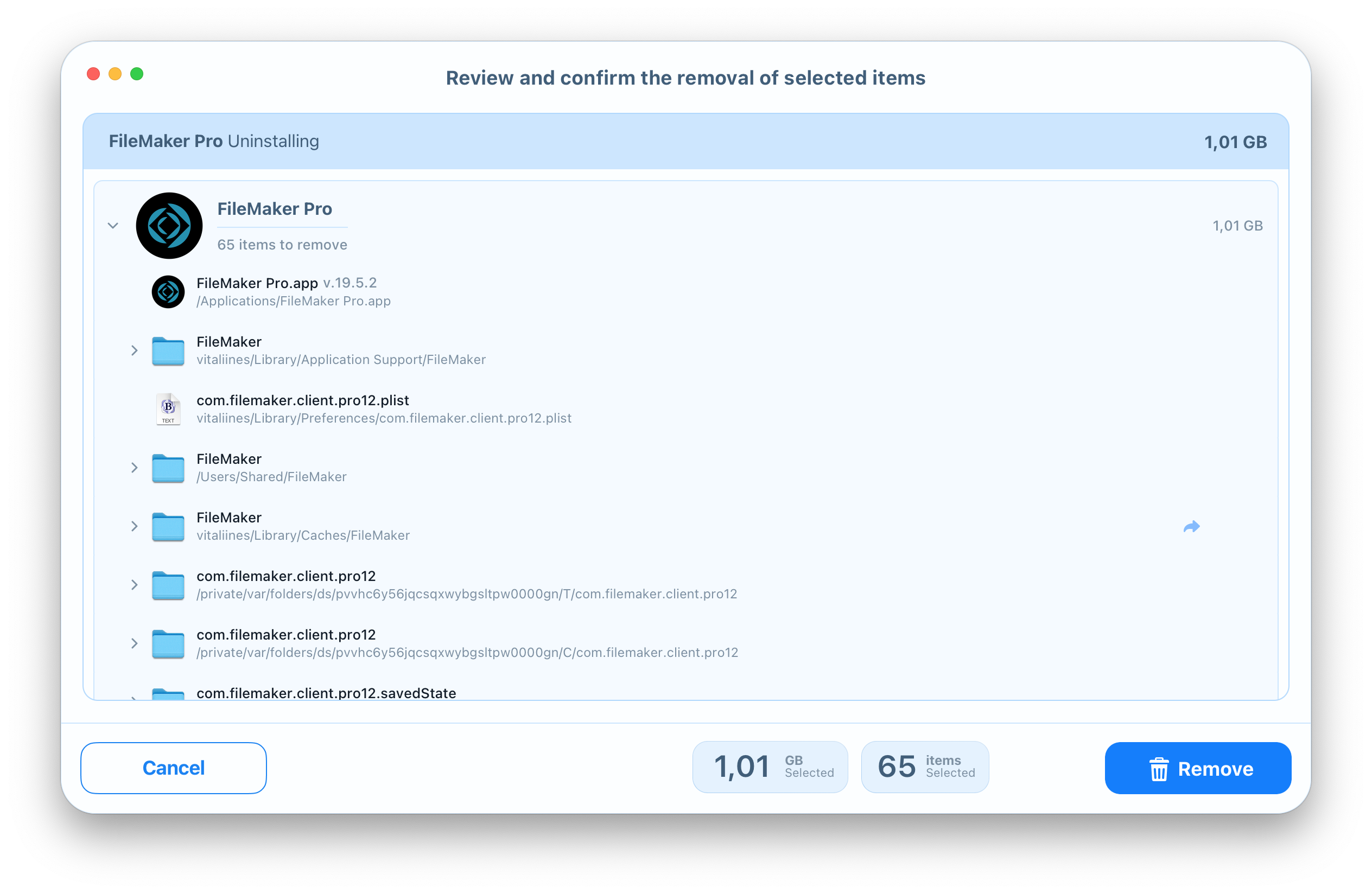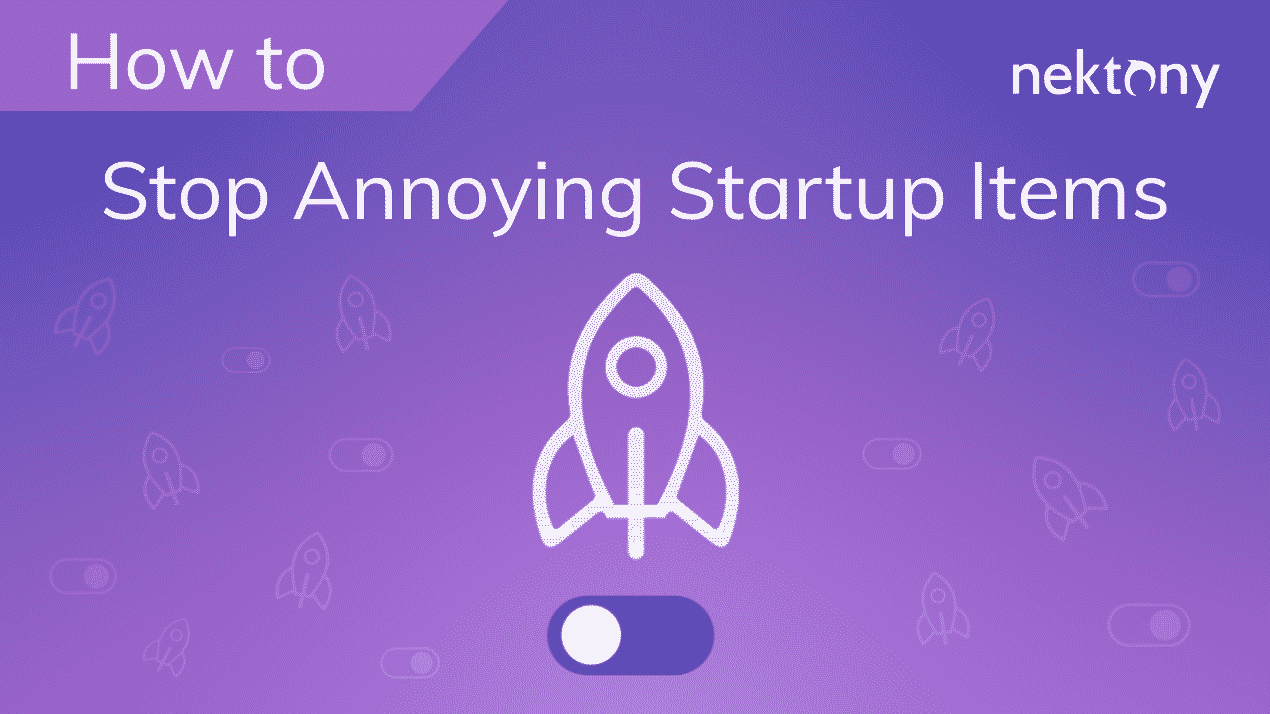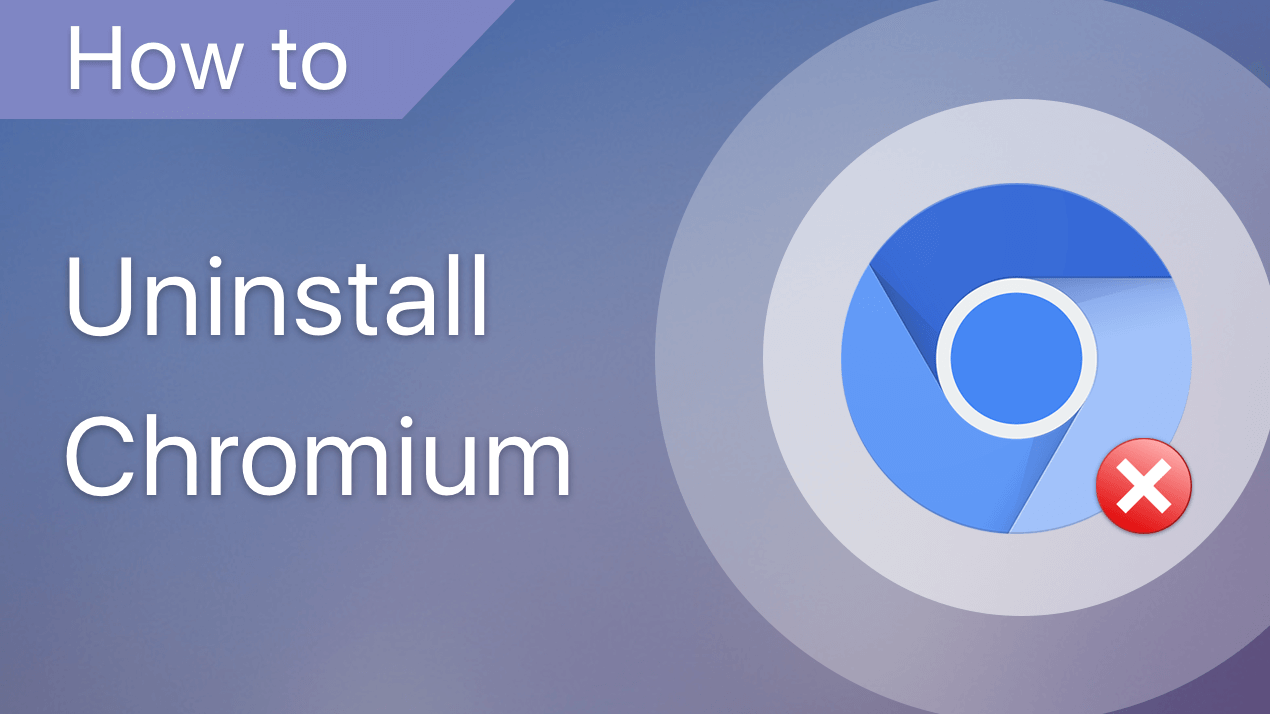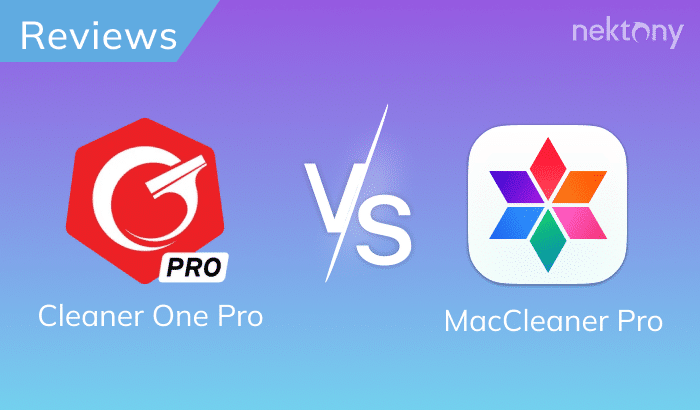For various reasons, you may need to remove FileMaker Pro from your Mac. In this article, we want to give you some tips on how to do it correctly and safely. Learn two ways to uninstall FileMaker Pro on your Mac.
Contents:
How to uninstall FileMaker Pro manually
When you move the icon of a particular program to the Trash, the service files are still stored on your Mac. Therefore, you need to entirely remove an app and all its components to prevent the accumulation of useless files on your device.
To completely uninstall FileMaker Pro on your Mac, follow the next few steps:
- Quit FileMaker Pro and make sure that there are no active processes of the app working in the background.
- Open the Applications folder and find the FileMaker Pro folder.
- As you can see, this folder contains not only the executable file, but several supporting folders and files as well. If you need some of these files, move them out of this folder.
- Delete the FileMaker Pro folder.
- Now remove the app’s service files, which are stored in the hidden Library folder. To open Library, go to the Finder’s menu → click Go → press Option → select Library in the drop-down menu.
- Within the Library folder, find and remove all service files and folders that are related to the FileMaker Pro application. These files and folders are mostly stored in the following directories:
- Empty your Trash bin to complete the entire removal of the app.
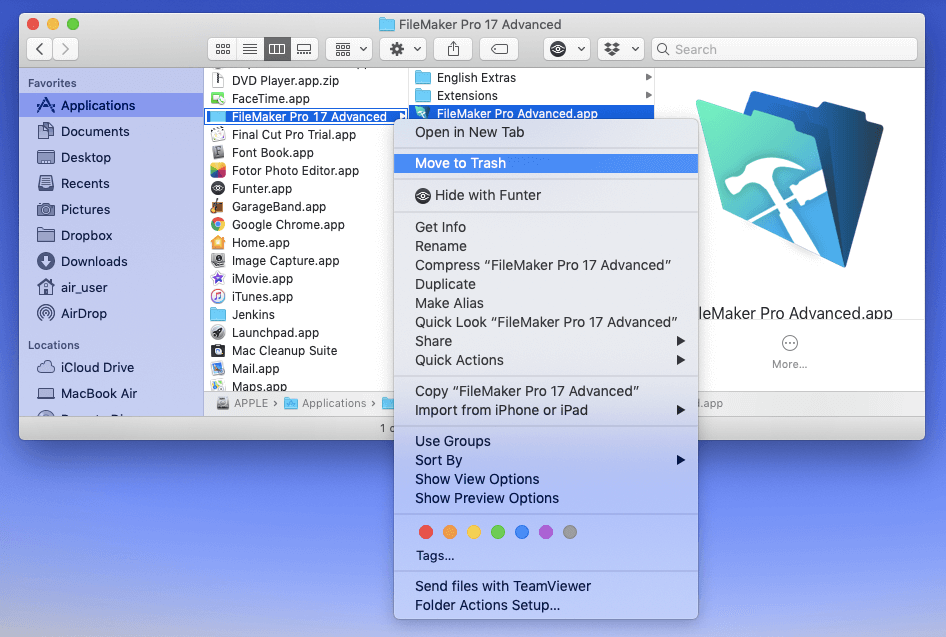
Uninstall FileMaker Pro using App Cleaner & Uninstaller
You can also remove programs from Mac automatically, instead of manually uninstalling apps. It’s possible, thanks to third-party tools like App Cleaner & Uninstaller. Take the following simple steps:
- Launch App Cleaner & Uninstaller.
- In the Applications tab, you will see a list of all your programs.
- Select the FileMaker Pro app. If you turn on the Expert mode, you can see all its service files.
- Click on the button to proceed.
- Review the files and folders you want to delete and confirm the removal.
- Empty the Trash bin to completely get rid of the FileMaker Pro app and its leftovers from your computer.
Depending on your version of FileMaker Pro and your experience using the app, you may have other additional applications and service files. In this case, you may have more items to delete from your computer.