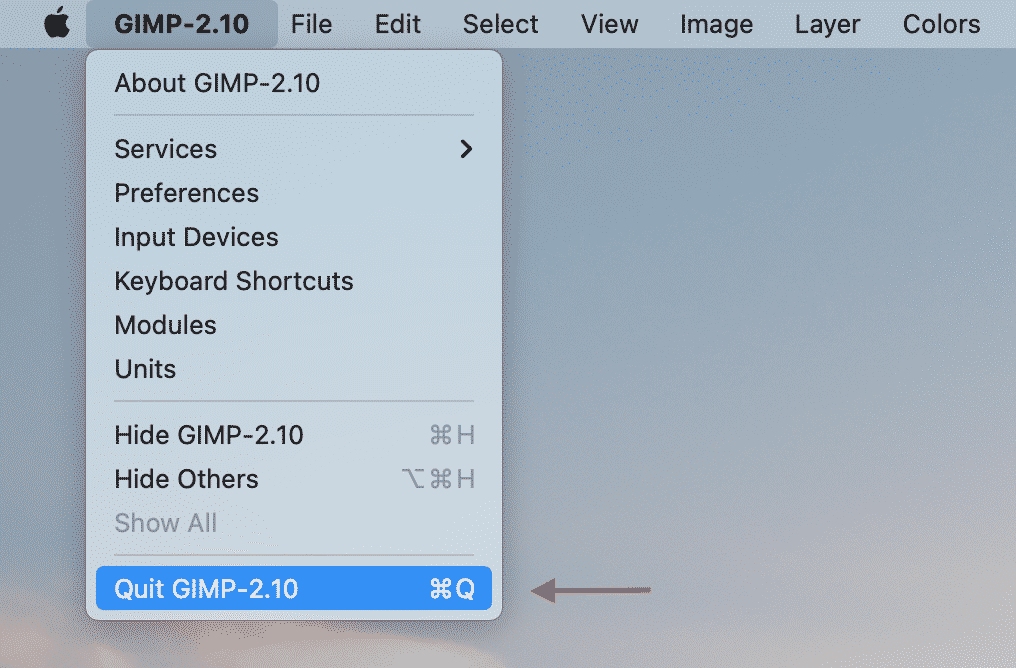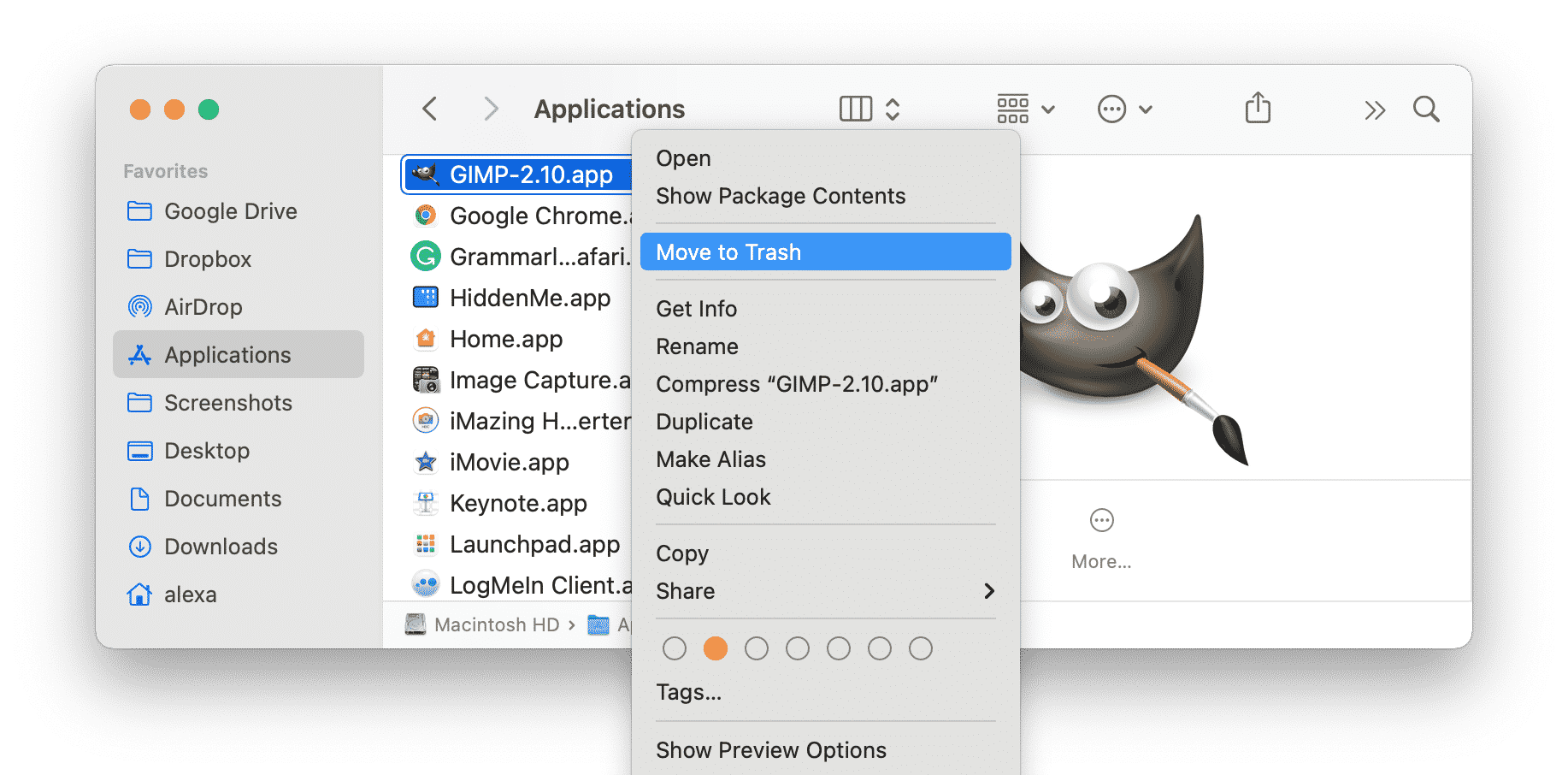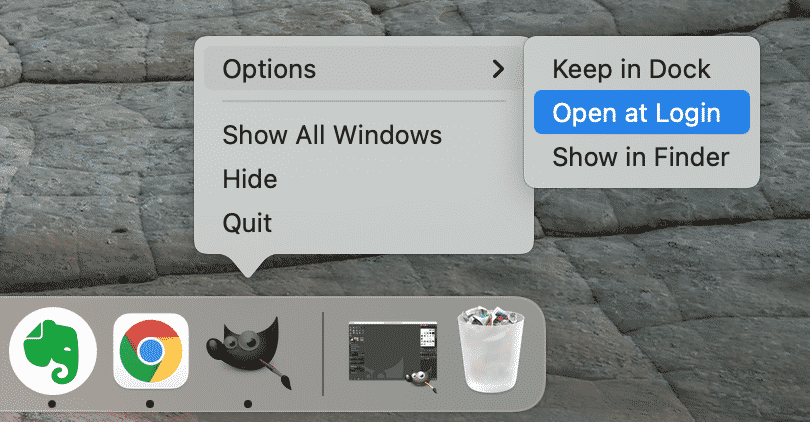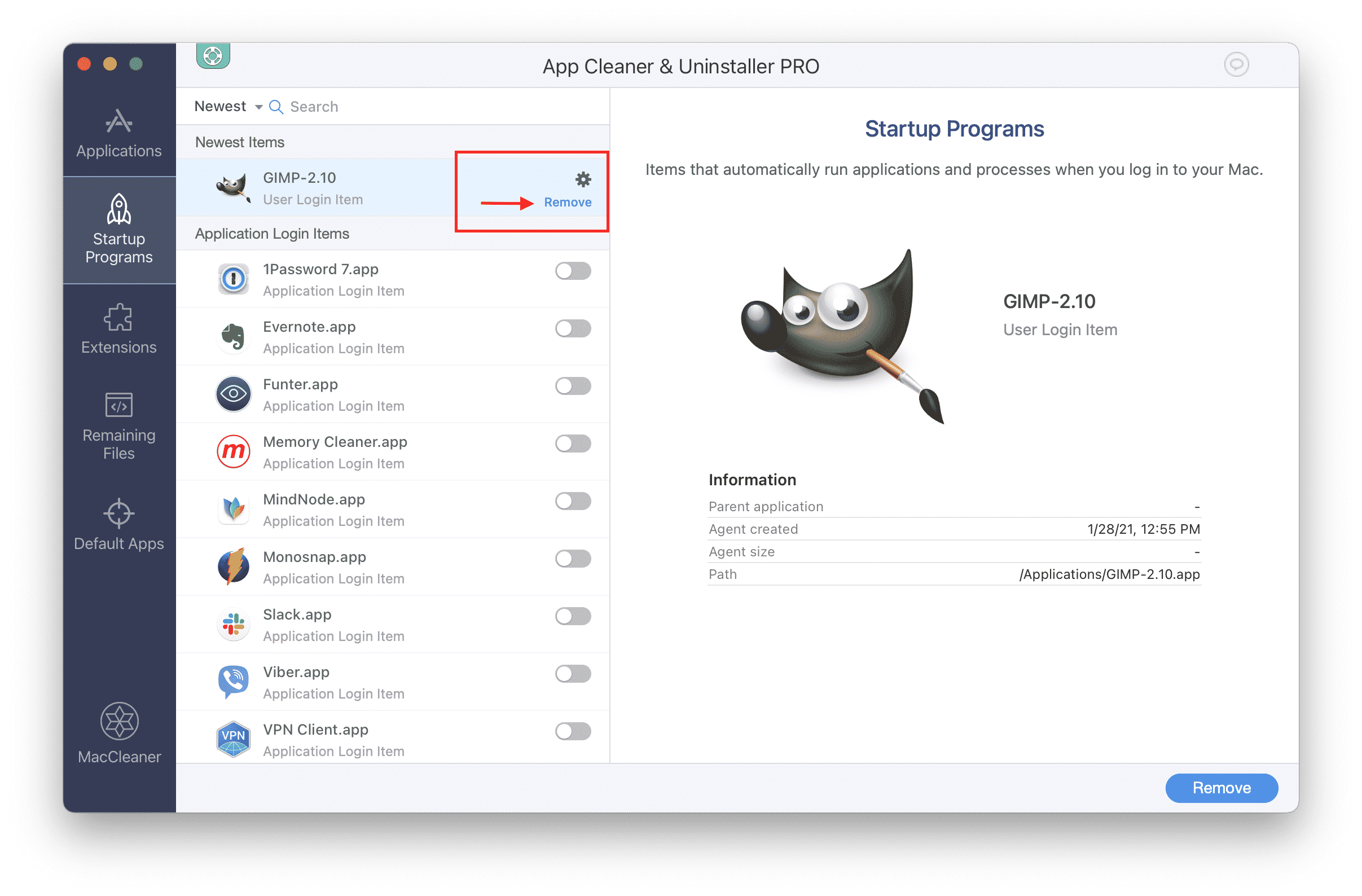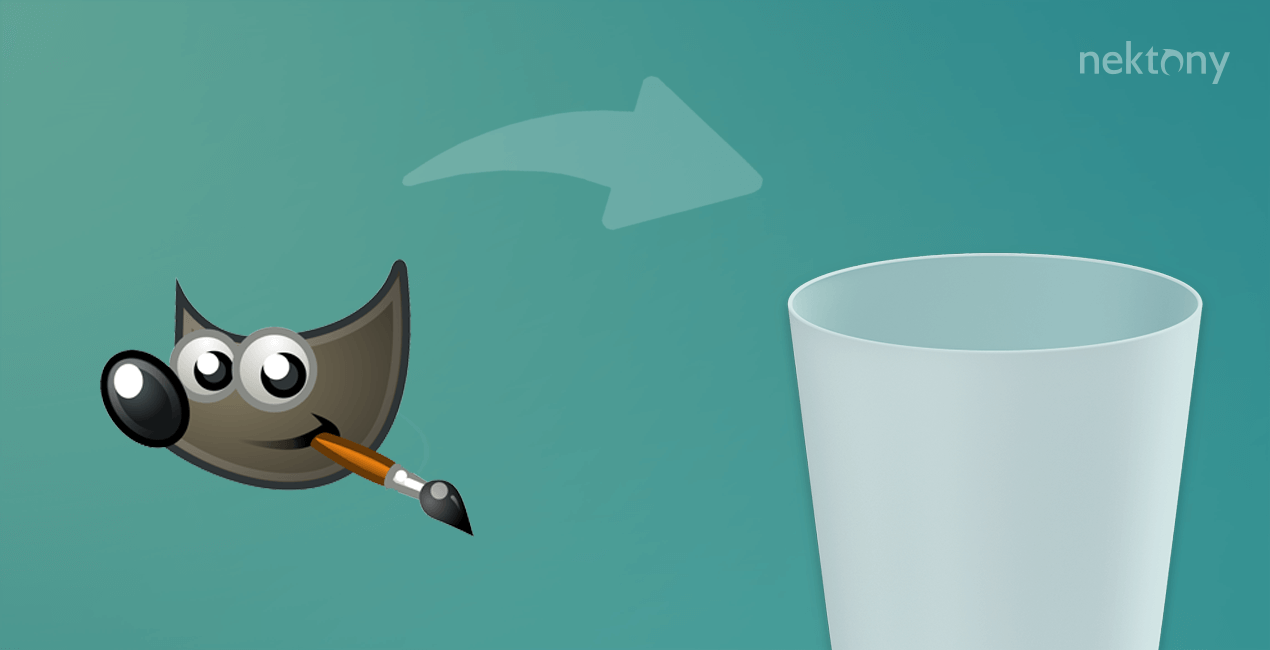
Contents:
- A quick guide on how to completely uninstall GIMP from Mac.
- Step-by-step guide on how to uninstall GIMP from Mac manually.
- How to remove GIMP using App Cleaner & Uninstaller.
Important notes and the methodology used to prepare GIMP uninstalling guide:
- You should always close the application before the removal process to prevent bumps on the road of an app uninstallation.
- For the complete removal of applications from Mac, it is important to find and remove all of its support files from your system.
- By default, applications store their support files in the ~/Library folder. However, if you have downloaded an application not from the App Store, they might spread out their service files all over your disk. We used App Cleaner & Uninstaller and Funter to check the Mac for applications’ remaining files.
- Before writing this article, we checked the GIMP website for the removal instruction and did not find any.
- You can completely uninstall GIMP using the manual method or do this in a few clicks with App Cleaner & Uninstaller.
A quick guide on how to completely uninstall GIMP from Mac
Here are three main steps on how to completely uninstall GIMP or any other application from Mac:
- Remove the GIMP executable file from the Applications folder.
Check the ~/Library folder for the GIMP’s service files and remove all of the leftovers:
- ~/Library/Caches
- ~/Library/Application Support
- ~/Library/Application Scripts
- ~/Library/Preferences
- ~/Library/Containers
- Empty the Trash bin.
How to uninstall GIMP from Mac manually. Step-by-step guide.
Follow the steps below to remove GIMP 2.10 with its service files from Mac:
- Quit GIMP. You can do it right from the Dock panel or go to the GIMP menu and click on Quit GIMP – 2.10.
- Open Finder and go to the Applications folder. Find the GIMP application and move it into the Trash.
- Find and remove the GIMP’s leftovers. By default, applications store their support files in the hidden folder named Library. To open this folder in Finder press the Command+Shift+G shortcut. It will open the “Go to Folder” search field. Type ~/Library there and press Enter.
Check the following directories for the GIMP support files:
- ~/Library/Application Support/GIMP
- ~/Library/Saved Application State/org.gimp.gimp-2.10/.savedState
- ~/Library/Preferences/org.gimp.gimp-2.10/.plist
- ~/private/var/folder/I8/…/gimp
- After removing all of the GIMP’s support files, empty your Trash bin and restart your system.
Please note, we also recommend checking these folders in the Library for the remaining files:
- ~/Library/Caches
- ~/Library/Containers
- ~/Library/PreferencePanes
- ~/Library/Launch Agents
- ~/Library/Logs
- ~/Library/Application Scripts
How to remove GIMP from Mac using App Cleaner & Uninstaller
App Cleaner & Uninstaller is a utility that uninstalls applications from Mac with all of its support files. App Cleaner & Uninstaller also finds service files of already removed applications and displays them in the Remaining Files tab. Additionally, it allows you to easily change startup programs, remove extensions and change default apps for different types of files.Here are the steps on how to completely remove GIMP from Mac:
- Quit GIMP.
- Launch App Cleaner & Uninstaller.
- Select GIMP from the list of scanned applications.
- Click the Remove button.
- Confirm GIMP removal.
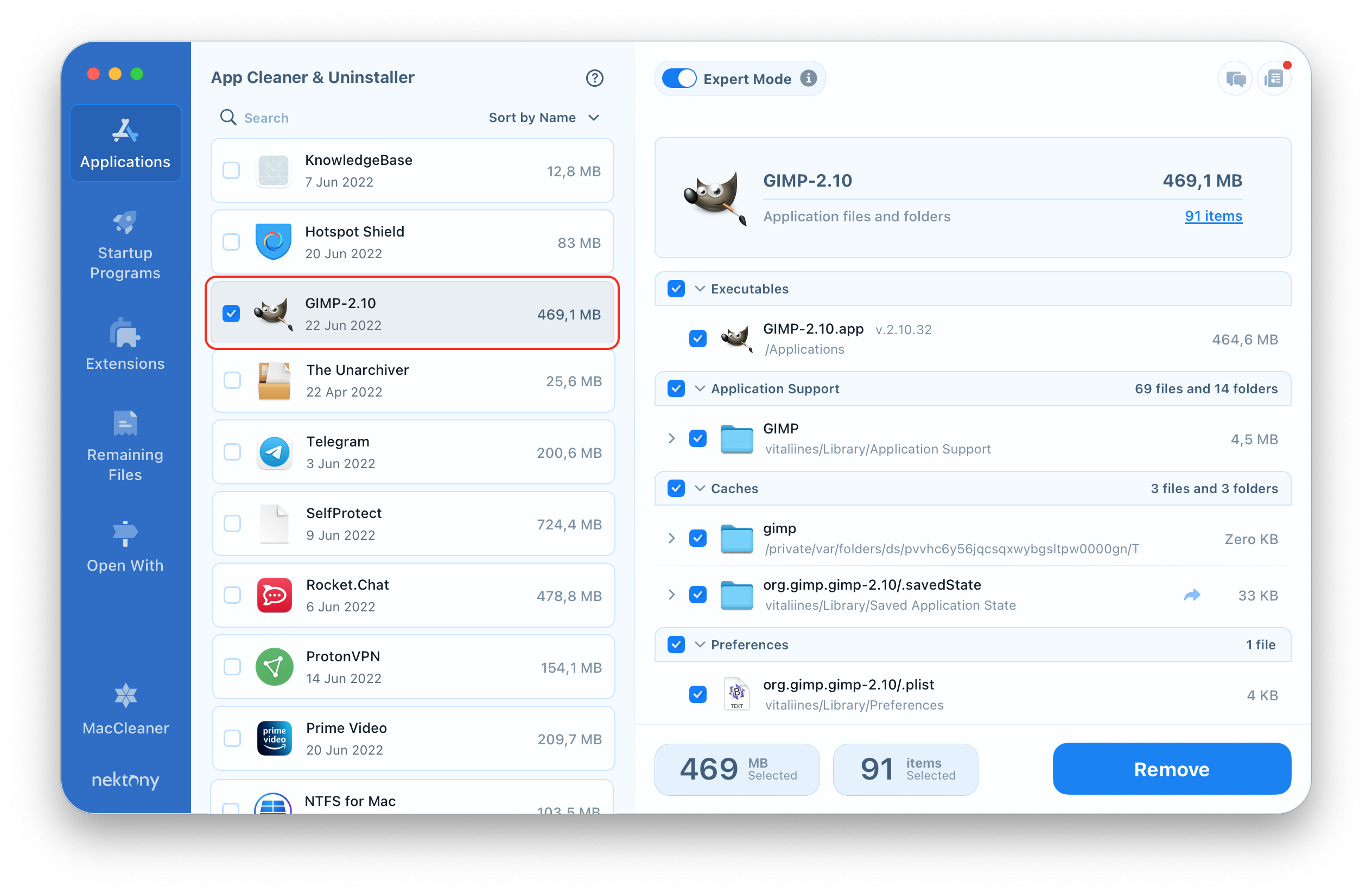 If you have already removed GIMP into the Trash, go to the Remaining Files tab from the sidebar and remove unneeded leftovers.
If you have already removed GIMP into the Trash, go to the Remaining Files tab from the sidebar and remove unneeded leftovers.
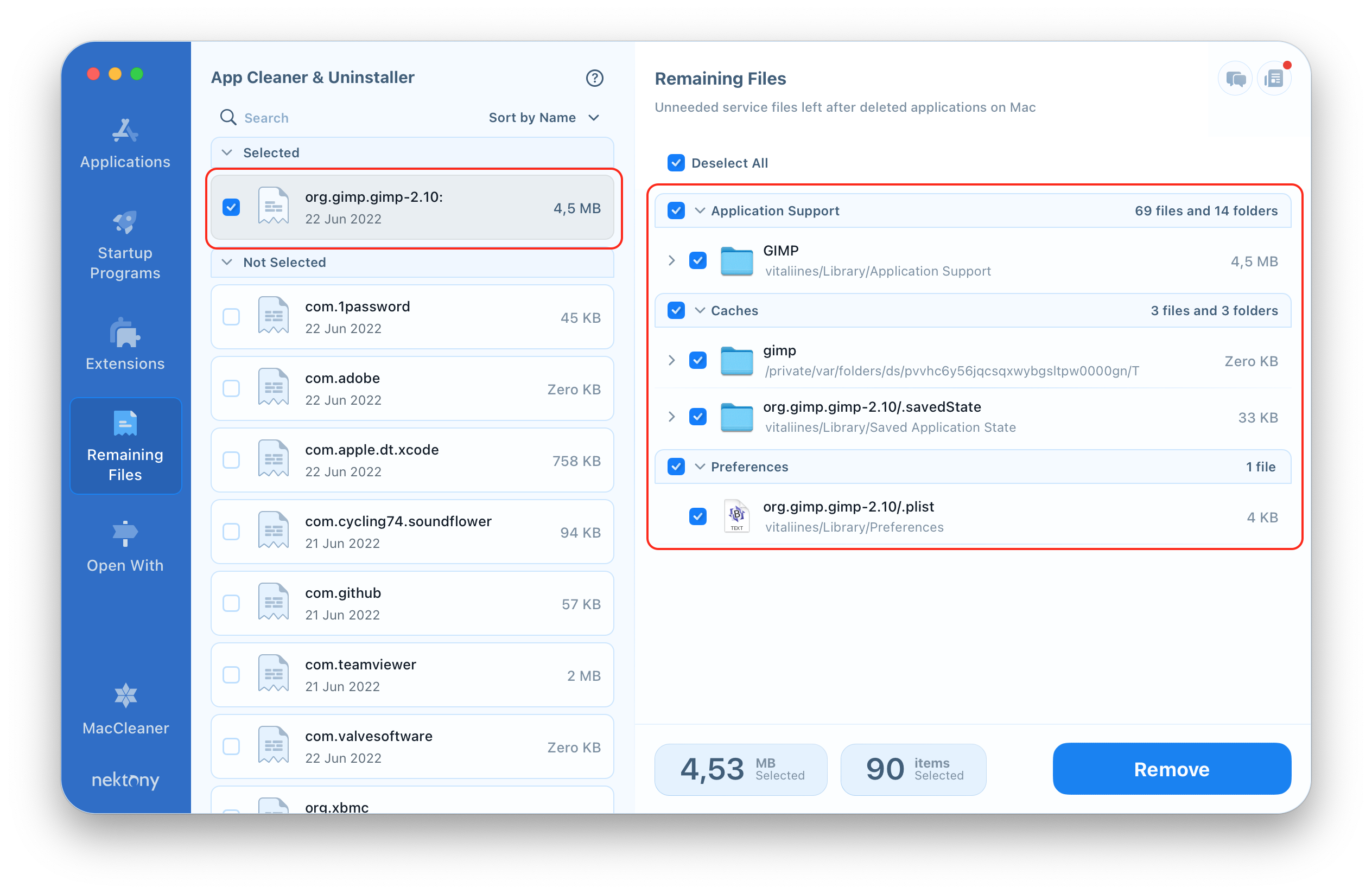 As you can see, with App Cleaner & Uninstaller it is much easier to uninstall applications from Mac. Download it right now and try it out.
As you can see, with App Cleaner & Uninstaller it is much easier to uninstall applications from Mac. Download it right now and try it out.
Frequently asked questions about GIMP
Where is GIMP installed on my Mac?
When you install GIMP on your Mac, by default, it asks to drag and drop it to the Applications folder. Thus, you should look for GIMP in your Applications folder. If you can’t find it there, try to search for it using the Spotlight search.
Is GIMP safe to download and use on Mac?
GIMP is an open-source application. This means that anyone can add their own code. However, you don’t have to worry about its safety since the development team regularly checks the product and takes care of its security.
Is GIMP free to use on Mac?
Yes. GIMP is free and available to use on macOS, Windows and Linux operating systems. Since it is open-source software, you can change its code and distribute your changes for even other systems.
Can’t delete GIMP from my Mac. Why?
Please, make sure that you quit GIMP before starting the removal process. Use Activity Monitor to force close GIMP and all of its running processes in the background. This should resolve the issue.
How to stop GIMP from opening automatically at Mac startup?
To disable GIMP from automatically launching, right-click on its icon in the Dock bar → select Options → uncheck Open at Login.
With App Cleaner & Uninstaller you also can stop GIMP from automatically running. For this, go to the Startup Programs tab → Find GIMP launch agent → click to remove it.
What are alternatives for GIMP on Mac?
There are many image editing applications for macOS. One of the most popular GIMP alternatives for Mac are Adobe Photoshop, Pixelmator, Picasa, Fotor, Inscape, Paint.Net, Pixlr Editor, and others. Read our previous article “7 Best Photo Editors for Beginners” for more details.
Which is easier, GIMP or Photoshop?
GIMP offers a wide set of image editing tools that are a little similar to Photoshop. Photoshop is a professional software with more options. The interface of both applications is similar, which makes it easy to migrate from one tool to another.