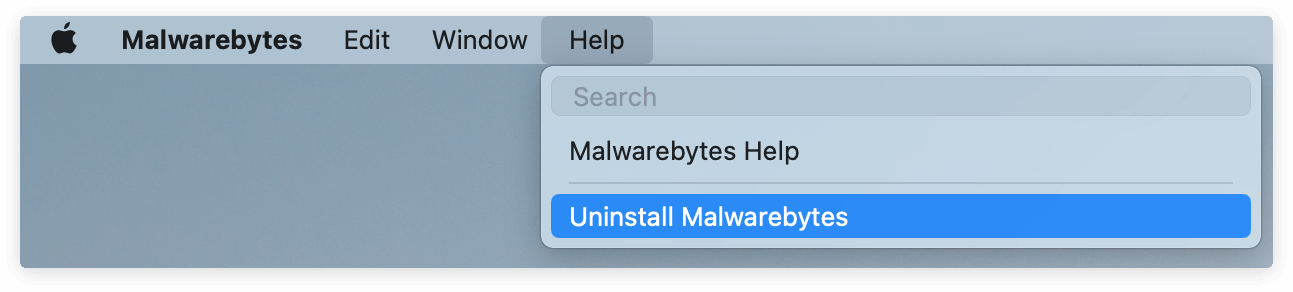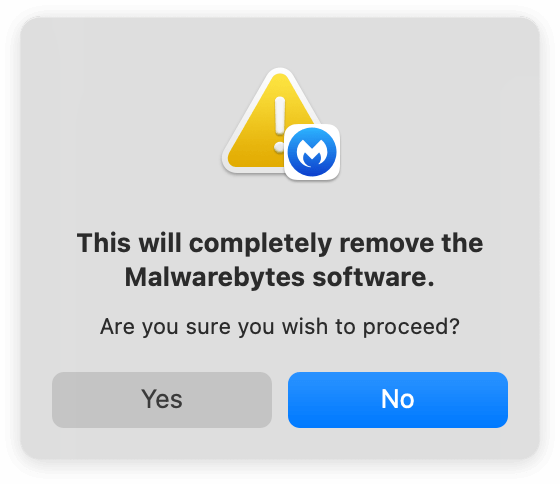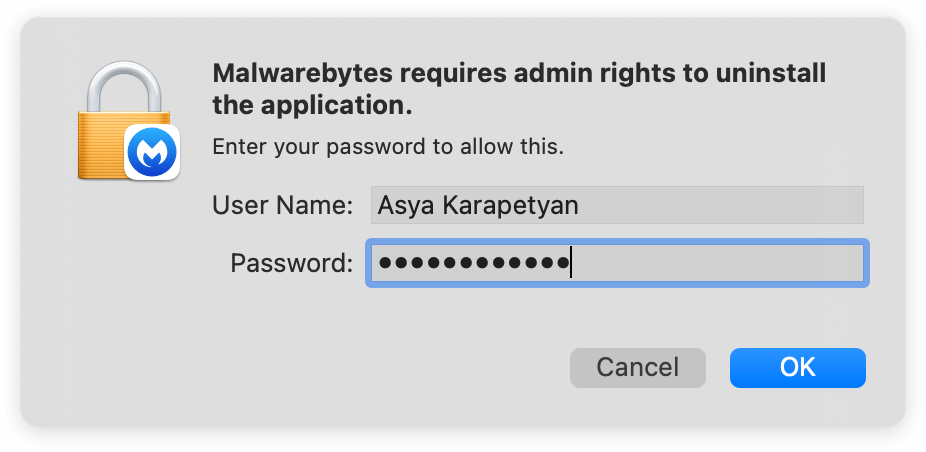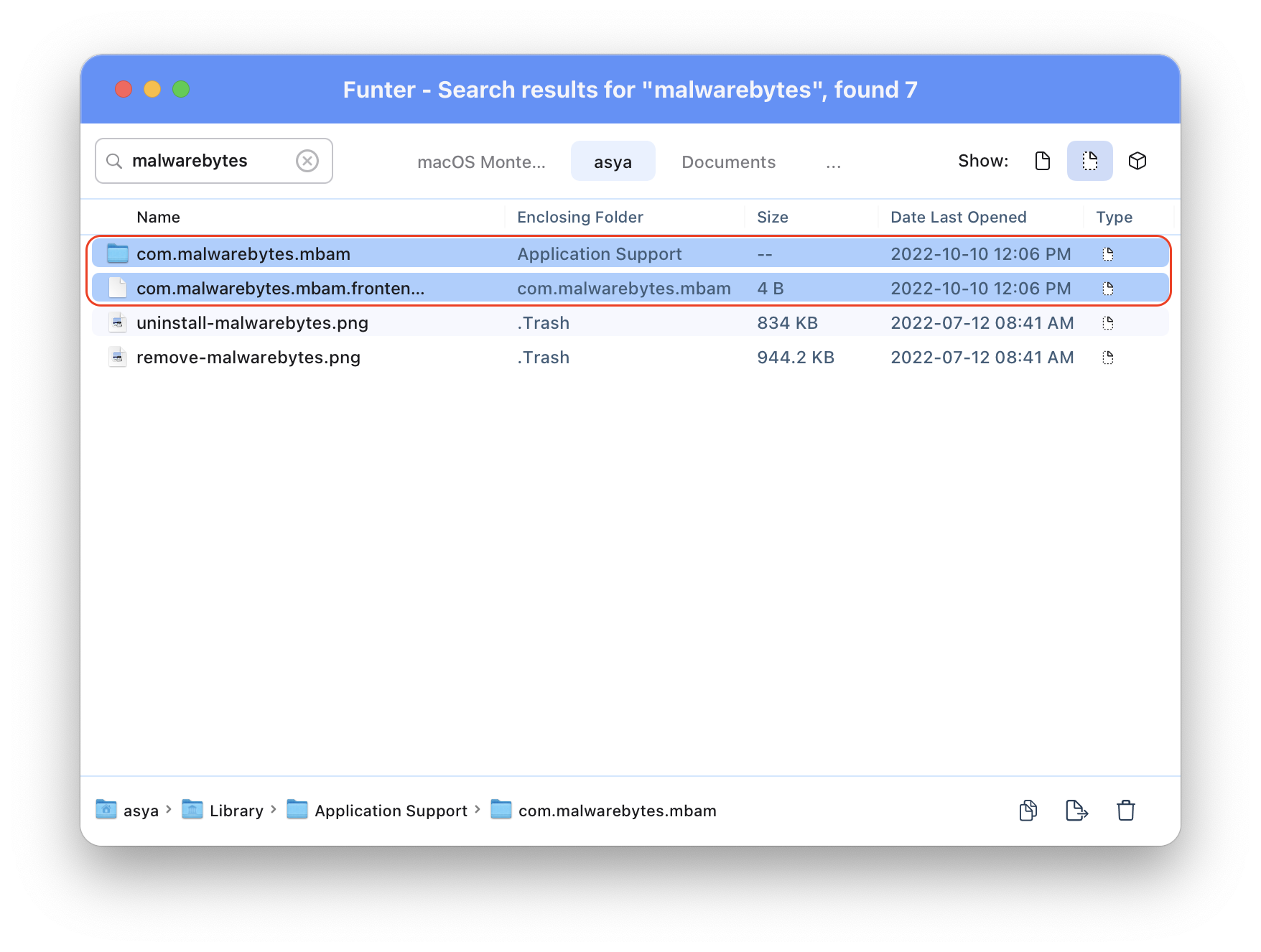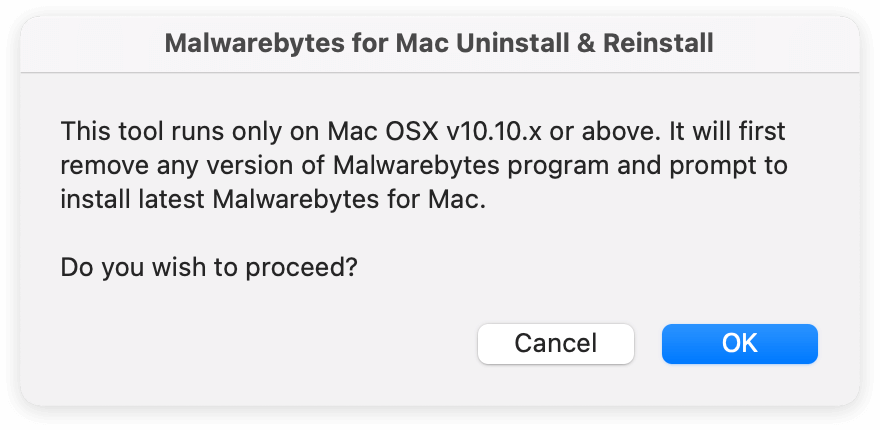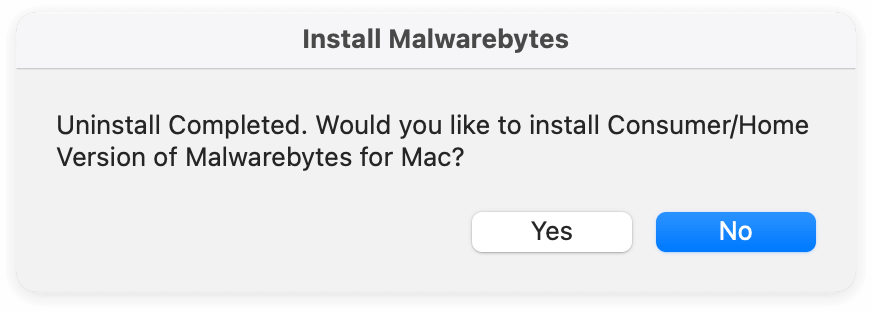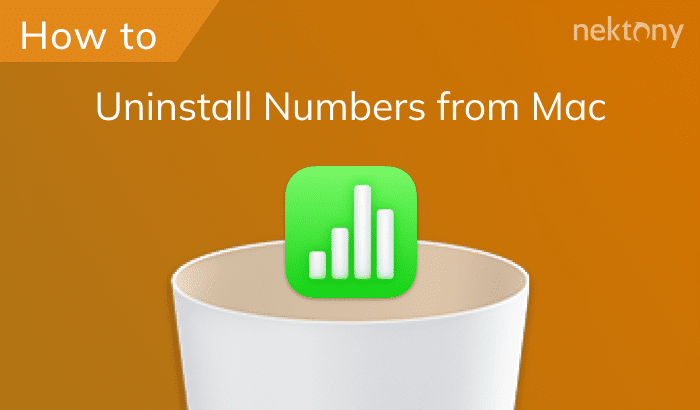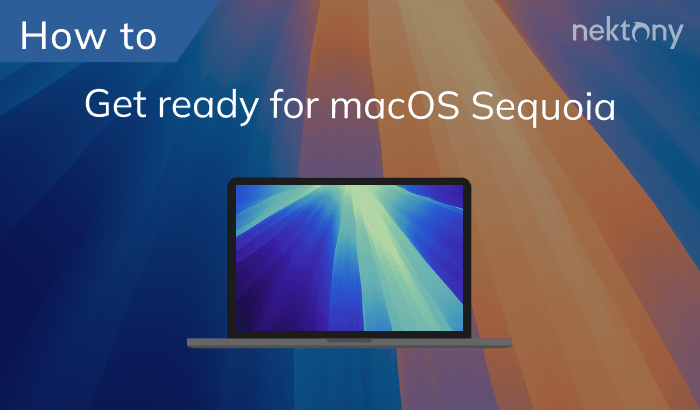If you have been struggling to uninstall Malwarebytes from your Mac, this article is for you. We will explain two ways on how to completely uninstall Malwarebytes from your Mac so that no remaining files will be left on your disk.
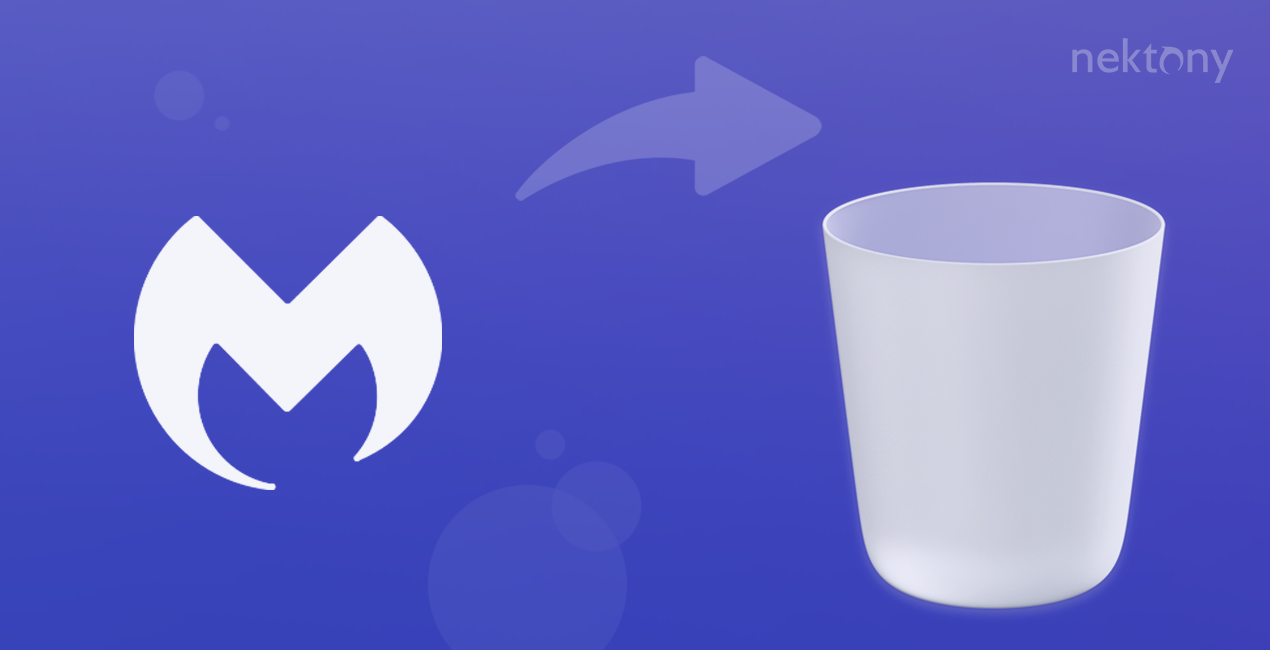
Contents:
The quickest way to uninstall Malwarebytes from Mac
App Cleaner & Uninstaller
What is Malwarebytes and should you remove it from your Mac?
Malwarebytes is a special program for finding and removing various kinds of malware on a Mac. The program is mostly focused on fighting spy modules as well as detecting network worms, trojans, and other malicious objects on your computer.
The question of whether or not Mac users need antivirus programs such as Malwarebytes can be quite contradictory. On the one hand, additional protection for Mac security is not inherently bad. On the other hand, antivirus programs are usually heavy programs and can make your Mac run slowly. If you face this problem, we recommend that you uninstall the antivirus app. Below, we share two ways for removing Malwarebytes from your Mac.
Important notes about uninstalling Malwarebytes from your Mac
- The Malwarebytes application has an uninstallation option provided in its menu. However, we checked a Mac and discovered that it doesn’t remove Malwarebytes completely and leaves some remaining files on a Mac’s hard drive, such as caches, preference files, and other leftovers.
- You have to find and remove all of the Malwarebytes temporary files to get rid of the application entirely.
- This article will explain how to manually find the Malwarebytes temporary files and how to automatically find them with a special Malwarebytes uninstall tool.
- We used Funter and App Cleaner & Uninstaller from Nektony to automatically find and remove the Malwarebytes temporary files. Both of the apps are free to use.
- If you have any questions regarding this article or how App Cleaner & Uninstaller works, feel free to reach out to the Nektony’s support team.
How to delete Malwarebytes from your Mac using App Cleaner & Uninstaller
App Cleaner & Uninstaller is a special program to uninstall applications completely and safely. It scans a Mac and automatically finds all of the support files of installed applications. Even if you have already removed applications by dragging and dropping them into the Trash or by using another option, App Cleaner & Uninstaller will find their remaining files and help you to get rid of unneeded apps entirely.
Steps to uninstall Malwarebytes using App Cleaner & Uninstaller:
- Download and launch App Cleaner & Uninstaller.
- Find and select Malwarebytes from the list of apps in the left section.
- Click the Uninstall button.
- Confirm the removal of Malwarebytes.
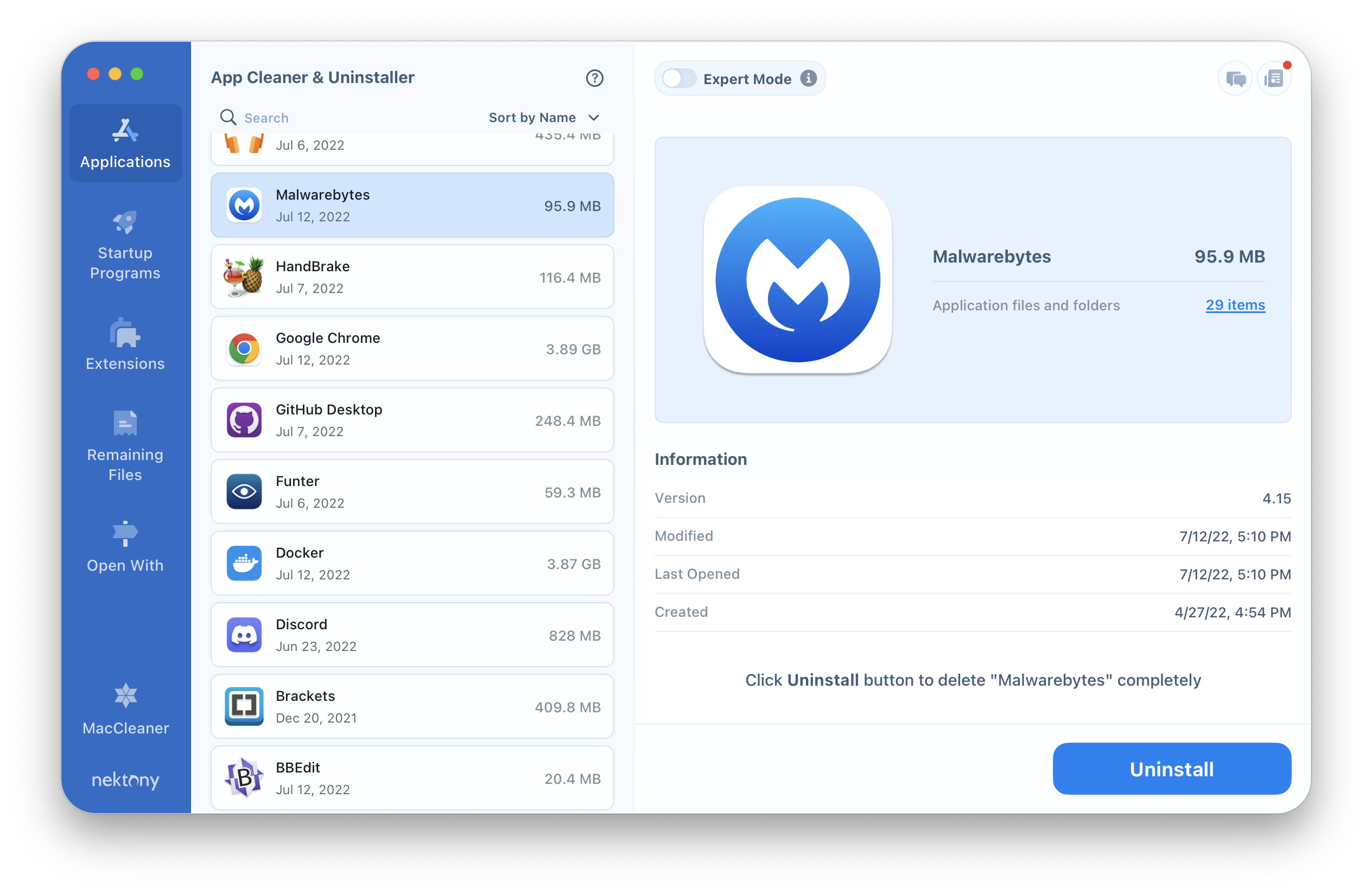
If you switch to the Expert mode, you can see the list of all service files of selected applications.
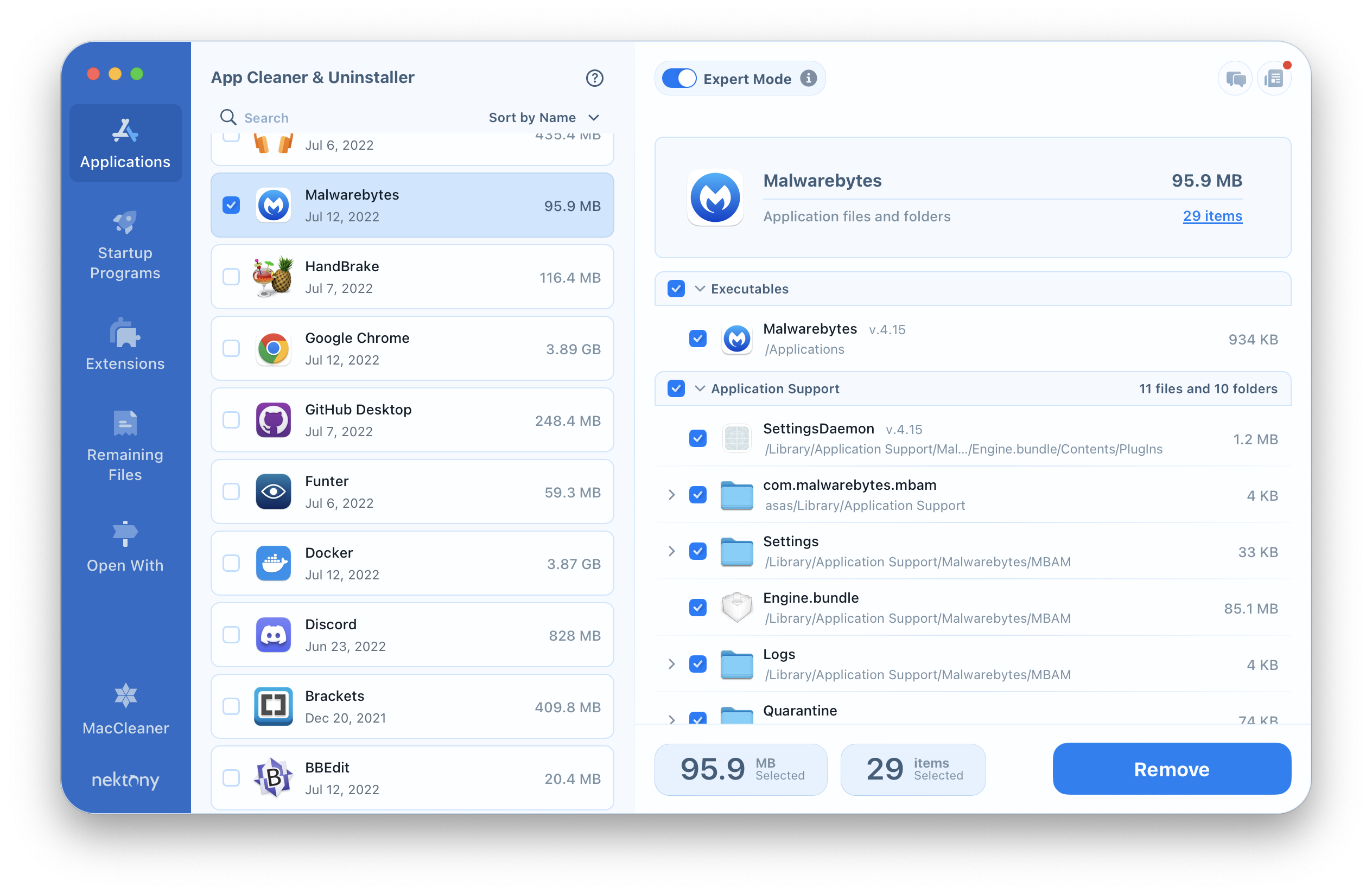
Also, if you have already deleted Malwarebytes through another method, you can easily find its leftovers using App Cleaner & Uninstall. For this, switch to the Remaining Files section, select unneeded remaining files, and click the Remove button.
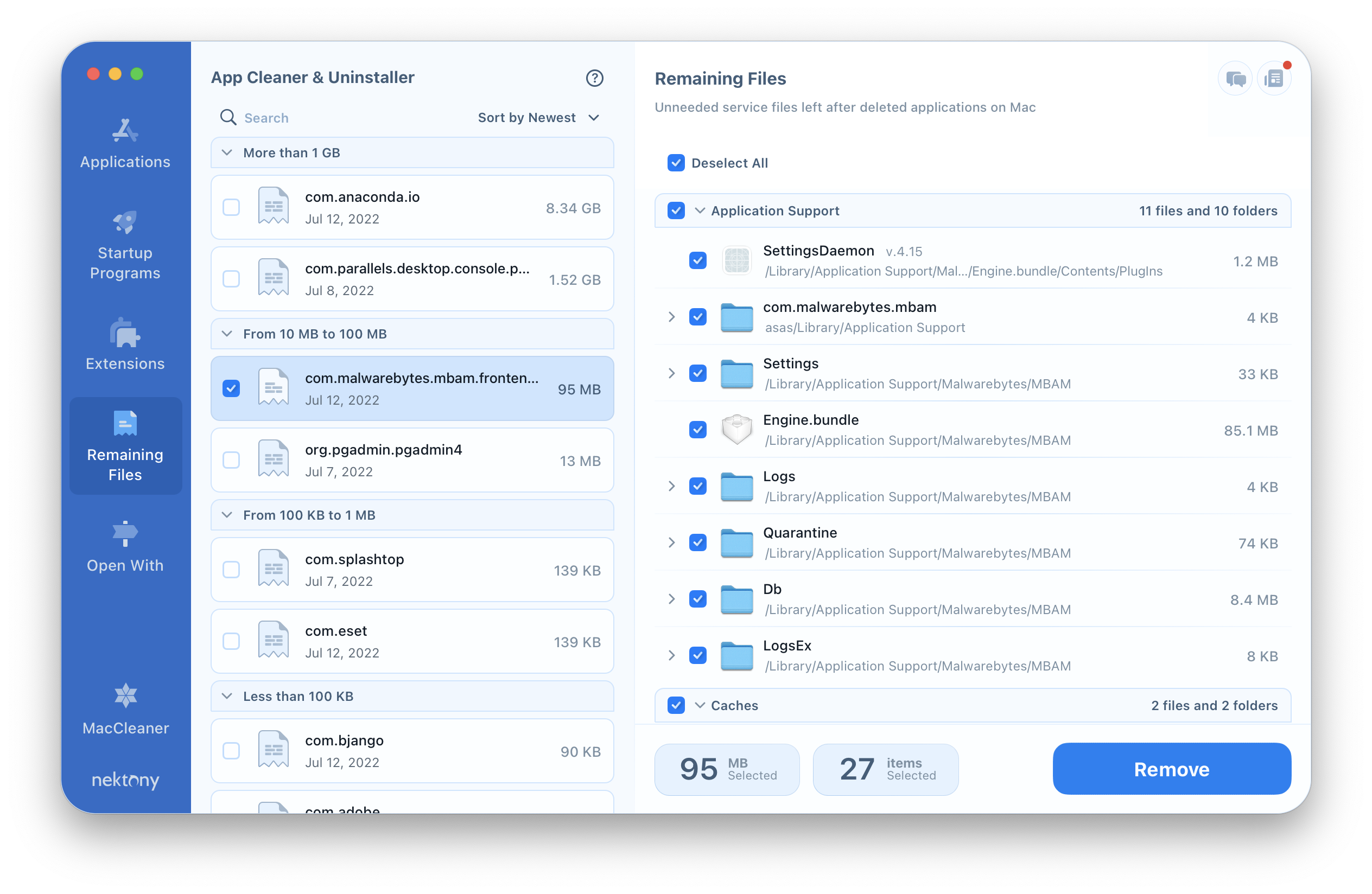
How to uninstall Malwarebytes from your Mac using the Malwarebytes menu
Since version 3.1, Malwarebytes provides an uninstallation option right in its Help menu. However, please, read this guide to the end, because after using this option, you will have to check your Mac for Malwarebytes remaining files. We will explain how to completely uninstall Malwarebytes with all of its support files.
Steps to uninstall Malwarebytes on your Mac:
- Open the Malwarebytes window.
- Go to the Menu and click Help → Uninstall Malwarebytes.
- In the window that appears, click Yes to confirm the removal.
- Enter your admin password to allow the uninstalling process to start.
- In a few seconds, the Malwarebytes cleaner will uninstall itself from your Mac.
Important!
This is not the last step. After using this method, we decided to check whether Malwarebytes was removed completely and detected its remaining files on a Mac. To find Malwarebytes files, we used a free application from Nektony called Funter. Funter allows you to find hidden files on a Mac.
- Once you remove all of the Malwarebytes support files, empty the Trash and reboot your Mac.
Another way to find remaining Malwarebytes files and to uninstall the app completely is to use a special software tool called App Cleaner & Uninstaller.
How to uninstall Malwarebytes using its native uninstall tool
If for some reason, the Uninstall Malwarebytes option in the Help menu doesn’t work, the company provides its own native uninstall tool, which you can download from the official help page.
Steps to uninstall Malwarebytes using its uninstall tool:
- Download the MB-Mac-Uninstall-Reinstall tool from the Malwarebytes help page.
- Find the tool in your Downloads and double-click it to run.
- In the window that pops up, click Open.
- It will ask you to confirm whether you want to proceed with removing all Malwarebytes software from your Mac. Click OK.
- Enter your password and click OK.
- In a few seconds, you will see a window with the message that uninstallation is complete. It will also ask whether you want to reinstall the app. Click No to finish the process.
After this, we also recommend that you check your Mac for remaining Malwarebytes files. You can do this with the help of App Cleaner & Uninstaller or Funter. Refer to sections 1 and 2 of this article to learn more on how to find application files.
Conclusion:
Once again, we want to reiterate that when you remove applications, it is important to find and delete all of their support files in order to uninstall the apps completely. The safest and easiest way to uninstall Malwarebytes and any other program on a Mac is to use App Cleaner & Uninstaller. Try it now with a free trial.