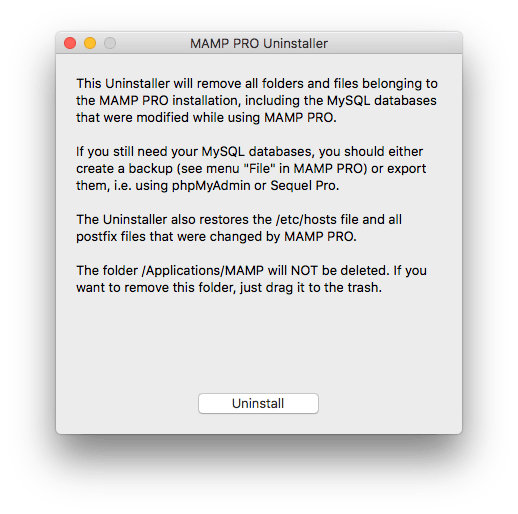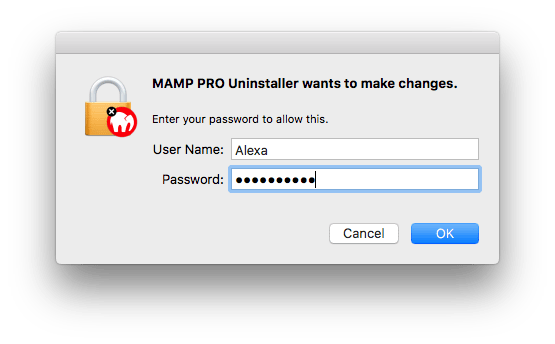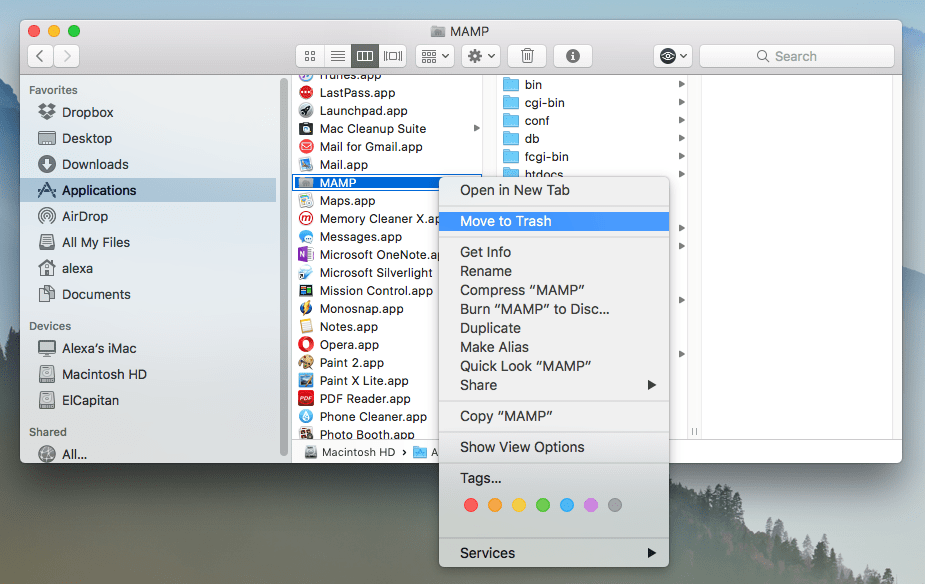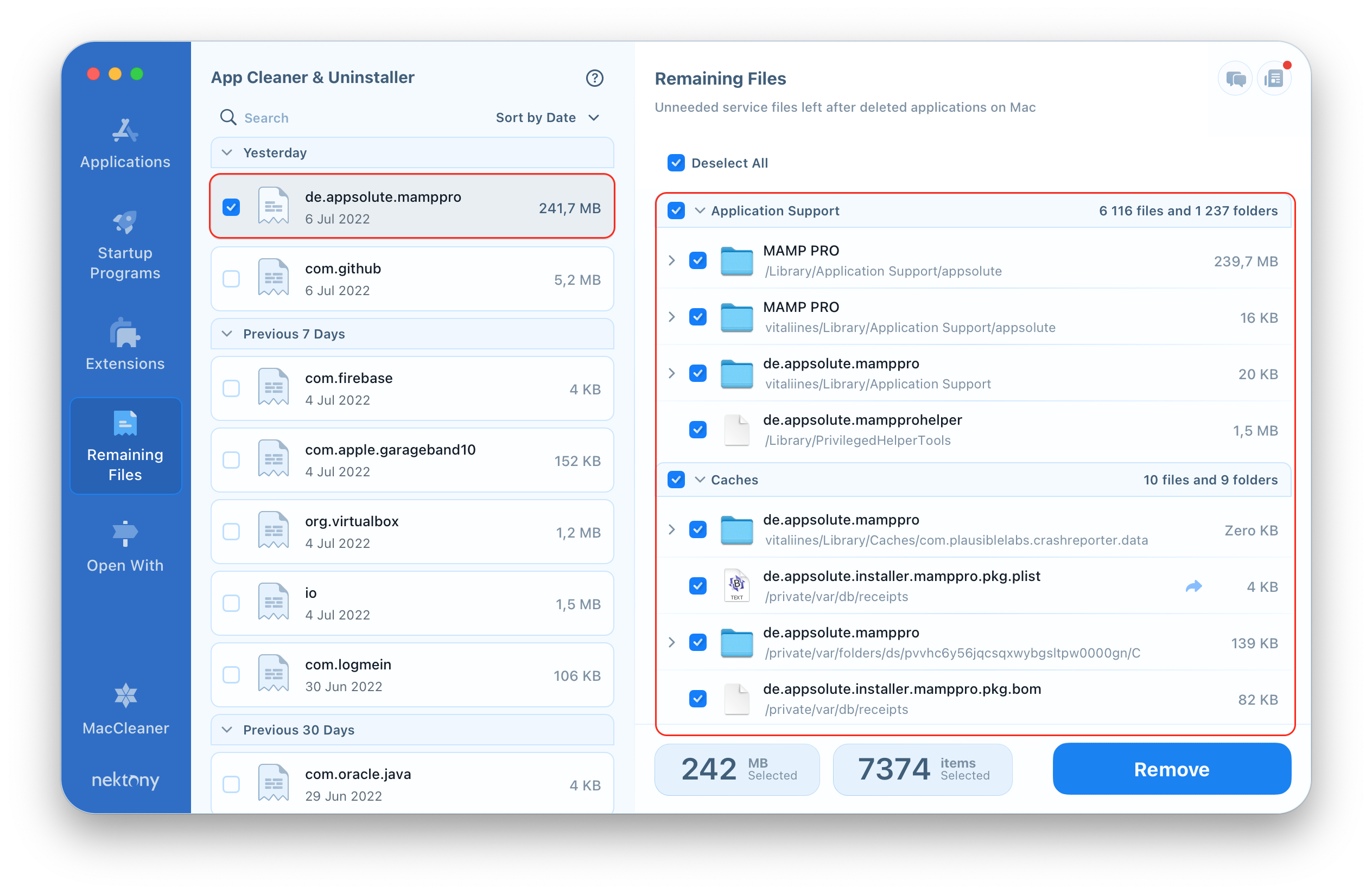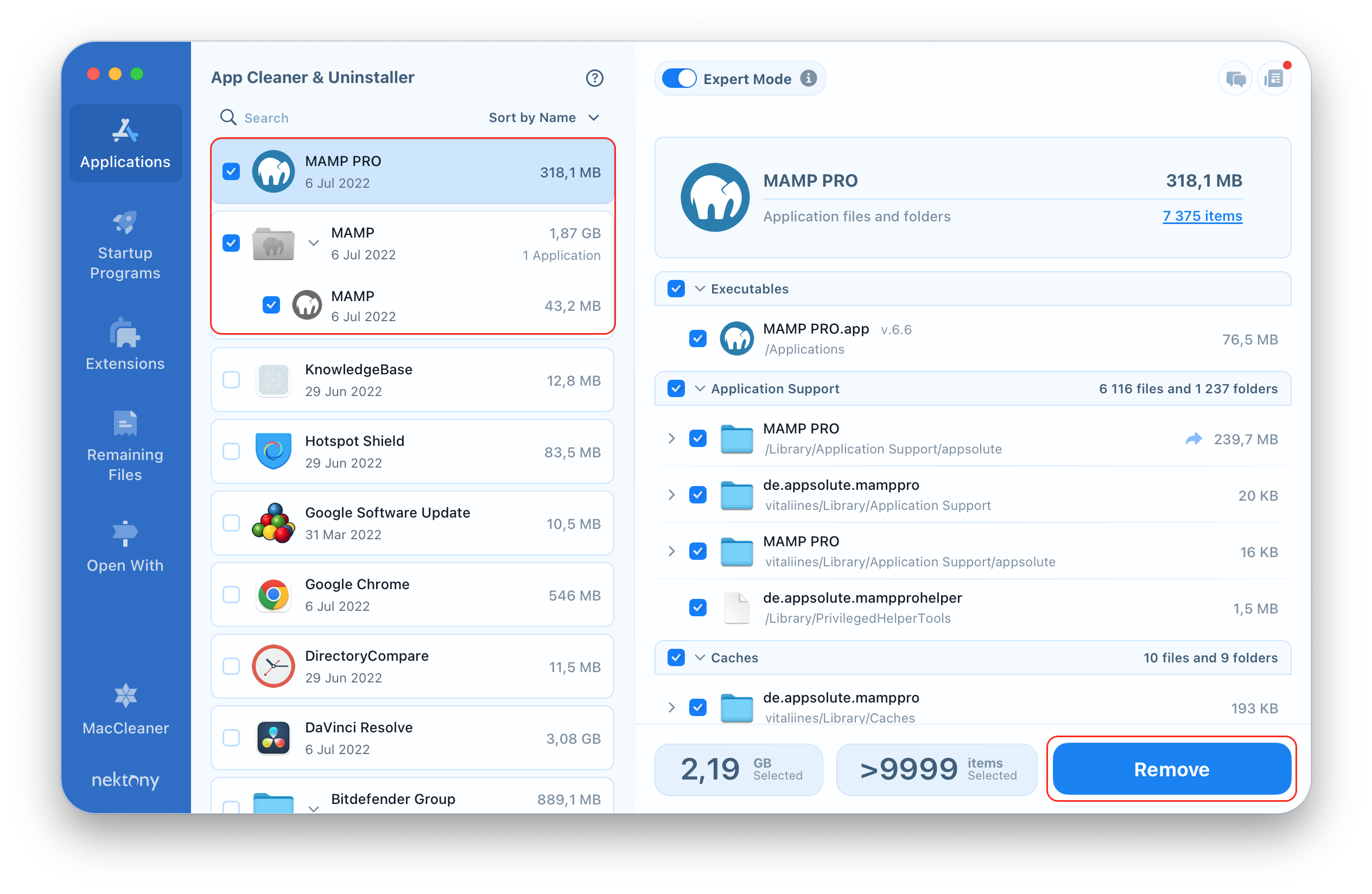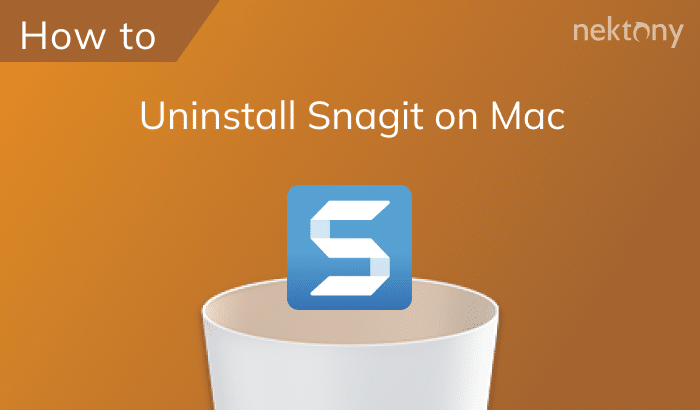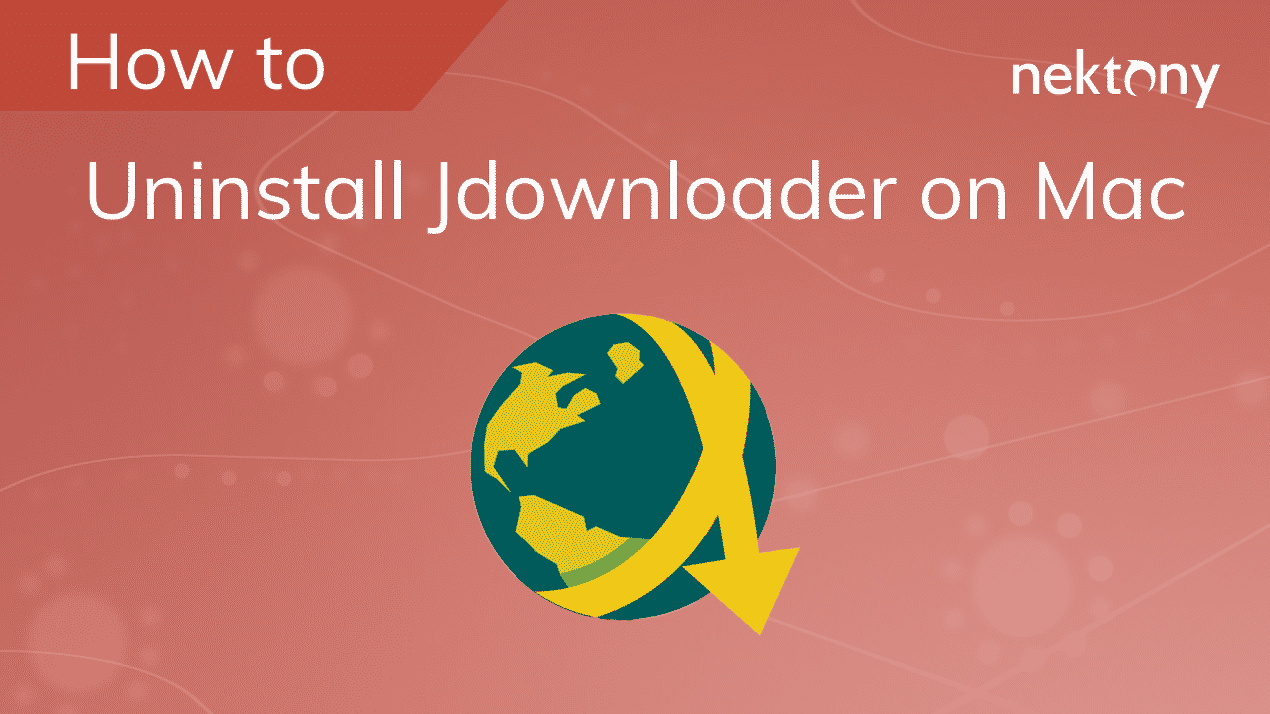MAMP is widely used by web designers when they need to test sites without uploading the data to FTP. However, most users complain about the program’s propensity to freeze. Our support team is often asked how to uninstall MAMP from Mac. In this article, we are going to provide a full guide of two ways on how to completely uninstall MAMP software from Mac.
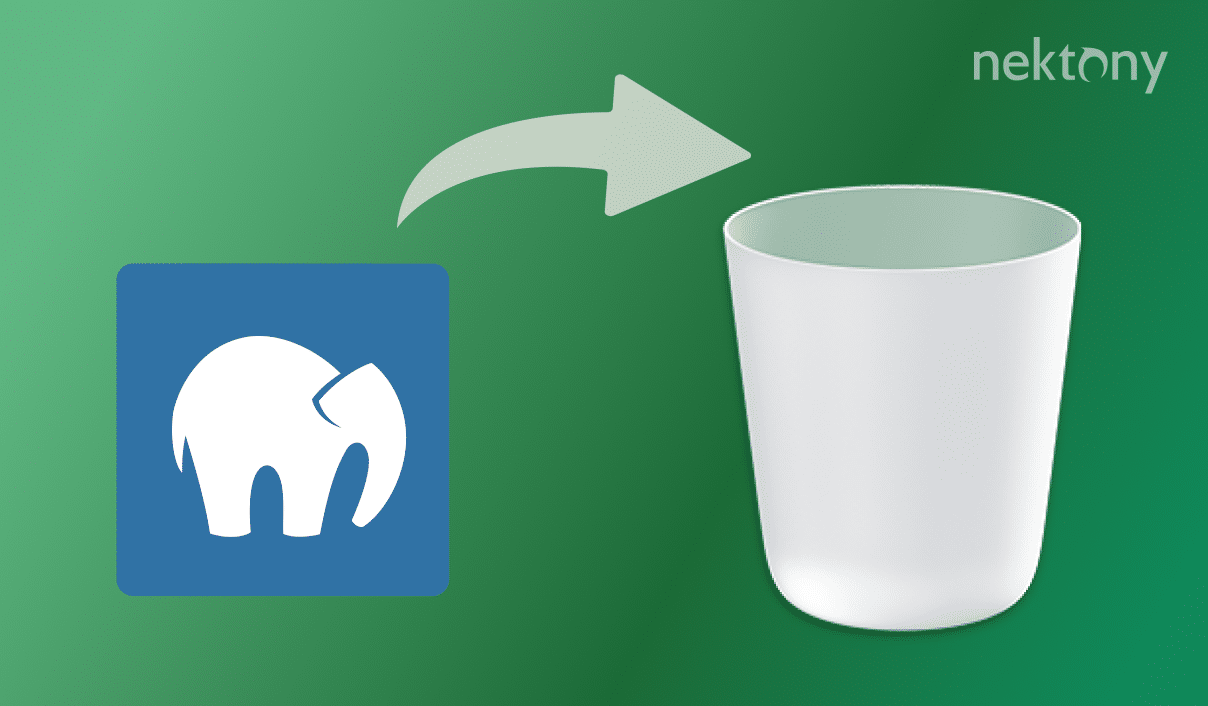
Contents:
- How to remove MAMP with its provided uninstaller.
- How to completely remove MAMP using App Cleaner & Uninstaller.
How to remove MAMP with its provided uninstaller
When you install the OS X MAMP application, it automatically installs MAMP Uninstaller. Below, we will show you how to uninstall MAMP with its uninstaller and then find and remove its remaining files from your Mac. Please, carefully follow every step from the guide to completely uninstall the app.
Steps on how to completely uninstall MAMP from Mac:
- Go to the Applications folder → MAMP PRO.
- Launch the MAMP PRO Uninstaller.app item.
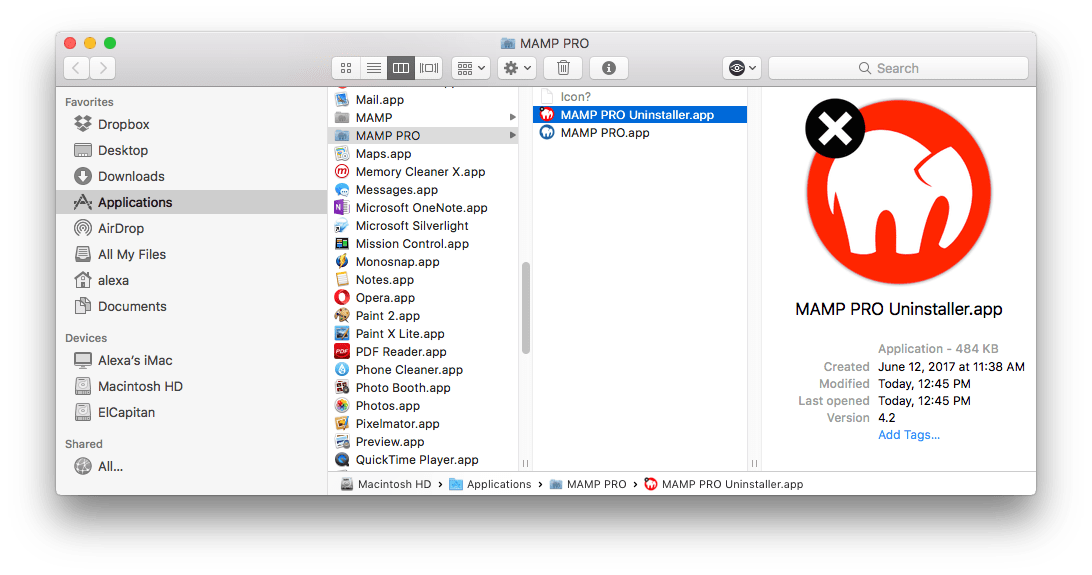
- In the MAMP PRO Uninstaller window, click the Uninstall button. It will remove all folders and files belonging to the MAMP PRO installation, including the MYSQL databases that were modified while using MAMP PRO.
- Enter your administrator password to confirm the action.
- Remove the MAMP folder from the Applications folder.
- After this, we recommend that you check whether the app’s service files are still remaining on your Mac. By default, they should be stored in the hidden Library folder. In Finder press Command+Shift+G keys and type ~/Library in the search field. Press Enter.
-
In the Library find and remove all files associated with MAMP. Check the following folders for them:
- ~/Library/Application Support
- ~/Library/Caches
- ~/Library/Container
- ~/Library/Preferences
- ~/Library/Application Script
- Once you remove all remaining files of MAMP, empty your Trash bin to entirely remove MAMP from your Mac.
Another easy way to find all leftovers of already deleted apps is to use App Cleaner & Uninstaller. In the screenshot below you can see the list of MAMP’s remaining files that App Cleaner & Uninstaller found after we removed MAMP with its provided uninstaller.
That’s why we always recommend uninstalling any program on Mac with App Cleaner & Uninstaller. In the next part, you can learn how to completely uninstall MAMP in just a few clicks.
How to completely remove MAMP using App Cleaner & Uninstaller
App Cleaner & Uninstaller is a tool that completely uninstalls any application with all its service files from Mac. Even if you already removed applications to Trash or uninstalled it with its uninstaller files, App Cleaner & Uninstaller will find all their remaining files and help you to completely and safely get rid of them from your system.
- Launch App Cleaner & Uninstaller. It will scan the Application folder.
- Select the MAMP app from the list of apps.
- Click on Remove and confirm the action.
As you can see, App Cleaner & Uninstaller allows you to easily and fast uninstall MAMP on Mac. You can download App Cleaner & Uninstaller absolutely for free and try it right now.