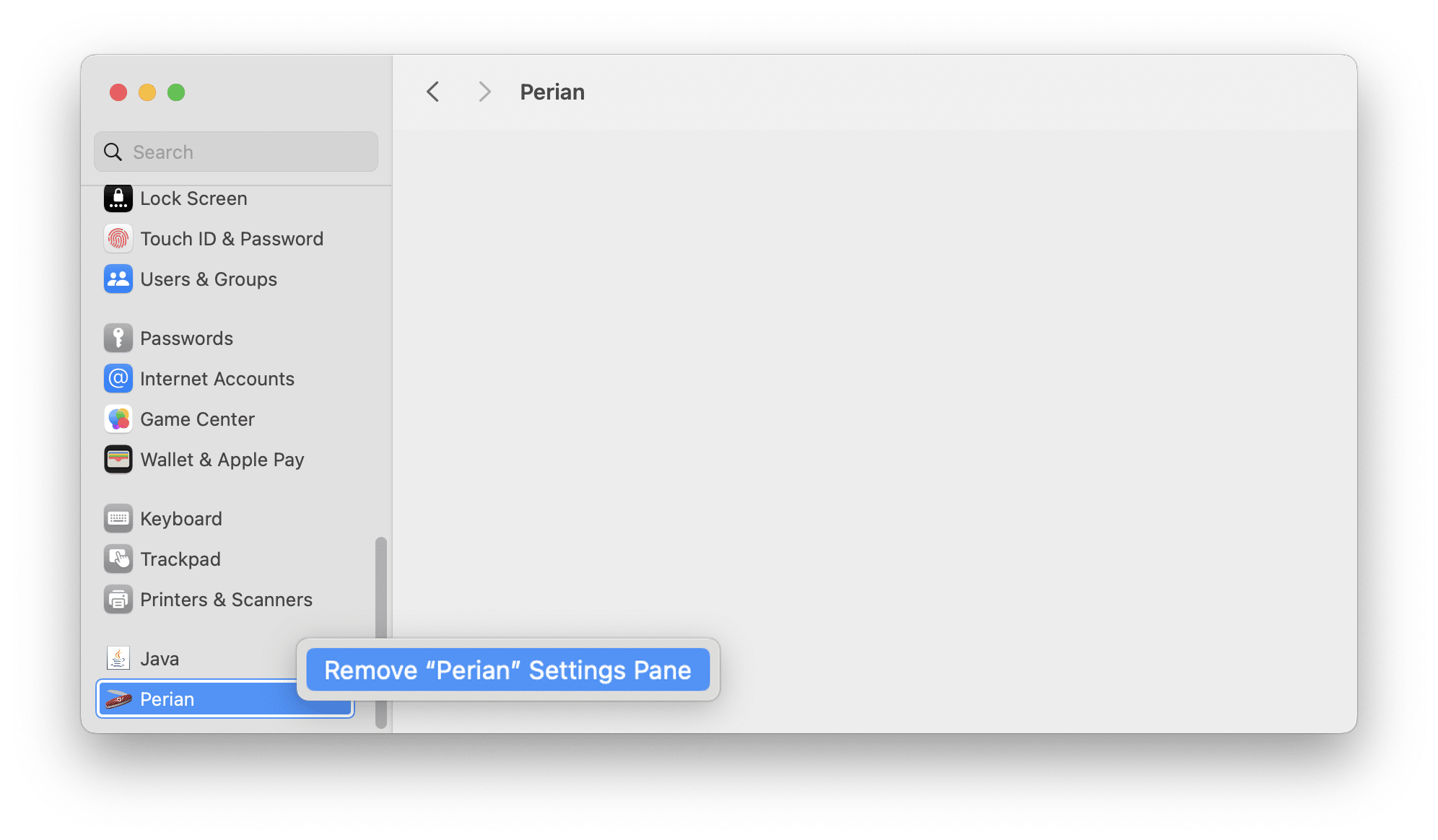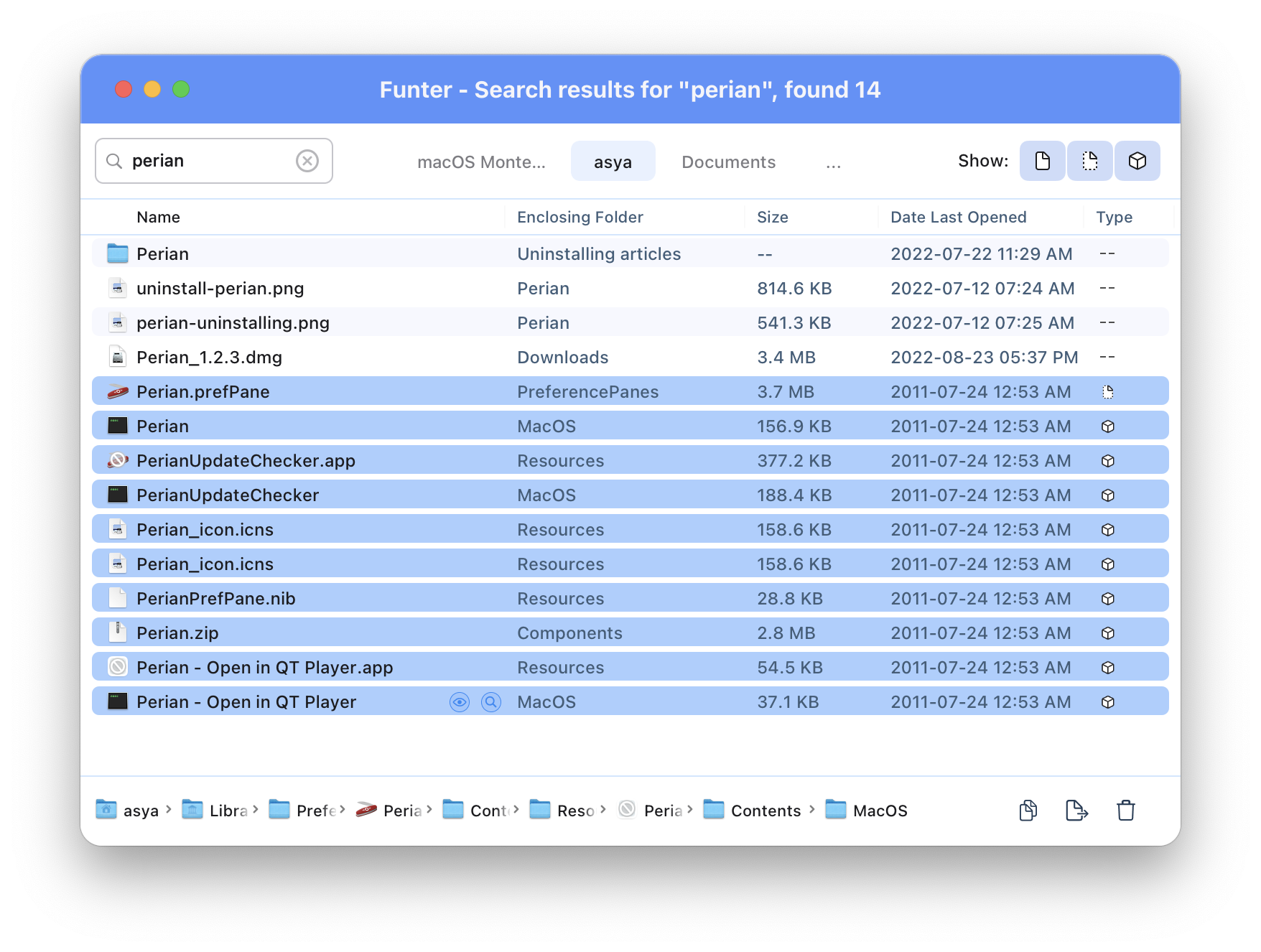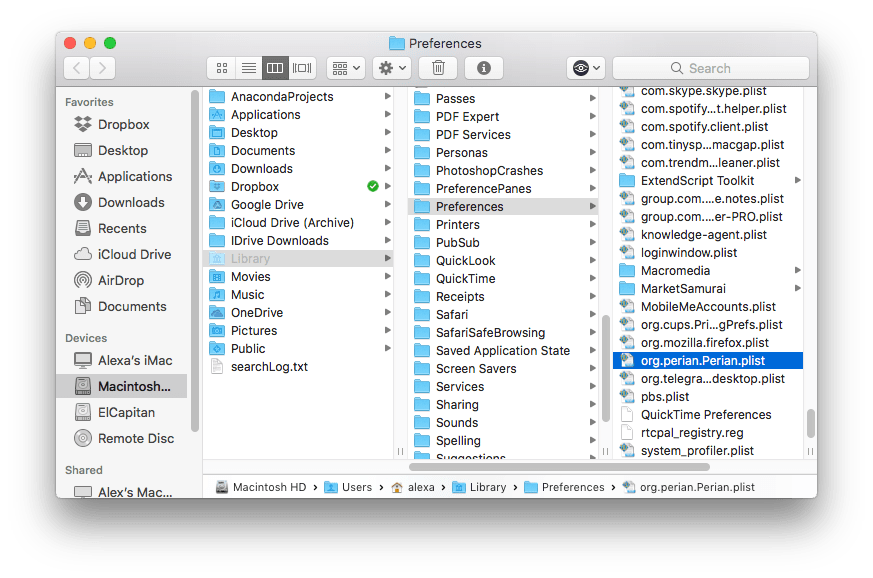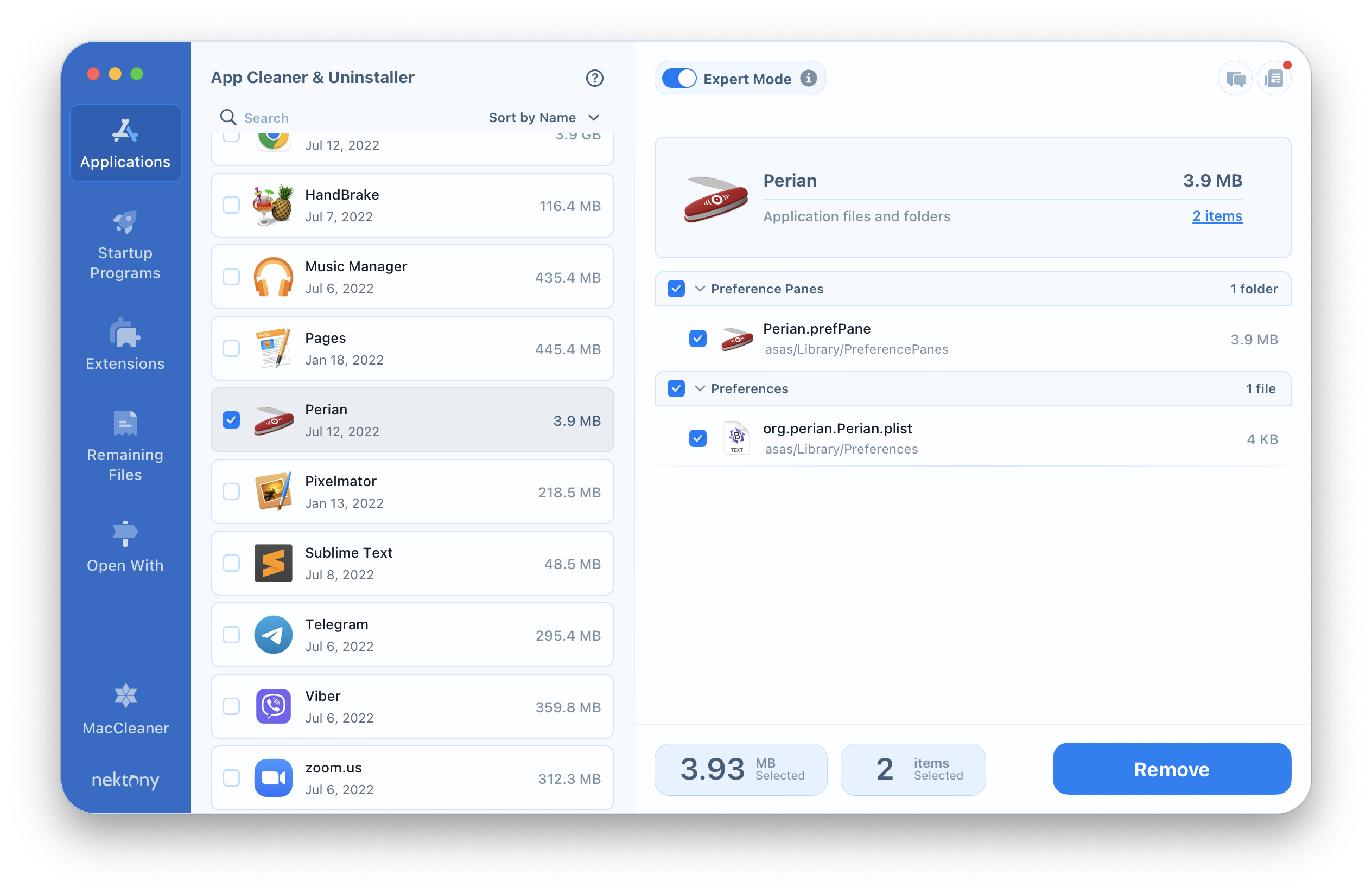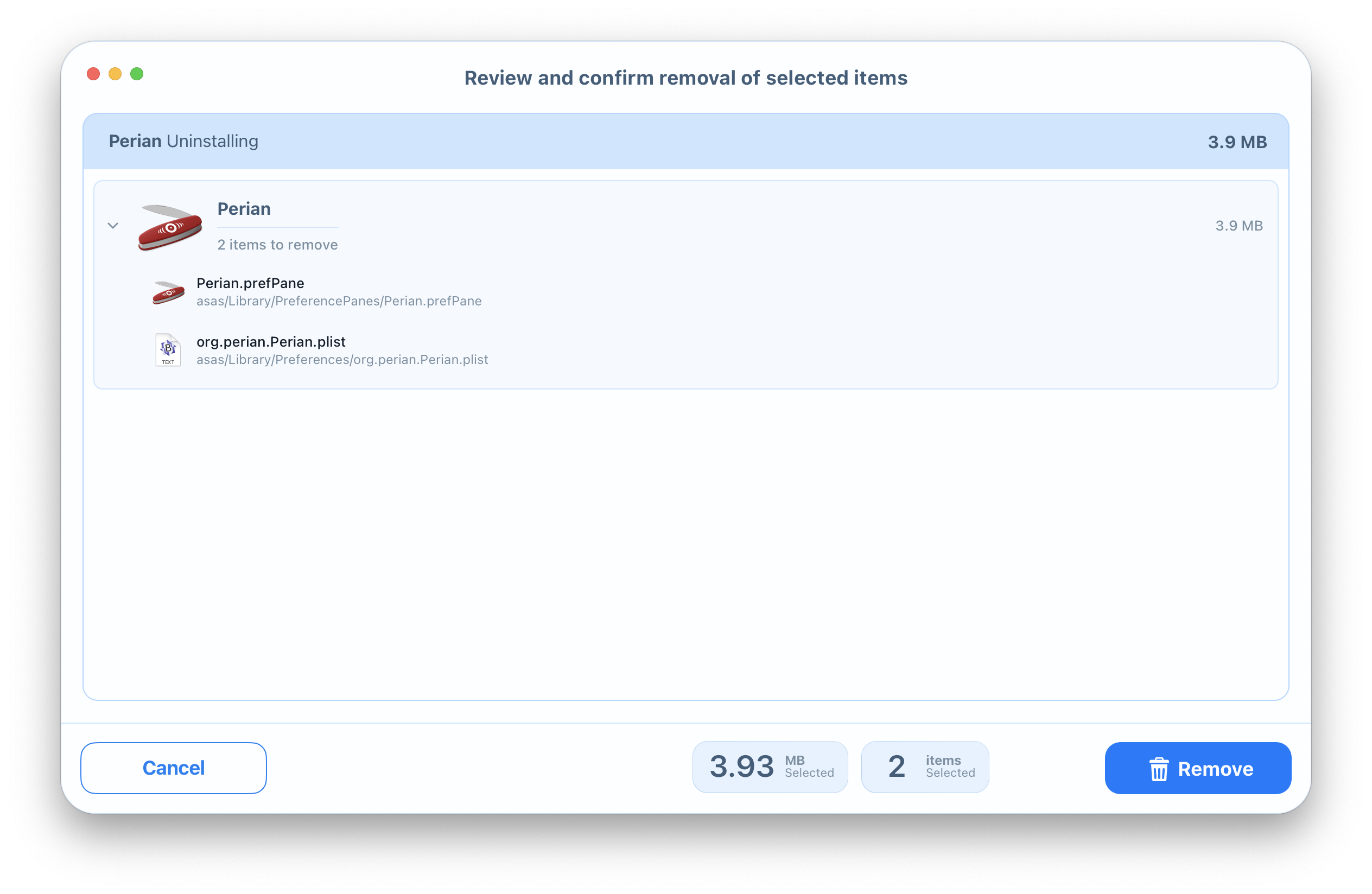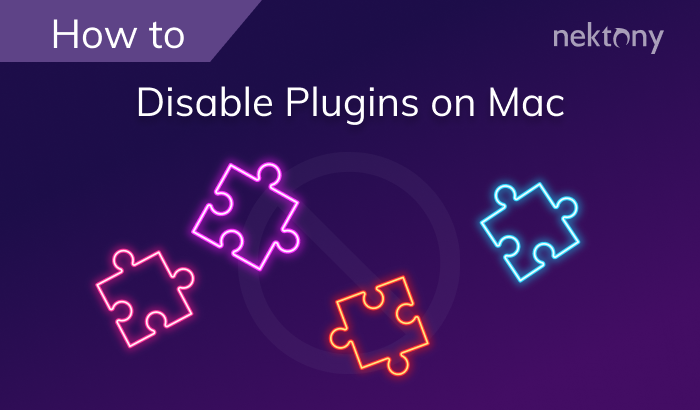Since version 10 of QuickTime, Perian has no longer been supported on Mac. So in this guide, we are going to highlight how to uninstall Perian on a Mac so as not to leave any leftovers on your disk and prevent possible system errors.
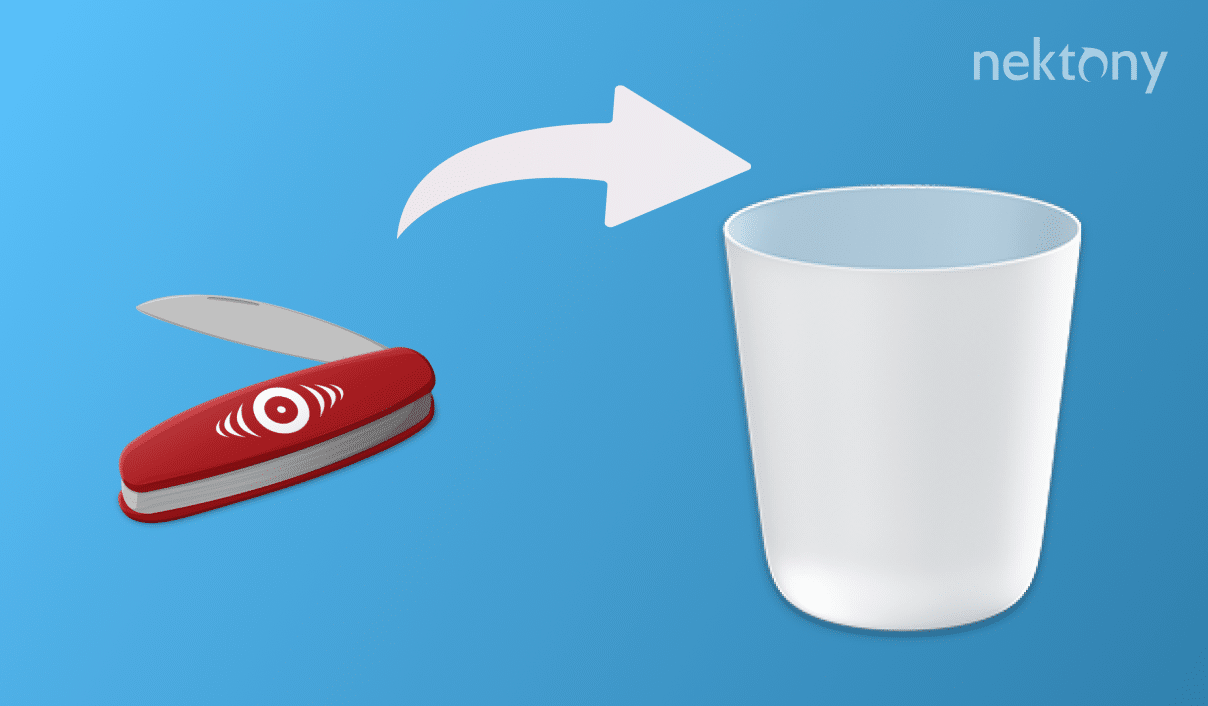
Contents:
Uninstall Perian using System Settings
By default, all plugins installed on your Mac are displayed in the System Settings window. Scroll down the left panel to see them. So, to remove the Perian plugin, go to System Settings → locate and click on the plugin icon → click on Remove.
These steps are common for deleting most preference panes on a Mac But there is something you should keep in mind. Some plugins may leave their service files on your disk, so you should search for them manually and get rid of all the files related to certain preference panes. You can quickly find and remove them using a free application called Funter, which finds any files on a Mac, including hidden service files.
Just type the word “Perian” in the search field of Funter, and in a moment the app will display all the support files of the plugin. Note an example in the screenshot.
Here you can see that the file Perian.PrefPane is in the Trash, while its support file, org.perian.Perian.plist, is still in the Preferences folder. You can delete this file using Funter, or click the magnifier icon and open it in the Finder to overview the files and then delete it.
As you can understand, deleting plugins just from Preference Panes may not guarantee that you have uninstalled them completely. That’s why we recommend using the professional tool, App Cleaner & Uninstaller, designed to delete applications and extensions on a Mac completely and safely.
Delete Perian using App Cleaner & Uninstaller
The advantage of App Cleaner & Uninstaller is that it finds and removes all the support files of applications and does not leave remains on your Mac. Even if you deleted programs previously in the usual way, the uninstaller will find the leftovers of those apps and will display them in the Remains tab. Also, App Cleaner & Uninstaller allows you to manage all types of user and core extensions on a Mac, such as login items, launch agents, web browser extensions, preference panes and so on.
The Perian removal process with App Cleaner & Uninstaller will take less than a minute.
- Launch App Cleaner & Uninstaller and wait until it finishes scanning all the programs installed on your Mac.
- From the list of apps, find Perian and click the Remove button.
- Then just confirm the removal.
With App Cleaner & Uninstaller you can remove any application completely and keep your Mac clean from unneeded junk files.