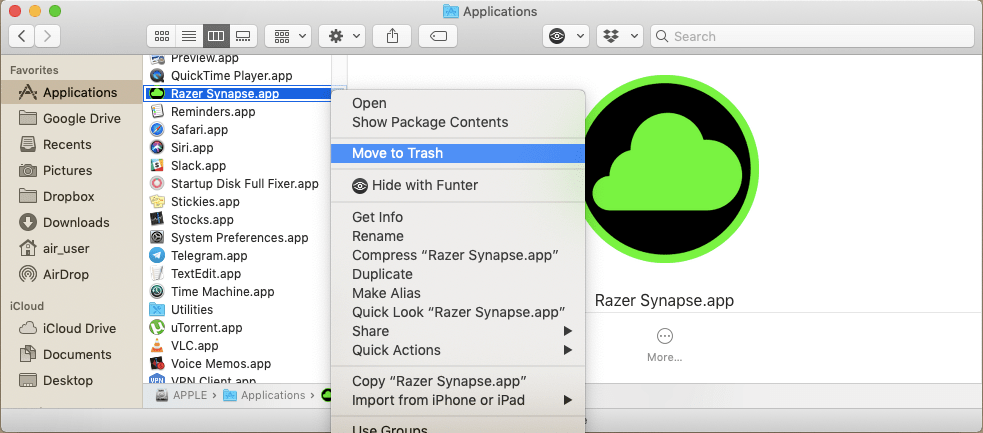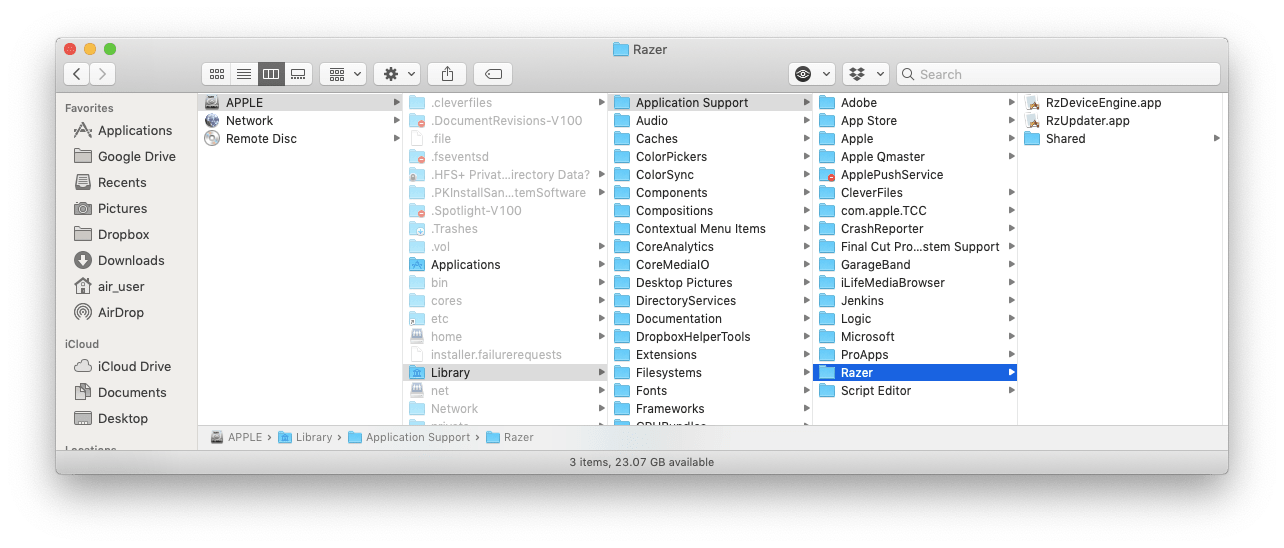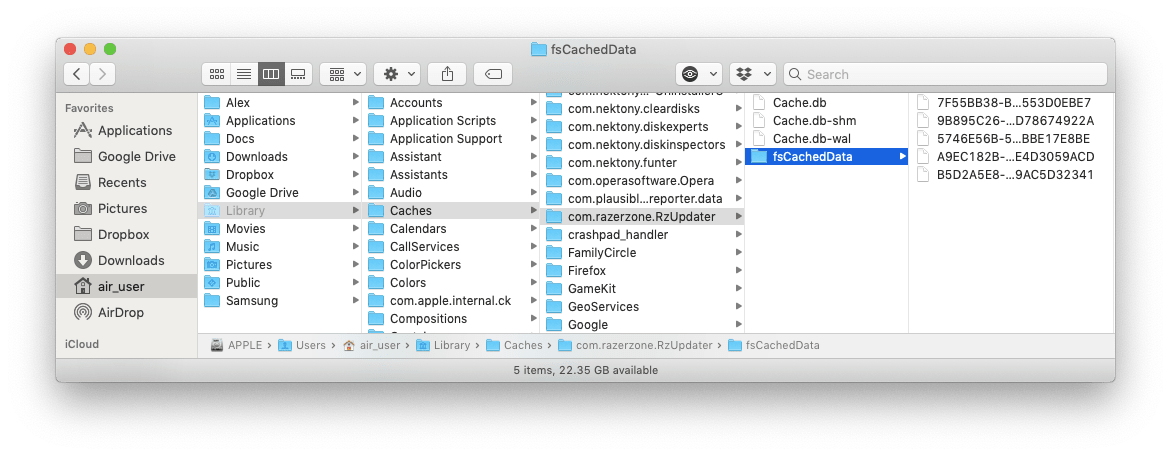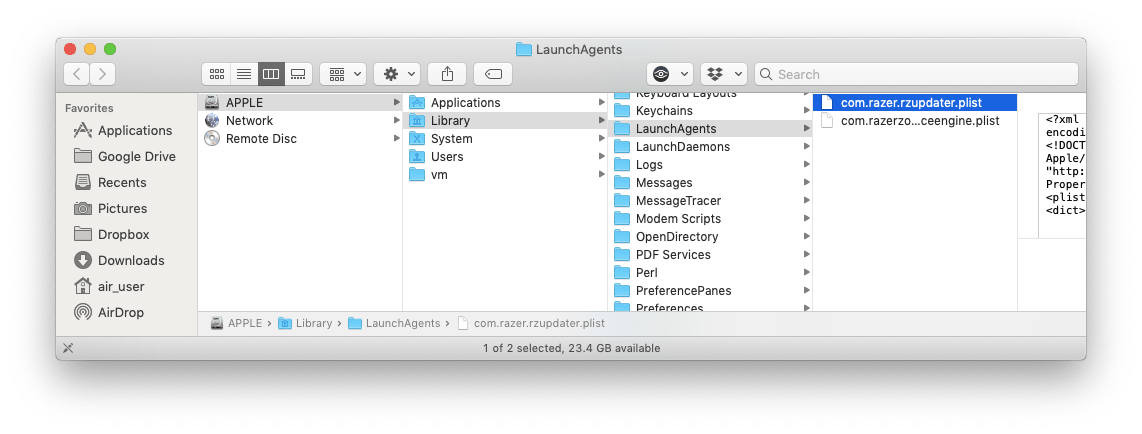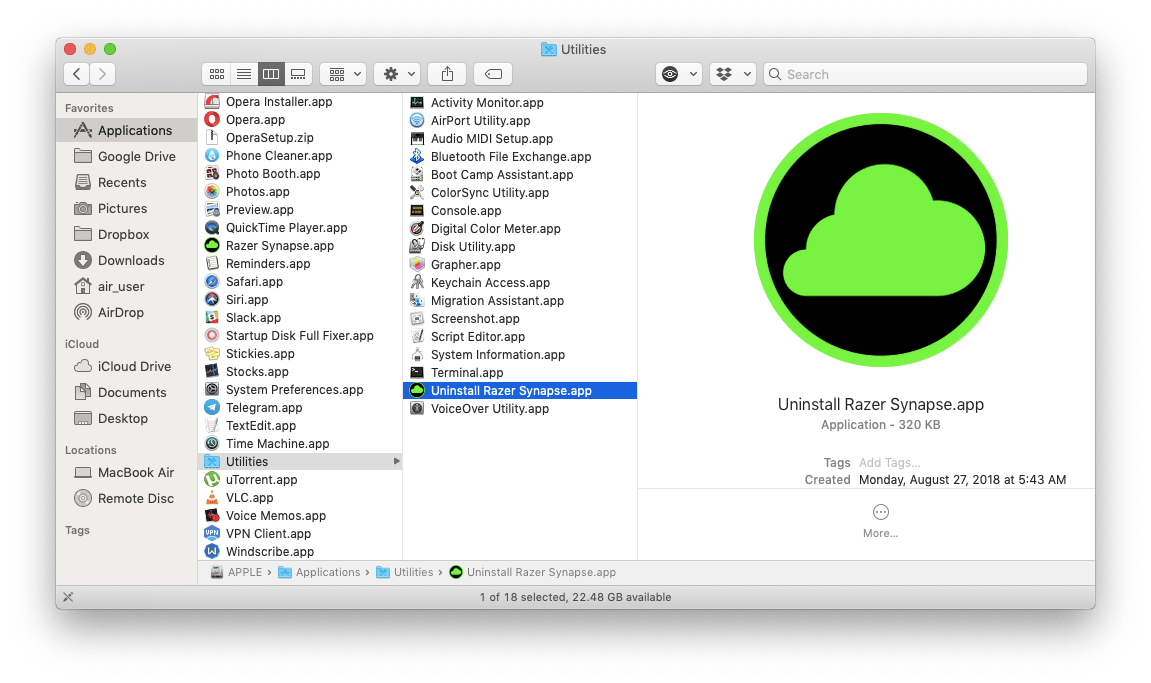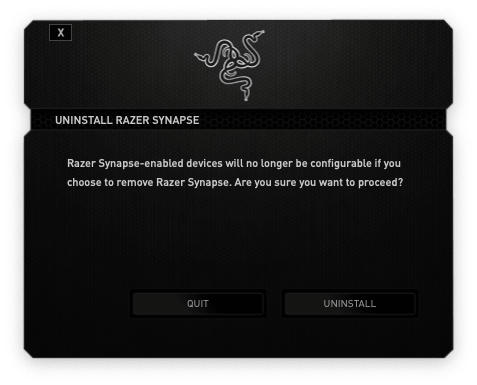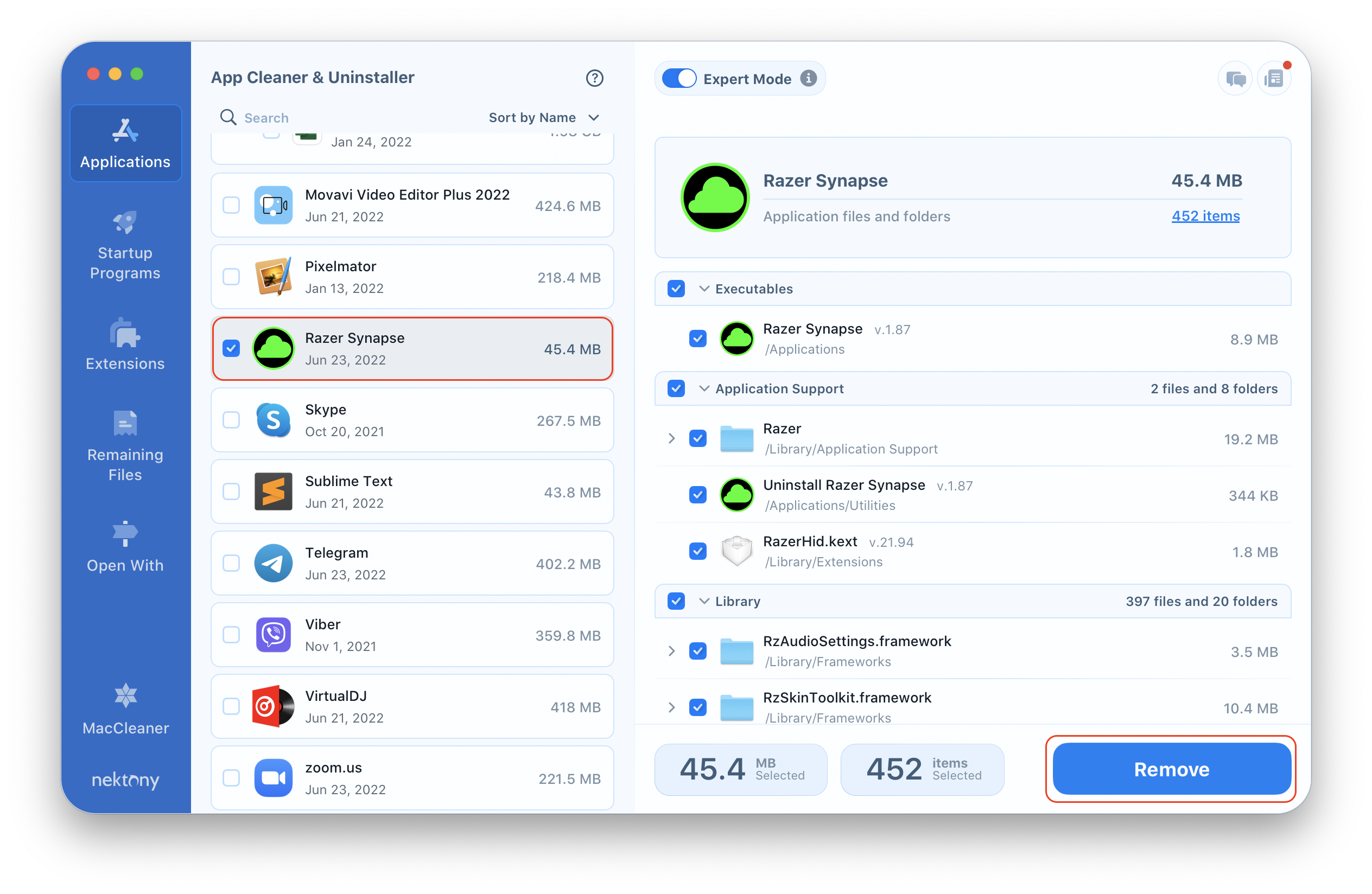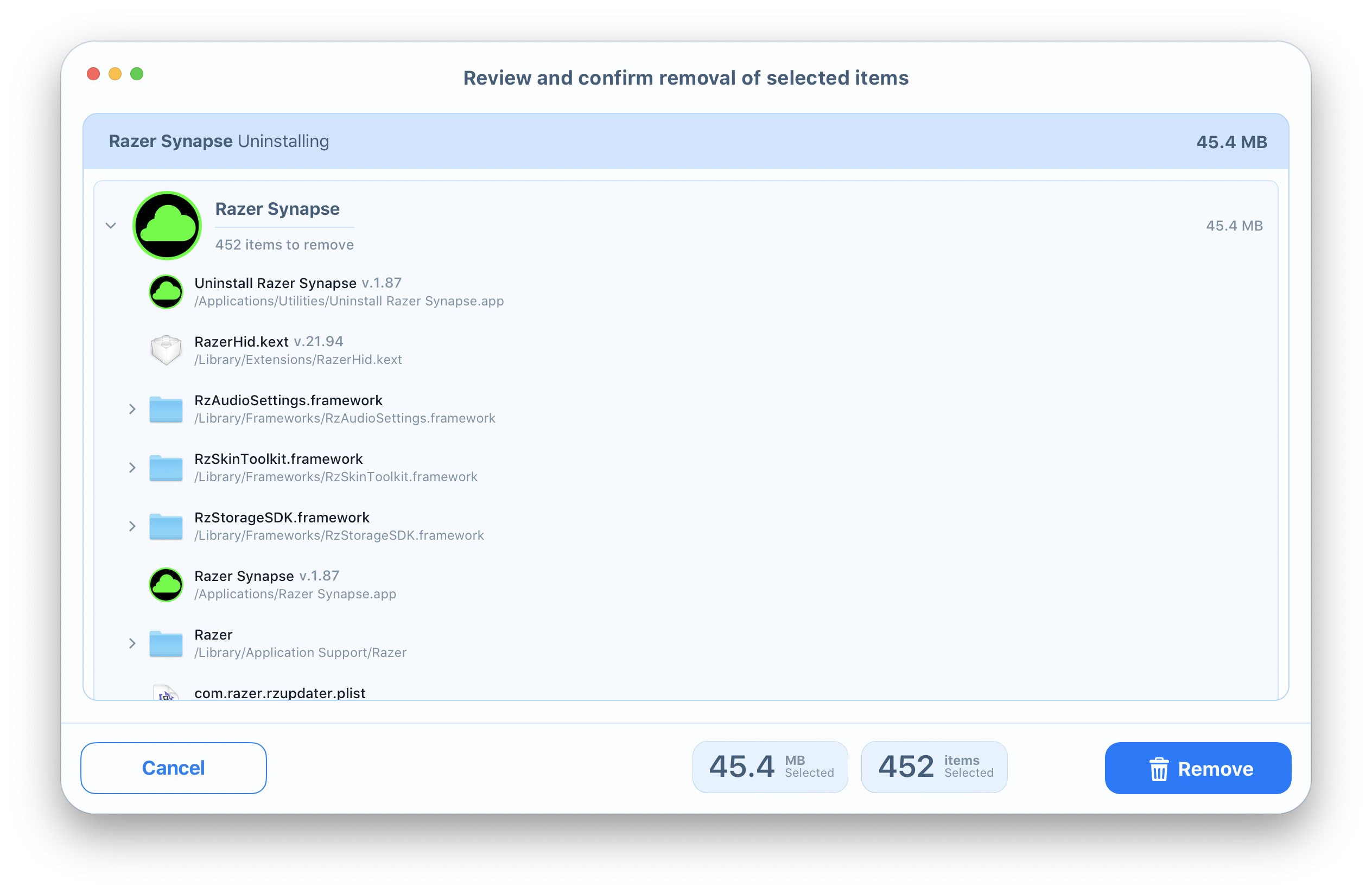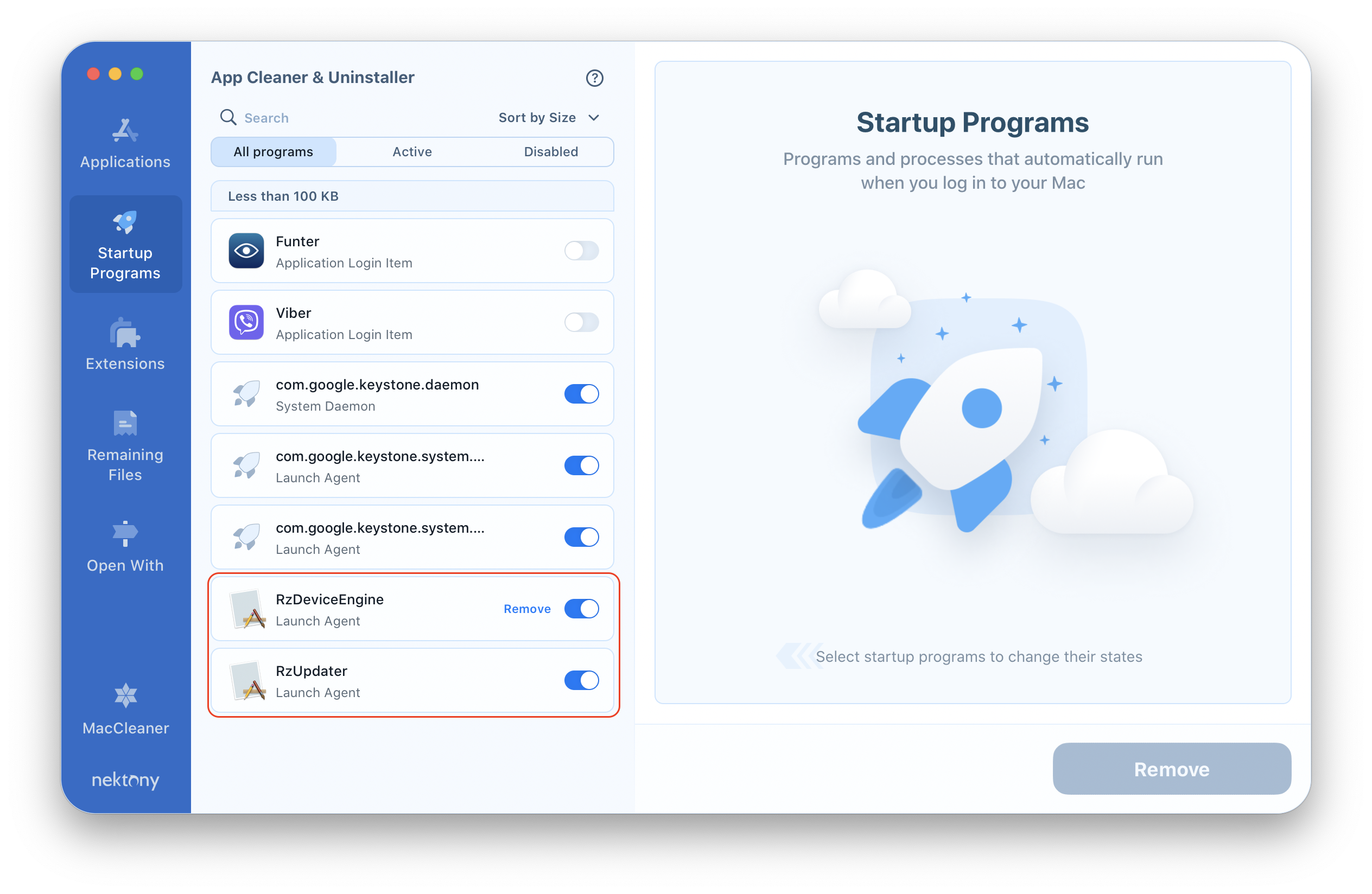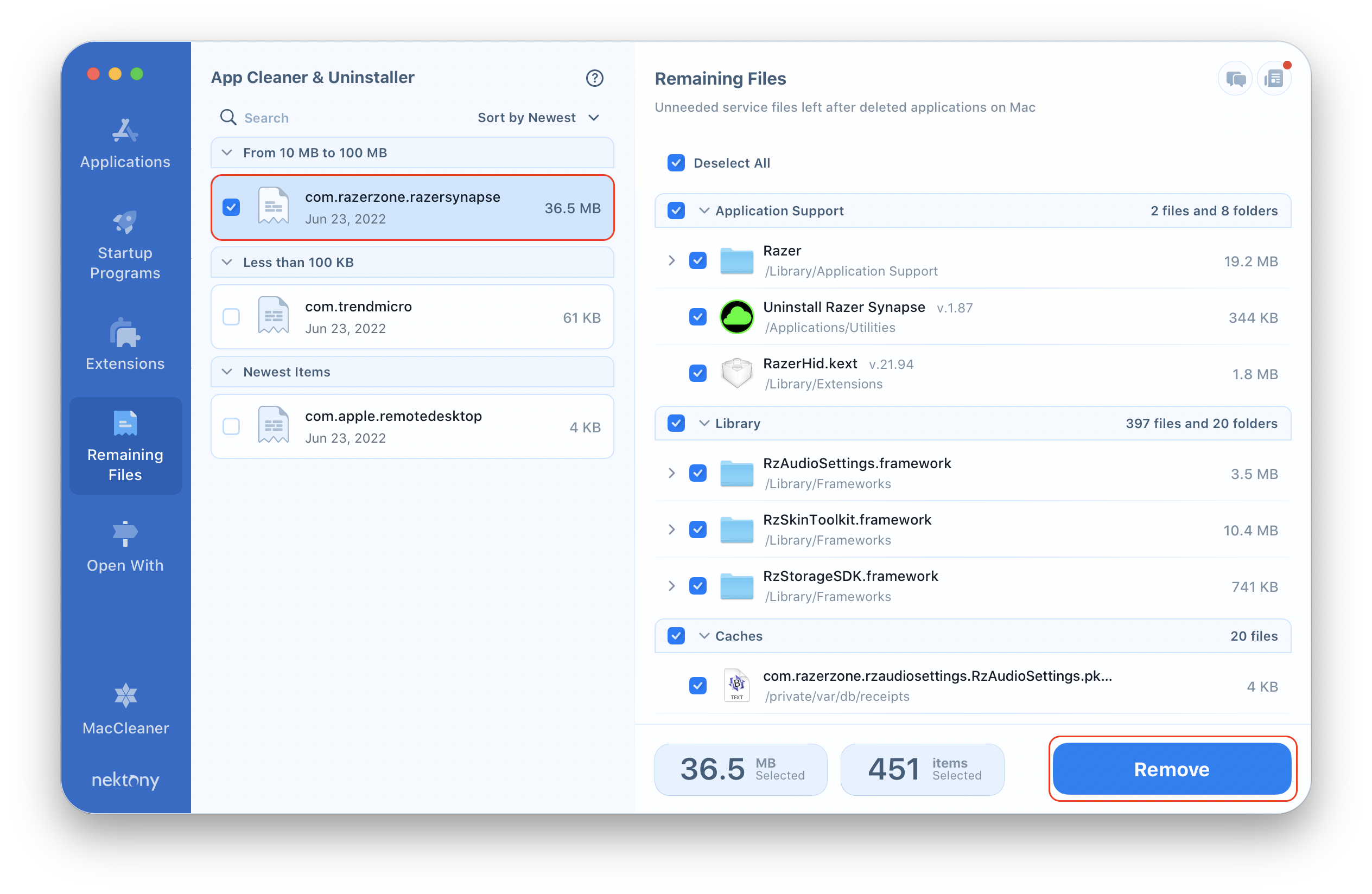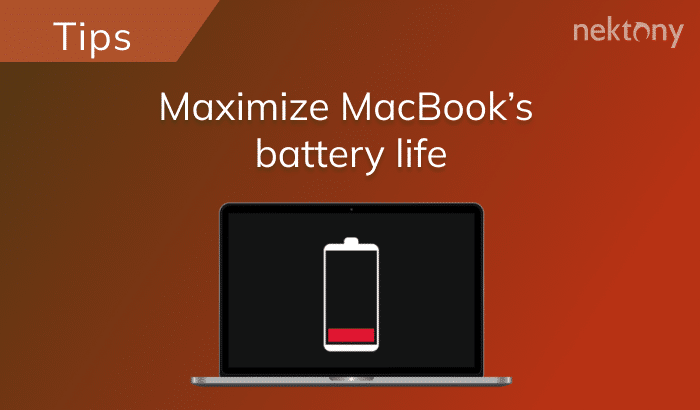There are different reasons why you might need to delete a certain application on your Mac. Currently, there are only three ways to uninstall apps on a Mac. You can do it manually, use the uninstallation tool of a specific app, or use a special universal software. In this post, we want to show you these three uninstallation methods using the Razer Synapse application as an example.
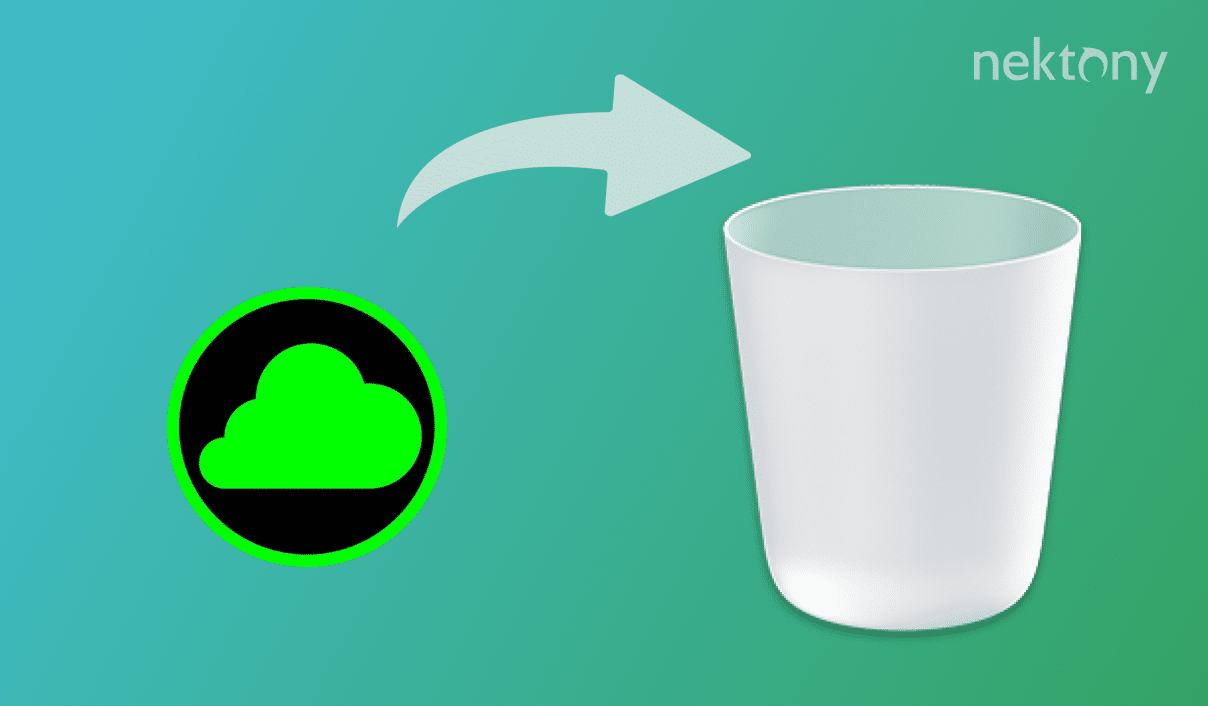
Contents:
- Uninstall Razer Synapse manually.
- Delete Razer Synapse software using its native uninstaller.
- Use a special software for Razer Synapse Mac version uninstalling.
Uninstall Razer Synapse manually
It seems to be the easiest way to u ninnstall any app on a Mac is to simply drag and drop it into the Trash. However, you should remember that the application file types are more complex than an image or a text file. They create additional files for their proper work on a Mac. So when you simply move the application to the Trash, some service files will remain on your Mac. Follow the steps below to completely uninstall Razer Synapse from your Mac.
- Open the Application folder and locate Razer Synapse.app.
- Remove the app into the Trash.
- Find and remove all Razer Synapse application related files. For this, open Finder → in the menu bar click on Go → select Go to Folder in the drop-down menu → type ~/Library in the search field and press Enter.
- Check the following subfolders and remove Razer Synapse associated files:
- Application Support. This is a common folder, which every application creates. But, after the deletion of the app, it becomes useless.
- Caches. It is the next common folder, which each application creates. Caches are useless without the application itself. They are also stored in the Library folder. So, open the Caches subfolder in the Library → find and remove the com.razerzone.RzUpdater and the fsCachedData folders.
- Launch Agents. Some applications have LaunchAgents files, which are temporary files and are useless without the app. Razer Synapse has two LaunchAgents files. They are also stored in the Library folder. So find there the LaunchAgents subfolder and open it → select and delete the following files from there:
- com.razer.rzupdater.plist file
- com.razerzone.rzdeviceengine.plist
Don’t forget to empty the Trash bin to remove the Razer Synapse app completely.
Delete Razer Synapse software using its native uninstaller
Sometimes when you download a .DMG file (a disk image of the installation software), it contains an installer and an uninstaller of the application. Some uninstallers allow for the deletion of needless remains quite well. If you want to use the Razer Synapse Uninstaller, go to Finder → Applications → Utilities → click on Uninstall Razer Synapse.app.
In the next moment, the Razer Synapse Uninstaller window will appear. Click on the Uninstall button to remove the app.
Unfortunately, the Razer Synapse Uninstaller removes the Razer Synapse.app file only. So, you have to repeat the first step of this post and delete its broken service files manually. You should also delete this uninstaller file because it is idle. For this, go to Finder → Applications → Utilities → choose Uninstall Razer Synapse.app, make a right click and move it to the Trash.
Use a special software to uninstall Razer Synapse
For Mac users, there is a special software that removes apps and their remains completely – App Cleaner & Uninstaller. It deletes apps on a Mac in just a few clicks and currently supports the removal of more than 1000 various applications. It is very handy because you can uninstall an application and all its service files at once.
You do not have to go to different folders and search for the app’s remains manually. App Cleaner & Uninstaller will do it all automatically for you. So, to uninstall the Razer Synapse Mac version via App Cleaner & Uninstaller, complete the following steps:
- Launch App Cleaner & Uninstaller.
- Select the Razer Synapse in the Applications tab.
- All service files will be selected automatically. Click on the Remove button.
- In the next moment, you will see the review window with all the items you are going to delete. Overview the selected files and click on Remove.
- Empty the Trash bin.
If you have already deleted the Razer Synapse.app file manually or via its Uninstaller, you can remove its remains automatically with App Cleaner & Uninstaller.
By the way, if you don’t want to uninstall an app completely but just need to delete its launch agents, you can do it with App Cleaner & Uninstaller. Go to the Startup Programs tab and check the Launch Agents section for the RzDeviceEngine Agent and RzUpdater Agent items. You can remove these files using the Remove button.
And finally, App Cleaner & Uninstaller finds the leftovers of previously-removed apps. So if you have deleted Razer Synapse in a regular way, just switch to the Remaining Files tab and find there all the leftovers of the app. In our case, we found the com.raser item. Just select this file and click on the Remove button.
Then overview the items you are going to delete and confirm removal.
Empty the Trash bin to remove all useless files from your Mac completely.
Conclusion
If you are looking for a guide on “how to uninstall apps on Mac”, there are three methods of uninstalling apps, as shown above. You can try all of them and choose one that suits you best. However, we recommend to use App Cleaner & Uninstaller because it supports the uninstallation of more than 1000 applications for Mac, can be used as universal Mac uninstaller.