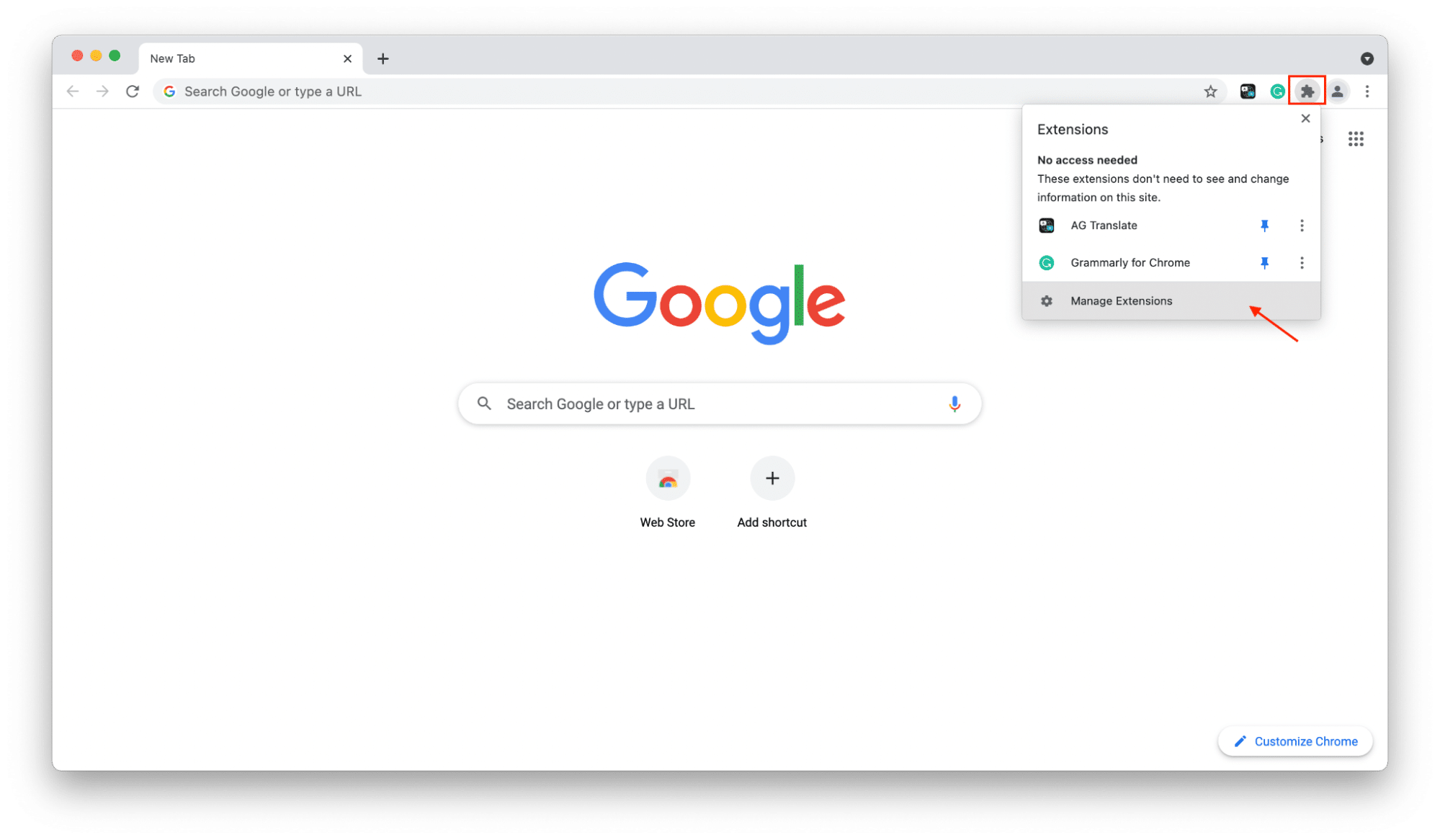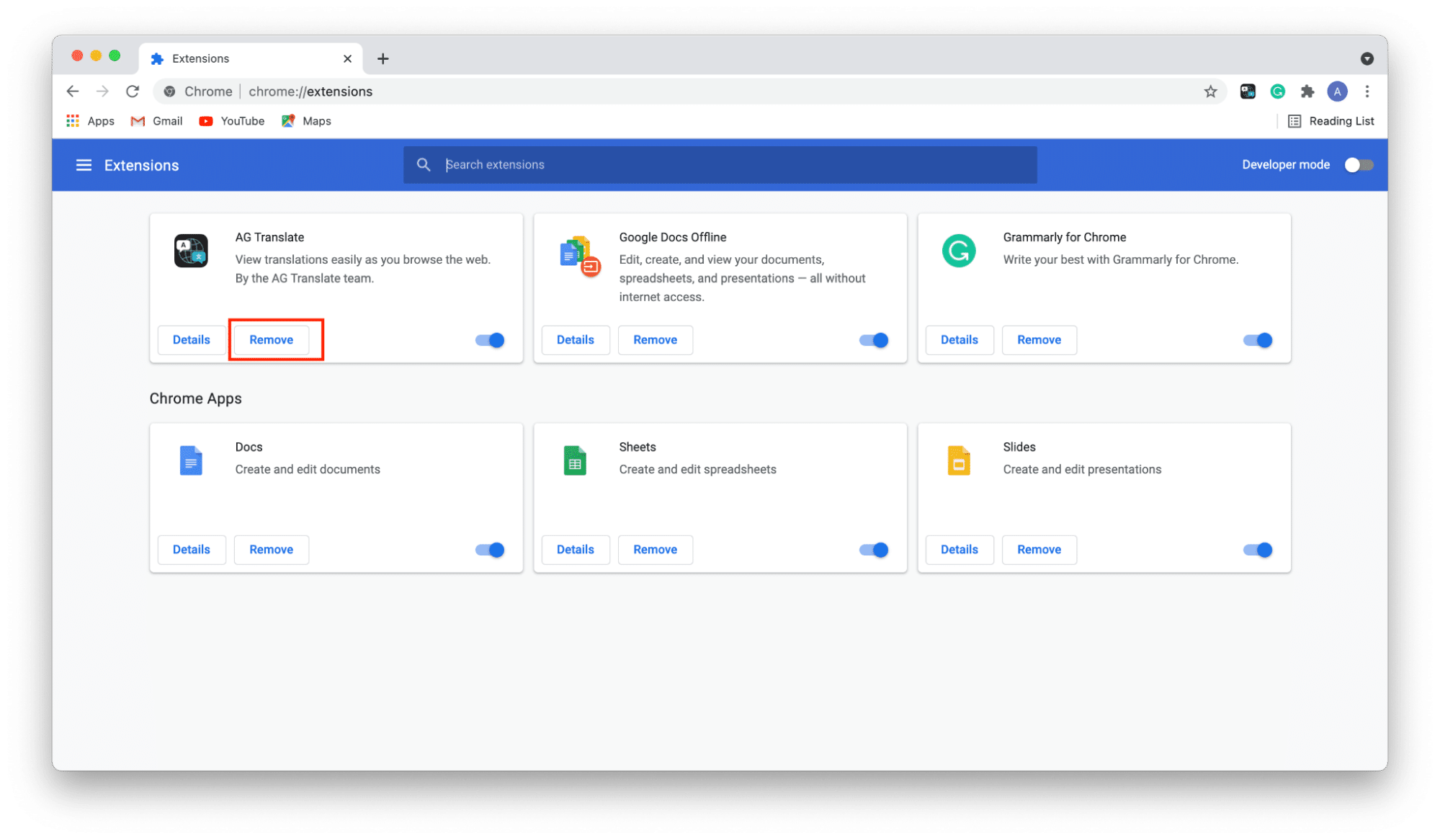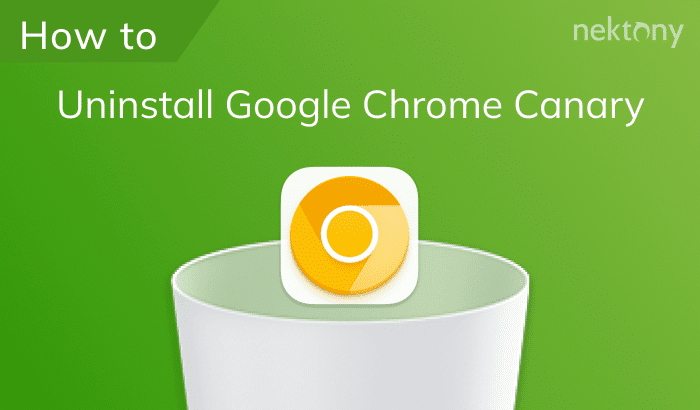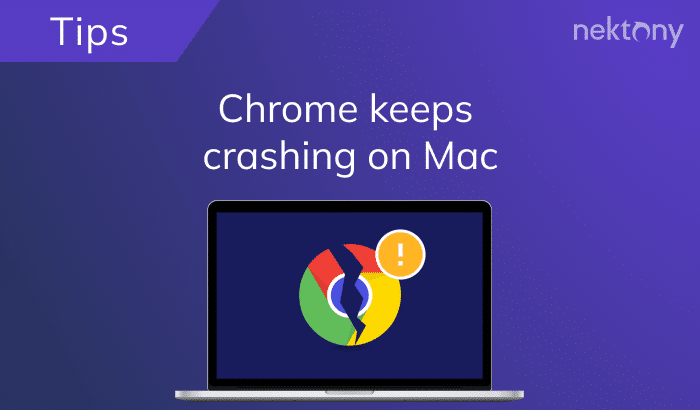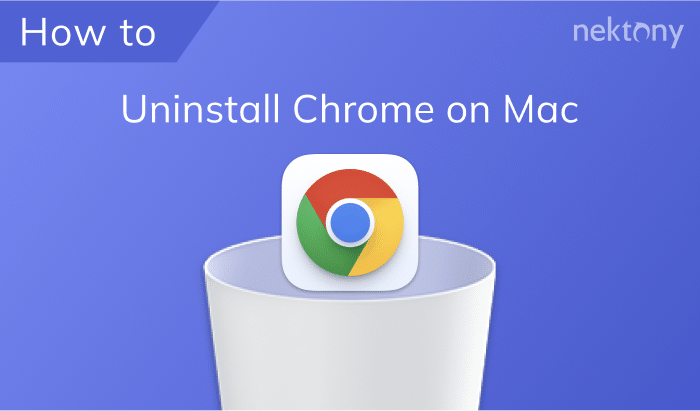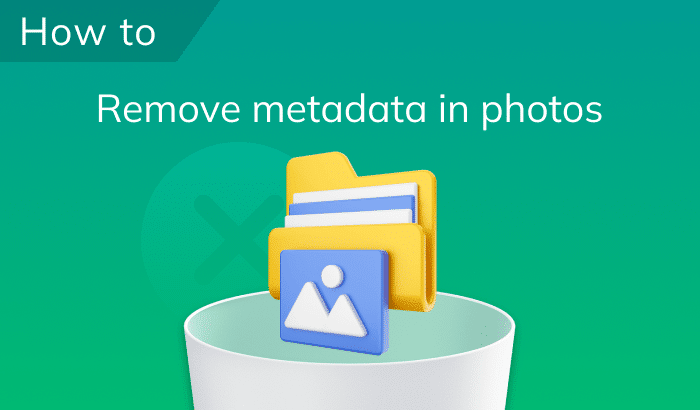Browser extensions are small programs that allow you to add great features to your browser and make your browsing experience more exciting. But, unfortunately, the more extensions you use, the slower your browser and even your system become. In this article, we will show you two ways on how to delete Chrome extensions on Mac, as well as reasons why they can actually be harmful to your Mac.
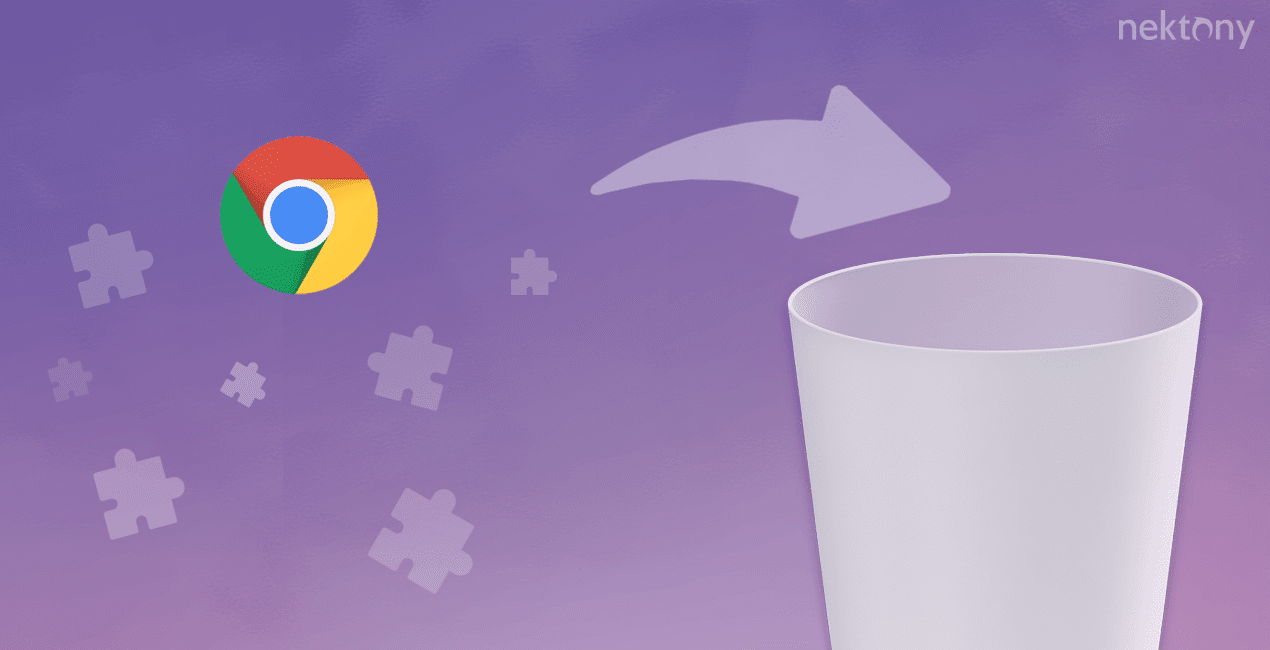
Contents:
- What are extensions and why should you remove them?
- How to disable Chrome extensions manually
- Uninstall Chrome Extensions with App Cleaner & Uninstaller
- How to turn off sync in Google Chrome
#1 Tip – A quick way to delete extensions on Mac
App Cleaner & Uninstaller
What are extensions and why should you remove them?
Browser extensions are small programs that complement the functionality of your browser. They don’t change it but rather expand the possibilities of the working process on the Internet, in addition to simplifying some tasks and improving work efficiency. There are a lot of different extensions available for performing various tasks. For example, you can change the browser interface, block ads, translate pages, or make online purchases.
Given that the extensions are technically small programs, they also accumulate a large number of support files which take up space on your disk. By default, all support files are hidden on a Mac. A large quantity of extensions and their support files can make both your browser and your Mac run slower. In order to fix slow performance, you
should remove all unnecessary extensions.
Another reason why you should remove extensions is that some of them might be malicious and infect your Mac. Additionally, some extensions collect a large amount of data about users, which in some cases leads to a breach of confidentiality. Mini programs get access to all online actions that you perform. For example, they can save your passwords or track your actions in the browser. The most popular extensions can be hacked, and some extensions could even turn into a malware program.
Google Chrome is one of the most popular browsers among Mac users. One of its main advantages is the ability to use various additional extensions. In the event that you need to delete extensions from Google Chrome, this article will tell you how to do so correctly.
How to delete Chrome extensions manually
You can remove Chrome extensions within the browser’s settings. To disable Chrome extensions or delete them, take the following steps:
- Launch Google Chrome.
- In the menu bar, click Window → Extensions.
- In the Chrome extensions settings web-page, you will see all your Chrome extensions. Click on the blue switch to disable a particular extension or click Remove to delete the Chrome extension entirely.
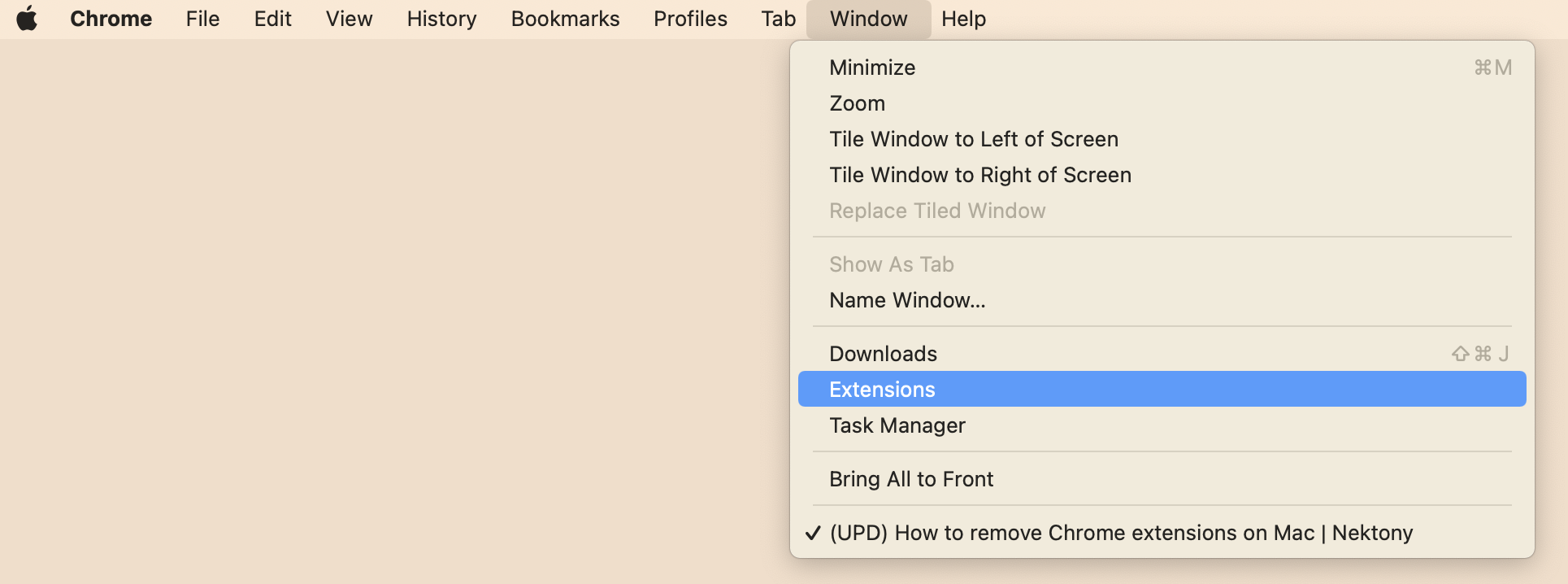
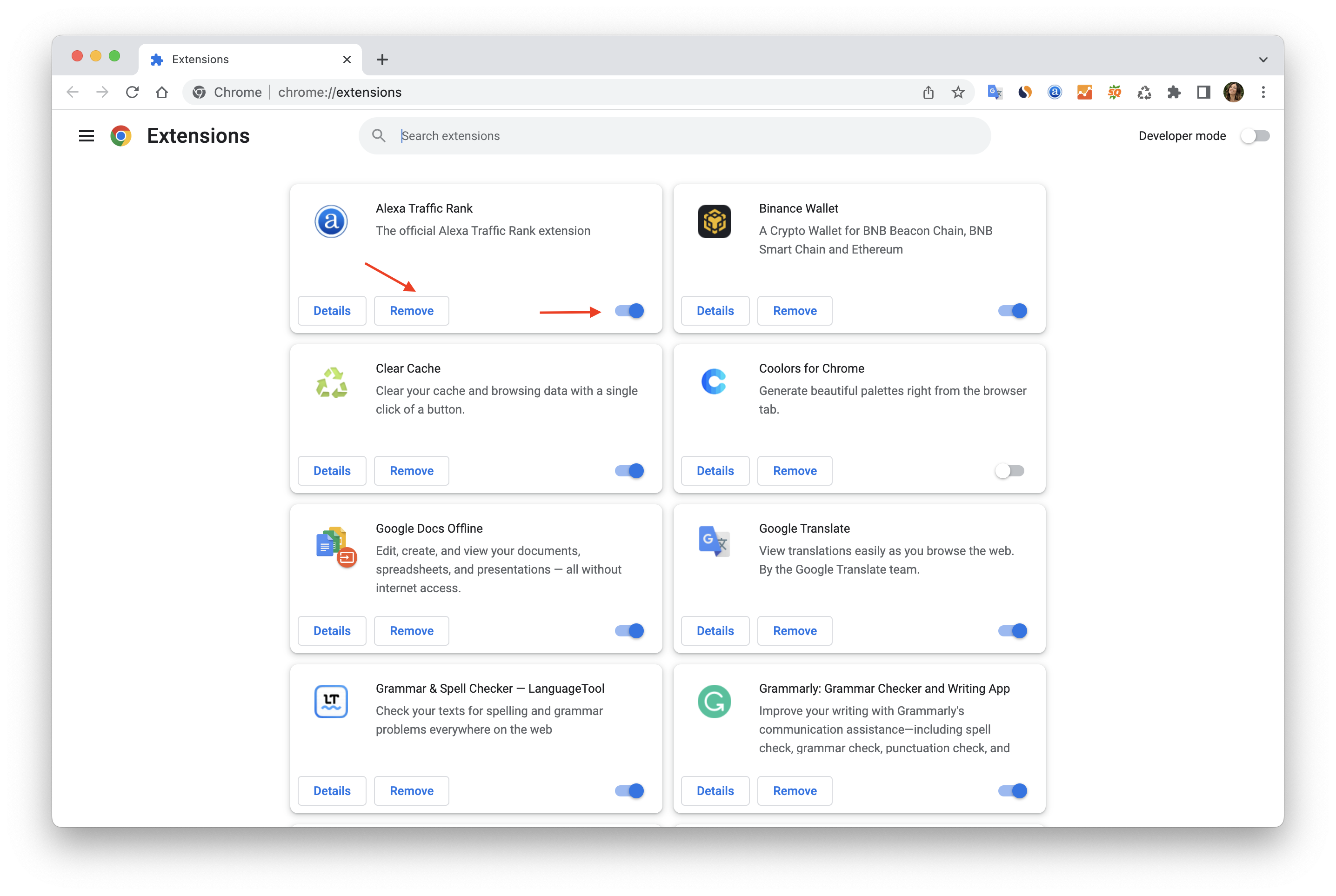
If you cannot find the extension that you need to disable, you should do the following steps:
- Launch the Google Chrome browser.
- Click on the extension button in the upper right corner of the screen near the downloaded extensions icons.
- Select Manage Extensions from the drop-down menu. In the window, that opens, you will see all the downloaded extensions.
- Click on the blue switch button to disable a particular extension or click Remove to delete Chrome extension entirely.
- Confirm the removal.
If you don’t remember what the extension is for, you can click Details and check out all the information about it.
Uninstall Chrome Extensions with App Cleaner & Uninstaller
Another quick way to remove Chrome extensions is to use a special utility called App Cleaner & Uninstaller, which will automatically find all downloaded extensions and show you how much space they take up on your Mac’s hard drive.
Here is how to remove Chrome extensions with App Cleaner & Uninstaller:
- Download and launch App Cleaner & Uninstaller.
- Switch to the Extensions panel and select Web Browser Extensions.
- Select unneeded items in the Google Chrome Extensions section.
- Click on the Remove button and confirm the action by clicking on Remove.
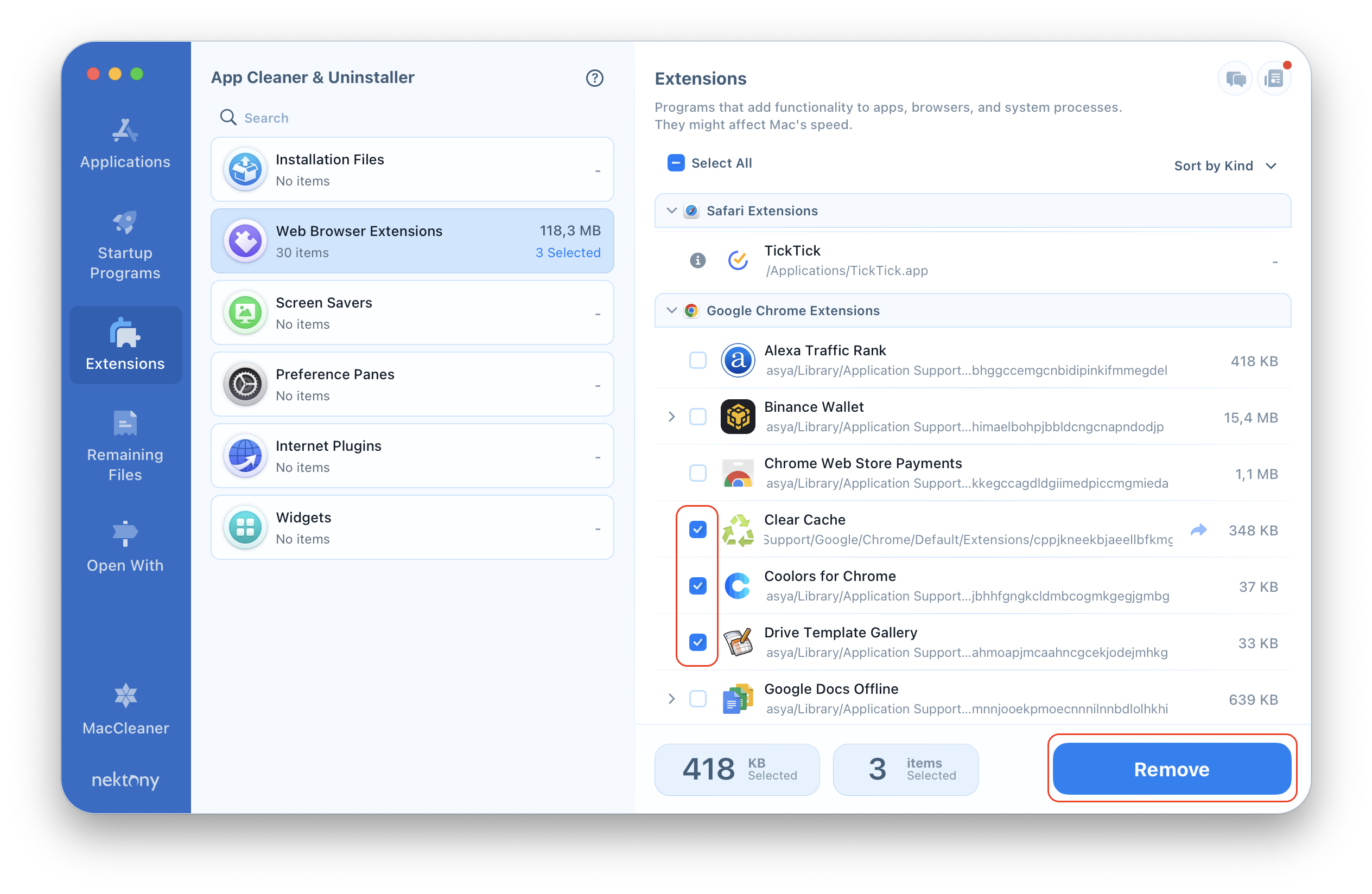
How to turn off sync in Google Chrome
If you cannot remove some browser extensions and see the “i” icons instead of the checkboxes next to the Chrome extensions, then you need to turn off the synchronization in Google Chrome.
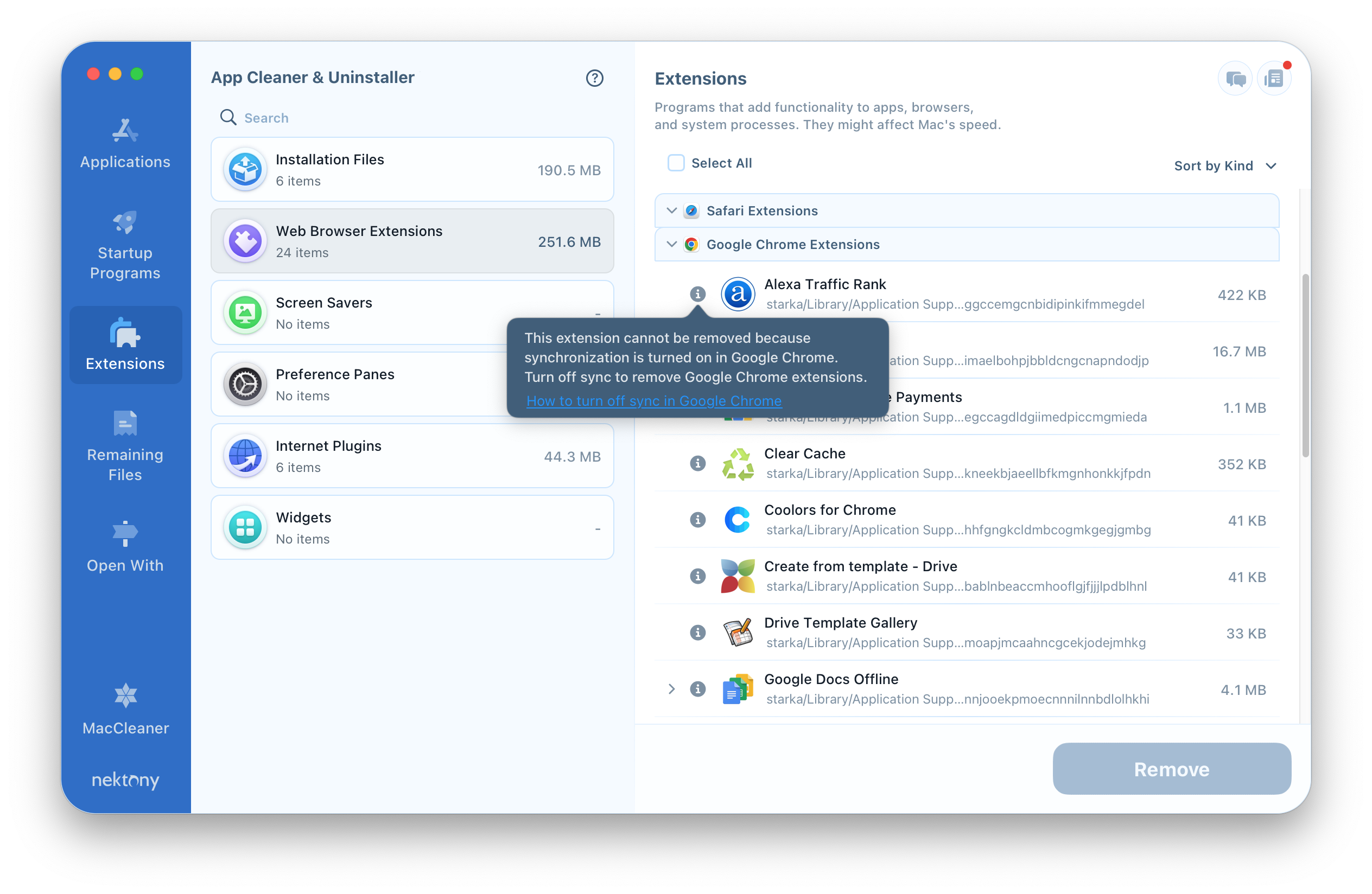
Here is how to turn off Google sync:
- Launch the Google Chrome browser.
- In the menu bar, click Chrome → Settings.
Next to your username, you will see the Turn off button. If you have your sync turned on, you can disable it by switching this button.
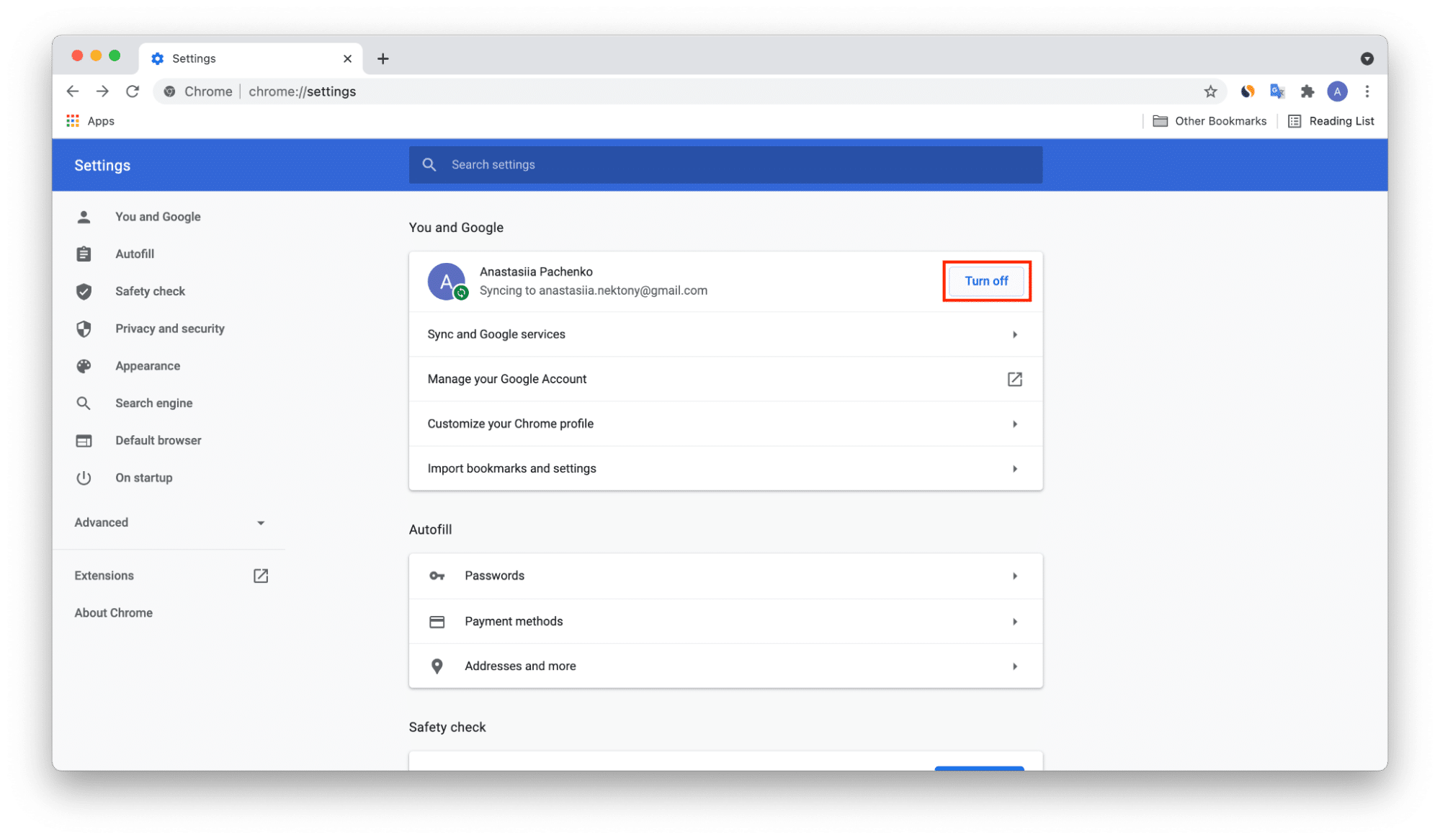
Please note that you can also turn off only extension sync. For this, go to Sync and Google services → select Manage what you sync → tick the Customise sync checkbox, and switch off Extensions.
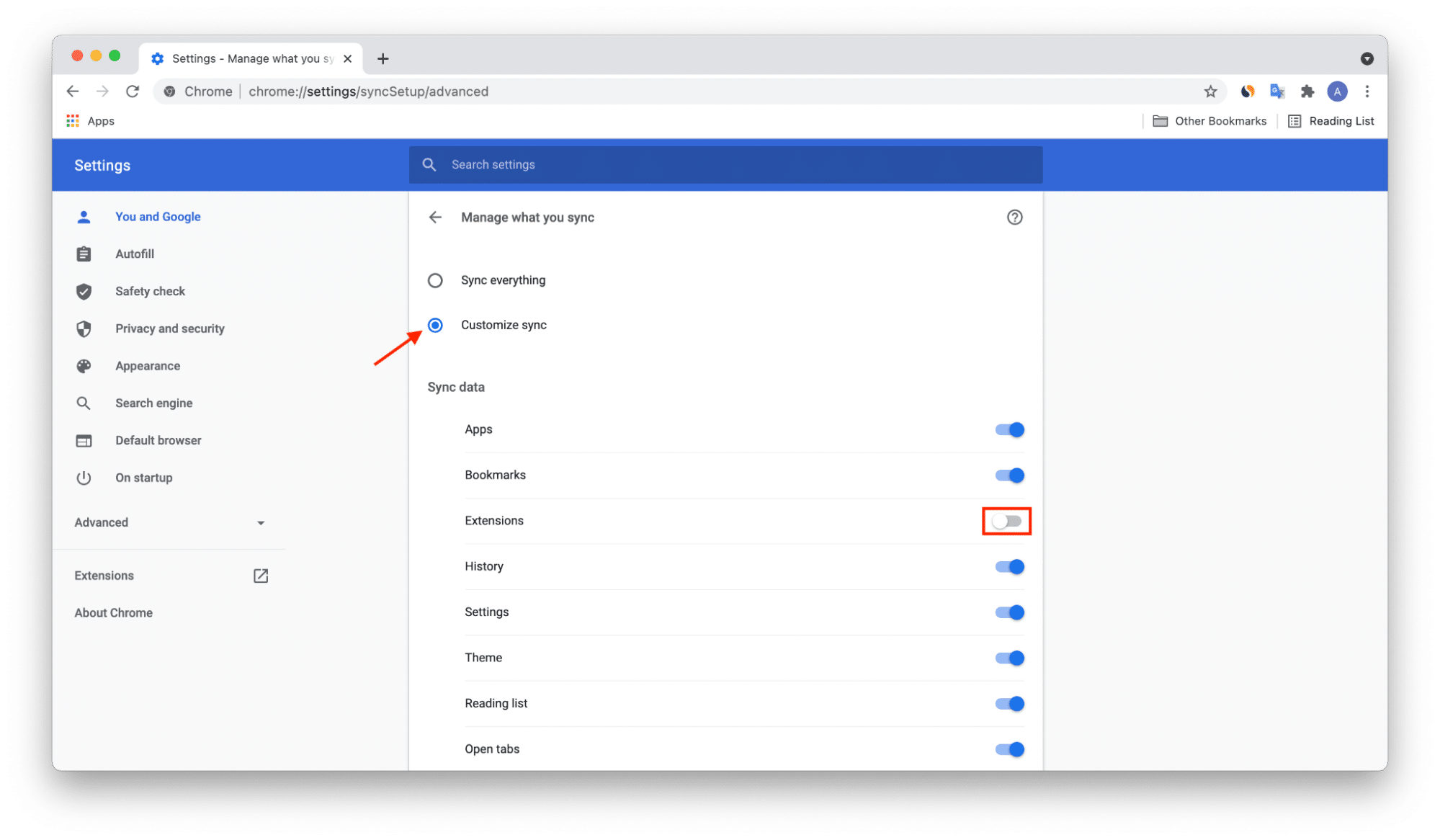
With App Cleaner & Uninstaller, you can see how much space each extension takes up on your disk, easily remove unused extensions, and speed up your browser.
Conclusion
You should remember that a large amount of extensions can overload your Mac. Therefore, keep only those extensions that you really need. Inorder to remove unused extensions, you can use one of the methods shown in this article. However, do note that h App Cleaner & Uninstaller will help you manage your extensions much more efficiently and will also be able to optimize your Mac quickly and safely.