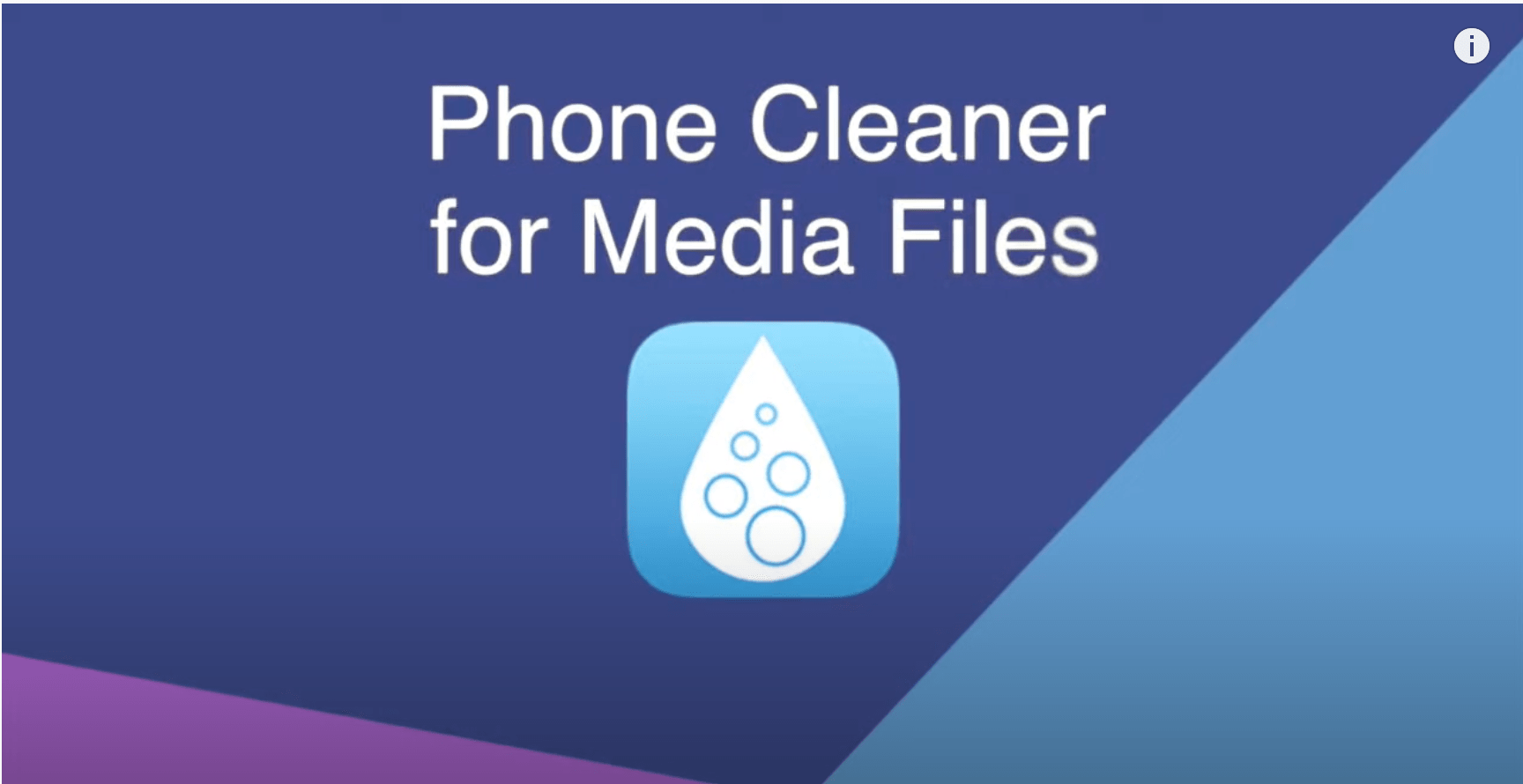Help
Phone Cleaner
Overview
Find the Biggest Media Files
Get the list of the biggest photos and videos on your iOS device. Preview them and easily remove unneeded ones which take up the most space of your storage. It’s easy and quick. Just swipe down to move files to Trash and then remove the selected files from Trash.

Find Similar Photos
Find and remove useless similar looking pictures, freeing up valuable storage space. Going through your photo library and trying to sort and delete similar shots manually will take up a huge amount of time. But Phone Cleaner for Media Files will find them in a less than a minute and provide you with a quick way to clear unneeded similar pictures.
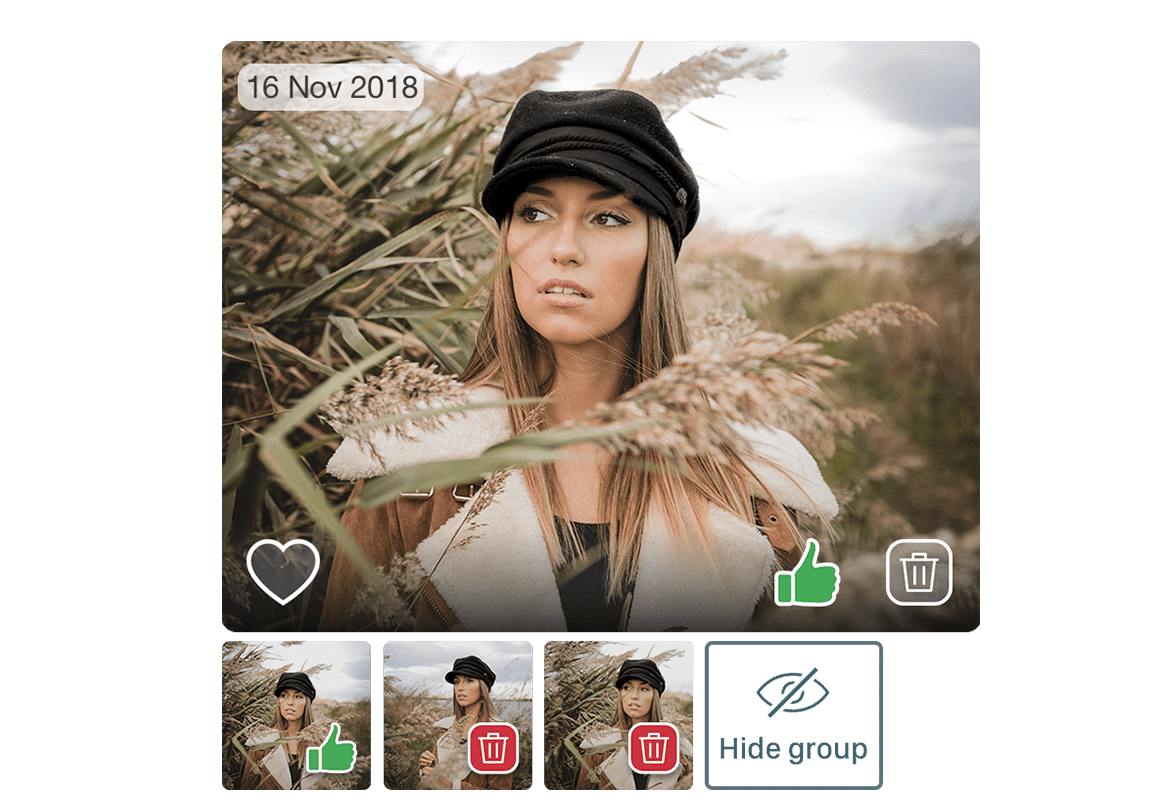
Add Media Files to Favorites or Hide them from View
When you’re viewing the biggest files or similar photos with this phone cleaner, you may need to protect some files from accidental removal. You have several options for this.
- Click the Hide button to exclude a set of similar pictures from view.
- Click the Hear icon to add the photo to Favorites and exclude it from the set of similar pics and videos.
- Click the Like icon to keep the photo and automatically move other photos from the set of similar files to Trash.
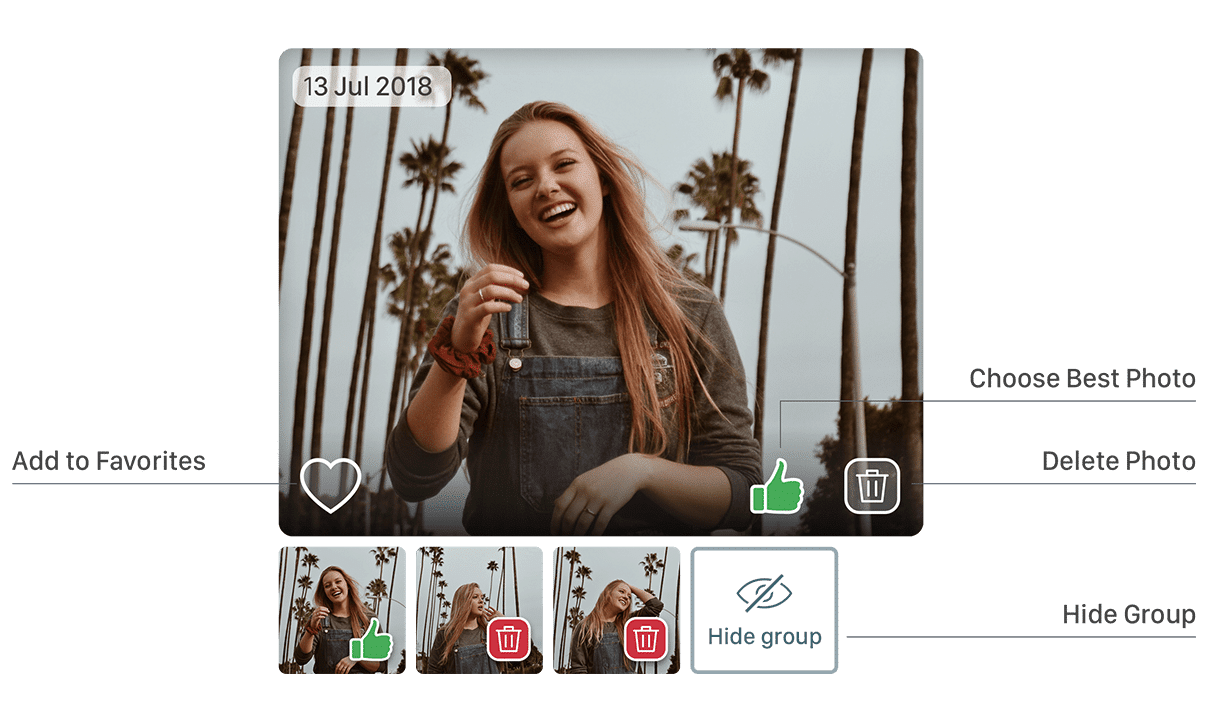
Remove Unneeded Media Files to Free Up Storage on Your iPhone
Once you’ve selected all unneeded photos and videos, switch to the Trash section and click the Remove Selected button. If you need to, you can also uncheck the selected files before removal. Anyway, when you remove the clutter, the app deletes it to the iPhone Trash. So you can recover any file or delete them in bulk by emptying your iOS device Trash.
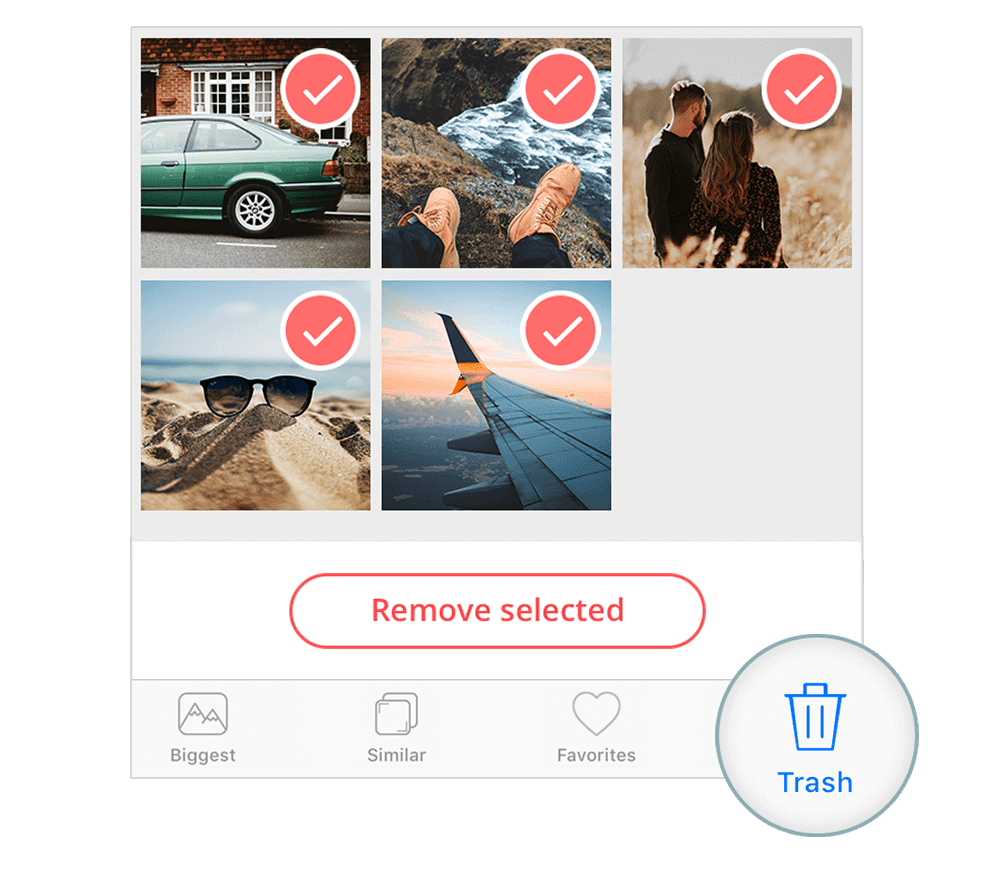
Getting started
Upon launching Phone Cleaner for Media Files for the first time on your iPhone, the application will ask for access to your Photos. Tap Grant Access and confirm.
If for some reason you selected “Don’t Allow,” you can grant access at system settings.
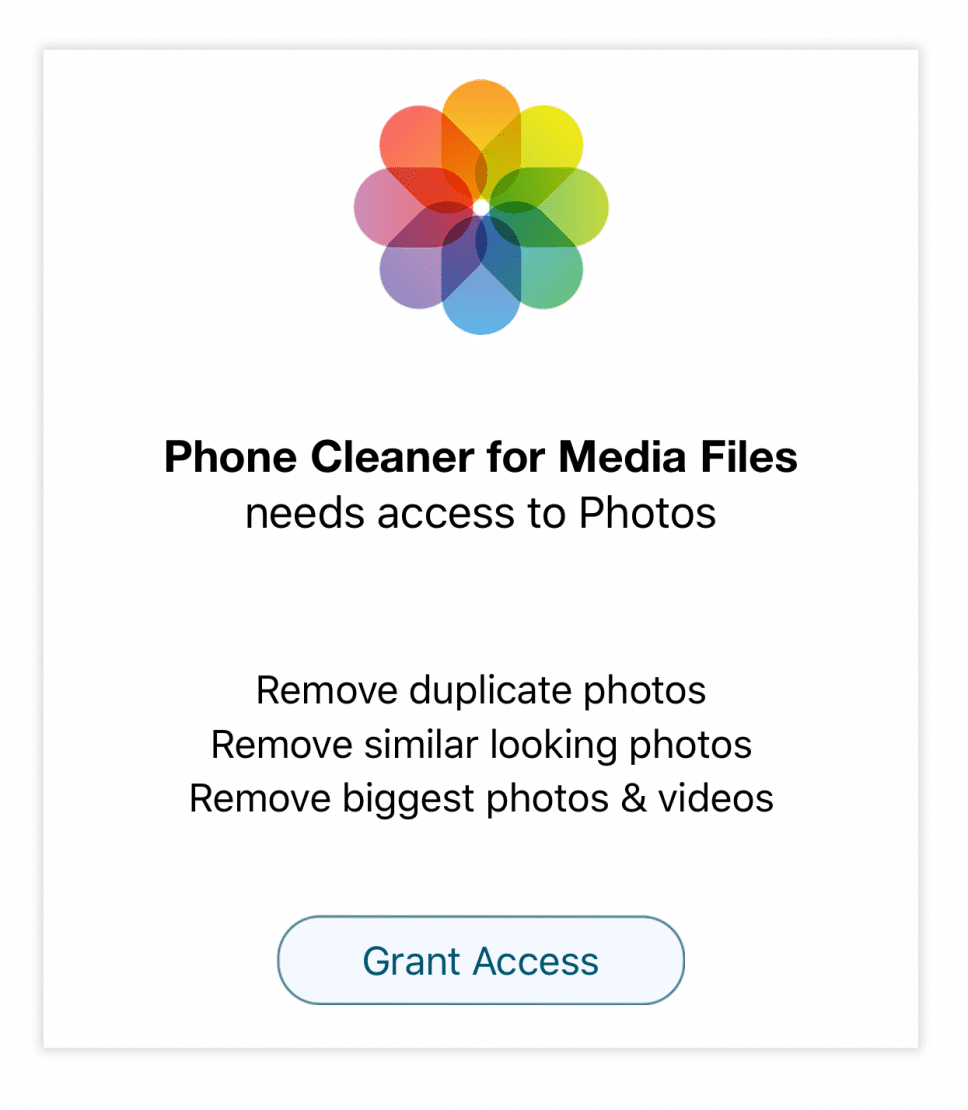
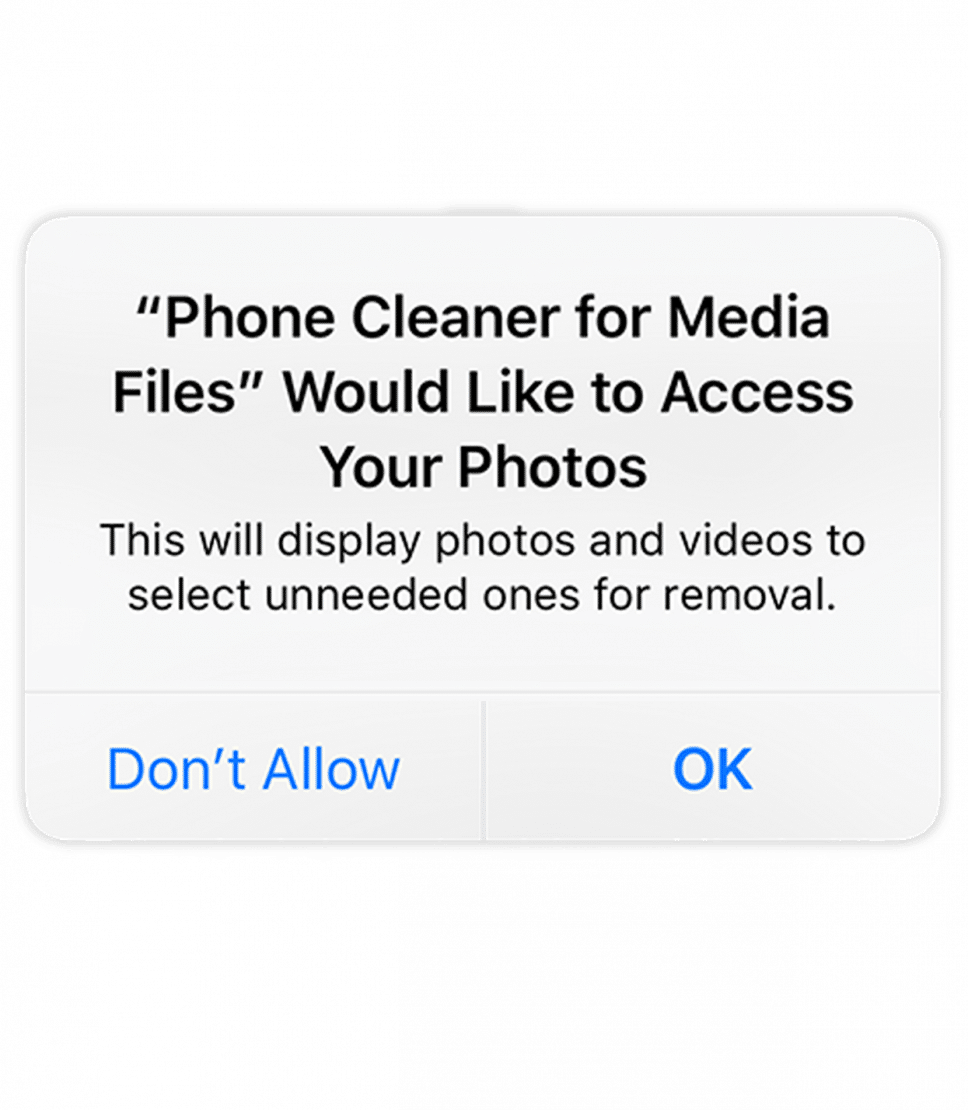
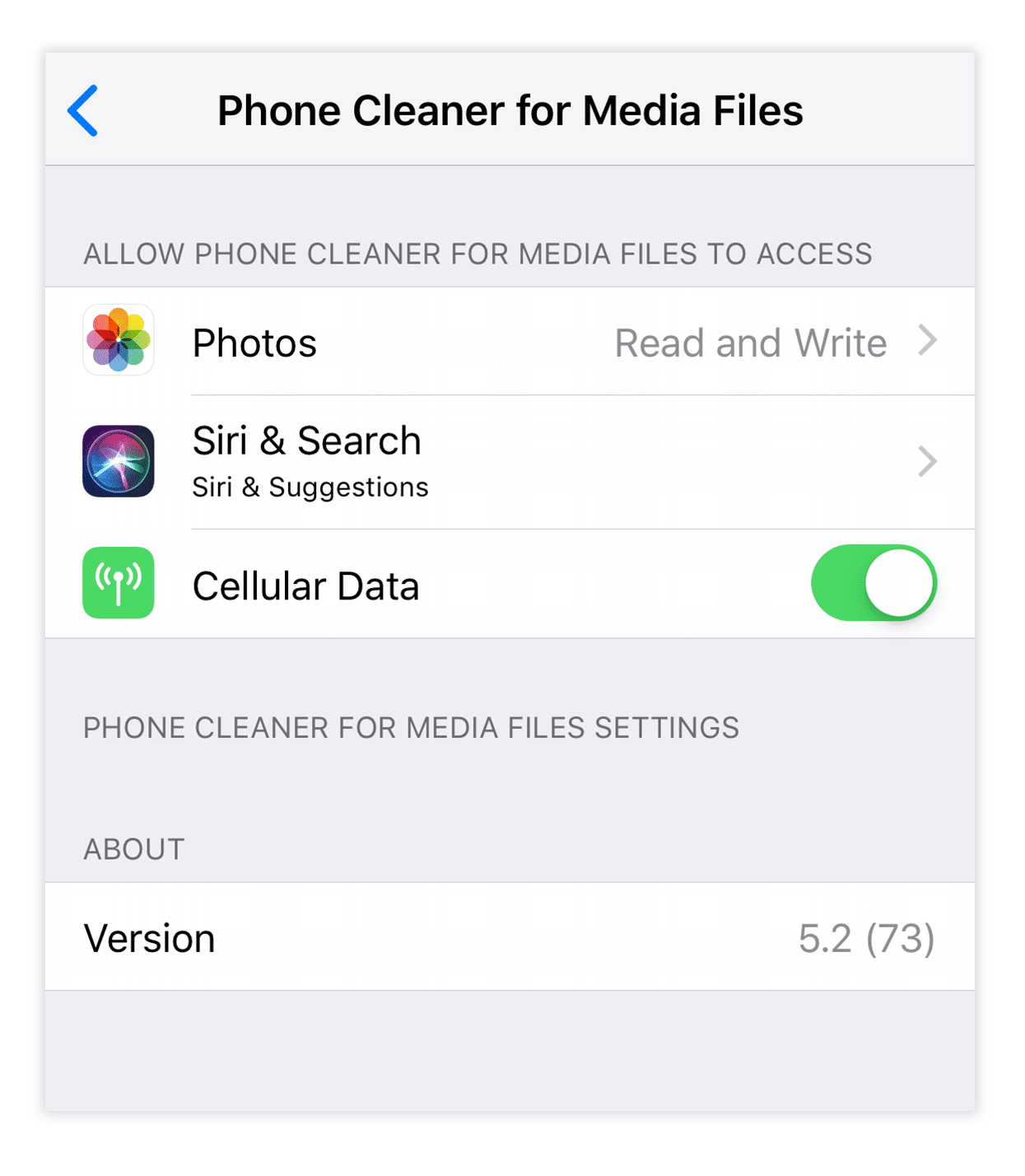
The largest photos and videos
Launch Phone Cleaner for Media Files, and then go to the “Biggest” section. Here you will find the photos and videos that take up the most space. They are shown in descending order according to size. Preview them and remove unneeded, bulky files to the Trash.
How to manage the media files:
- Swipe Down to move a file to the Trash
- Swipe Up or tap the ‘Heart” icon to add a file to Favorites (in the Favorites section, you can keep photos and videos that you want to protect from accidental deletion)
- Swipe Left/Right to navigate the photos
Once you have finished sorting the largest files, switch to the Trash section and remove them.* A pop-up window will appear to confirm your action. Tap on “Delete.”
For your convenience, Phone Cleaner for Media Files can display files in the “Biggest” section as a list sorted by either size or date. Use the appropriate icon in the top-left corner to sort files as you wish. To switch the preview mode between the Coverflow and List displays, tap the square icon in the top right corner.
Preview your media files, then just tap on unneeded ones and they will automatically be moved to the Trash. To permanently delete them, you can go to the Trash or just press the “Remove Selected” button.
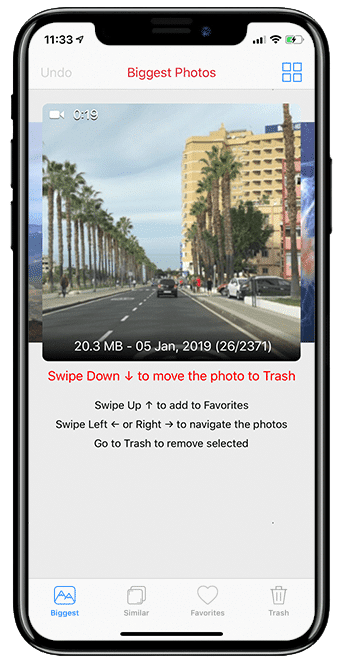
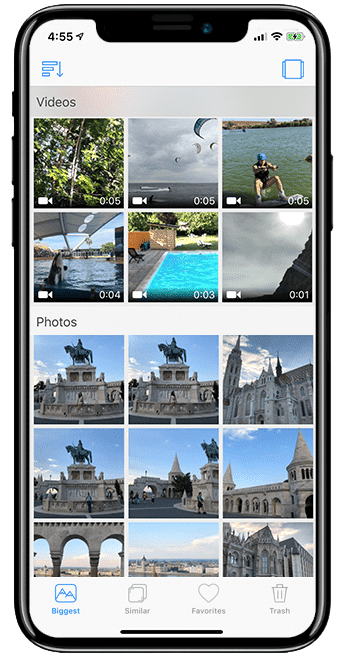
Duplicate photos
Having thousands of similar shots in your iPhone storage may be painful when you need to clean up your files. But with this phone cleaner, this task will be much easier than you think.
To quickly find and remove similar pictures on your iPhone, switch to the “Similar” section in Phone Cleaner for Media Files.
Here you will find photos grouped by similarity, which look like duplicates. Scroll down to view the next set of similar photos.
How to manage similar photos:
- Press the “Trash” button to remove a file to the Trash.
- Press the “Thumbs up” button to keep the photo and remove all other files from the group to the Trash.
- Press the “Heart” button to add a photo to Favorites.
- Press “Hide” to exclude the group of similar photos from displaying.
- Press “Undo” in the top-left corner to undo the last action.
- Press “Autoselect” to allow the phone cleaner to automatically select copies and move them to Trash. One photo will be kept in each group.
- Swipe left/right to navigate the files in each group.
- Tap on the big photo in each group to preview it in full size.
When you finish selecting unneeded similar photos, switch to the Trash section and remove these files.
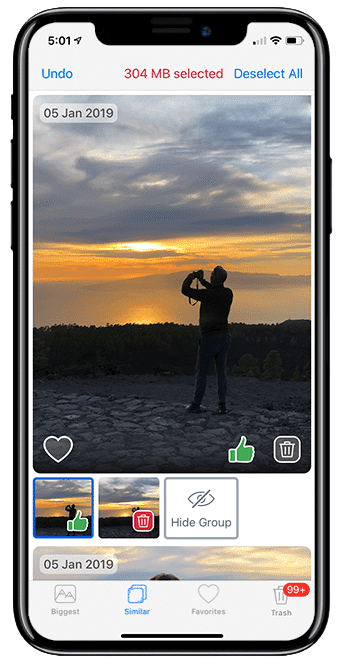
Favorites
Once again, we would like to remind you that if you wish to protect files from being removed by mistake, you can add them to Favorites. In this case, the files will neither be displayed in the “Biggest” section nor in the “Similar” section. Adding files to favorites or hiding groups of similar photos will help you to concentrate on the media files you don’t need and want to remove.
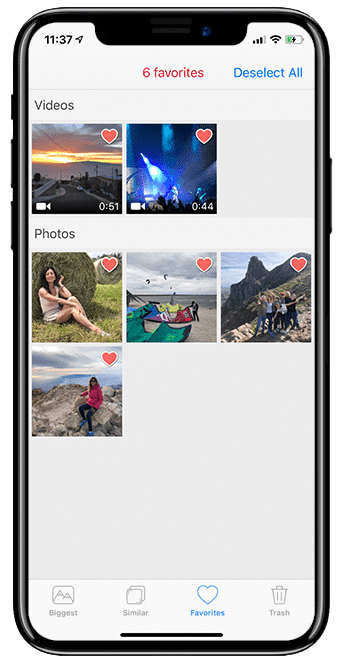
Trash
In the Trash section, you can view all the files selected for removal. If you change your mind about some pictures or videos, you can easily deselect them. If you don’t want to delete any of these files, use the “Deselect All” option.
Important note: all removed files go to the Recently Deleted folder in the Photos app. You can recover files from there if needed, but in order to complete the process and free up storage space, be sure to empty your iPhone’s Trash.
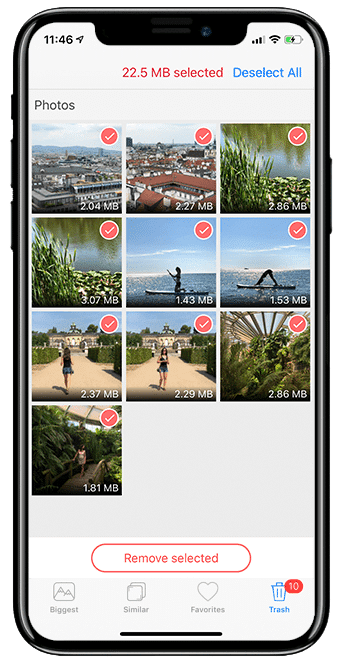
More useful information