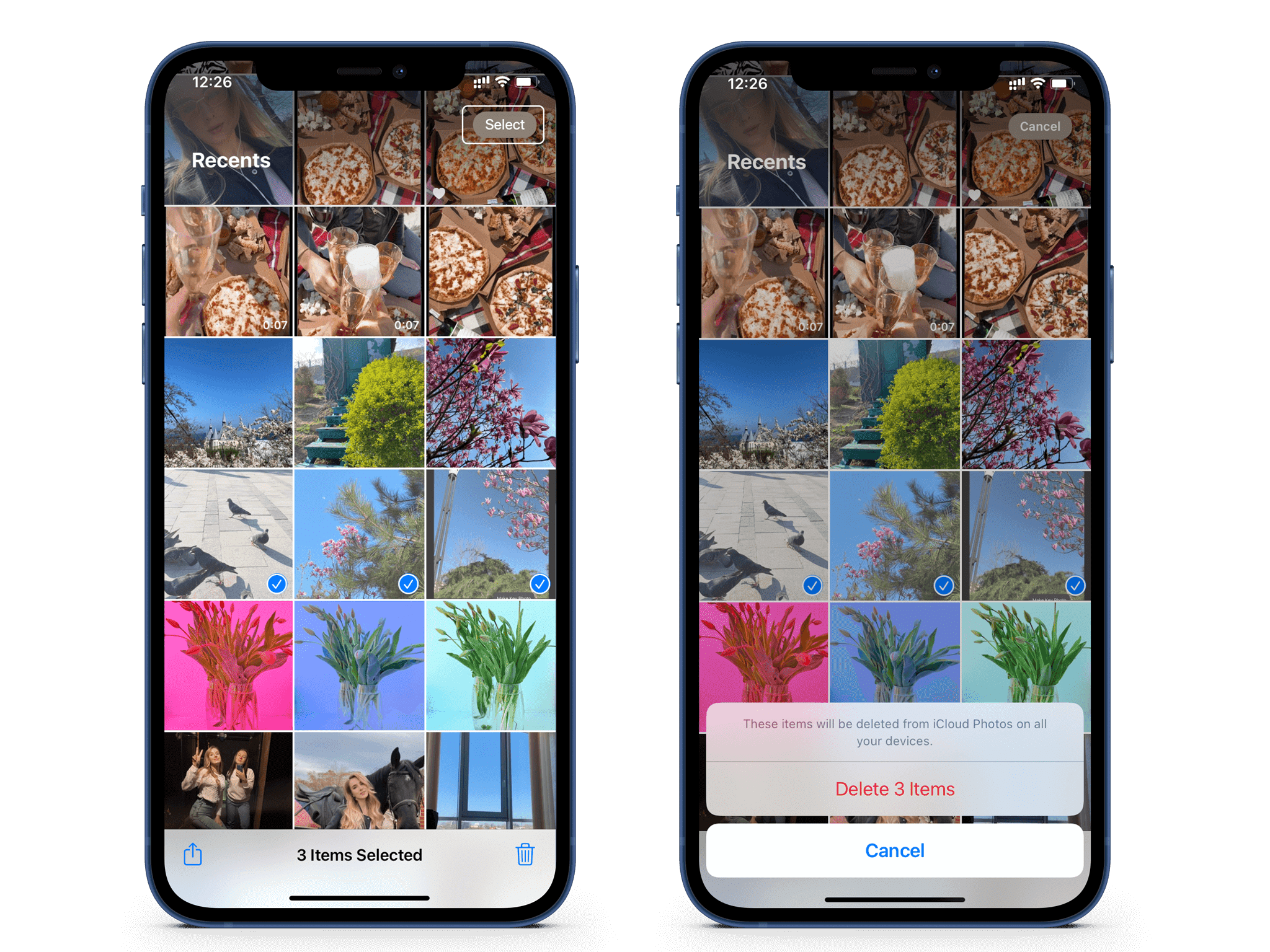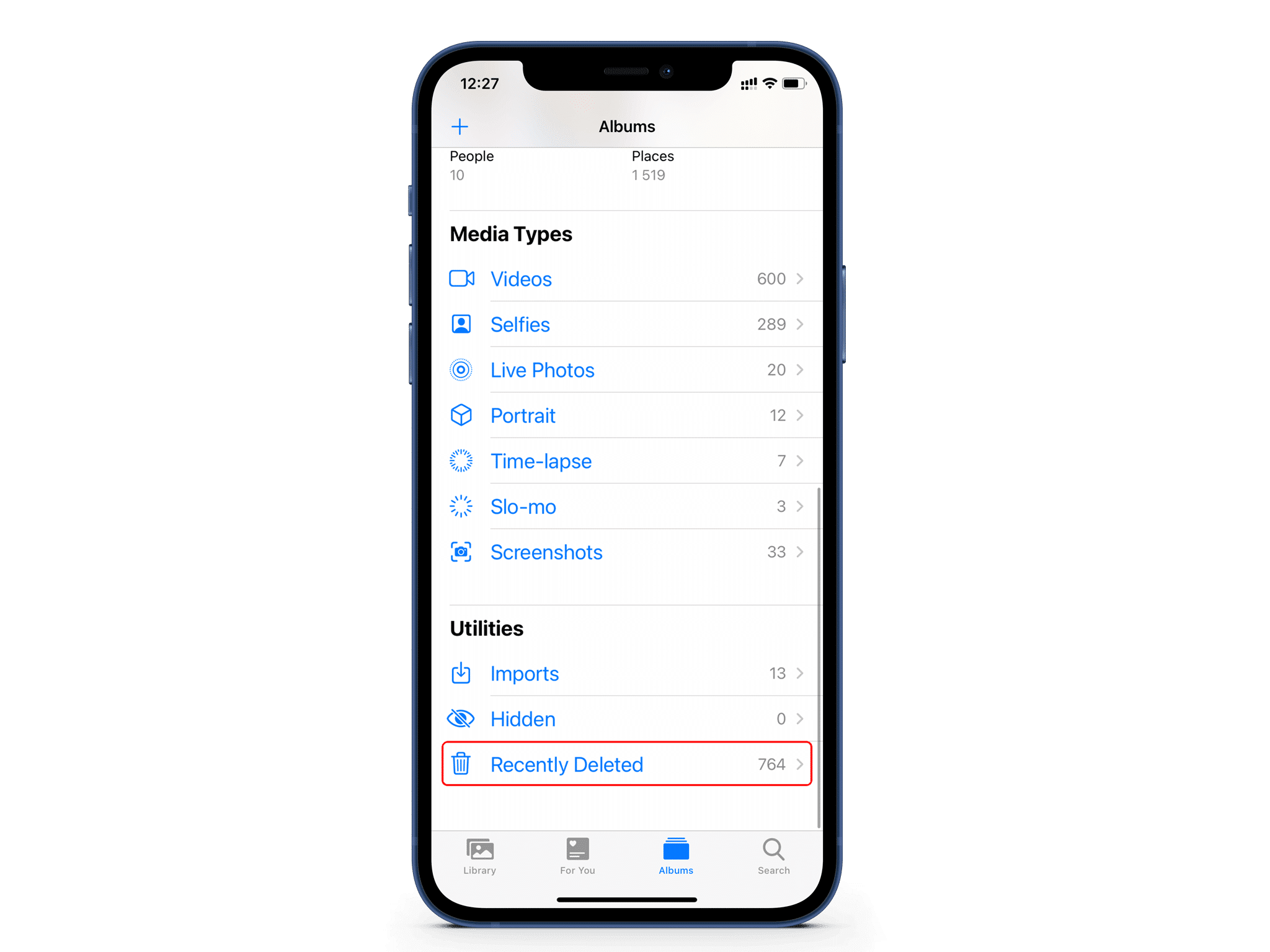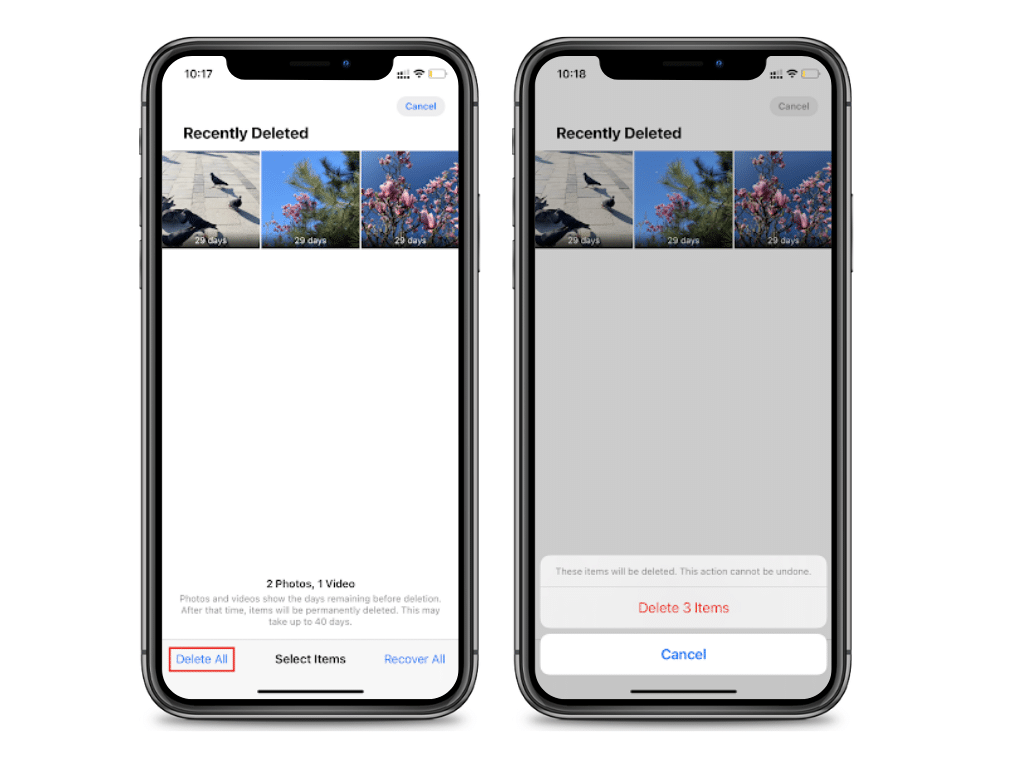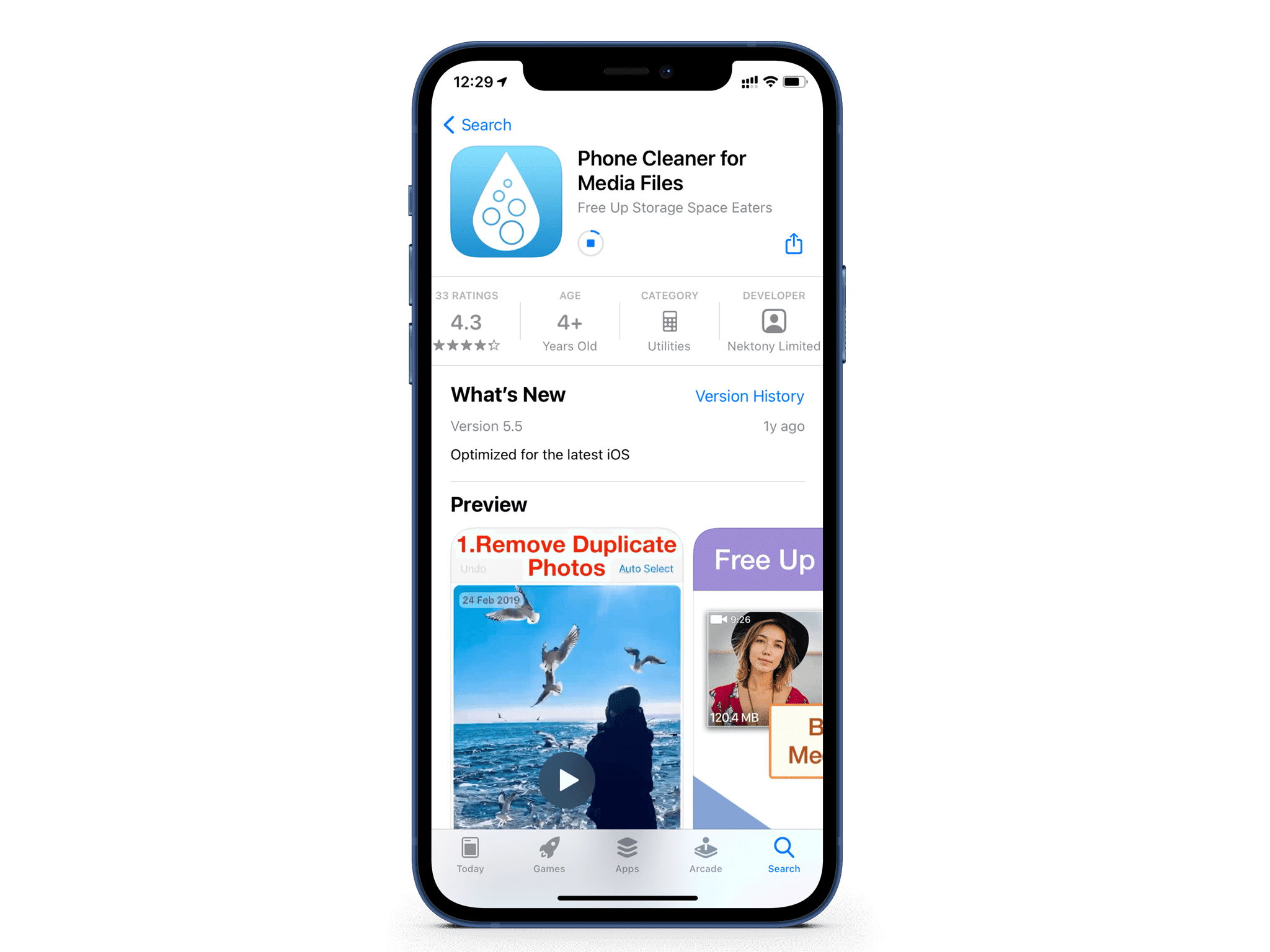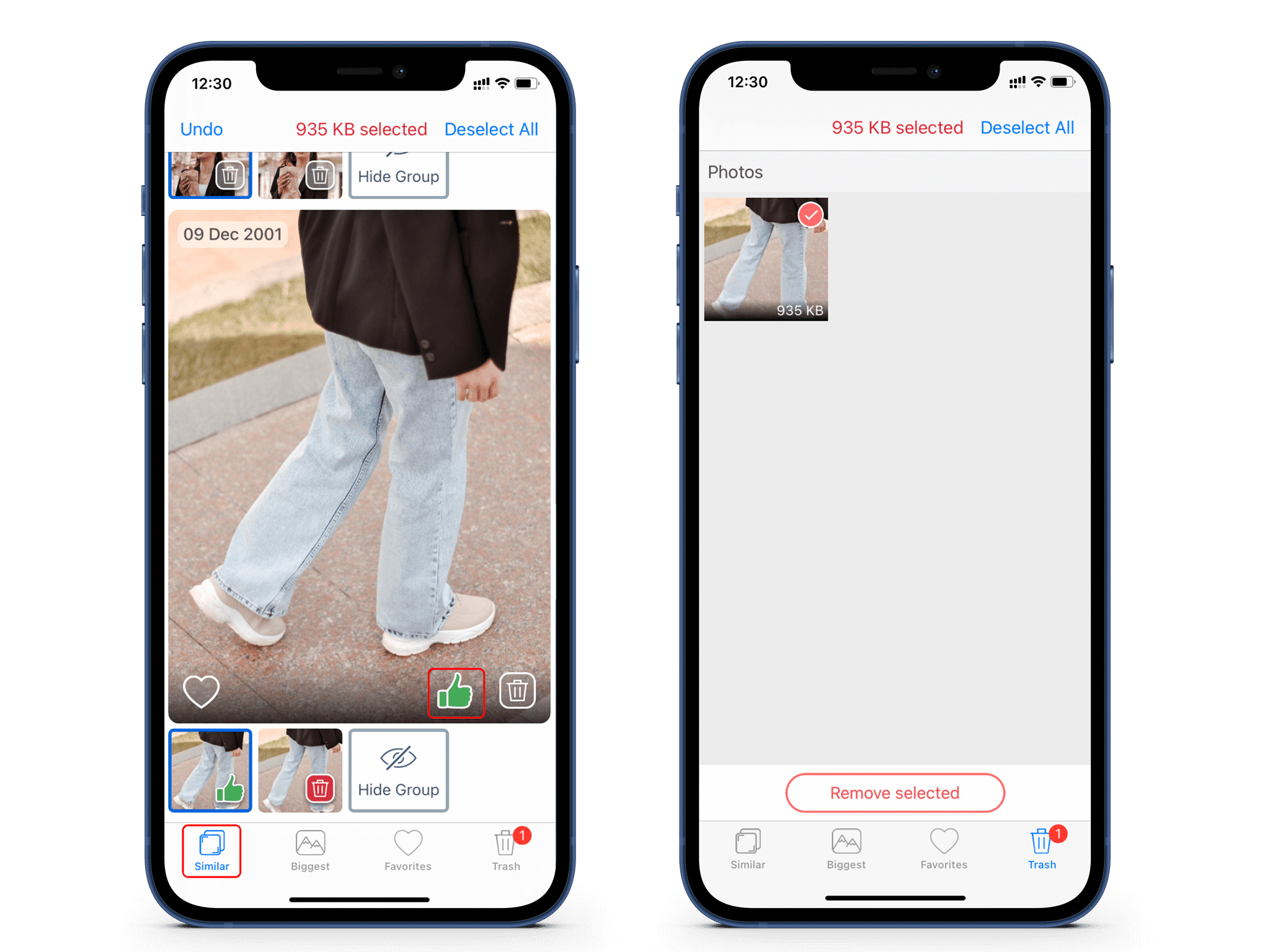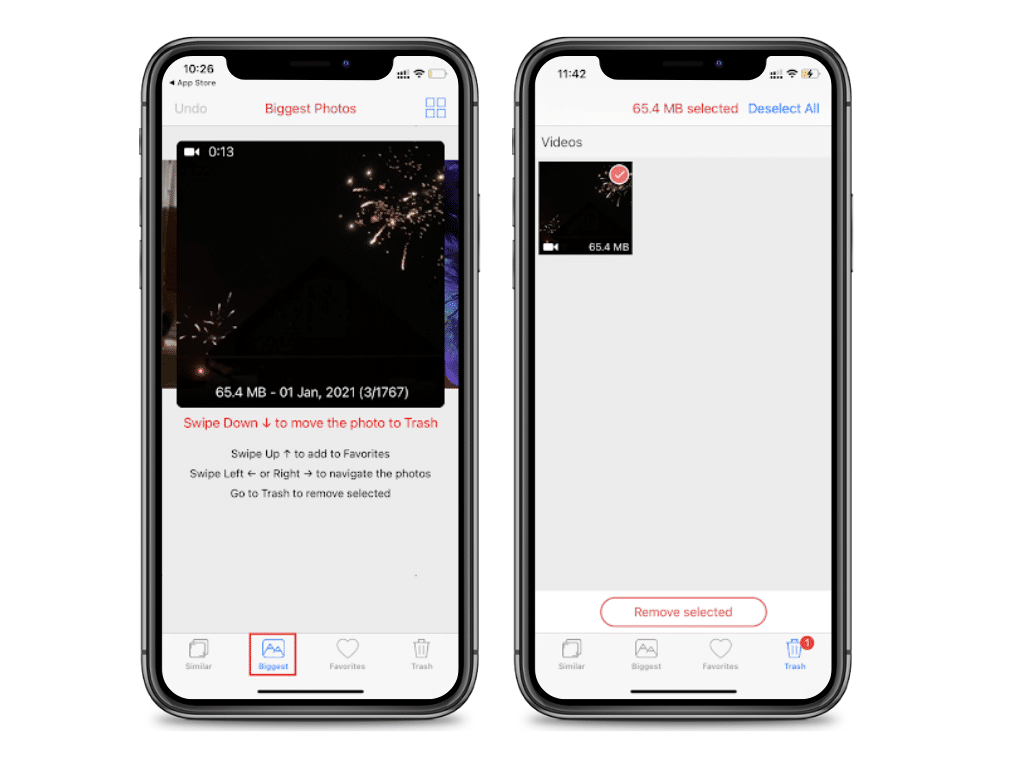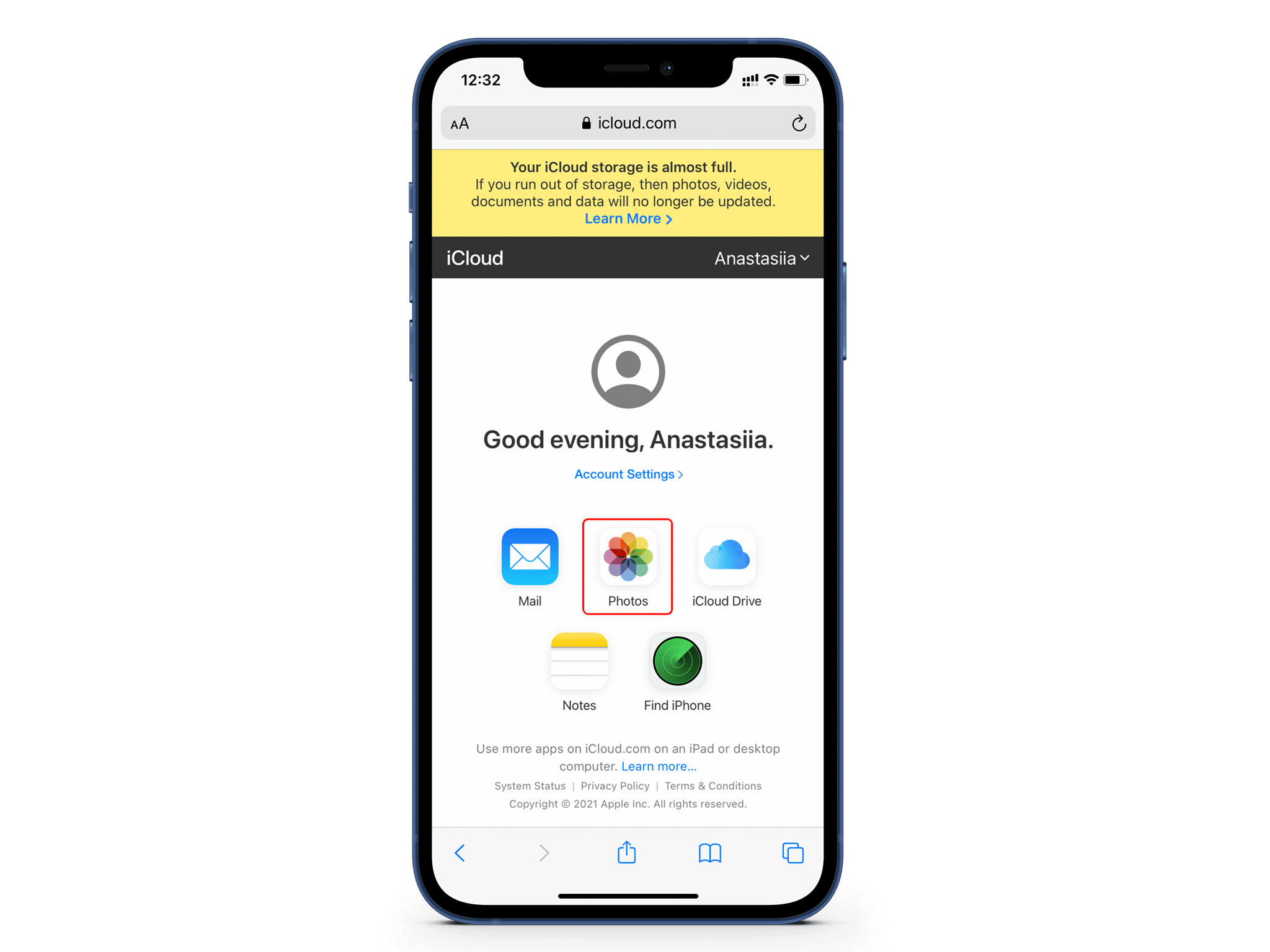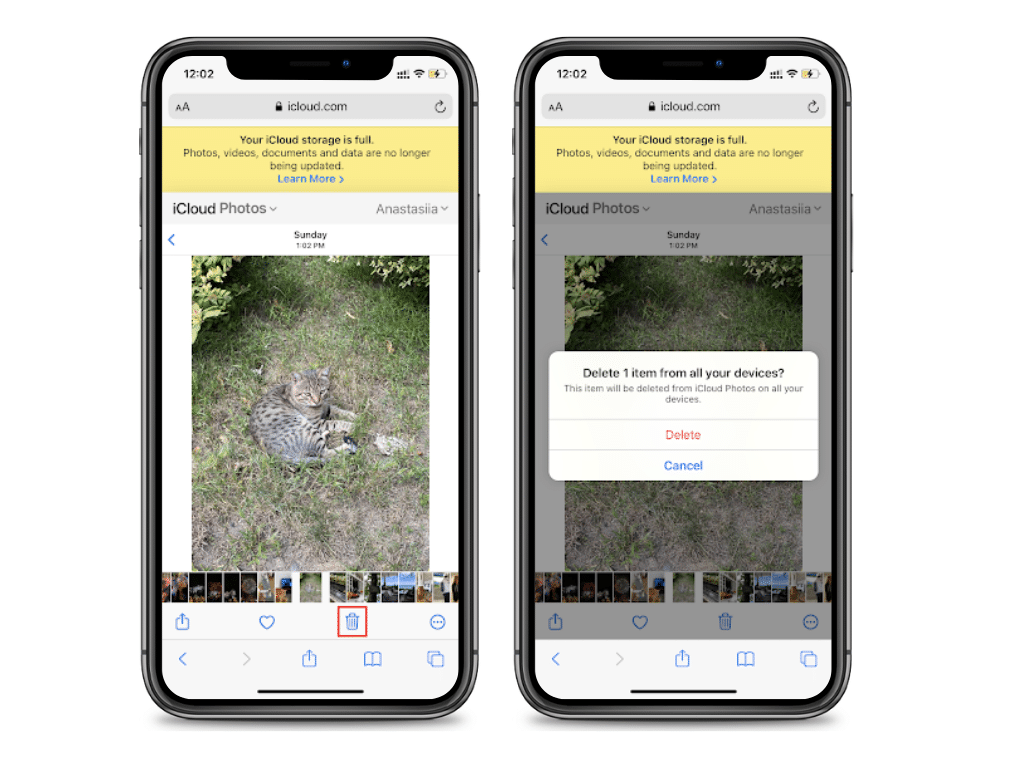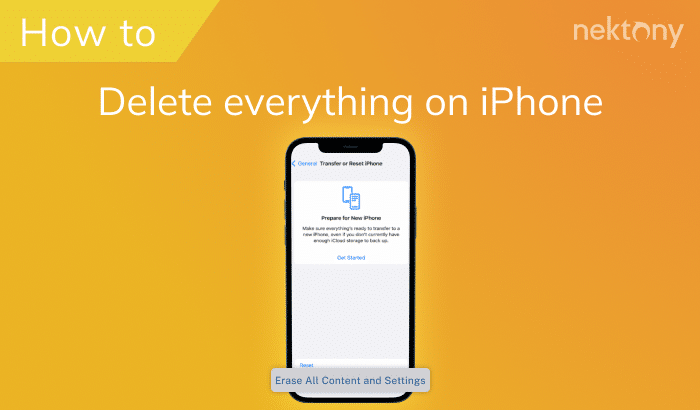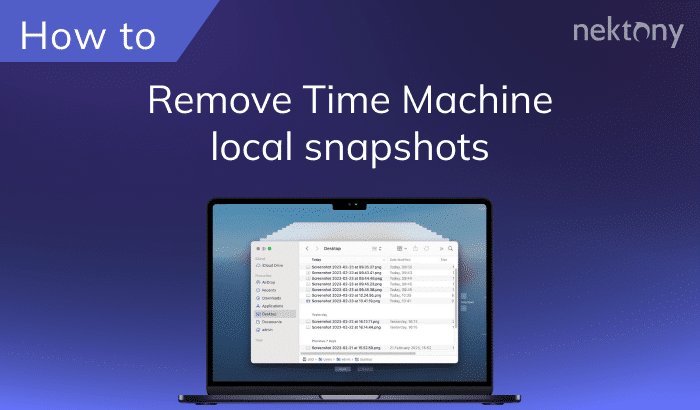Every iPhone user might face the problem of full storage. Usually, the Photo Library with lots of photos and videos is occupying most of your iPhone storage. In this article, we will explain how to delete photos from your iPhone. Also, we will share a tip on how to find similar photos and the biggest media files on your iPhone quickly to free up storage space.
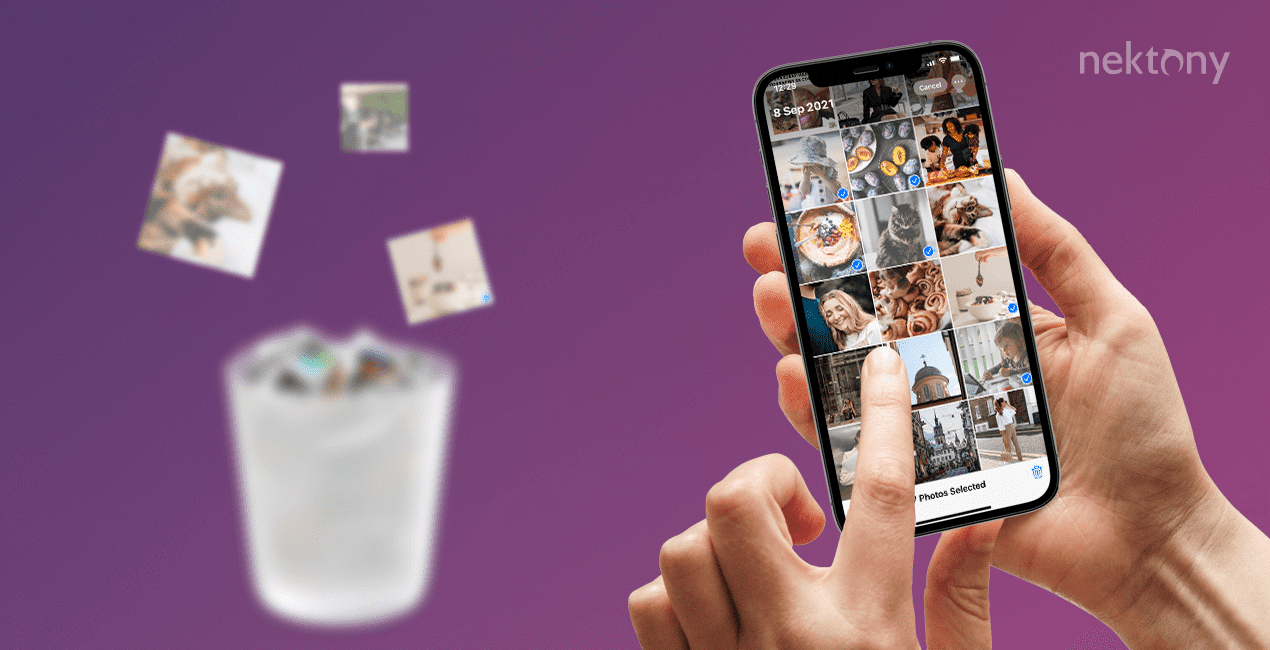
Contents:
- How to delete photos from iPhone
- How to delete all photos from iPhone
- How to find similar photos and the biggest media files
- How to restore photos from Recently Deleted
- How to delete photos from iCloud
Tip – How to quickly clean up similar photos on your iPhone
Phone Cleaner for Media Files
How to delete photos from iPhone
Usually, we take a lot of photos on our iPhones and then choose the best one. However, we rarely delete unsuccessful and similar pics. After a while, the number of media files in our Photo Library increases, and at the same time, free memory volume decreases. In order to free up the memory on your iPhone, you should periodically clean the gallery. To delete a photo from your iPhone, follow these steps:
- Open the Photos app on your iPhone.
- Select the album you want to clean or go to the Recent folder to see all photos.
- Tap on the photo that you want to delete.
- In the lower right corner, tap the Trash icon, and confirm the removal by taping on Delete photo.
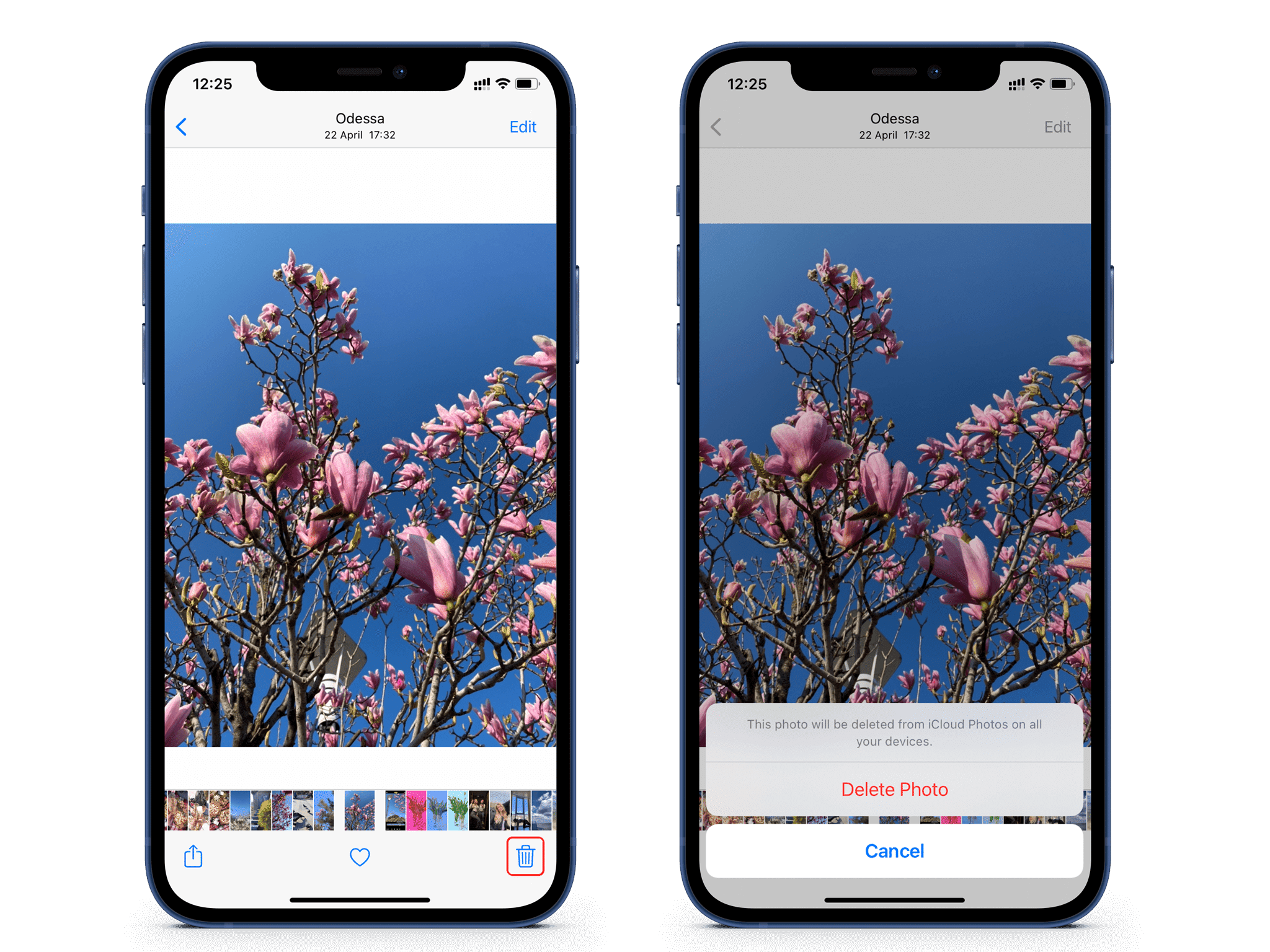
If you want to delete several photos at once without opening each of them, follow these steps:
- Open the Photos app on your iPhone.
- Select the album you want to clean or go to the Recent folder to see all the photos.
- In the upper right corner, tap Select to select multiple photos at once. If you accidentally select the wrong photo, just tap on it again to uncheck it.
- After you have selected the photos for deletion, tap the Trash icon in the bottom right corner and confirm the removal.
When you delete photos on your iPhone, they are moved to a special folder and remain on your device for 30 days. To remove them completely, do the following:
- Return to the Photos app.
- Scroll down and select the Recently Deleted folder.
- In the upper right corner, tap Select.
- In the lower-left corner, tap Delete All and confirm the removal.
How to delete all photos from your iPhone
It’s simple and fast when you need to delete a single photo or several photos from your iPhone. What if you want to delete all the photos from your iPhone? It does not make sense to tick every photo individually, especially when you have thousands of them. Read on to learn how to delete all photos from iPhone at one go and free up storage.
Steps to delete all photos from iPhone
- Open Photos application.
- Go to Albums.
- Click Select in the top right corner.
- Now you have to select all photos. To quickly select all the photos, touch first the left side, hold your finger on the screen and drag it to the right, then pull it down all the way. In this way, the pictures can be selected at once. This tip will be helpful not only when you delete a photo but when you select photos for social media apps and messengers.
- Click the Trash icon to remove all photos.
- Go to the Recently Deleted album and clean it up.
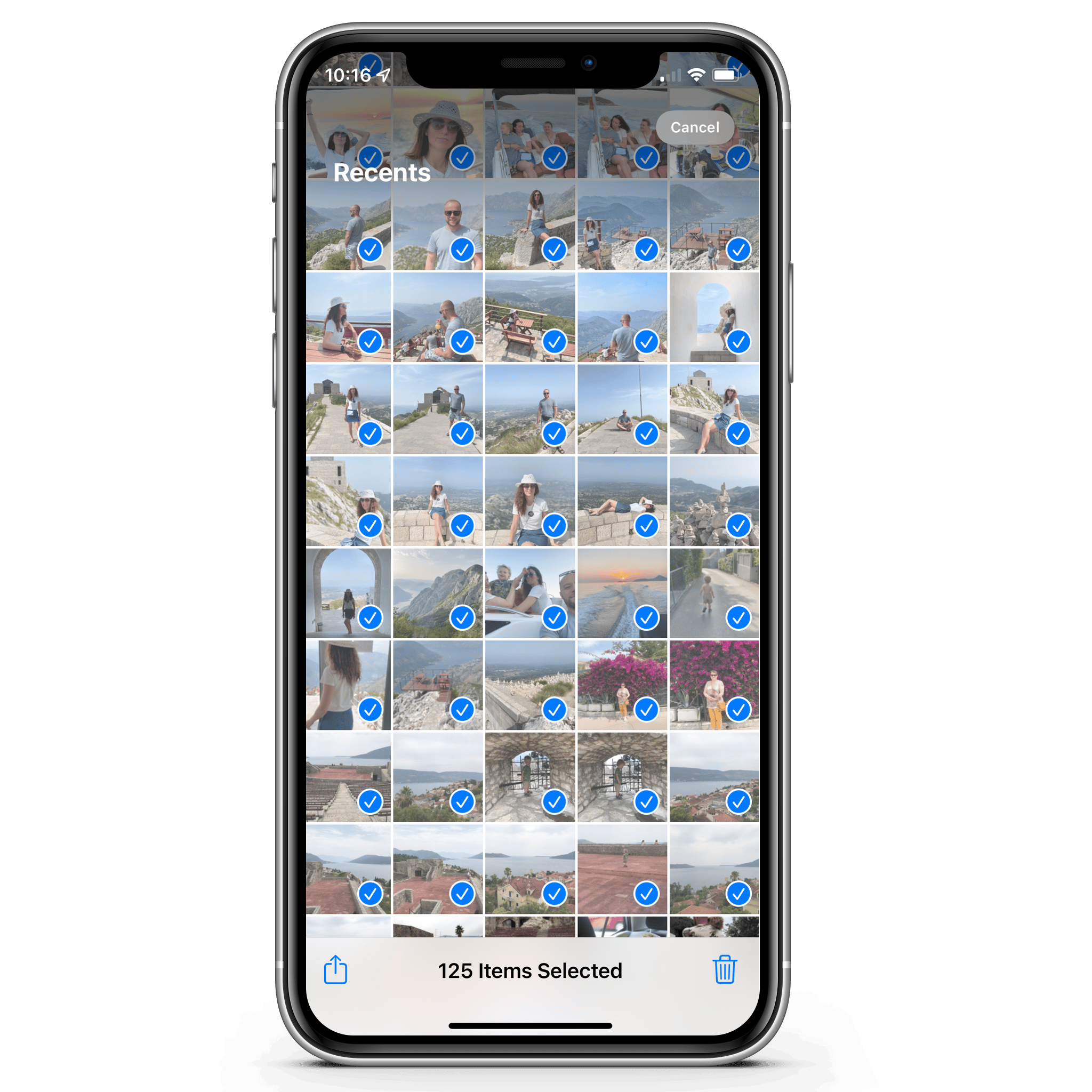
How to find similar photos and the biggest media files on your iPhone
Manually searching for similar photos in your iPhone storage and removing unneeded photos can be time-consuming. But with the special tool Phone Cleaner for Media Files, you can find similar photos and the biggest files automatically.
Follow the guide below to clean your iPhone quickly by deleting similar photos:
- Download Phone Cleaner for Media Files from the App Store.
- Launch Phone Cleaner.
- Switch to the Similar tab to see the groups of similar pictures. Here you can choose the best picture in each group of similar photos.
- Tap the Thumbs up icon on the photo you’ve liked, and the other similar pictures will automatically be moved to Trash.
- To delete selected items, switch to the Trash tab and tap on Remove Selected.
To delete the largest media files from your Photos Library, do the following:
- Open the Phone Cleaner app and switch to the Biggest tab.
- Swipe left or right to navigate files. To move those big files that you do not need, swipe down. The video or photo will be moved to Trash.
- Go to the Trash tab and confirm the removal.
How to restore photos from Recently Deleted
If you have removed some photos by mistake, you can easily restore them. As we mentioned before, the deleted photos are kept for 30 days on your iPhone in the Recently Deleted album. So, if you have not cleaned the Recently Deleted folder yet, you can restore the photos. To recover a photo, do the following:
- Open the Photos app.
- Scroll down and select the Recently Deleted folder.
- Select the photo you want to restore.
- Tap on Recover and confirm the action.
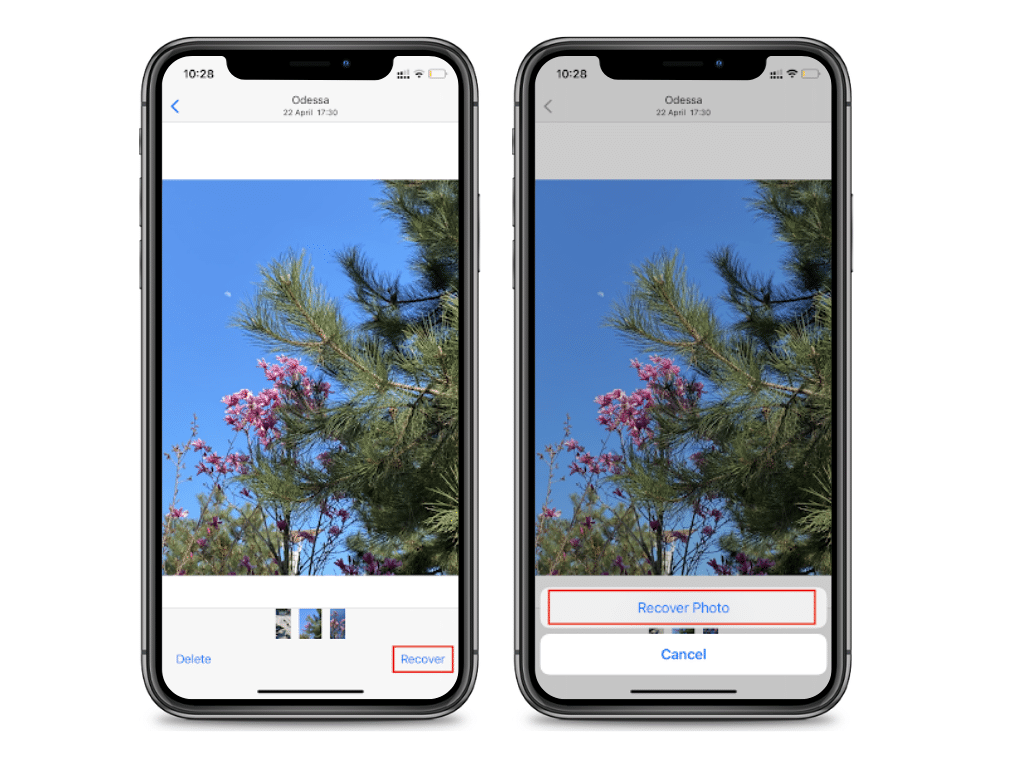
You also can recover several photos at once by selecting all of them and tapping to recover.
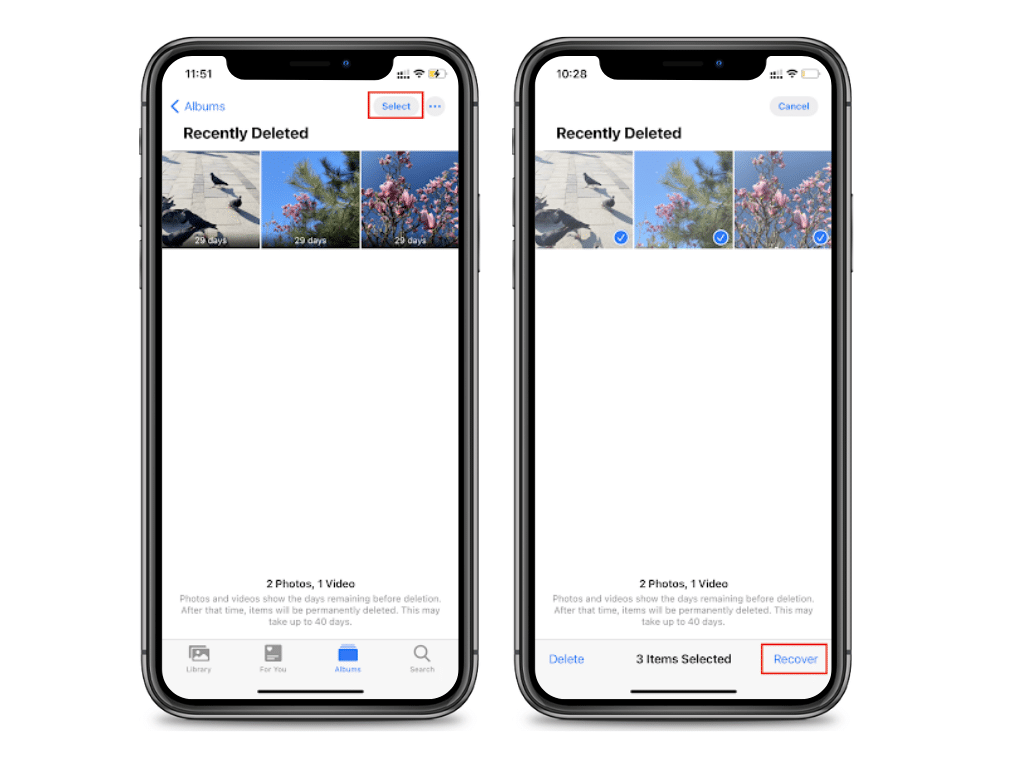
How to delete photos from iCloud
If iCloud synchronization is enabled, all photos from your iPhone are copied to iCloud. When you delete unwanted photos from your iOS device, they are still saved in iCloud. In order not to overflow your cloud storage, we recommend you get your iCloud organized by deleting unneeded photos. To clear the iCloud, do the following:
- Open icloud.com and log in using your Apple ID.
- Select Photos.
- You will see all the photos stored there. Tap on the photo to open it.
- Tap on the Trash at the bottom of the screen and confirm the removal.
To delete multiple photos at once, tap on Select in the upper right corner and choose the items to be deleted, or tap on Select All to remove all photos and repeat step 4.
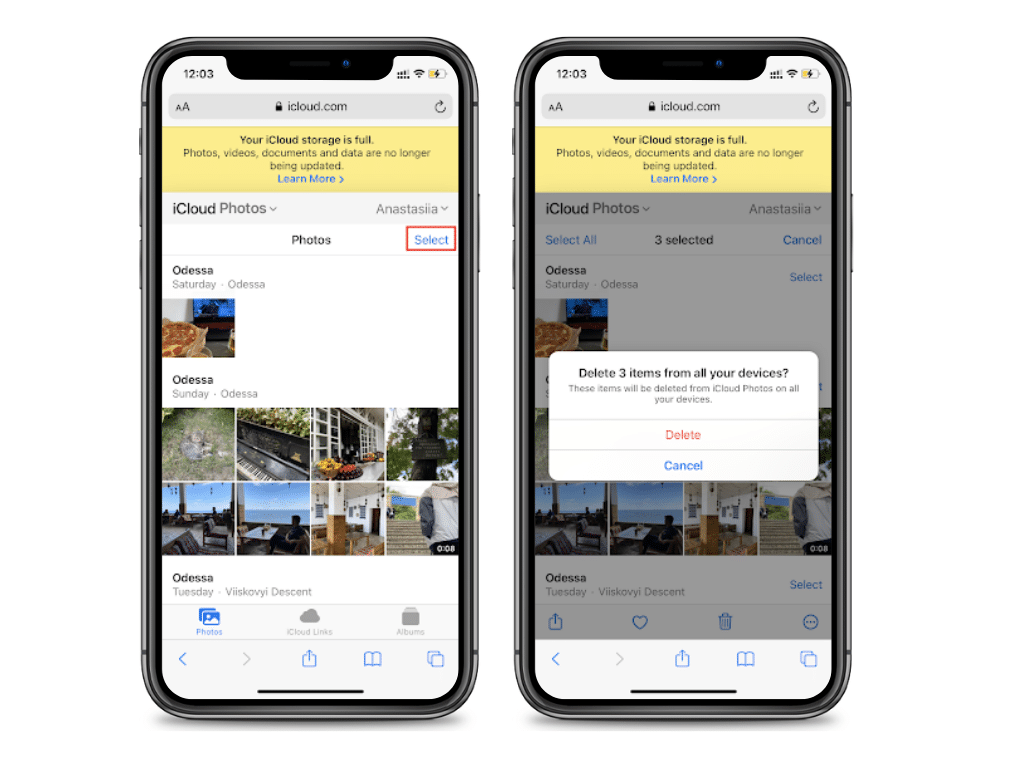
Conclusion
In this article, we provided you with 2 ways to clean your iPhone Photo Library. It’s up to you which method to choose, but when your photo gallery accumulates a large number of photos and videos, it might take too long to find all of the unneeded duplicate files. One of the best ways to free up space on your device is to use the Phone Cleaner for Media Files application, which helps to delete similar photos and find the biggest files in your Photo Library.