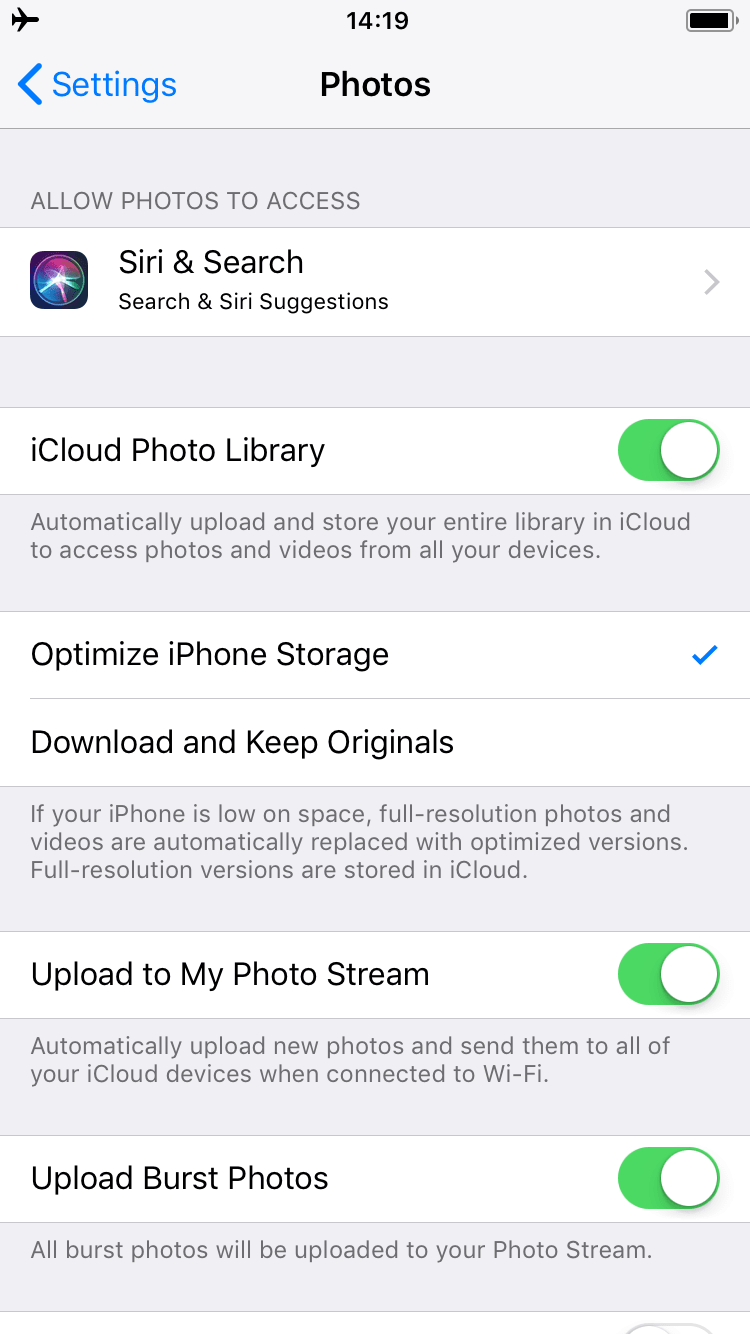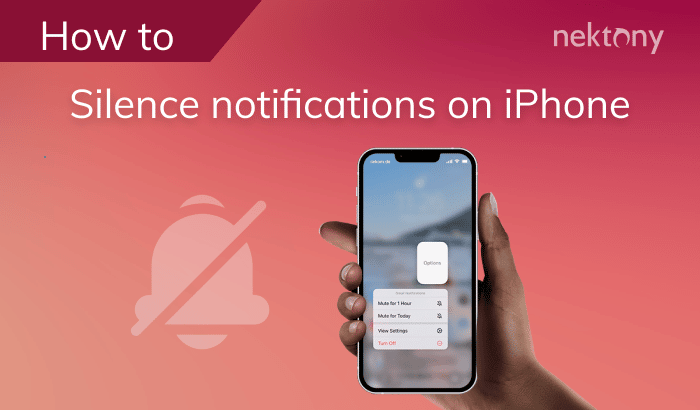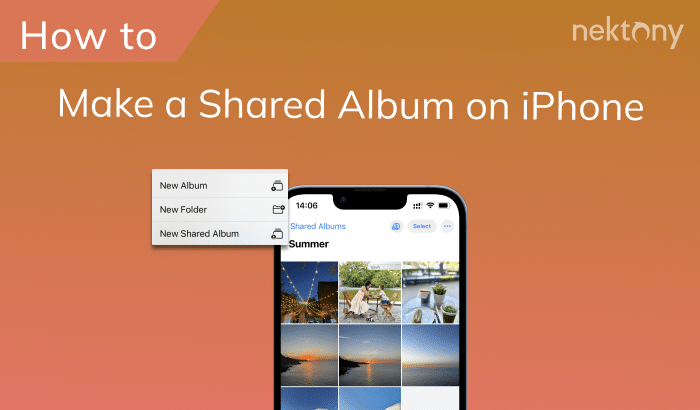The iPhone is currently one of the most popular smartphones, and today it is hard to imagine our life without such a gadget. Most things we need are concentrated within this device: Camera, Clock, Notes, Mail, Music, Games and so on. But due to our daily usage of the iPhone, its’ storage quickly becomes full of data.
It may be upsetting to you if your iPhone alerts you that storage is almost full and you can’t take any photo or video, just as something important takes place. In this post, we would like to share some tips and tricks that will help you to manage storage on an iPhone and prevent such an unpleasant situation.
Before we start
Phone Cleaner for Media Files
How to check iPhone Storage
Your device stores different types of information. Here is how to find what takes up most of your iPhone’s storage capacity:
- Open Settings on your iPhone.
- Scroll down and tap General.
- Select iPhone Storage.
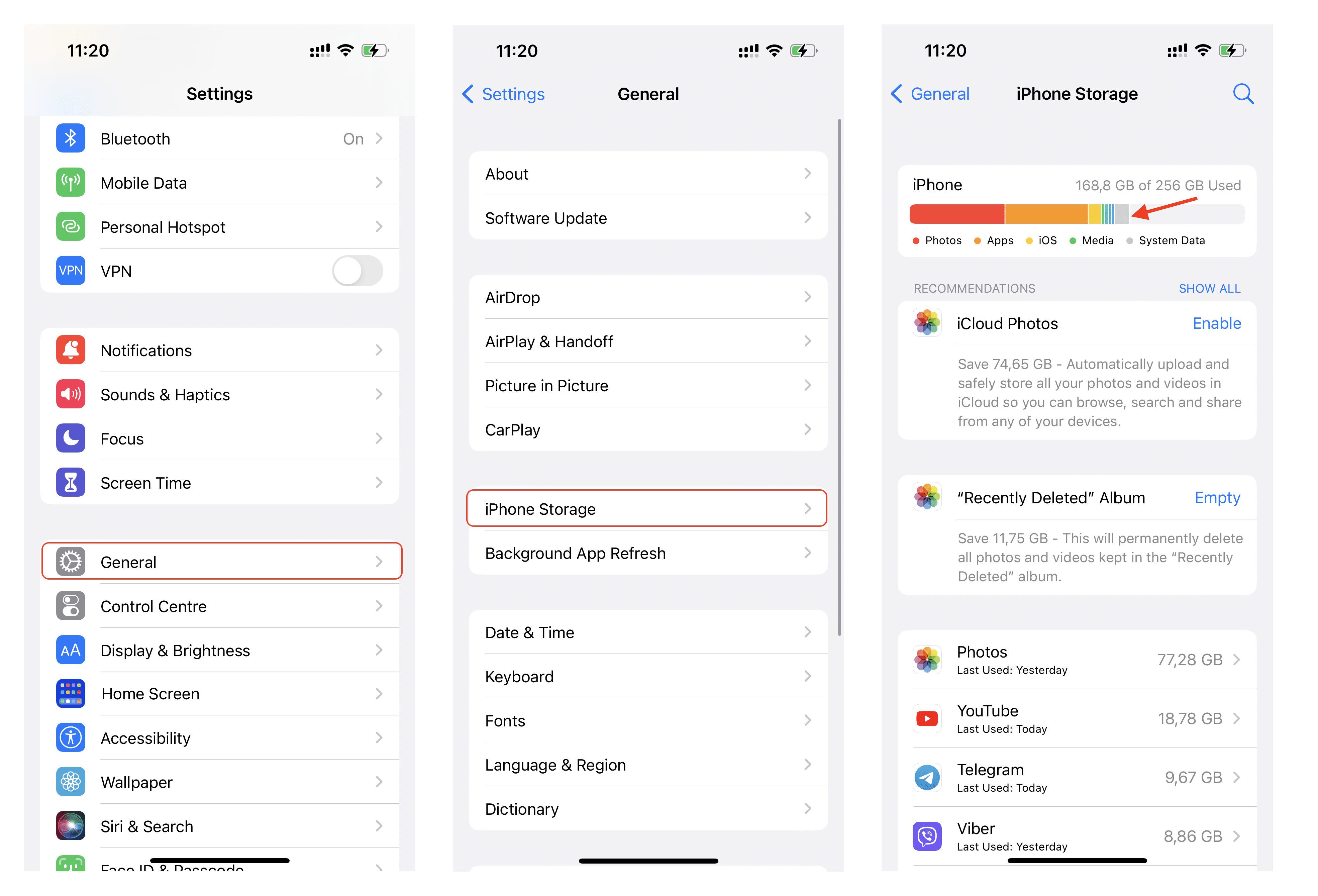
The next moment you will see a colored bar, where each color measures the capacity of different categories of files on your iPhone: Apps, Media, Photos, Messages, Mail and Other. You can decide whether you will start with the largest group of files, or if you will look through all of them step by step. All these categories of files in the iPhone’s storage are clear, except the Others.
What is “System Data” on iPhone?
Small groups of service files and those files that don’t fit any of the aforementioned categories are called “System Data” on iPhone. They are browser cache, mail cache, apps cache, call history, notes and so on. Read on if you want to know which data you can keep or delete, and what is the best way to clean up an iPhone.
1. Delete Apps from an iPhone
The smarter your iPhone becomes the more applications with new features you are willing to try. Sometimes we use an app once or twice and forget about it. But if you don’t delete unneeded apps, they just take up useless storage space. Here is how to delete apps on the iPhone:
- Go to Settings → General → iPhone Storage.
- In a few seconds, you will see a list of applications arranged by the space they take up. You may be surprised by the apps in this list, as some of them you have never used or perhaps last opened six months ago.
- Tap on the unused apps and select Delete App.
*Do not worry, if you have to delete a purchased application, as it is tied to your Apple ID and you can restore it later without paying again.
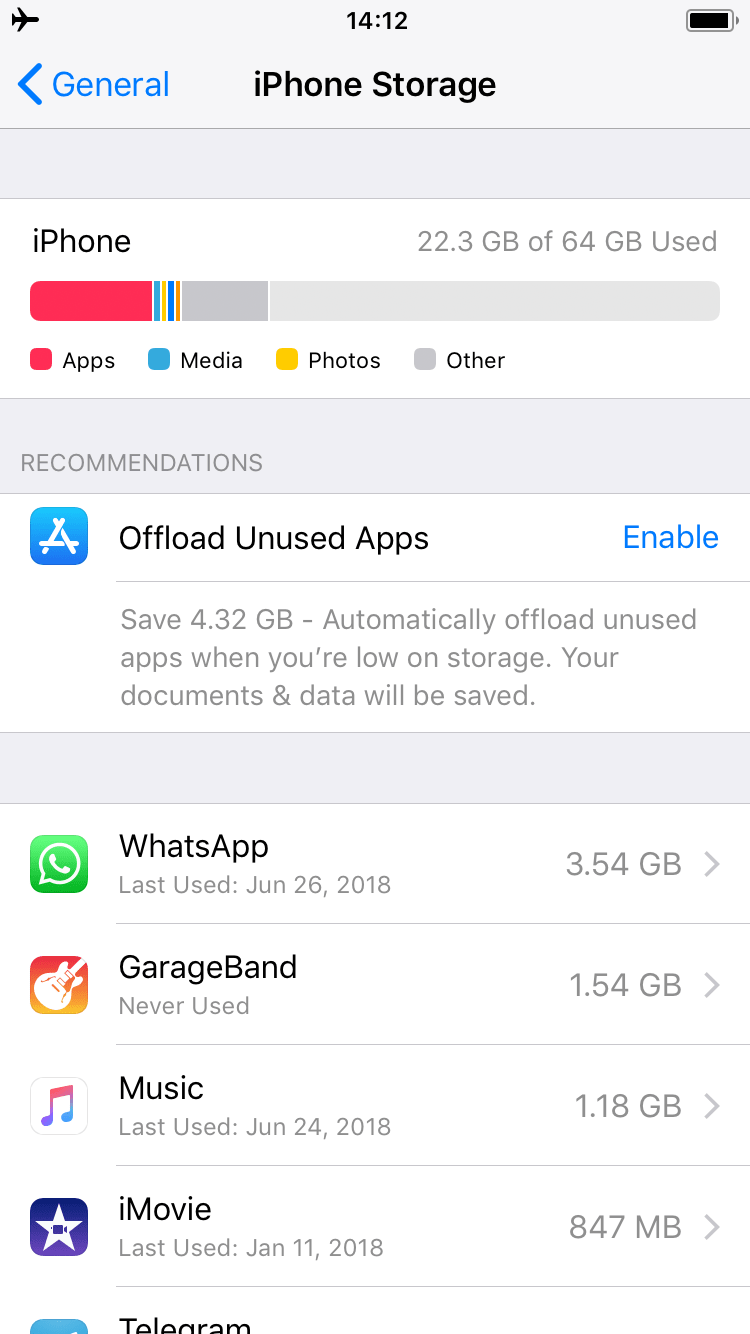
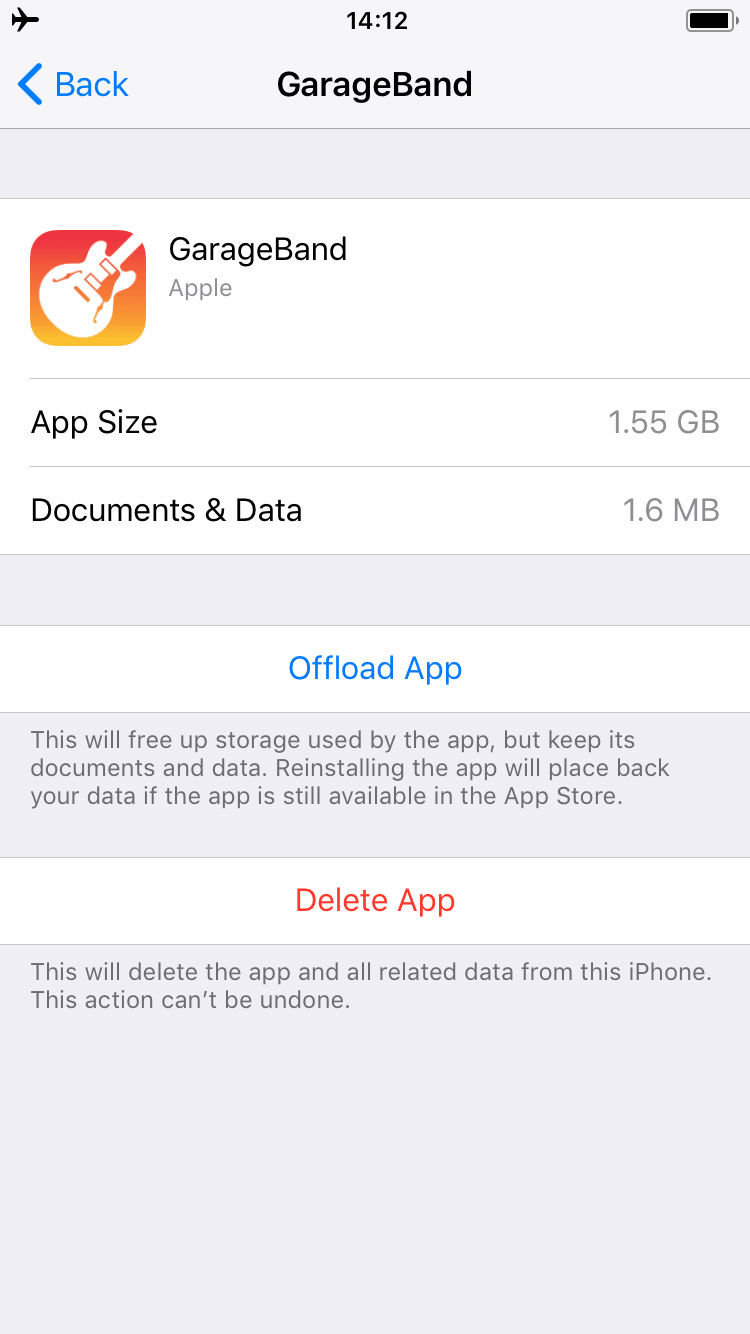
2. Manage Apps on an iPhone
You may also notice that some applications themselves take up little space, while their Documents and Data may take up gigabytes of iPhone storage space. For instance, messengers store your chats and media files. If there is something important, save it. But the rest of the information is old and unnecessary. Here is how to clear the history data of messengers:
- Launch the app.
- Go to its settings.
- Clear message history.
Additionally, you can disable the auto-downloading of media files on the iPhone.
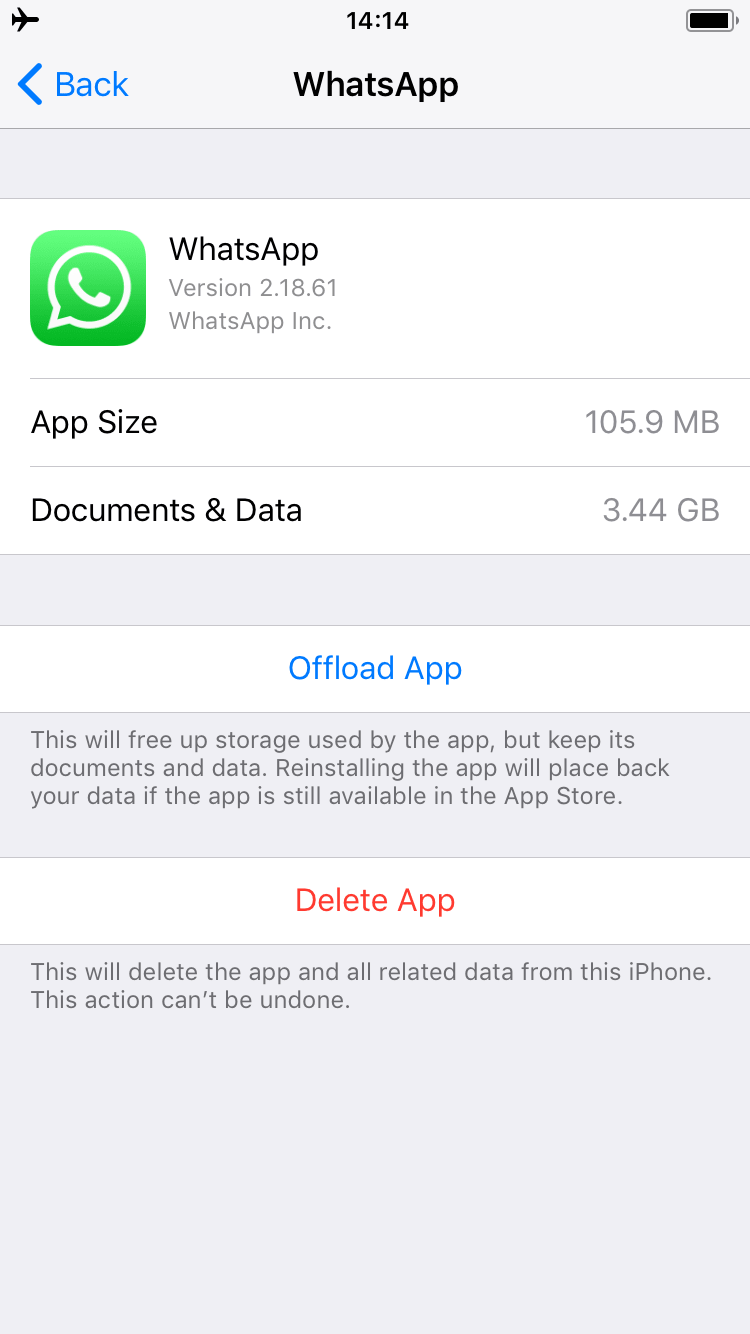
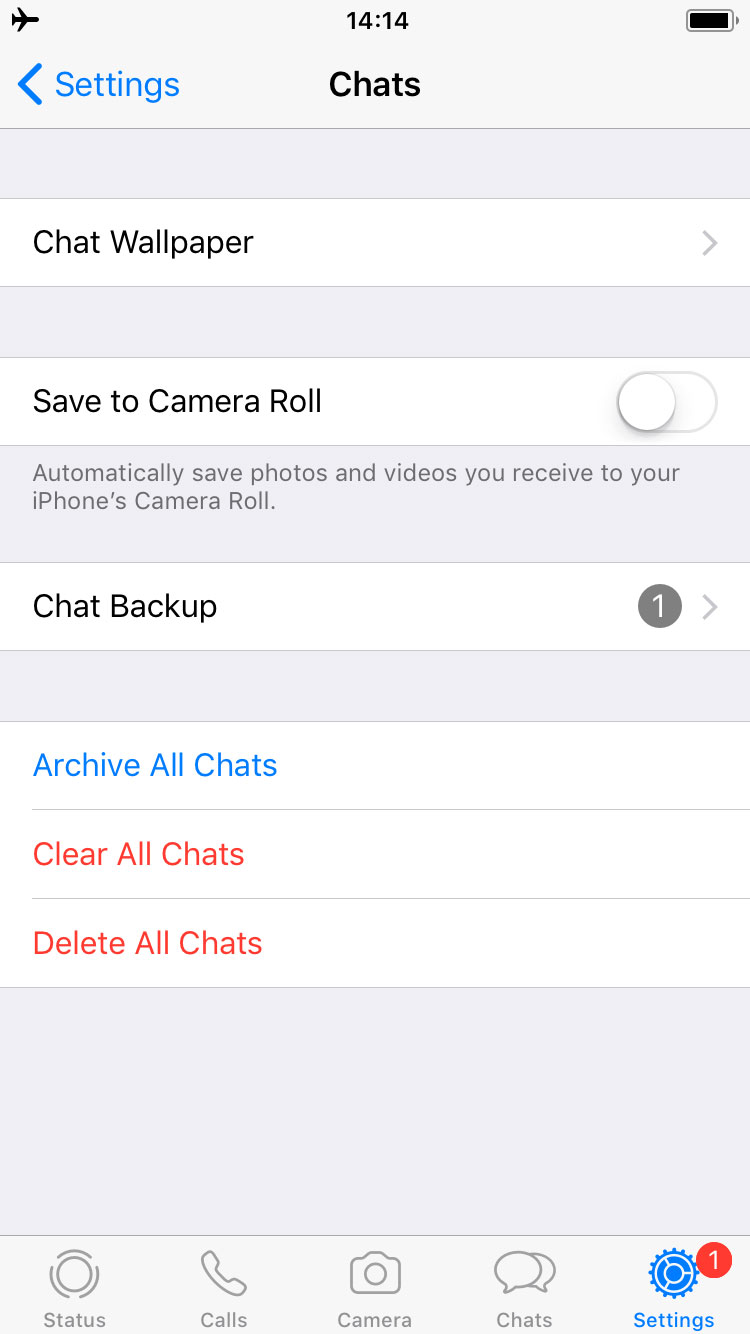
3. Clear App Cache on iPhone
Whenever you use your iPhone, you launch the applications. They help us to see, listen, speak, write and express ourselves as we want. But apps create temporary files, such as caches, for technical purposes. These service files are useful, but over time they take up much space or may even cause errors.
Each application has its own caches, so if you notice that the app is becoming slow or freezing, clear application cache and you will get more storage space. For instance, here is how to clear cache in the Telegram application:
- Find the Settings option → select Data and Storage → Storage Usage.
- Tap on Clear Cache.
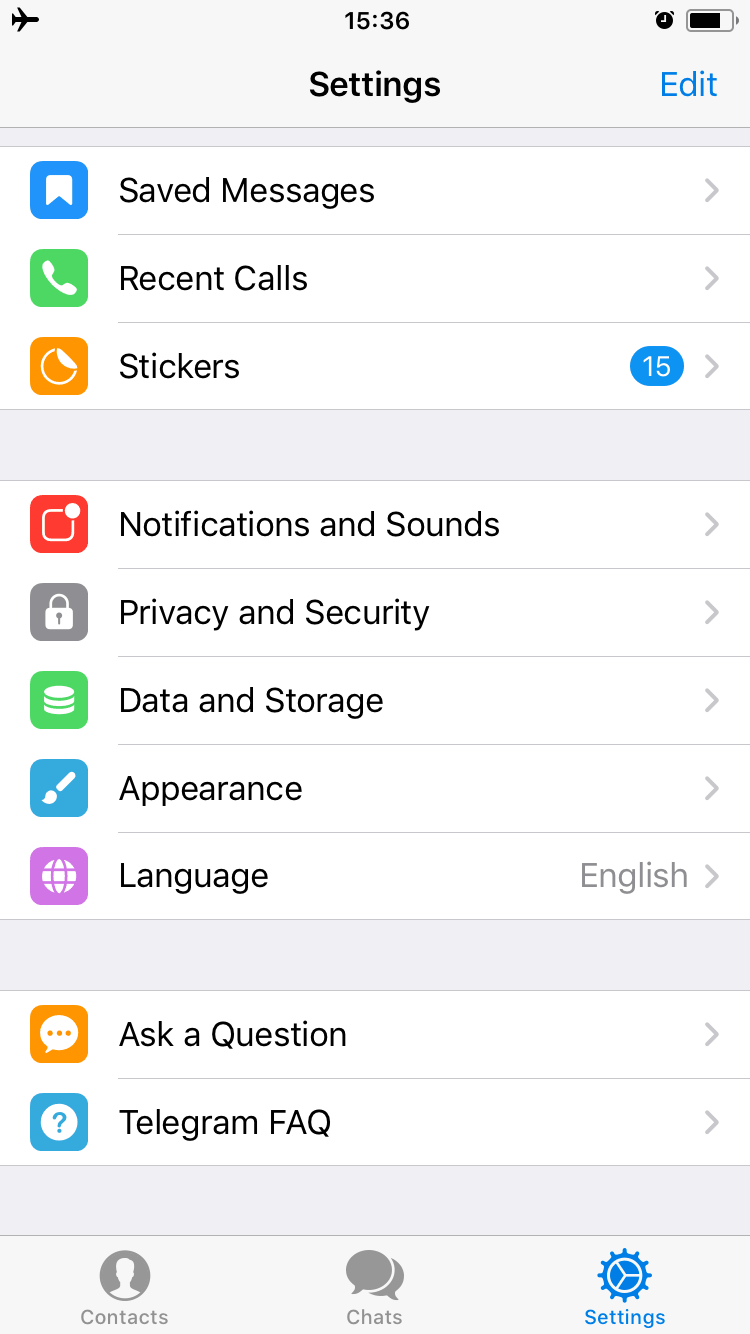
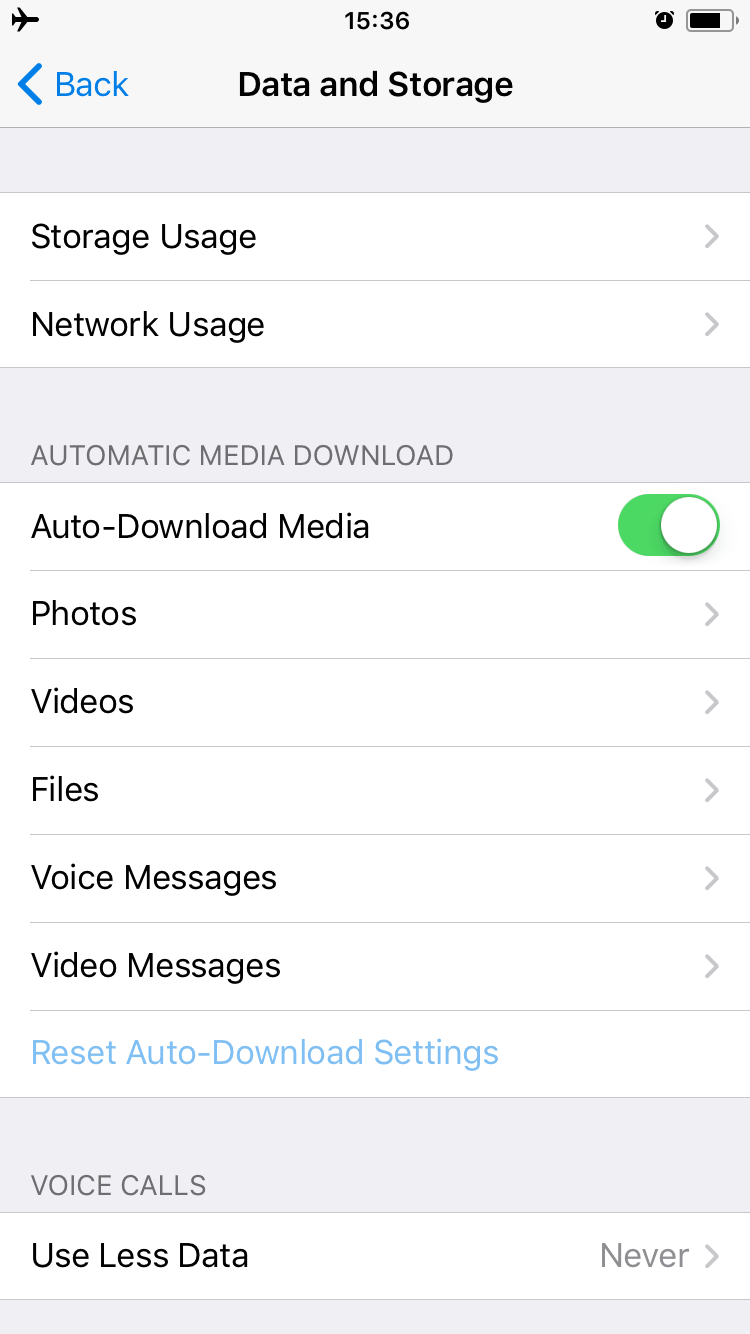
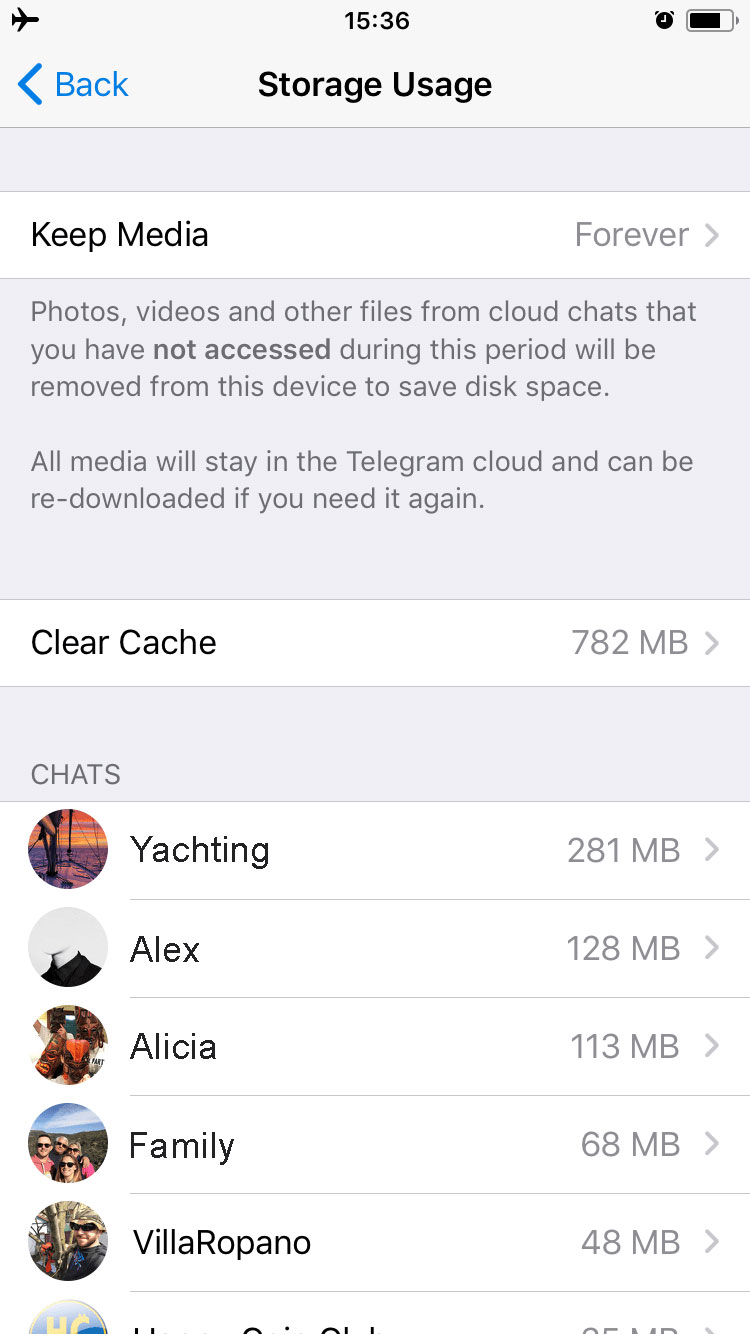
Most apps do not provide an option to clear the cache. In this case, the only way to clear the cache is to delete the app and reinstall it. Then restart your iPhone to clear cache files entirely.
4. Clear Safari Cache on an iPhone
If you use the Apple default browser Safari every day, it is likely the biggest cache accumulator among all your apps. That is why you should clear Safari cache regularly.
Follow these steps to clear Safari cache:
- Open Settings → select Safari.
- Scroll down and tap on Clear History and Website Data.
- Confirm the removal of history and data.
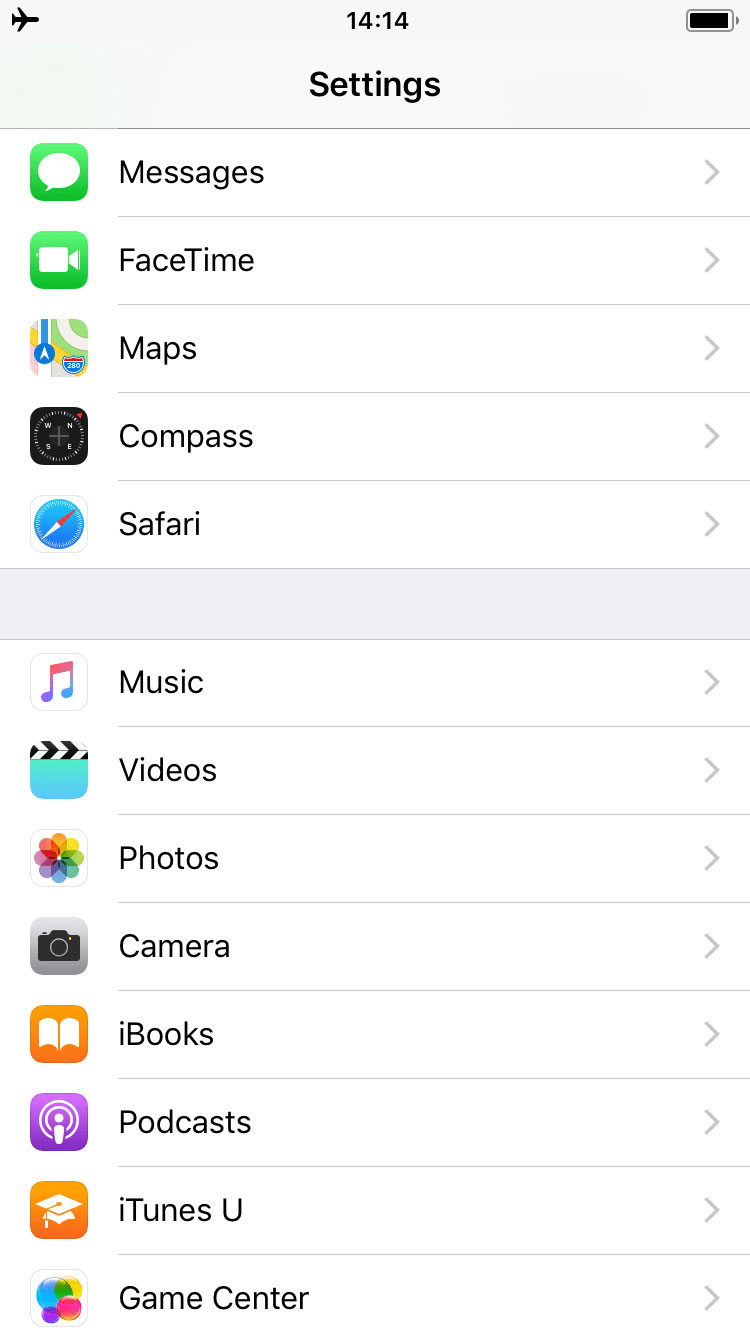
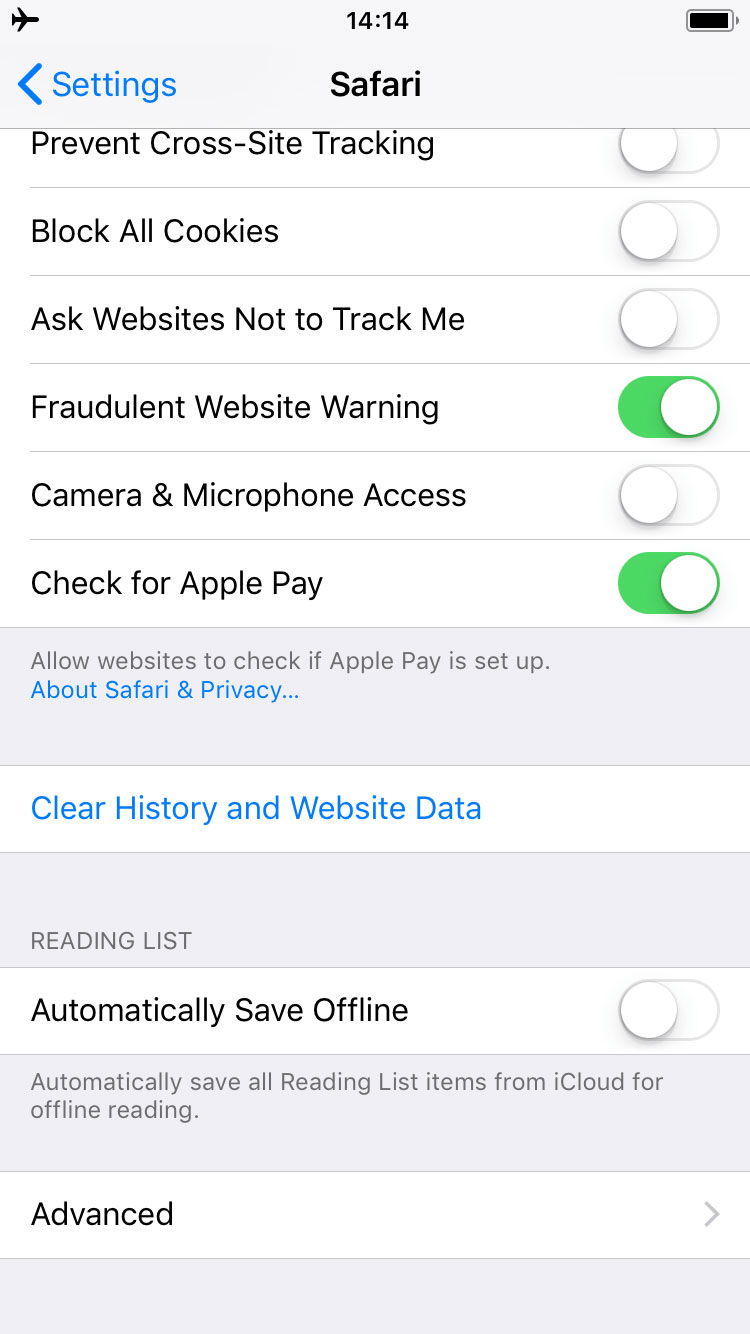
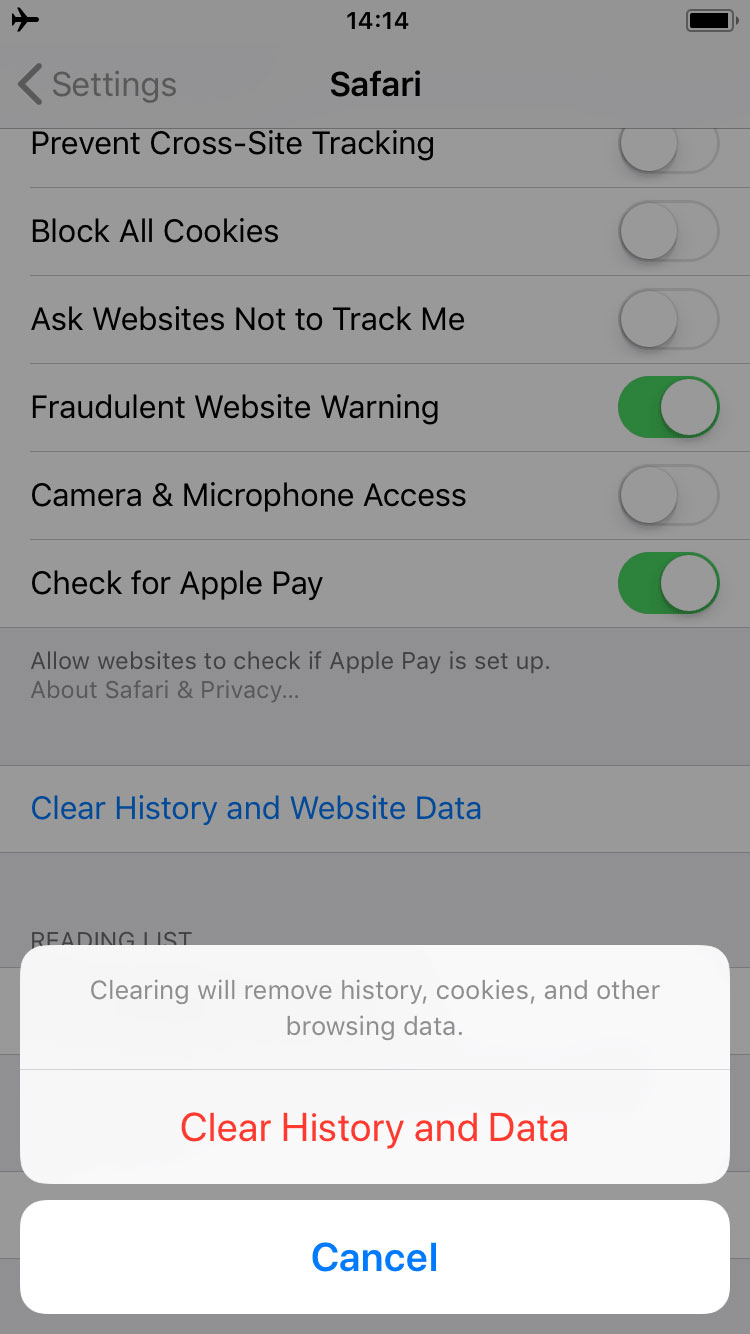
5. Delete iPhone Messages
By default, if you do not delete your messages, they remain on your iPhone forever. You regularly send or receive sms, mms, voice or video messages, and emojis, and all of them take up significant storage space. Skim your messages, save an important information and delete unnecessary ones.
- Go to Settings → Messages → Keep Messages.
- Select 30 Days.
- Tap Delete.
All old messages will be deleted automatically. The new ones will be kept on your iPhone during the 30 days and only then will be deleted.
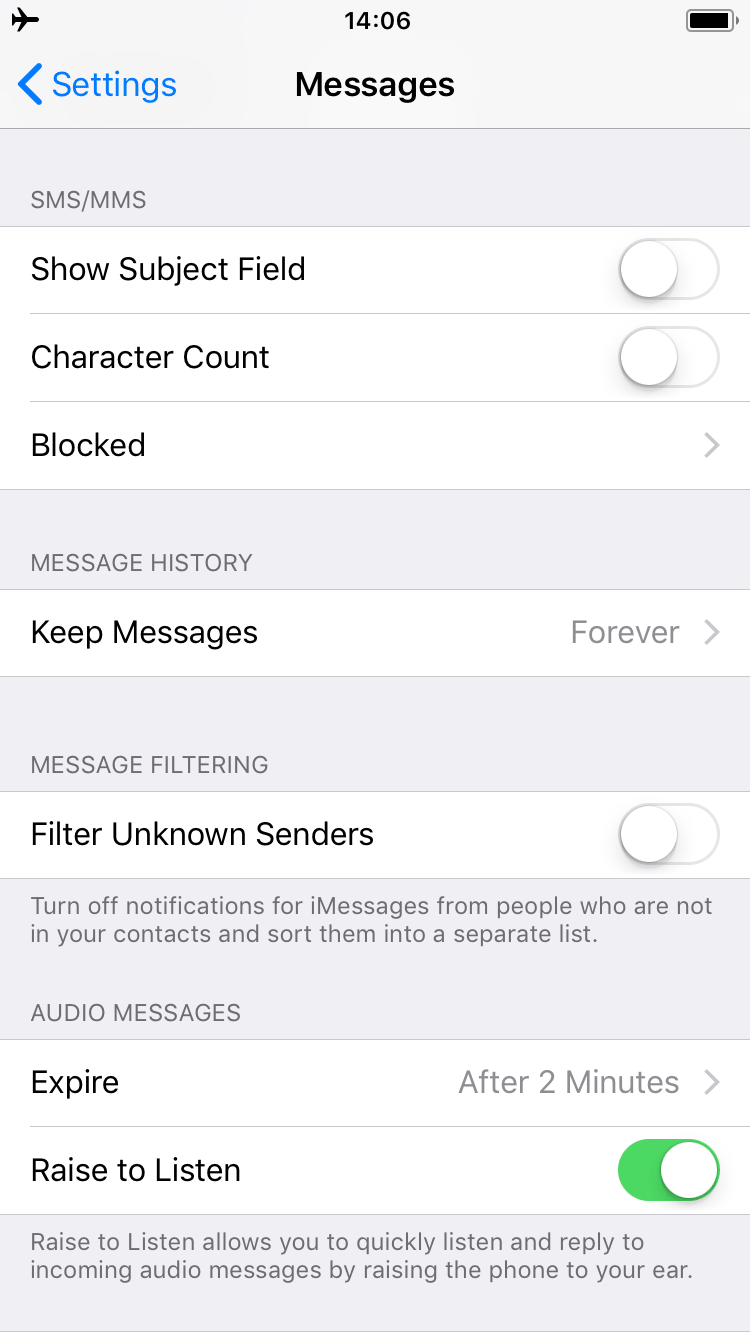
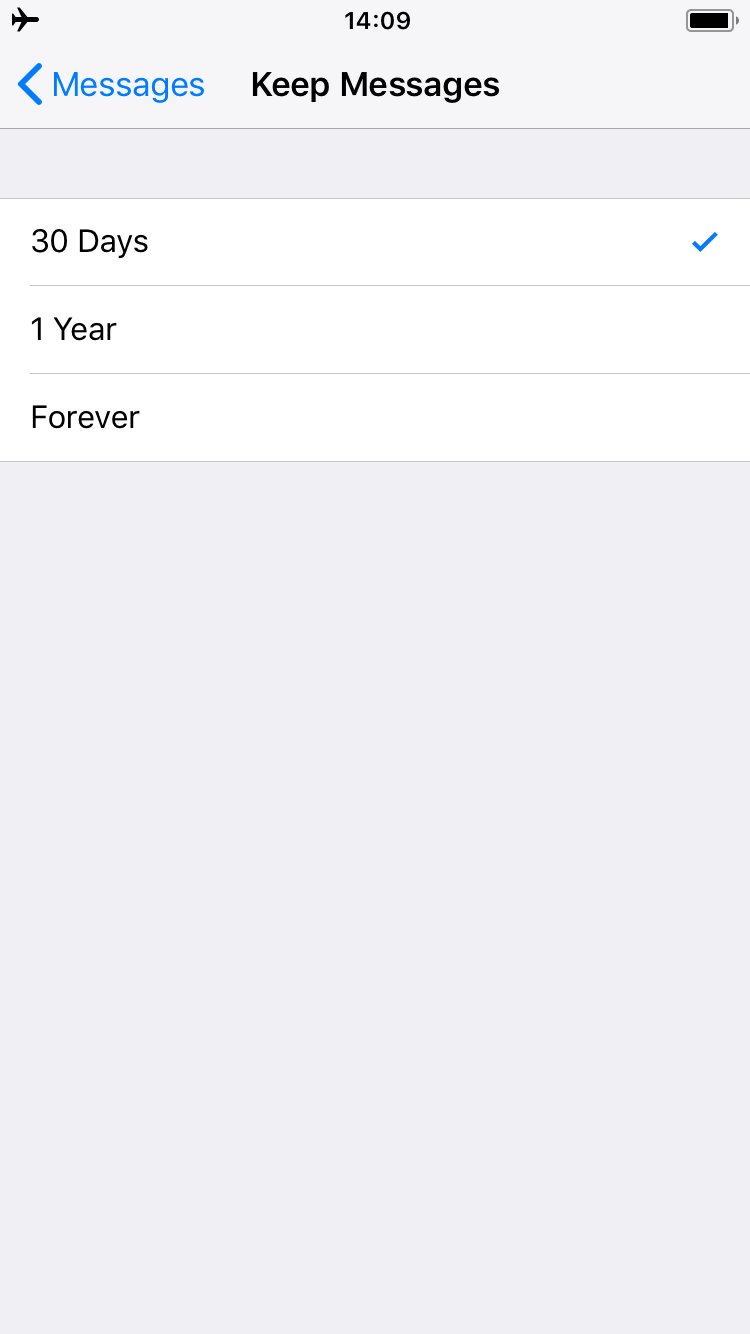
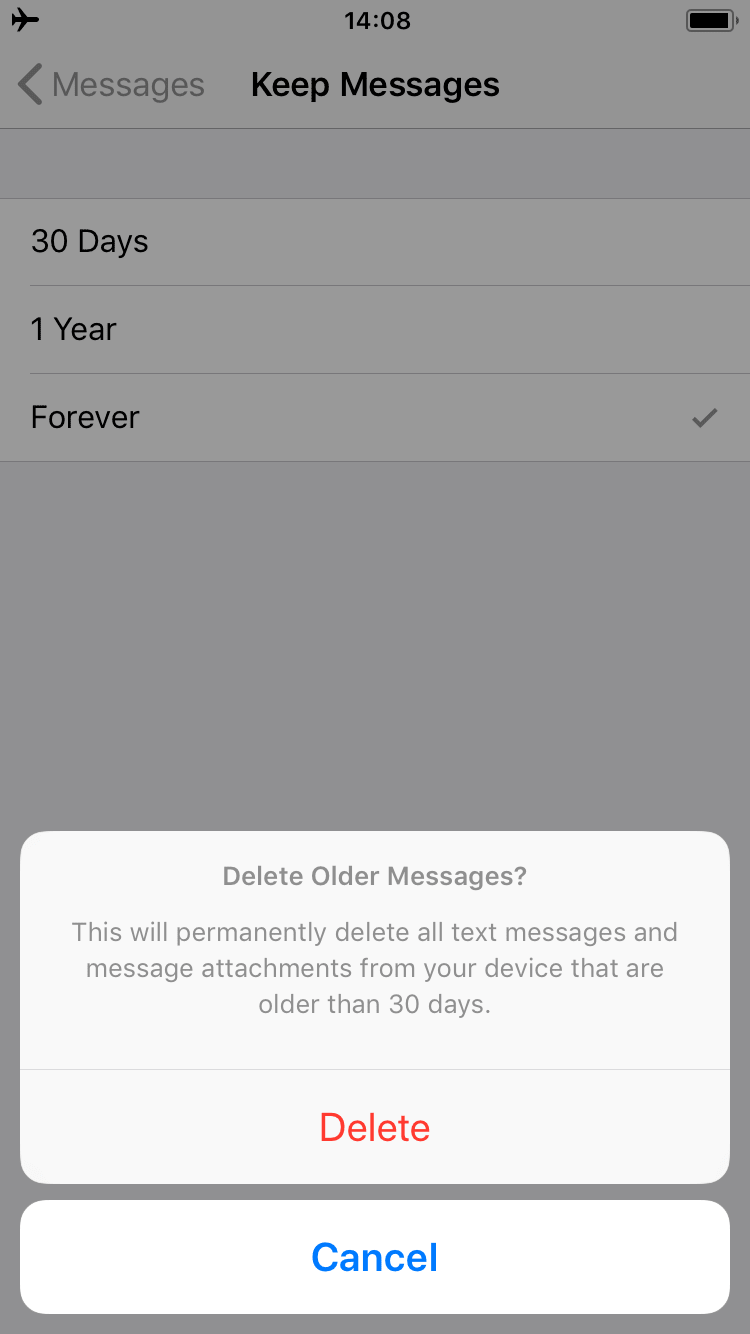
6. Delete Media Files
Most iPhone owners download favorite books, music albums or podcasts to be available listen to them offline while traveling. But when a trip ends, they may forget to get rid of these space-eaters. So, take these simple steps to remove these files and get more free space on your iPhone:
- Launch iBooks → Tap on Select → Choose unneeded books → Tap on Delete.
- Go to General → iPhone Storage → Music → Tap on Edit → Tap on a minus symbol in a red circle to Delete unnecessary songs.
- Open Podcasts → Library → Shows/Episodes → Tap on Edit → Tap on a minus symbol in a red circle to Delete useless podcasts.
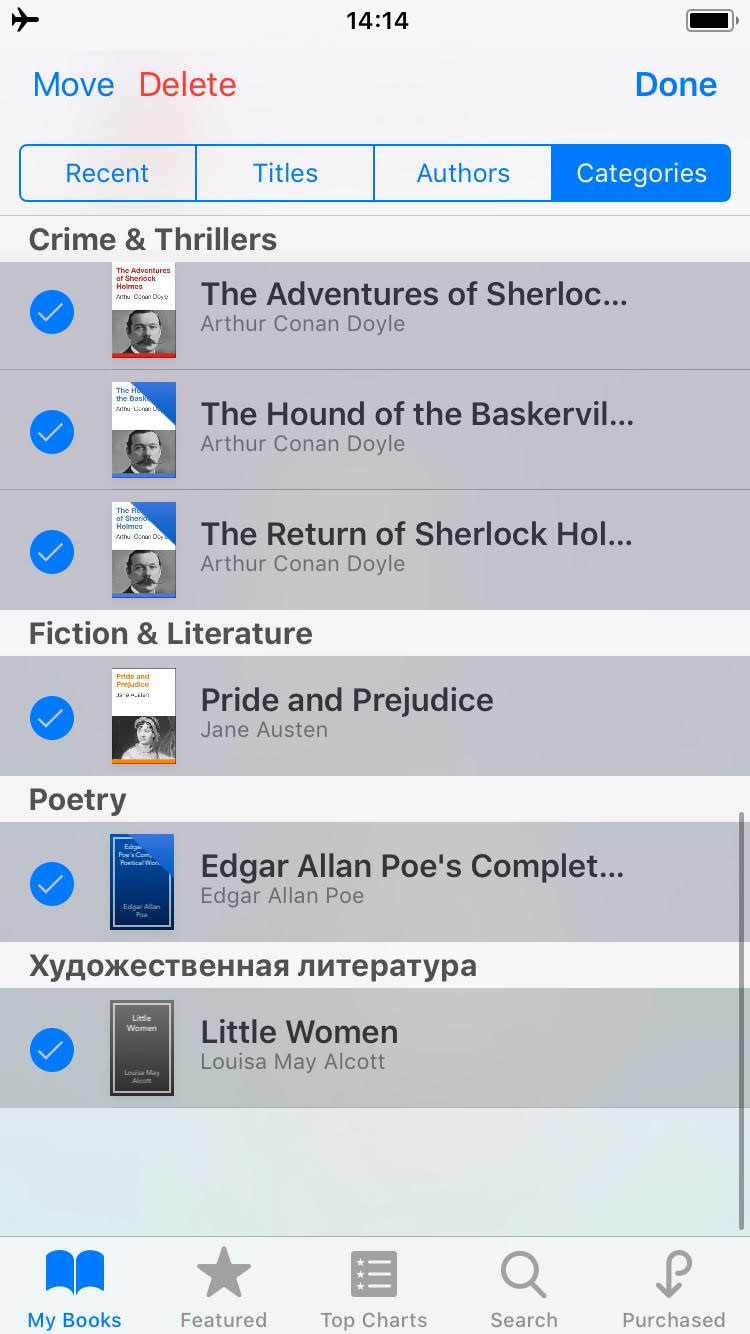
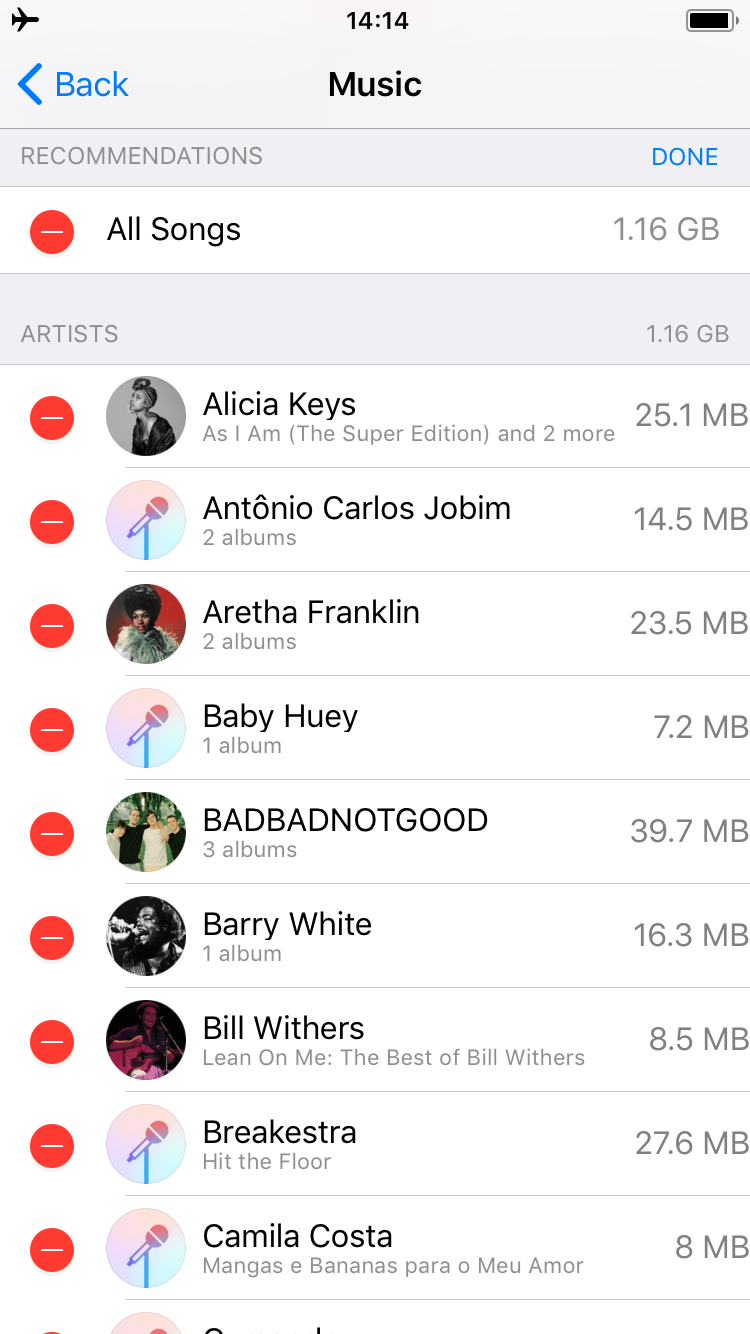
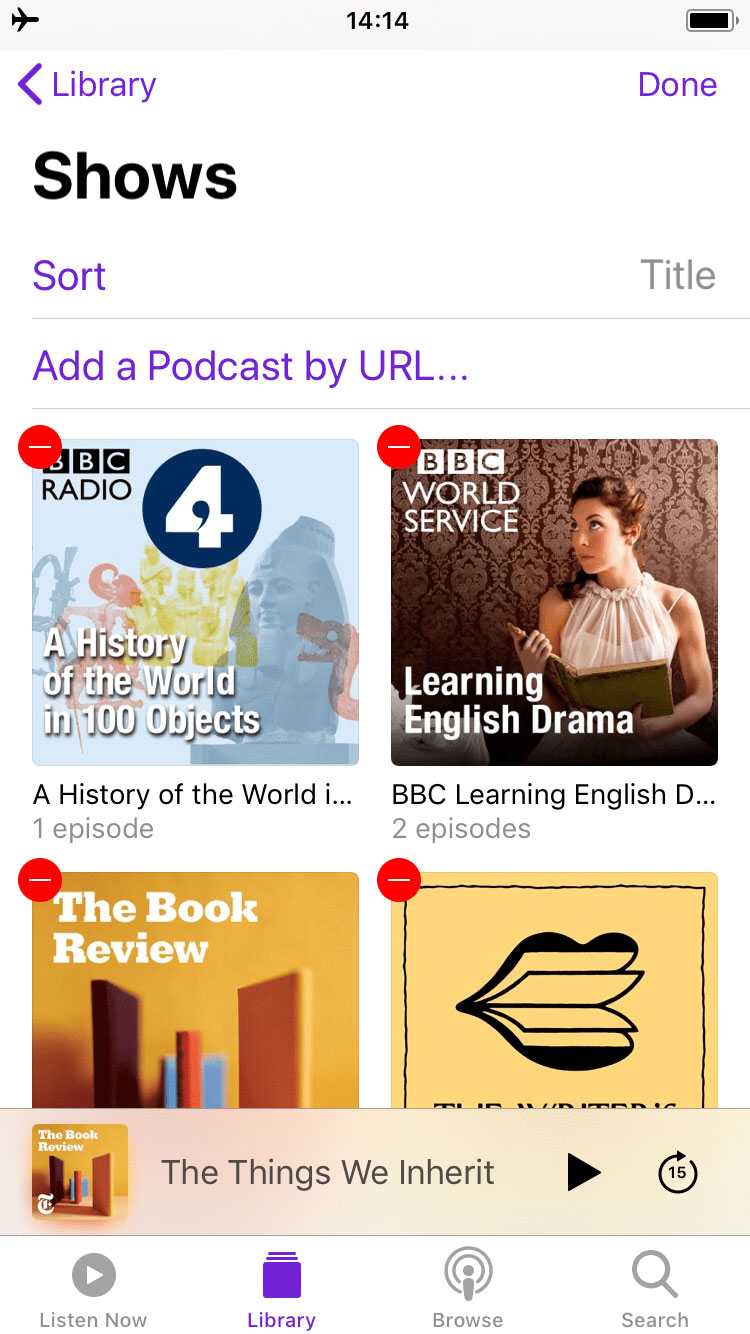
7. Manage Photos on iPhone
Now we’ve gotten closer to the next big category on your iPhone – Photos. From trips, gigs, and birthdays, to sports and other memorable events, your iPhone is full of photos. All your photos are precious, but do you really need HDR bursts of your pet? Or do you really need to share iPhone photos on all your Apple devices? Complete the steps below to manage your photos and optimize iPhone storage.
Optimize Photos. Have you noticed that when you take photos in HDR, there are two pictures – one in HDR and one normal? If yes, go to Settings → Camera → deselect the Keep Normal Photo option. You can also deselect the Auto HDR option because normal photos take less storage space. Here, in Camera settings, you can manage your video quality: 4K will take up much iPhone storage, while 720p HD or 1080p HD will occupy less space.
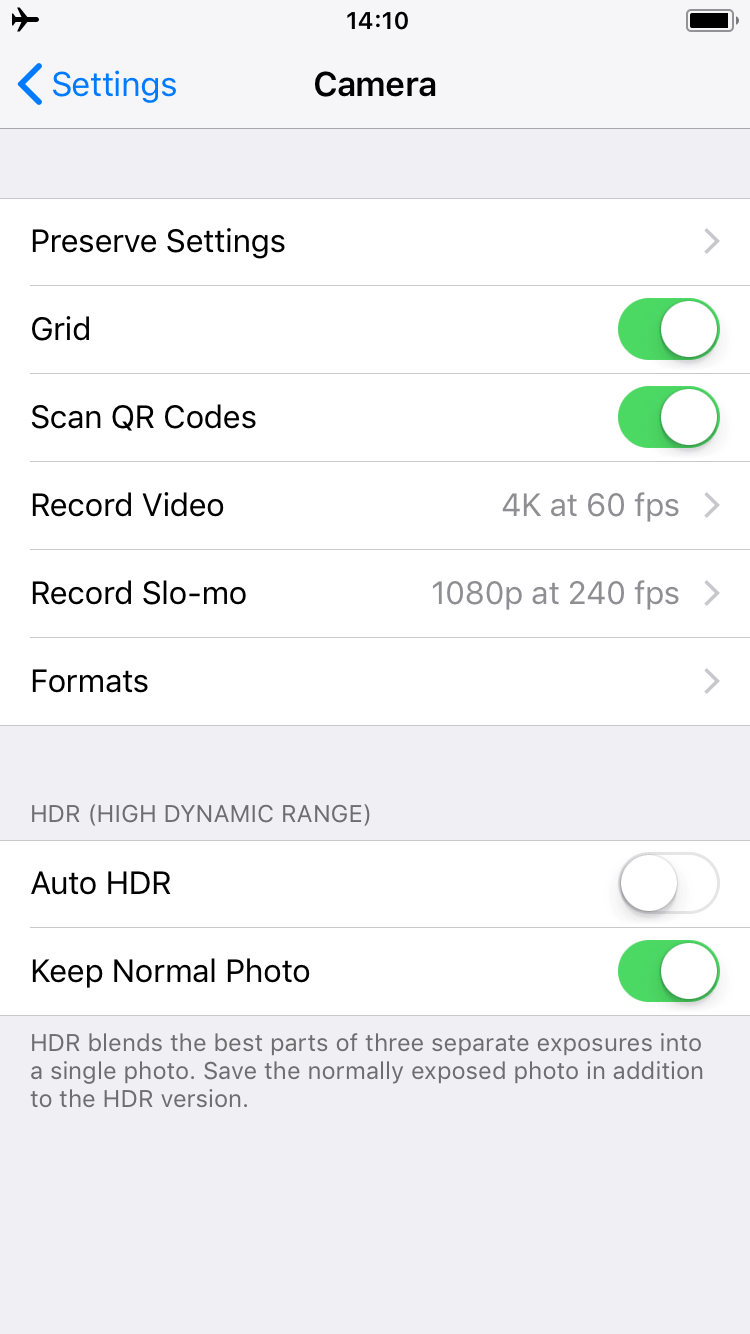
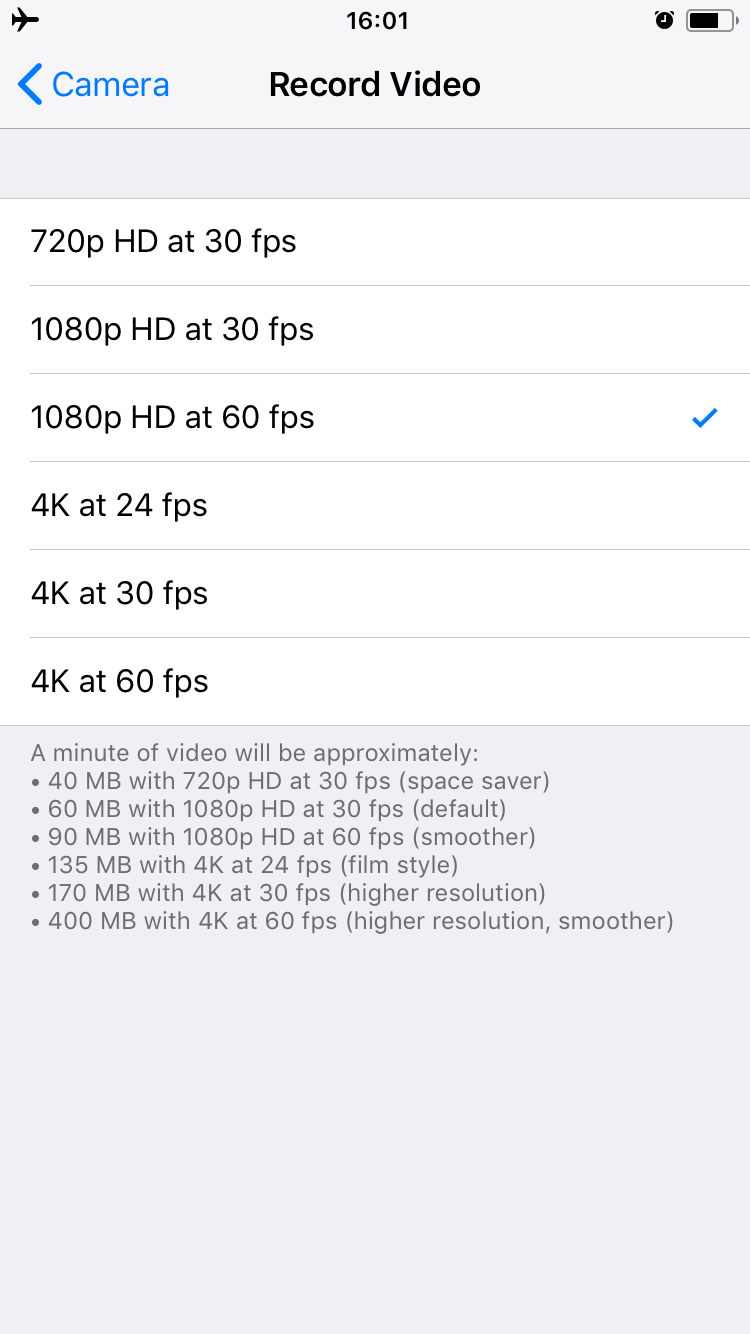
iPhone Photo Stream. Go to Settings → Photos → deselect the Upload to My Photo Stream option. This will stop sending and receiving photos from all your iCloud devices. Perhaps you would agree that it is enough to have pictures from the digital camera on a Mac only, or the iPad’s photos just on your iPad.
iPhone Cleaner App. Even if you have completed the previous steps, there are megabytes of photos and videos that may still be on your iPhone. Fortunately, there is a free application for iPhone – Phone Cleaner for Media Files, that helps you to manage Photos on your iOS device. It scans and arranges your videos and photos by size, showing the largest files first. It is a very handy and fast way to get rid of big and old files. Also, the application displays similar photos and allows you to easily remove unneeded ones.
- Launch Phone Cleaner.
- Go to the “Biggest” section. Take a look at your media files and swipe down to remove unneeded ones.
- Switch to the “Similar” section. Here you can find all useless similar pics. Tap on the Trash icon to remove unneeded duplicates.
- Go to the “Trash” section → tap on the Remove Selected button.
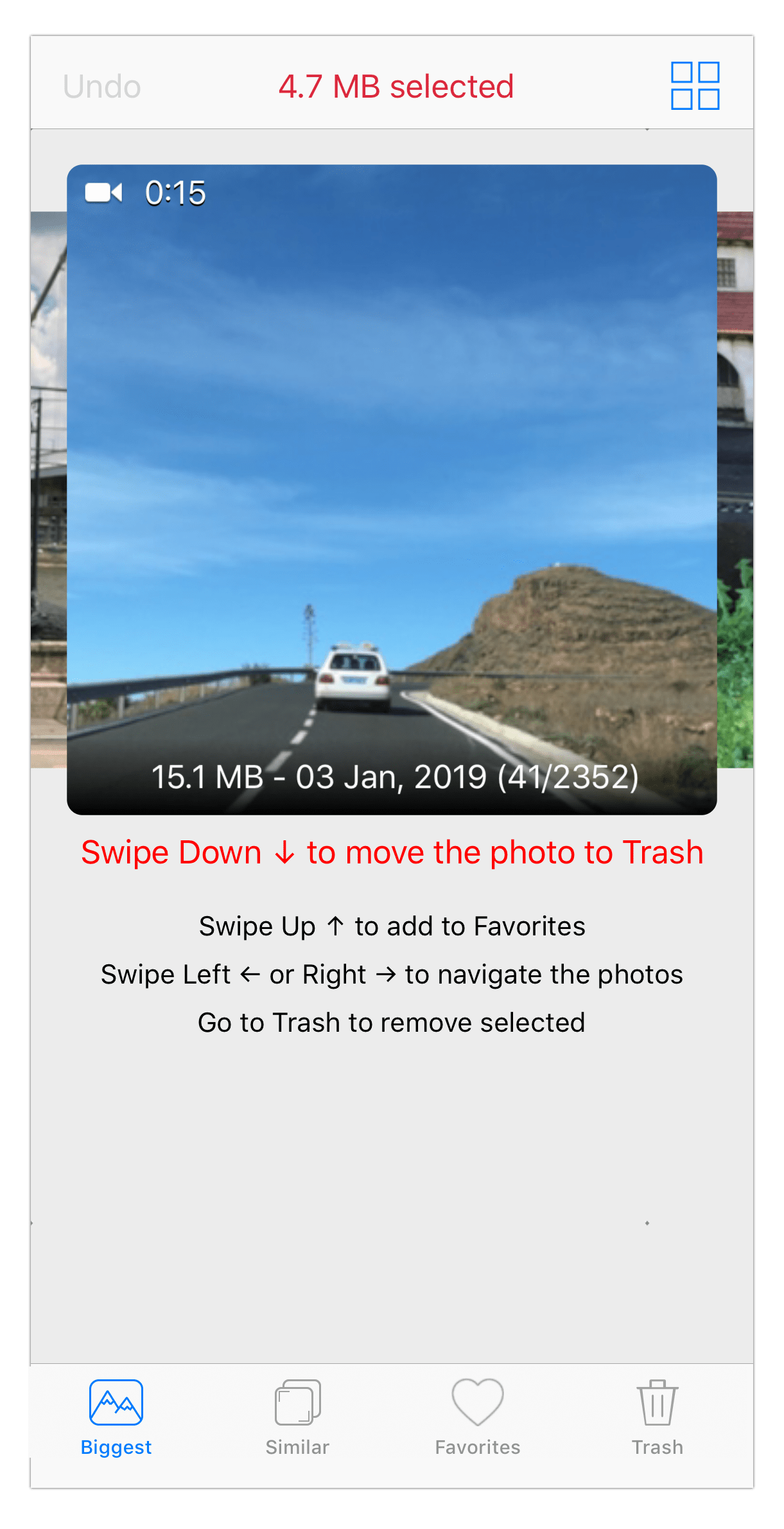
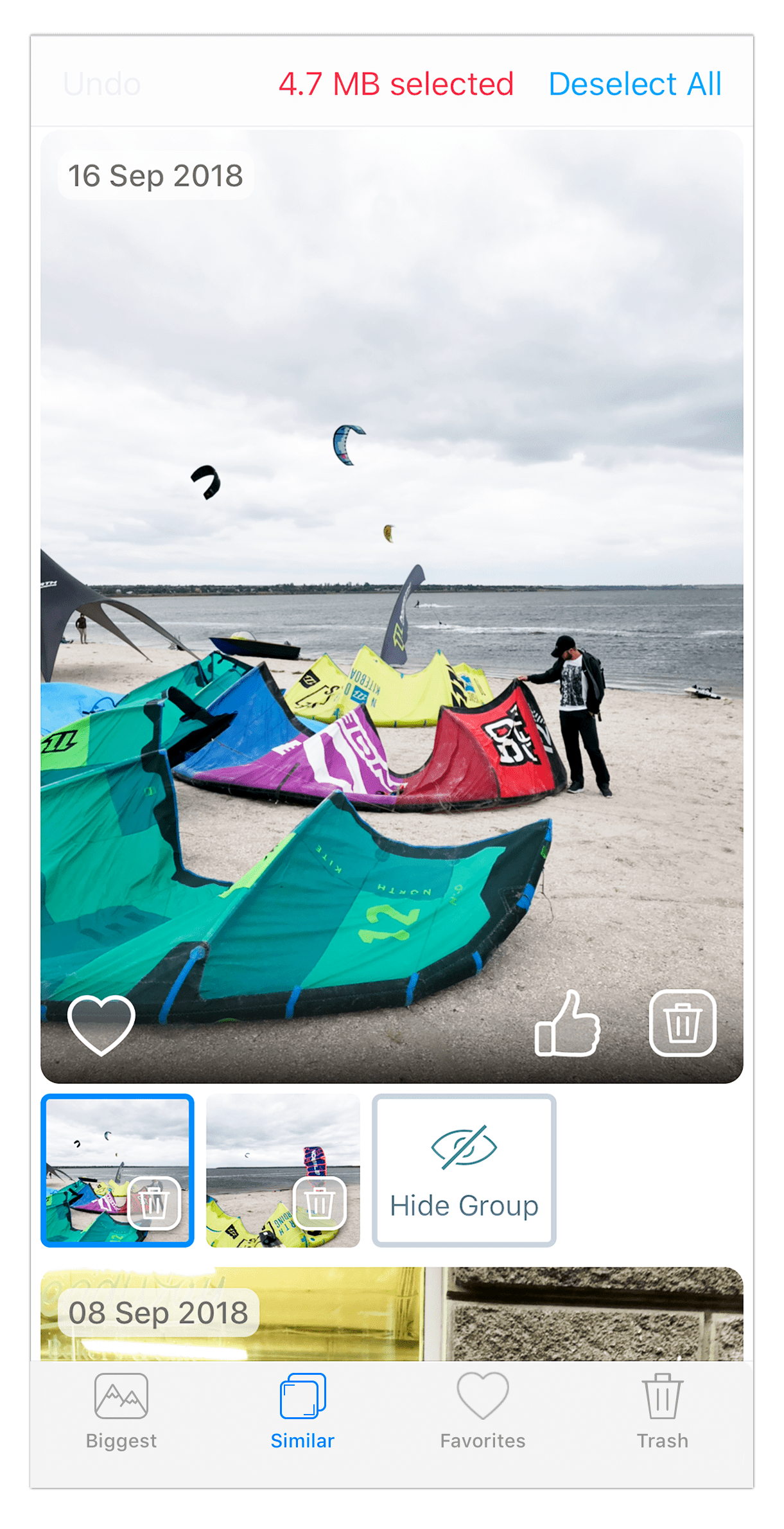
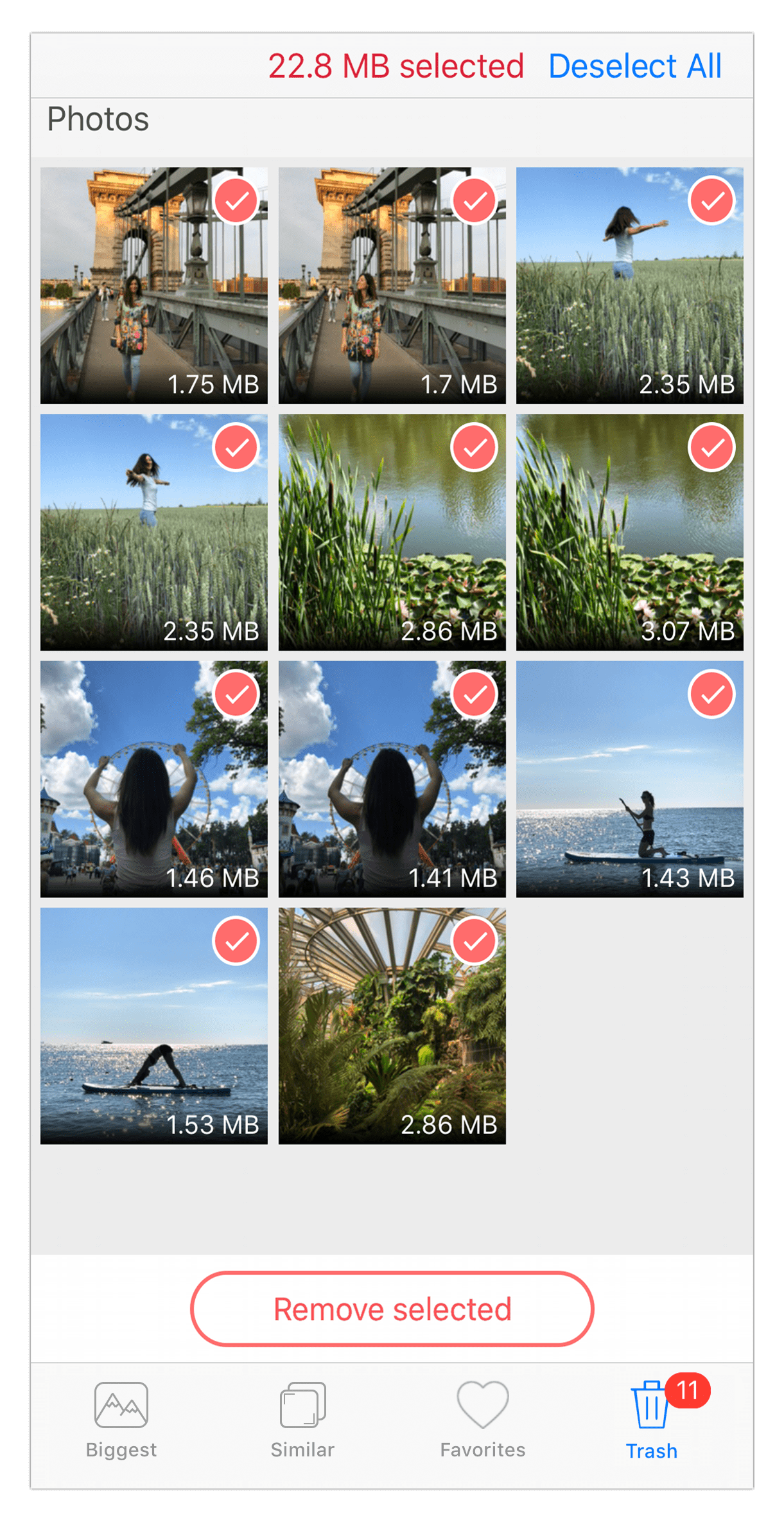
iCloud Photo Sharing. If you are not ready to delete some photos, the easiest way to get more storage on your iPhone is to transfer them to your iCloud photo storage. By default, you have 5GB of free storage space in iCloud.
- First, connect to the Internet.
- Go to Settings → Tap on your Apple ID → iCloud → Photos → enable iCloud Photo Library.
- Tap on Optimize iPhone Storage.
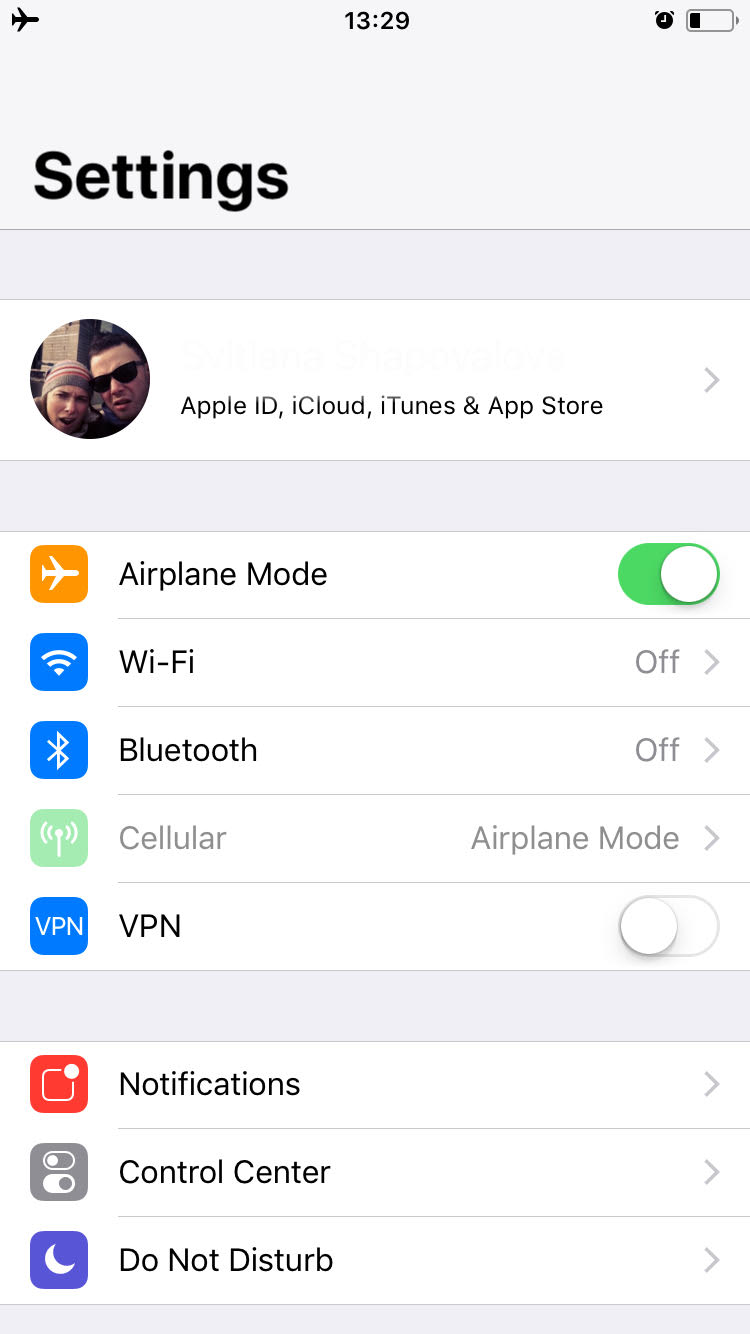
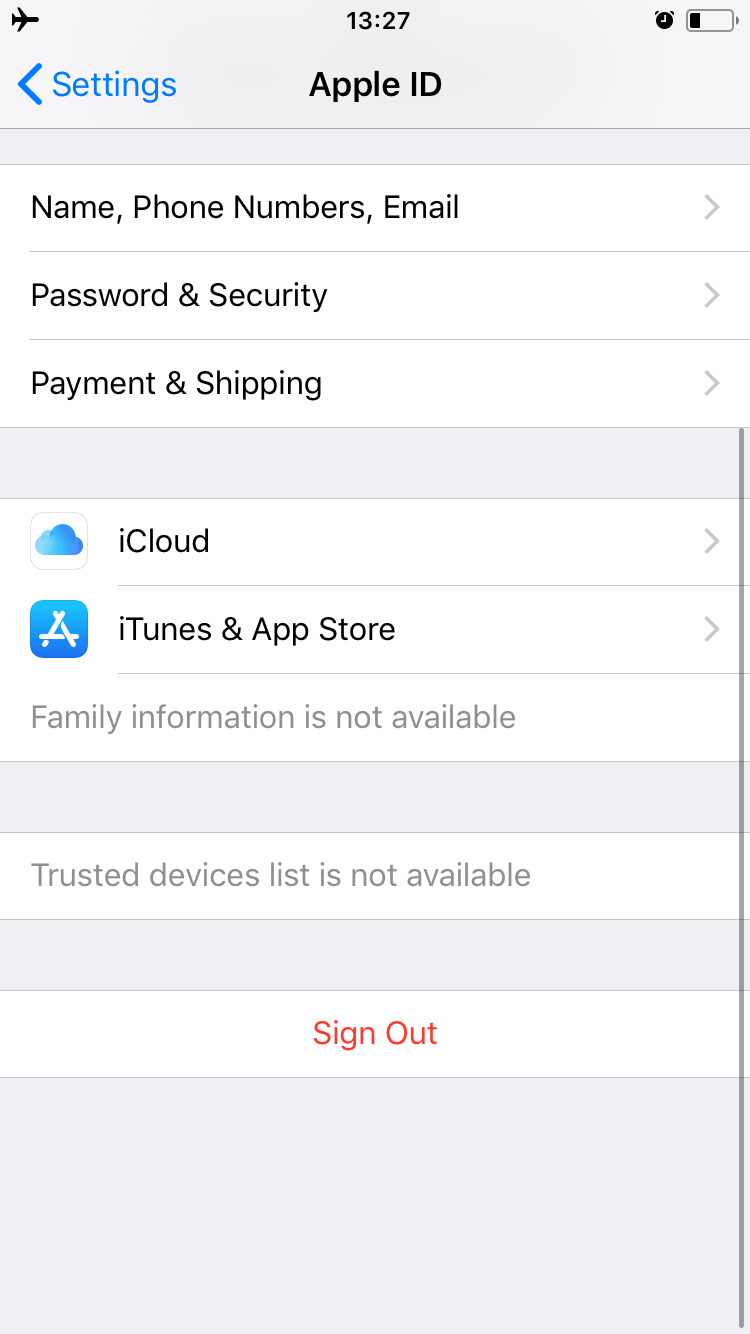
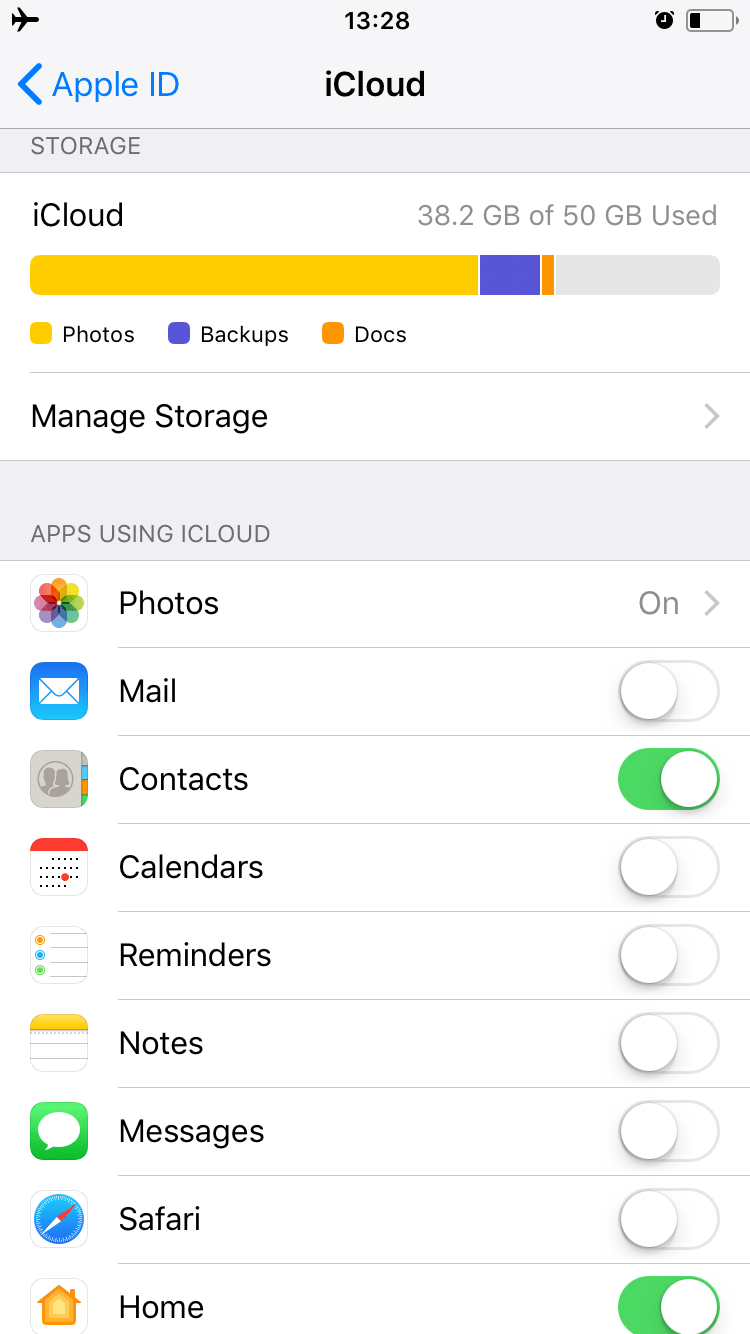
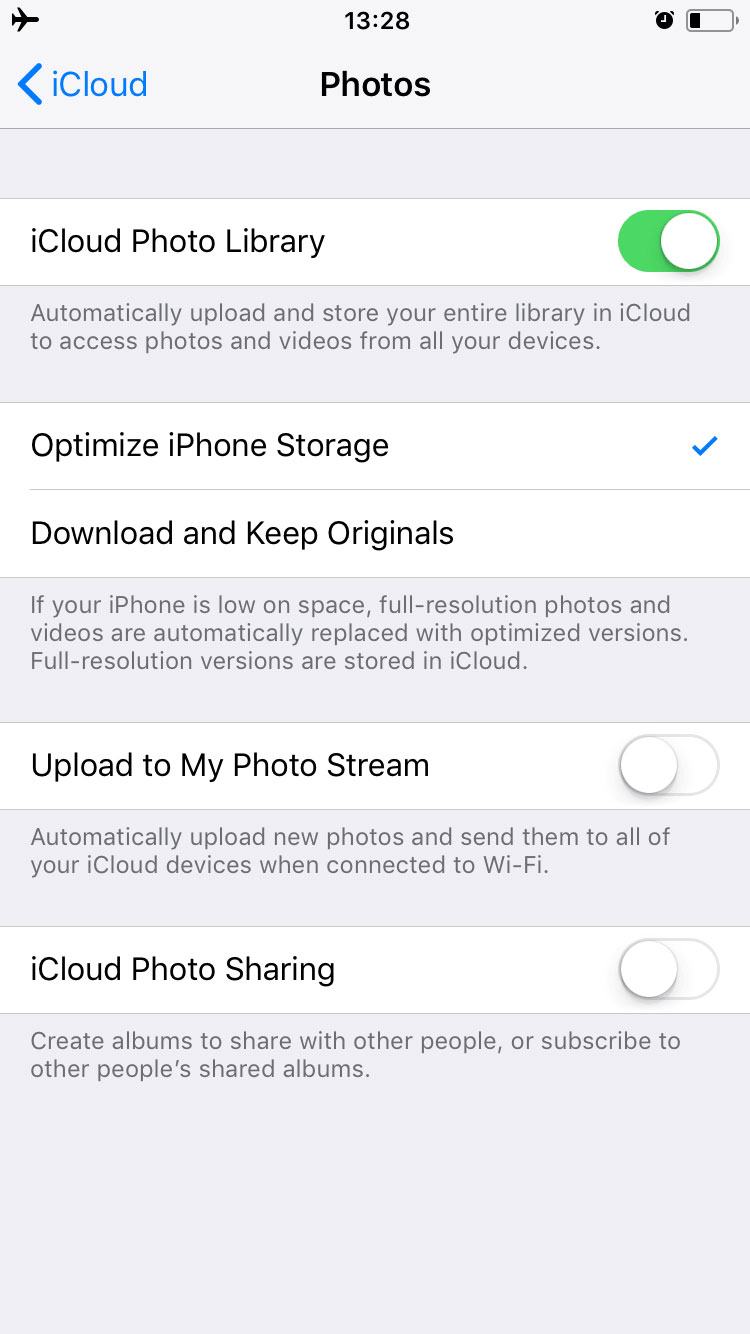
From now on, reduced file sizes are stored on your iPhone and the full-resolution files are stored in iCloud. Note, that a removal of a photo/video in iCloud means it is removed from the iPhone and that the converse is true. However, you can choose another cloud storage that will not be tied with your Apple ID to avoid double deletion.
Conclusion
All these space-savings tips will help you to manage storage on your iPhone. Some of them may only need to be completed once, and others you may have to repeat regularly. Also, we recommend that you try the free storage space cleaner – Phone Cleaner for Media Files, which will help you to find big media files and similar photos on your iPhone.