MS Paint is a simple and popular drawing program that comes pre-installed on Windows computers. However, Mac users do not have this option and may wonder how they can paint on their devices. In this article, we will introduce some of the best MS Paint alternatives for Mac and show you how to use the default apps on Mac to create and edit images.
Before we start
MacCleaner Pro is a bundle of apps to clean up your Mac from junk files and help the system allways run smoothly. It lets you remove caches, clear leftovers of removed apps, find duplicates, uninstall unused apps, optimize RAM usage, find hidden files, and more. It offers a free trial, so you can try it right now.
MacCleaner Pro
Using Preview as Mac Paint app
There are several Mac Paint equivalents that can help you accomplish similar tasks without needing to install any third-party software. One popular and versatile Mac version of Paint is the Preview app that comes pre-installed on macOS. Let’s explore how you can use the Preview app to perform basic image editing tasks.
Cropping an image
To crop an image in Preview, follow these steps:
- Open the image with Preview.
- Click on the Tools in the menu at the top of the screen and select “Rectangular Selection” or press Cmd+K to enable the cropping tool.
- Click and drag over the area you want to keep.
- Then go to the “Tools” menu again and choose “Crop” to remove the rest of the image.
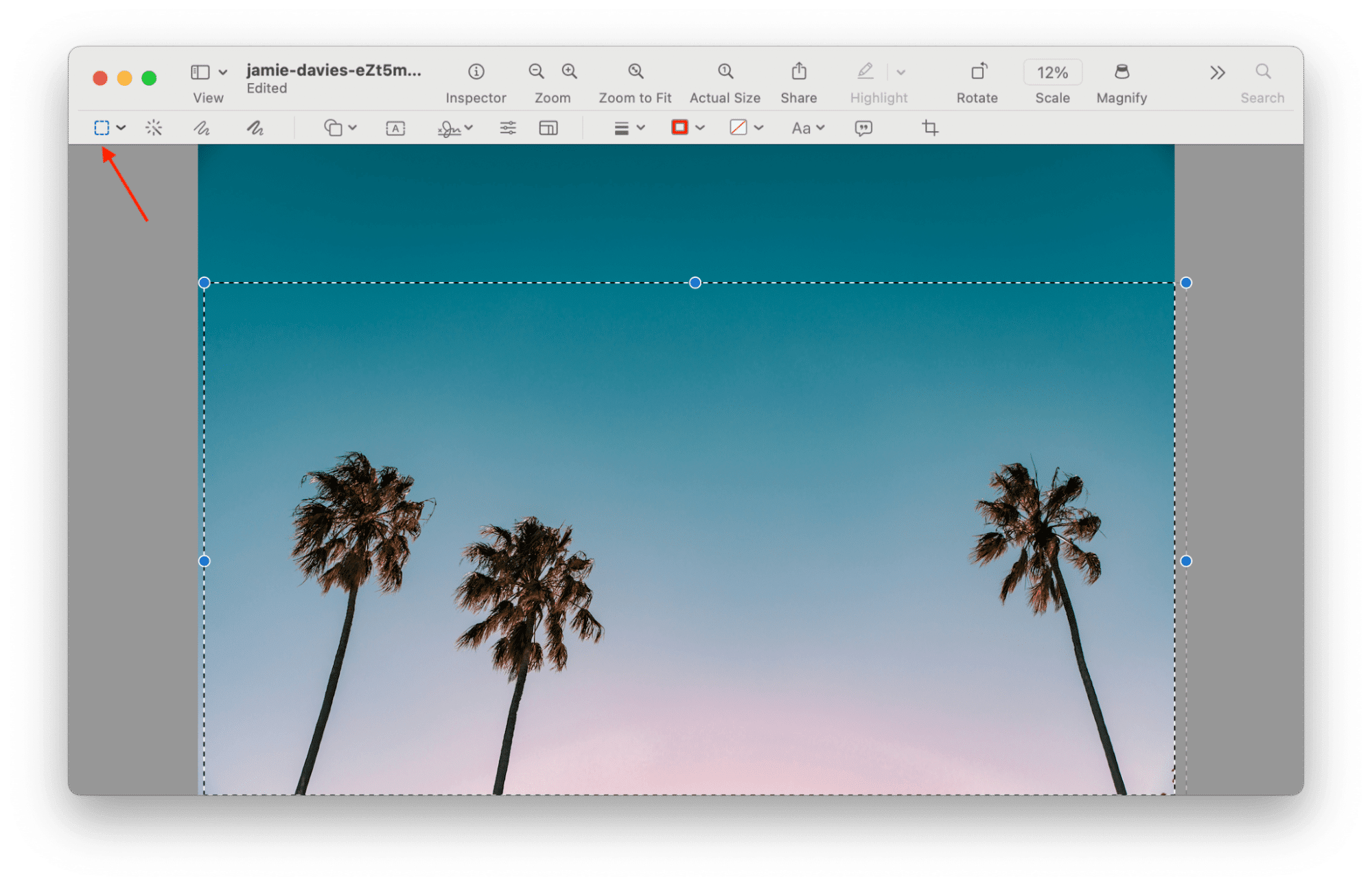
Adding text to an image
To add text to an image in Preview, do the following:
- Click the Annotate icon in the toolbox.
- Select the Text option.
- Click on the area where you want to add text, type your text.
- Then you can adjust the font, size, and color using the options in the toolbar.
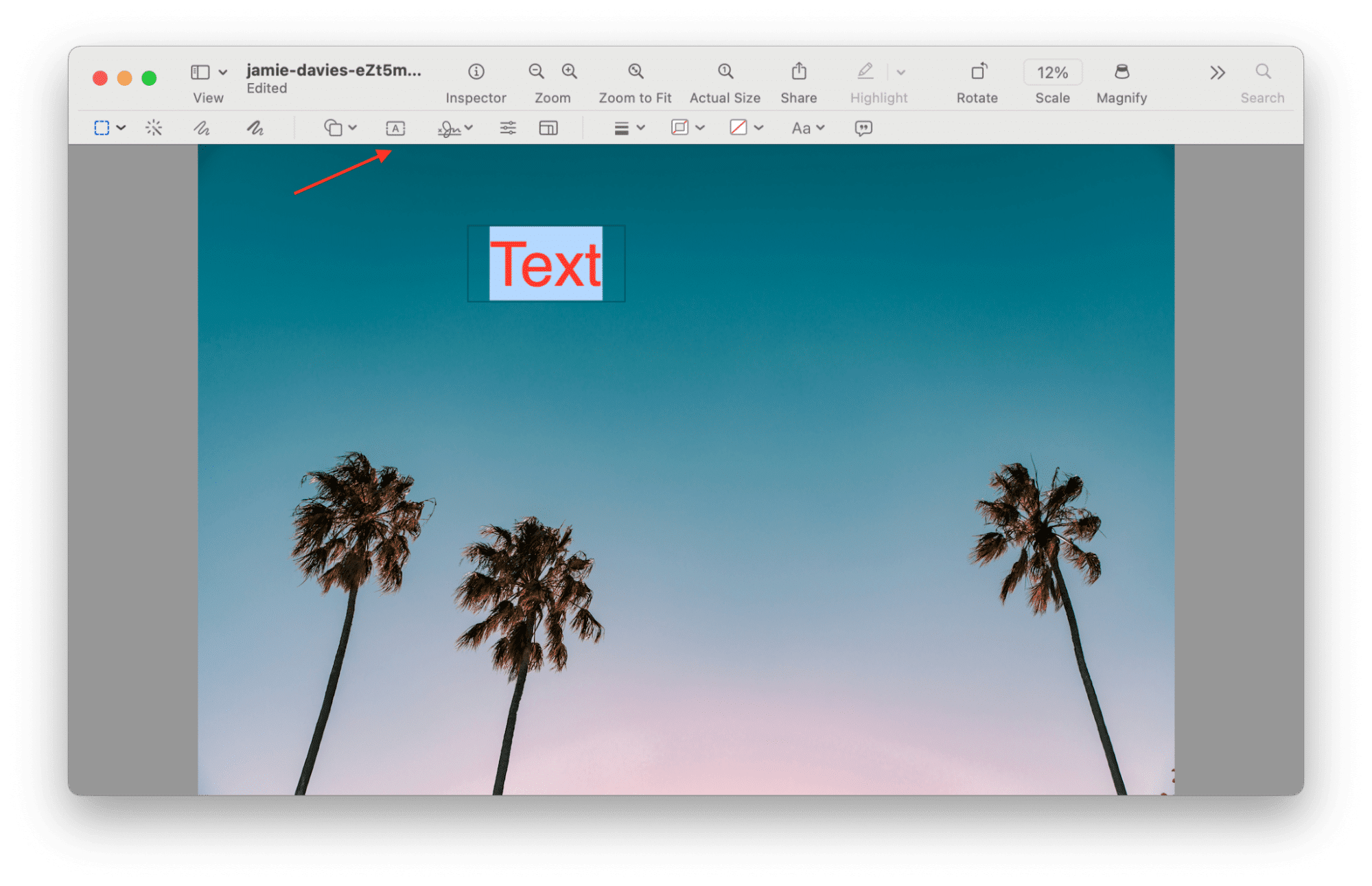
Drawing shapes
If you want to draw shapes on an image, such as lines, circles, or arrows, you can do so by following these steps:
- Click the Shape option in the toolbar.
- Choose the shape you want to draw.
- Click and drag on the image to create the shape.
- You can adjust the color and thickness of the shape using the options in the toolbar.
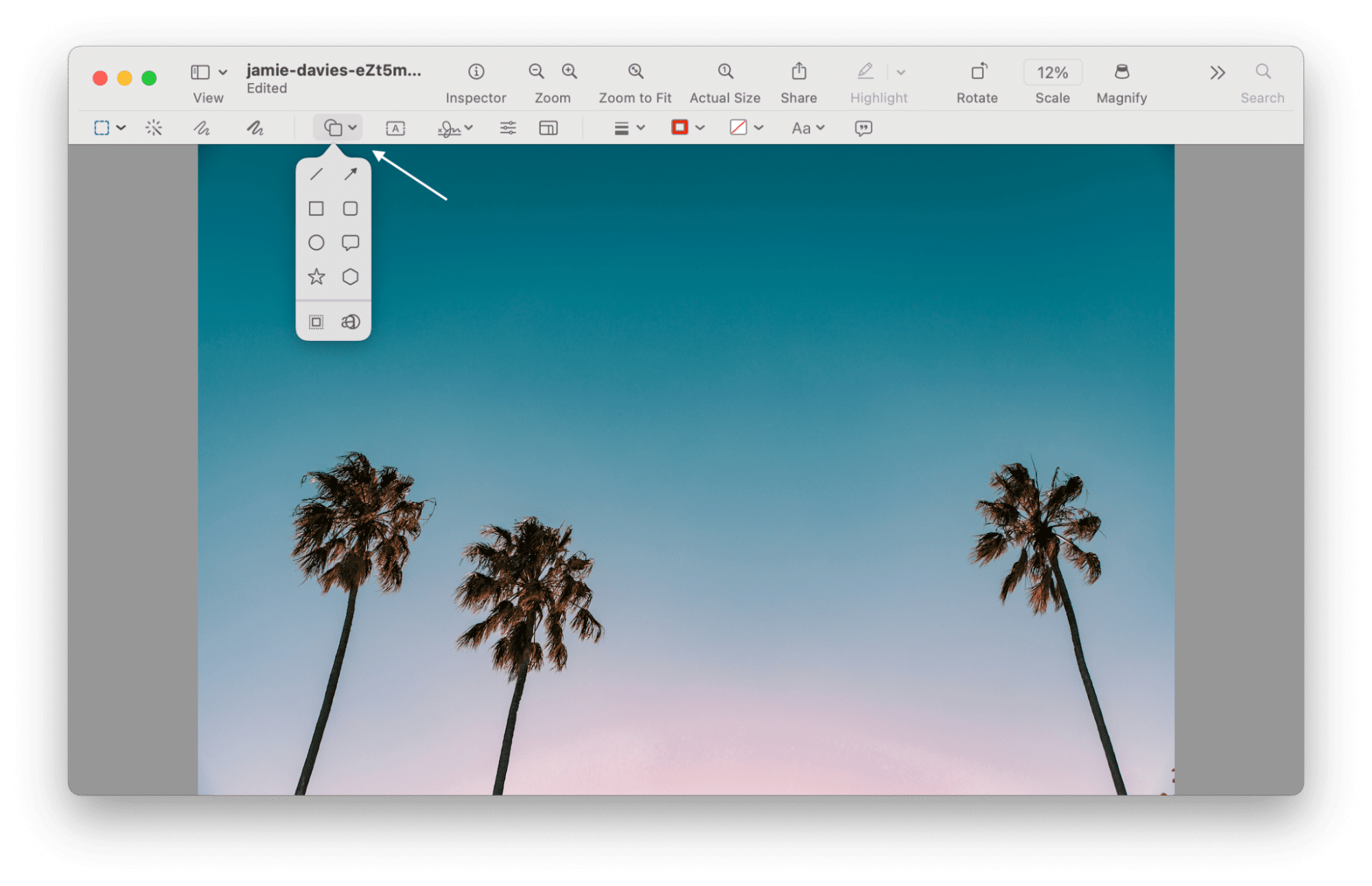
Resizing images
To resize an image in Preview do the following:
- Click Tools in the menu bar and select Adjust Size.
- Enter the dimensions you want for the image, making sure to maintain the aspect ratio if necessary.
- You can also change the resolution and image format before saving the resized image.
- Click OK.
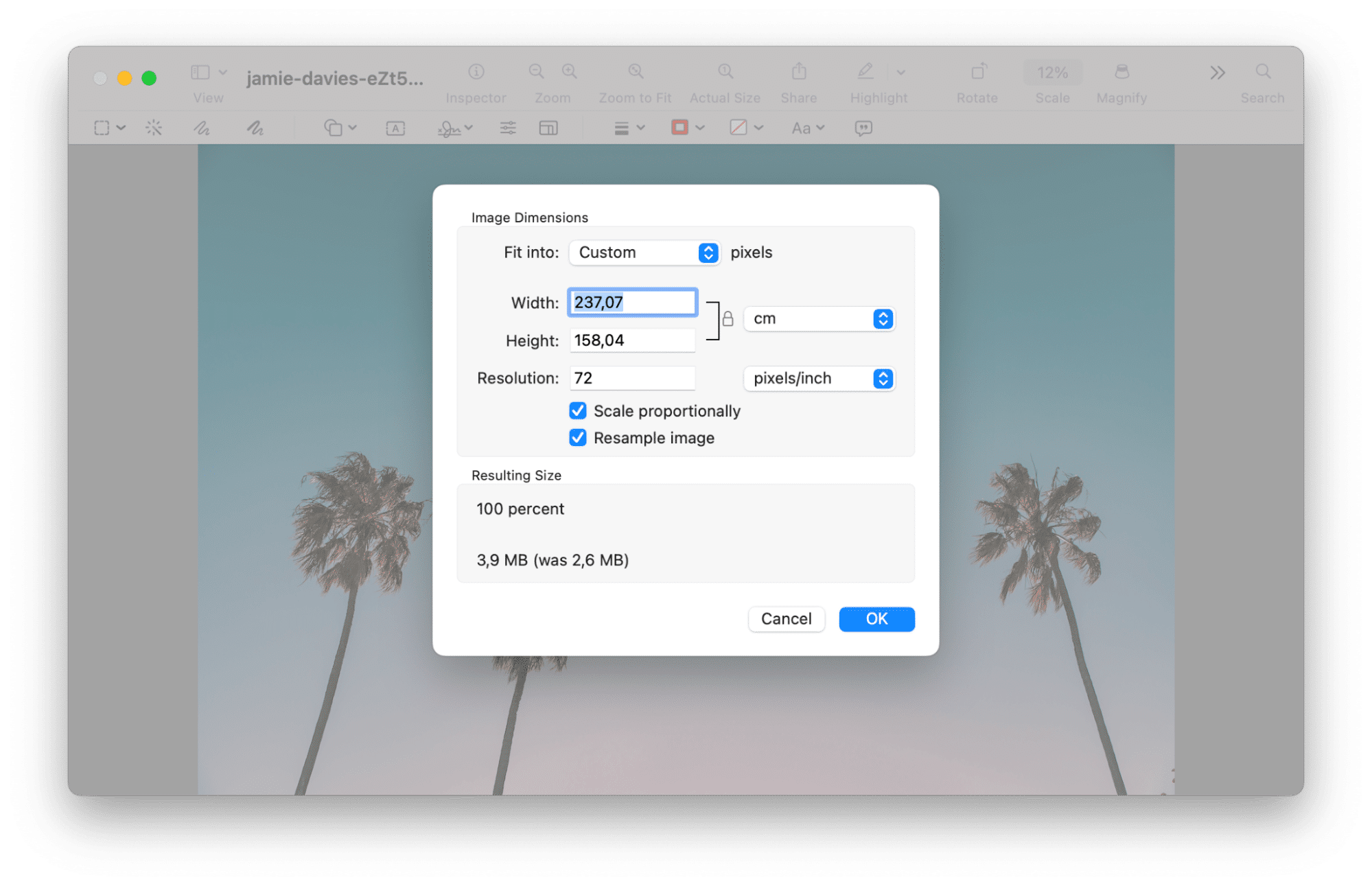
Top Free Mac equivalents of Paint
Paintbrush
Paintbrush is a classic Mac version of Paint. It is a simple, lightweight, and easy-to-use graphic editing program that closely resembles its Windows counterpart. With Paintbrush, you can create drawings, doodles, and basic designs effortlessly. While it lacks a few advanced features, it compensates with its simplicity and intuitive interface.
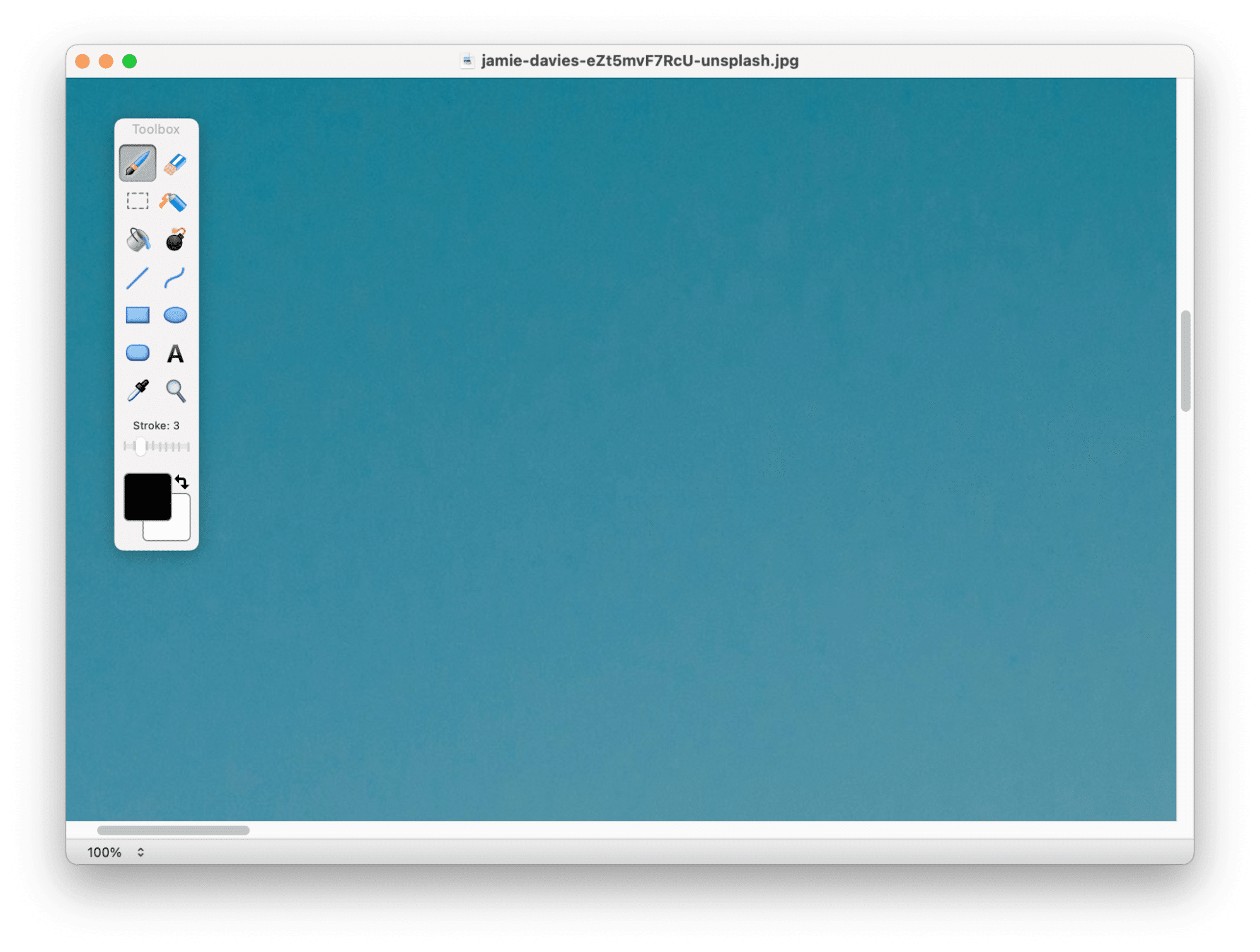
Pinta
Pinta is a cross-platform drawing and editing program that takes inspiration from Paint and offers a range of advanced features. Equipped with layers, various selection tools, unlimited undo/redo options, customizable brushes, and multiple effects, Pinta allows Mac users to create intricate artwork effortlessly. Its user-friendly interface and familiar layout make it a great Apple Paint alternative.
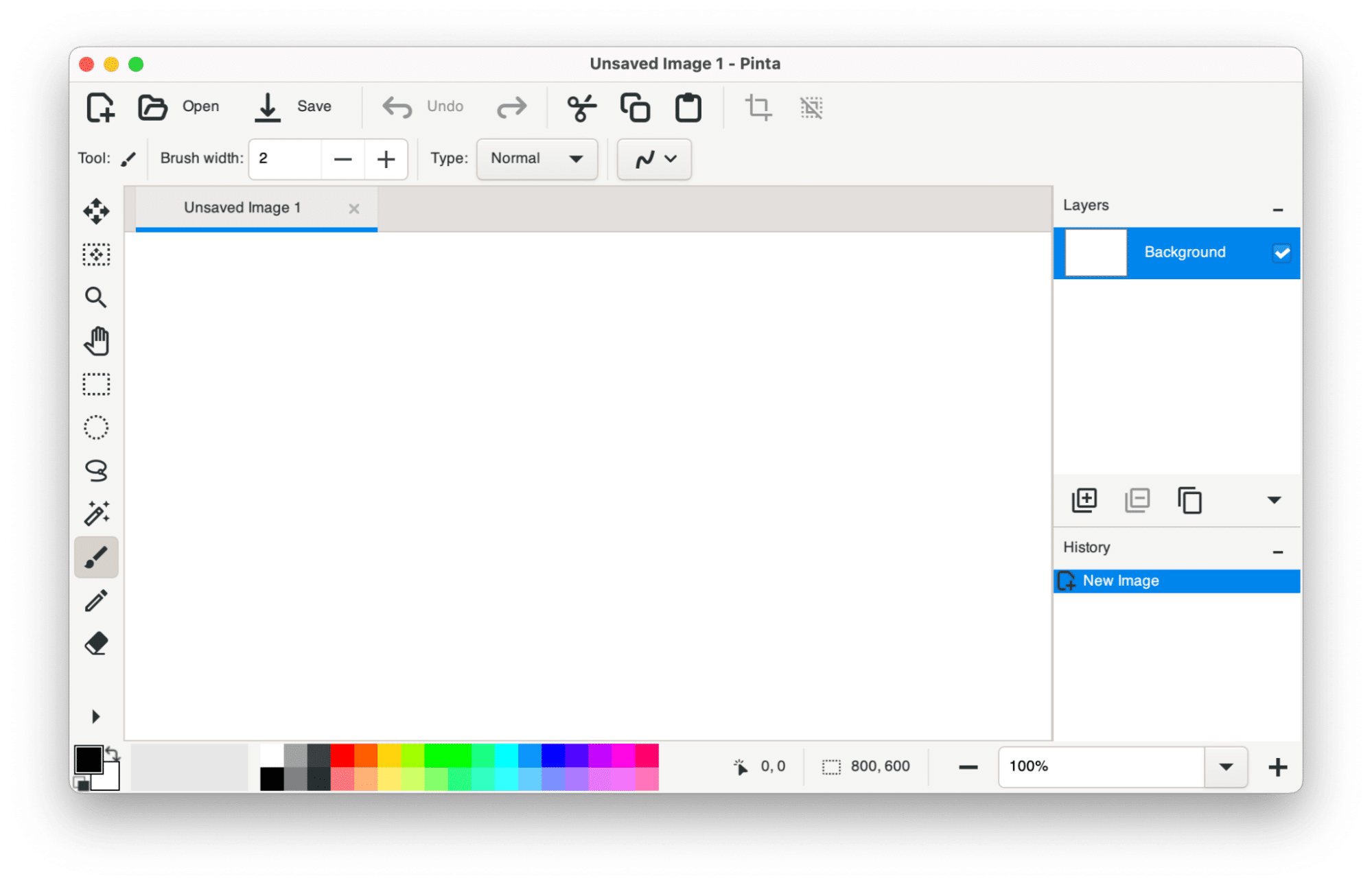
Krita
Krita is an extremely powerful and versatile painting program that can be considered a professional-grade equivalent of Paint on Mac. While it may seem overwhelming at first, Krita offers a vast range of tools and features suitable for both novice and experienced users. With its extensive brush library, layer management options, filters, and customizable workspace, Krita is a top choice for digital artists and those seeking more advanced editing capabilities.
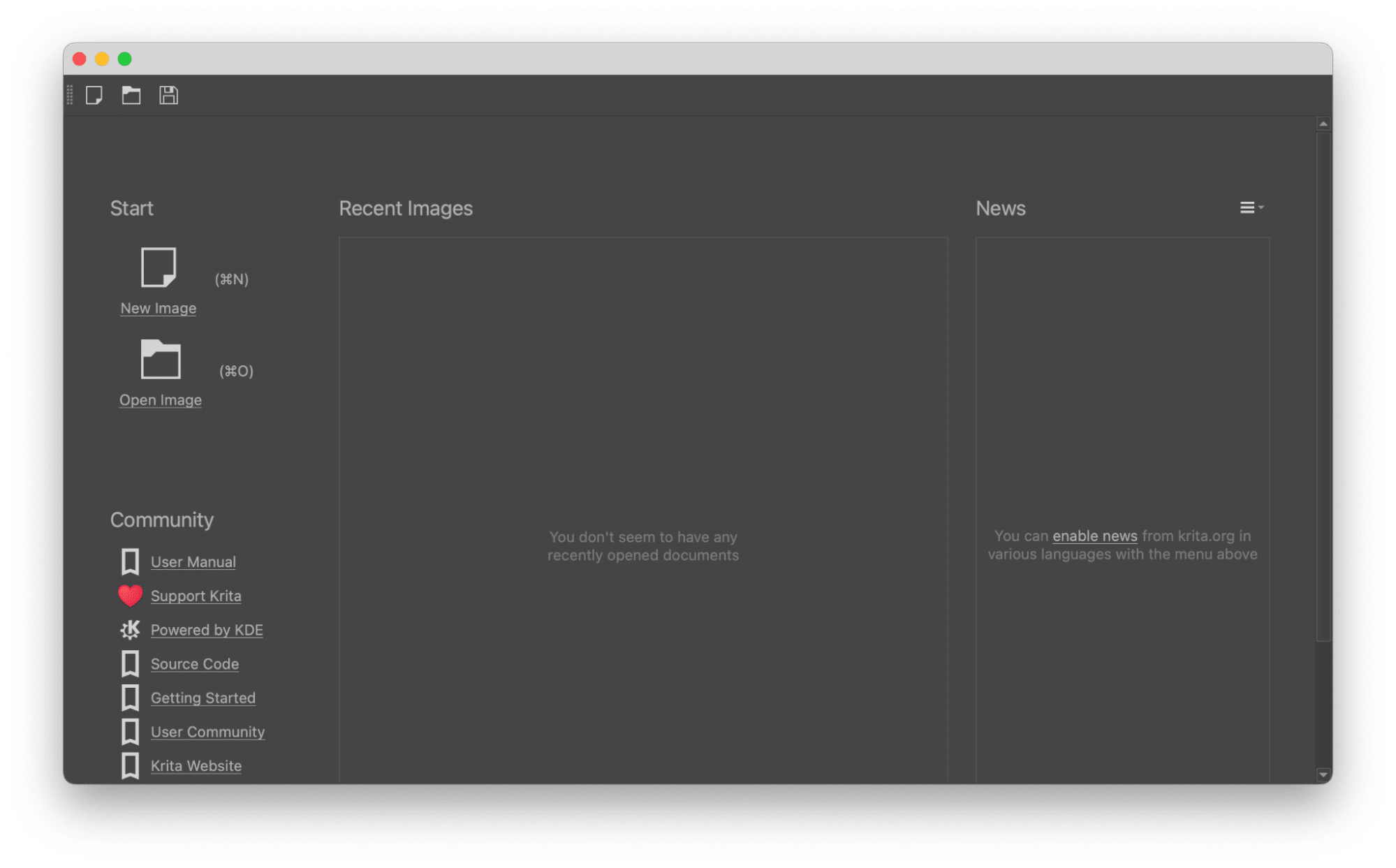
GIMP
Although GIMP (GNU Image Manipulation Program) might be overkill if you’re looking for a simple Paint alternative, it is undoubtedly one of the most feature-rich and powerful free graphics editors available. With its broad range of editing tools, filters, effects, layer support, and even support for Photoshop plugins, GIMP is excellent for those who require advanced image editing capabilities.
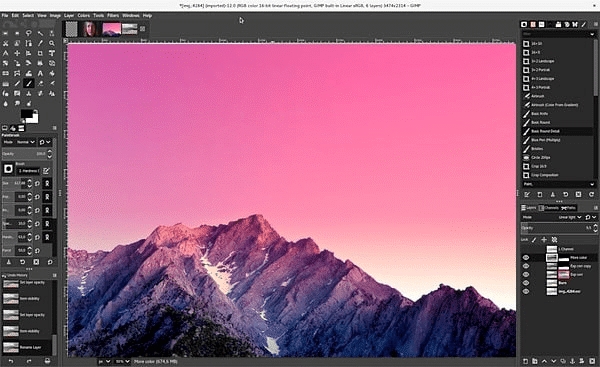
Seashore
Seashore is a lightweight, open-source image editor modeled after GIMP, but with a simpler and more intuitive user interface. It provides essential tools for image editing, such as brushes, gradients, textures, and transparency support. Though Seashore may not have the extensive features of its bigger sibling, it more than makes up for it with its ease of use and uncomplicated design.
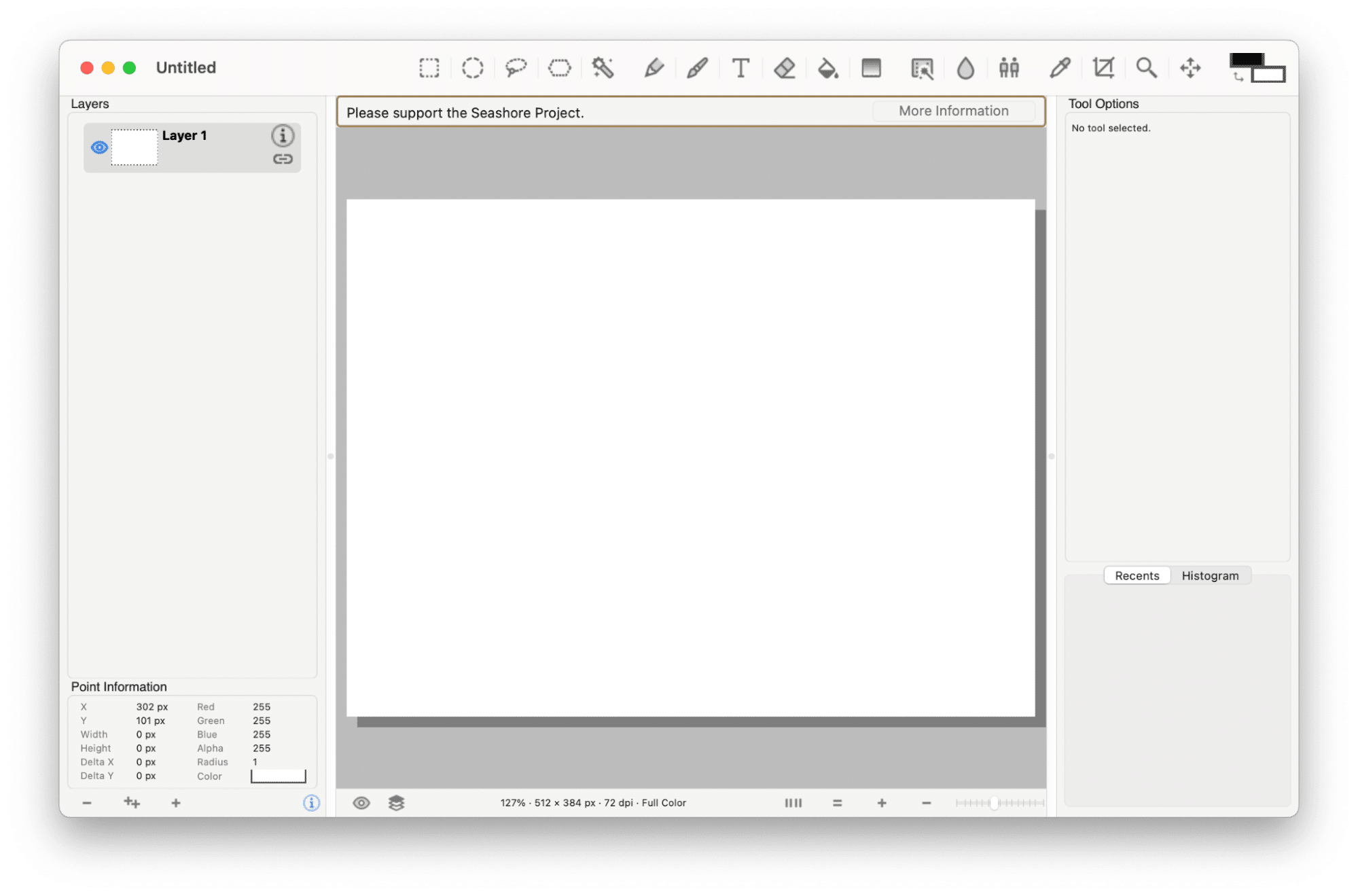
These top 5 popular free tools provide Mac users with outstanding alternatives to Microsoft Paint. Whether you need a basic drawing program or a professional-grade editing tool, you can find the perfect fit from this list. So go ahead, harness the power of these free MS Paint for Mac, and let your creativity soar!
Conclusion
While the Preview app may not have all the advanced features of professional image editing software, it is a powerful tool for performing basic Paint editor tasks quickly and efficiently on your Mac. By following the steps outlined in this article, you can easily replicate many of the functions of Microsoft Paint using the Preview app and keep your workflow seamless and hassle-free. Give it a try and see how you can enhance and edit your images without the need for additional software installations.



