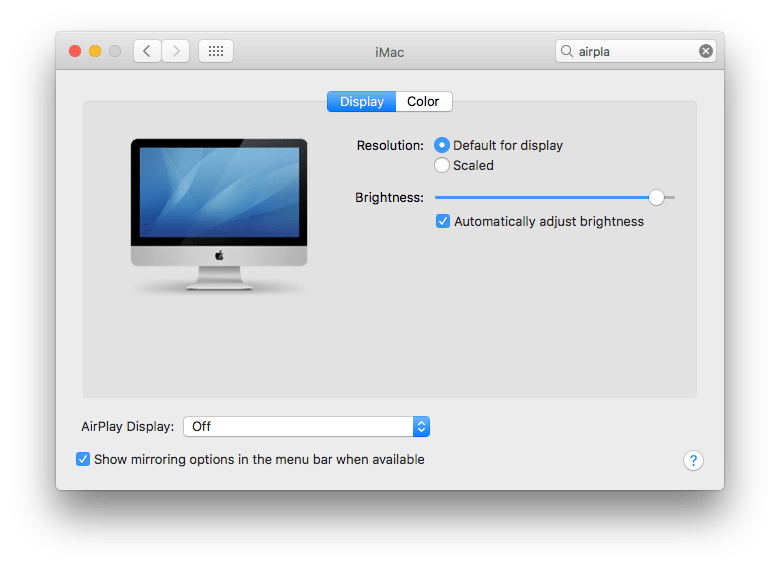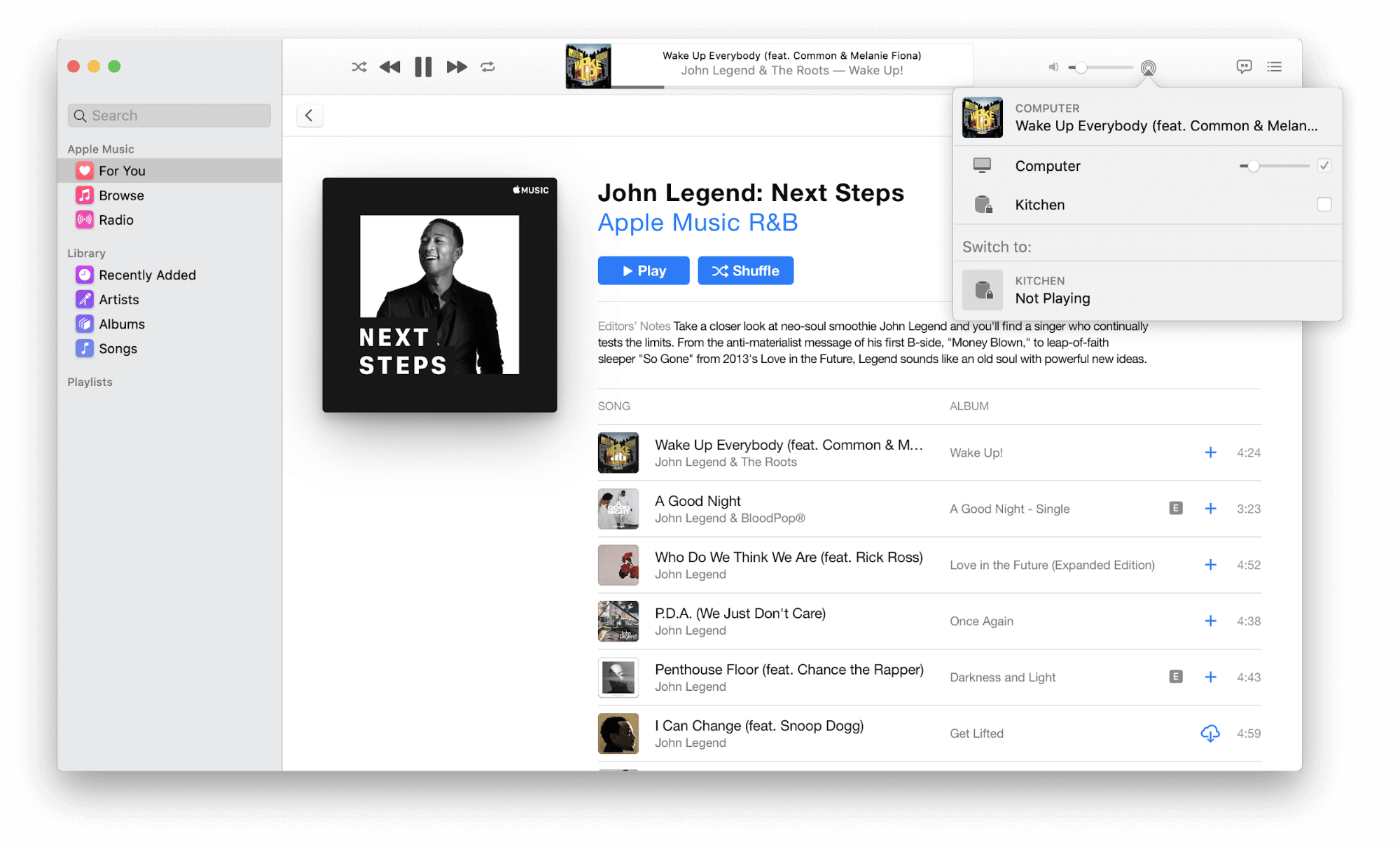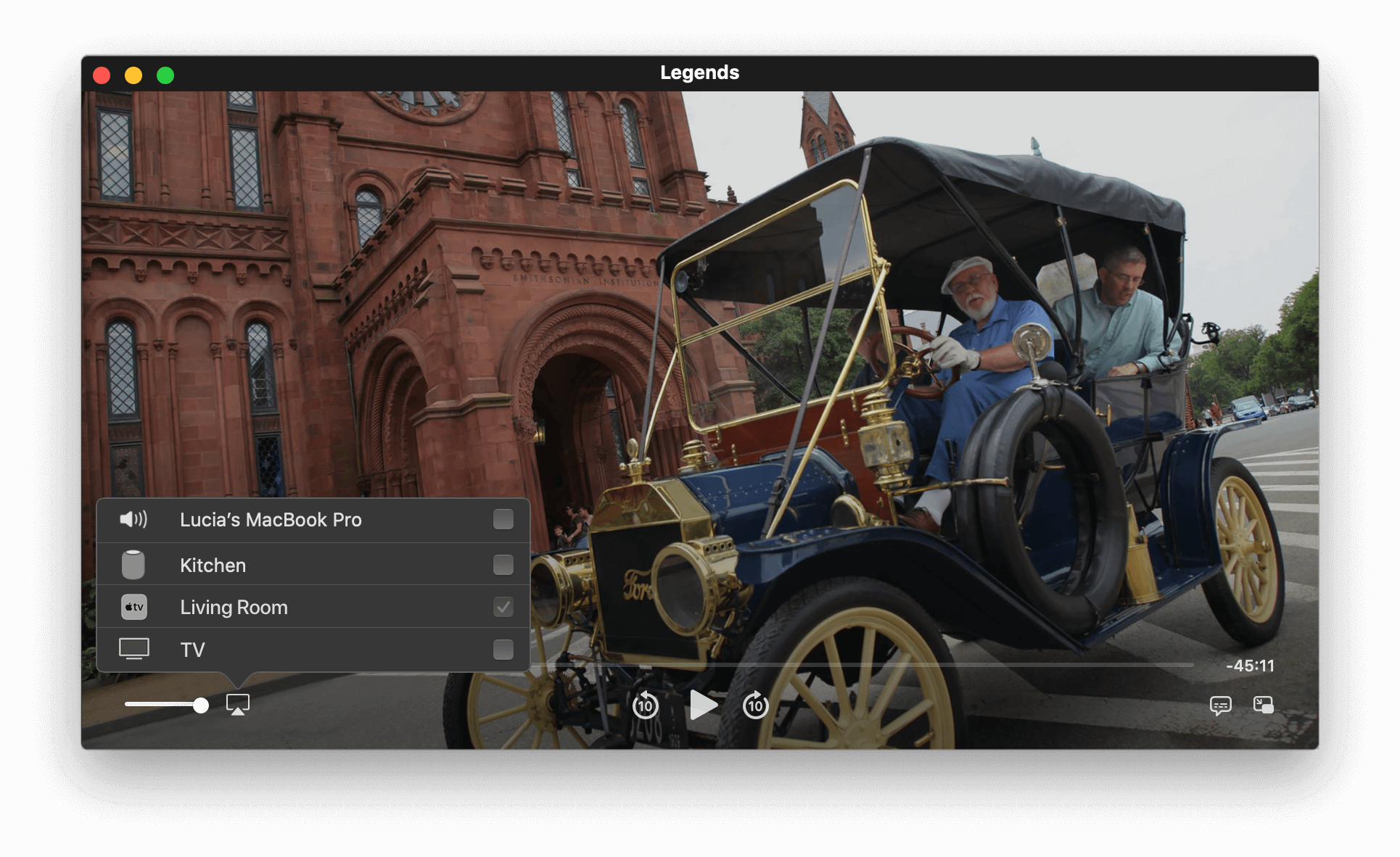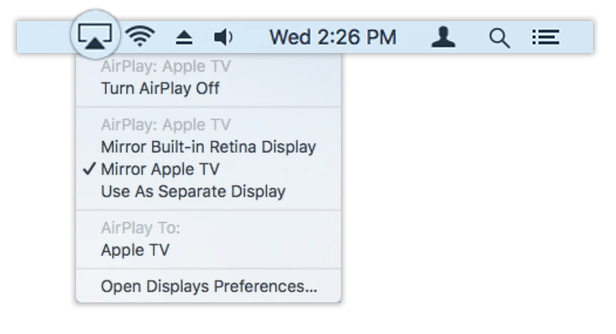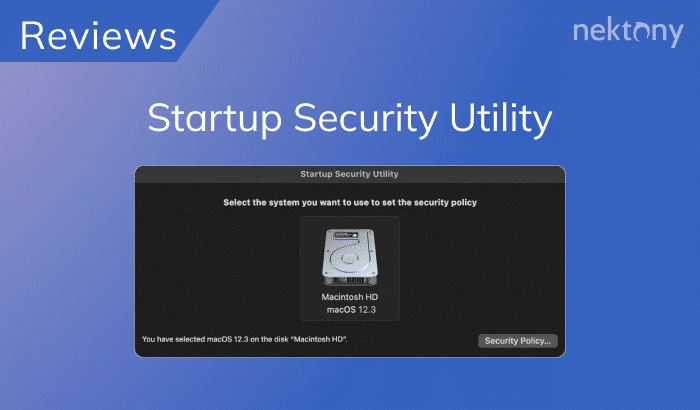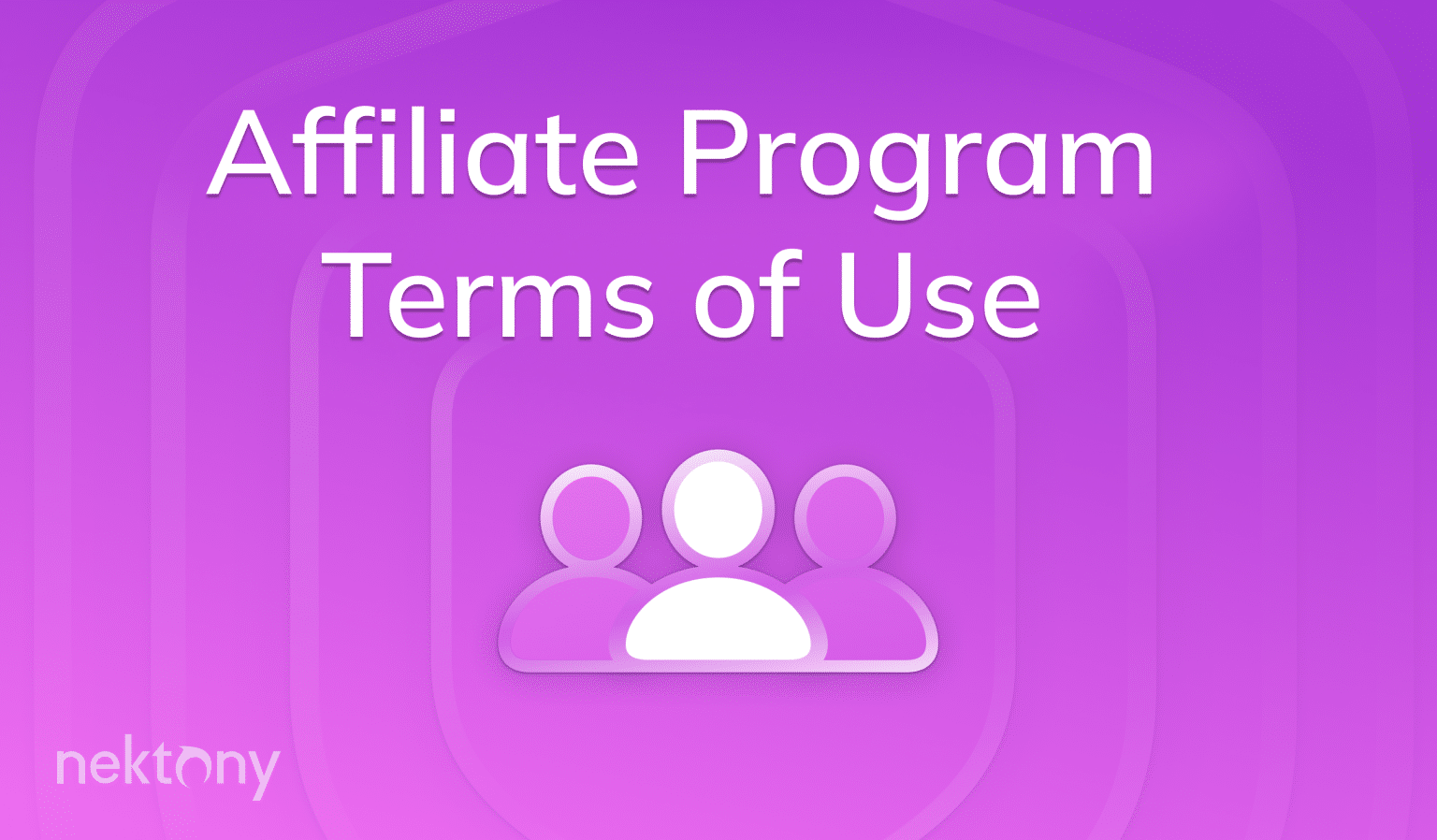Although AirPlay has great potential, it is not that popular yet. The reason is partly that not many users are familiar with its capability. In this article, we will tell you more about this unique technology and how to use AirPlay.
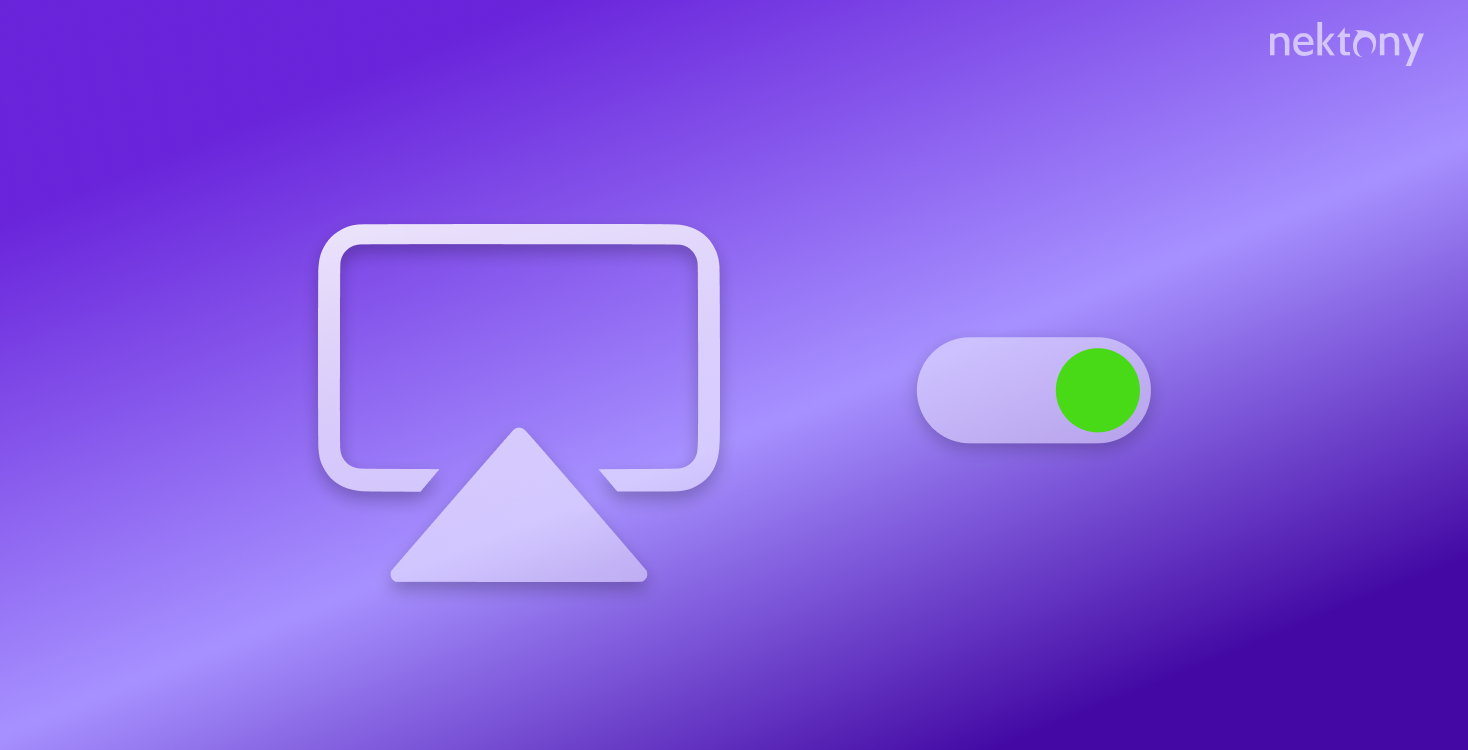
How does AirPlay work?
Apple AirPlay has been developed to transmit audio, video, documents, photos, and other files quickly and easily among Apple devices. When you enable AirPlay on your device, you can broadcast the screen of your iPhone, iPad, iPod or Mac directly to Apple TV or smart TV in real-time.
The first thing you should know is that AirPlay is not Bluetooth, even though Airplay can also send audio streams through the traditional local network. While Bluetooth compresses the audio stream transmission, AirPlay maintains the file’s original quality. In addition, while Bluetooth’s operating range is limited to 30 meters, AirPlay’s range can be as wide as your Wi-Fi network. And, finally, Bluetooth can interact with only one device at a time, while AirPlay is able to send signals to several receivers at the same time.
All these advantages make AirPlay an ideal choice to create a home multimedia system. There are some analogs, but they require special devices for streaming or expensive receivers that support AirPlay technology. In short, Apple AirPlay makes it easy to view images, watch movies, enjoy your favorite games, or listen to music directly from your TV or Mac.
Before we start
MacCleaner Pro
How to turn on AirPlay
Firstly, you should know which devices are capable of working with the AirPlay system:
Devices from which you can broadcast using AirPlay:
- iPad 2 and higher versions
- iPhone 4S and higher models
- iPod touch
- Mac or MacBook
- Apple TV 4K or Apple TV HD
Devices to which you can broadcast using AirPlay:
- HomePod
- Apple TV 4K, Apple TV HD, and Apple TV second or third generation
- Speakers connected to the Audio Out port on AirPort Express or those that indicate that they work with Apple AirPlay
Devices from which you can broadcast audio using AirPlay 2:
- iPhone, iPad, or iPod touch with iOS 11.4 or later
- Apple TV 4K or Apple TV HD with tvOS 11.4 or later2
- HomePod with iOS 11.4 or later
- Mac with iTunes 12.8 or later
Devices from which you can broadcast video using AirPlay 2:
- iPhone, iPad, or iPod touch with iOS 12.2 or later
- Mac with macOS 10.14.5 or later
Devices to which you can broadcast using AirPlay 2:
- Apple TV 4K, Apple TV HD with tvOS 11.4 or later
- HomePod with iOS 11.4 or later
- Speakers connected to the Audio Out port on AirPort Express 802.11n (second Generation) with the latest firmware update
- AirPlay 2-compatible smart TVs with the label “Works with Apple AirPlay”
- Speakers and receivers with the label “Works with Apple AirPlay”
Before you enable AirPlay on these devices, make sure they are all connected to the same Wi-Fi network. Now you are ready to proceed to the next step.
Set up AirPlay on iPhone, iPad or iPod touch
If you want to stream audio from one of your iOS devices, select the audio file to which you want to listen, then take the following steps:
- Open :
- Press and hold the audio card to open it.
- Tap
.
- Select the desired device (Apple TV, HomePod or audio system with AirPlay support).
– On iPhone 8 or earlier or iOS 11 or earlier, swipe on the screen down up.
– On iPhone X or later or iPad with iOS 12 or later, swipe down from the top right corner of the screen.
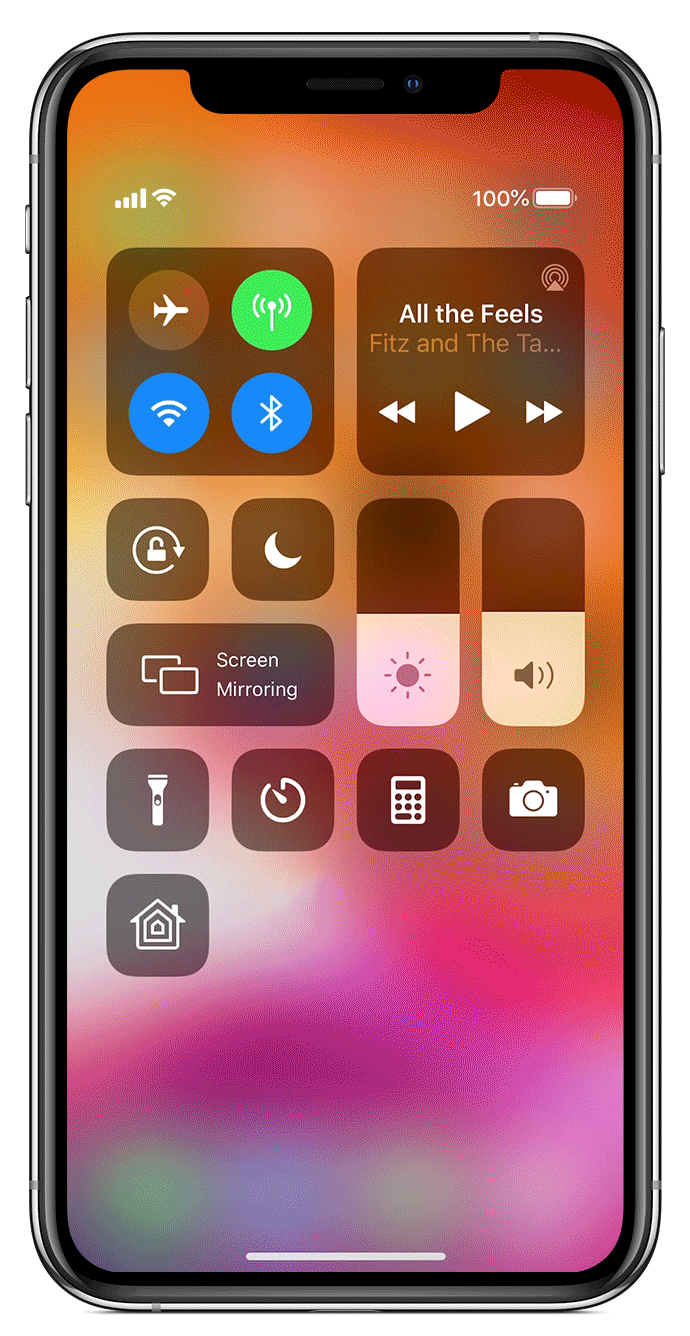
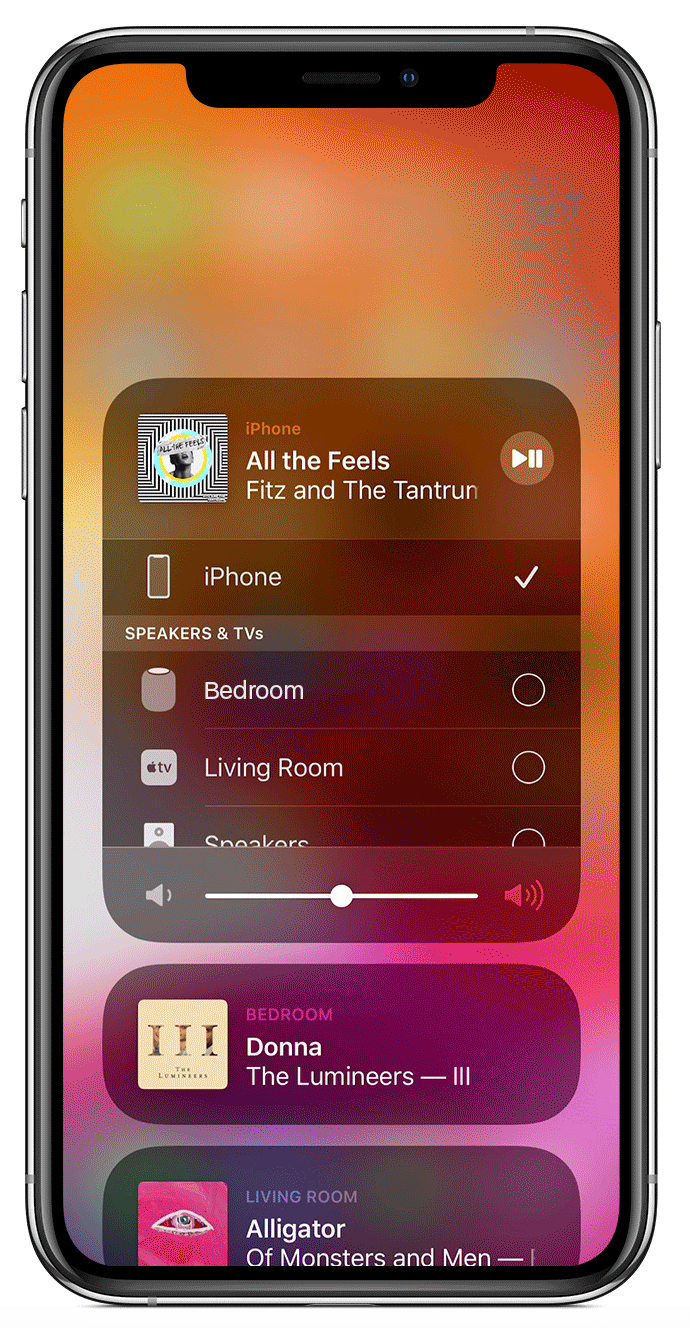
If you want to stream video from your iPhone, iPad or iPod touch, complete the following steps:
- Within the Apple TV app on your iOS device, select a video and tap
on the bottom left corner.
- Choose AppleTV or a smart TV.
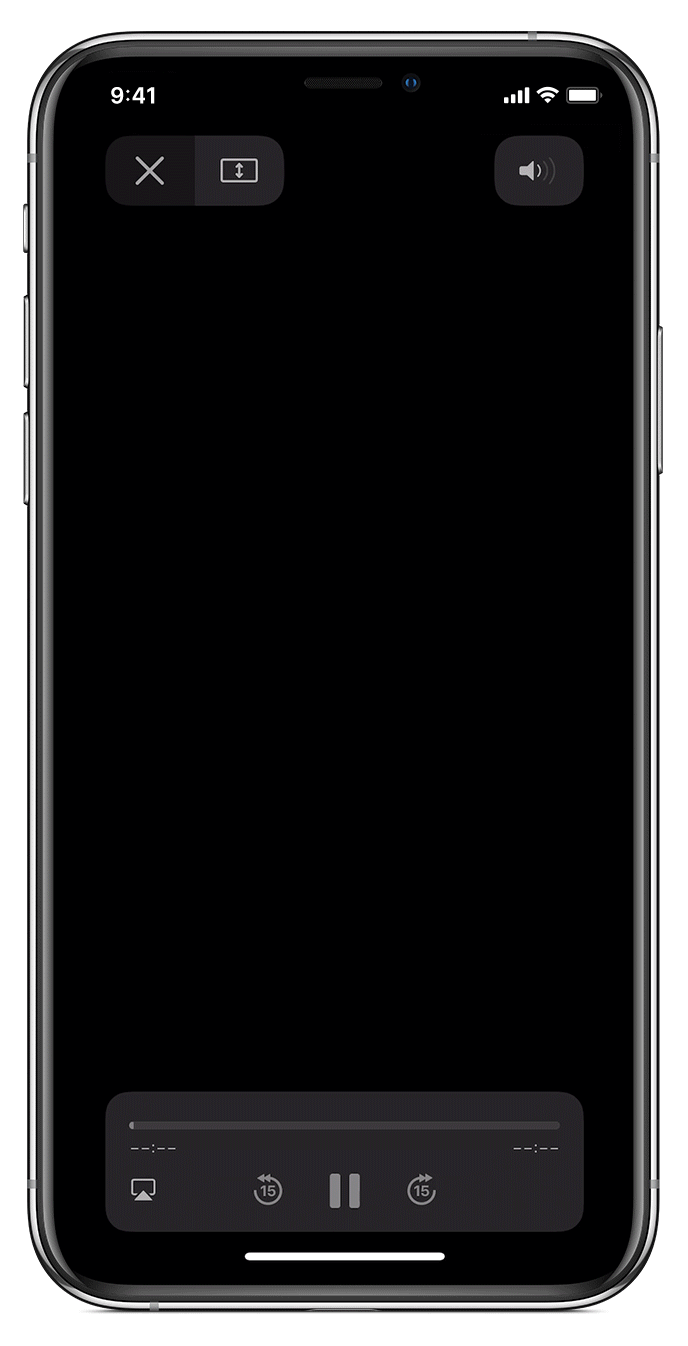
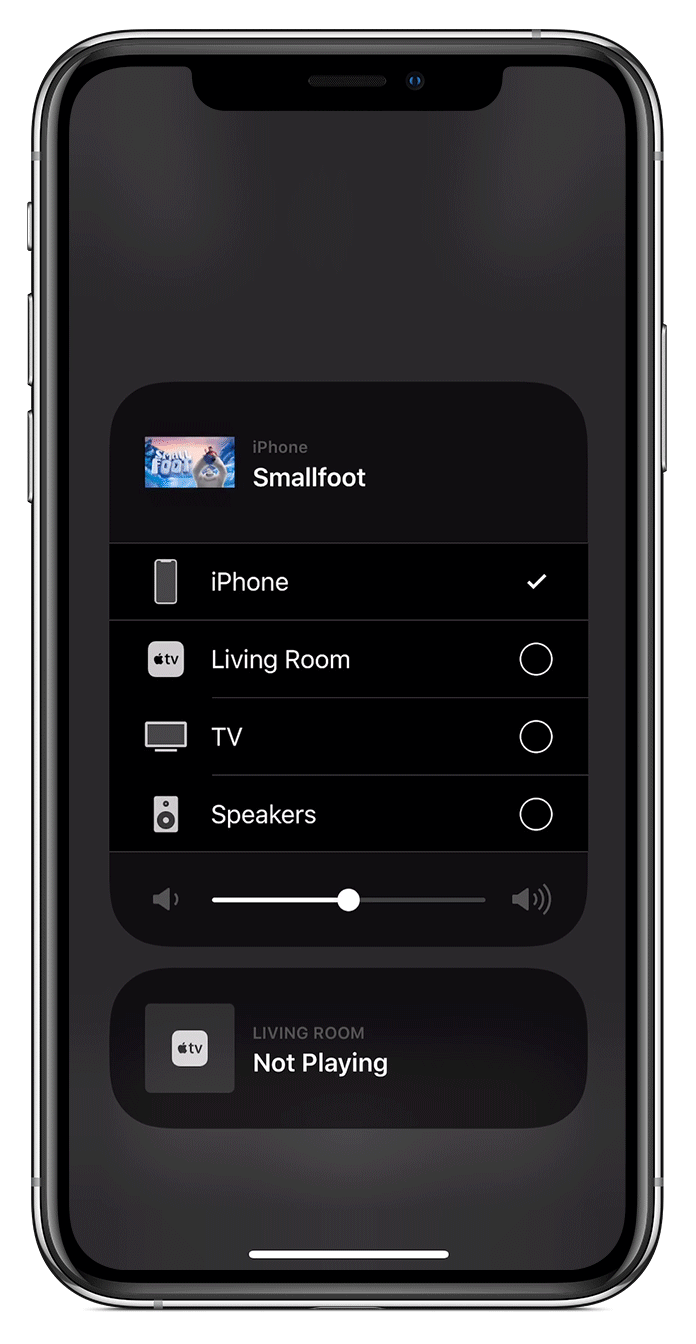
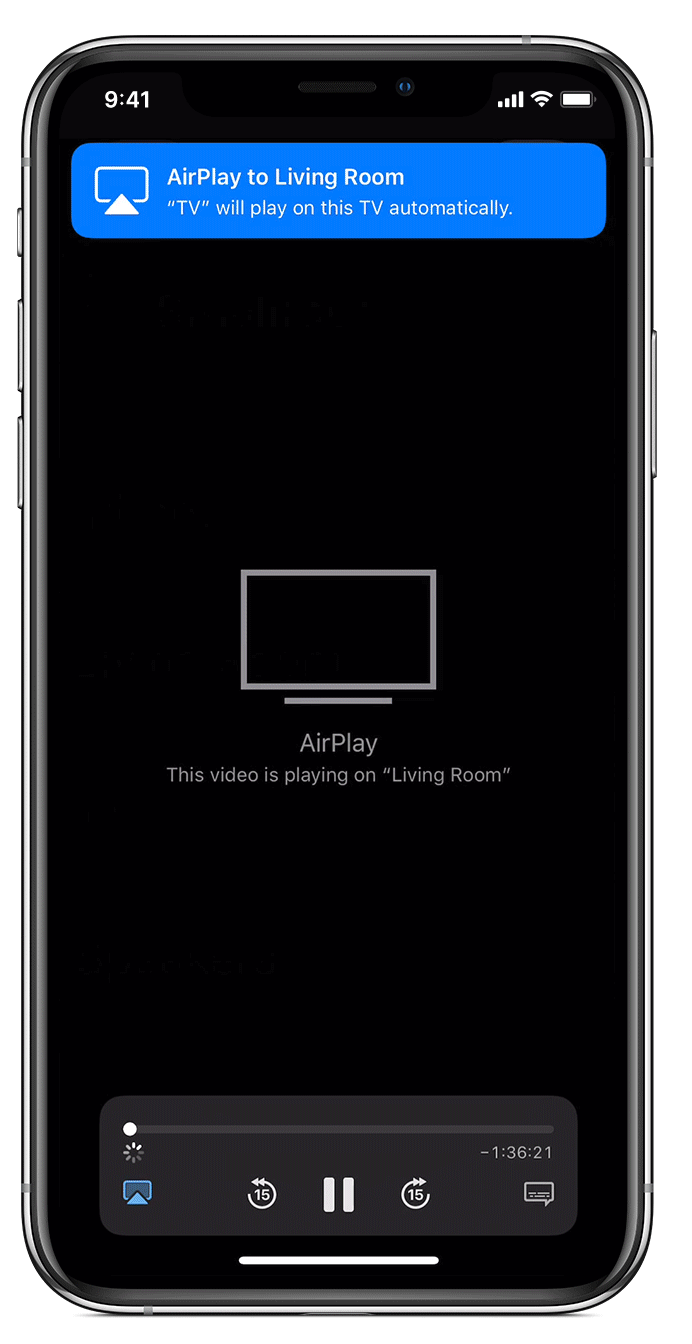
With some apps, you will need to tap another icon first, like and then tap
.

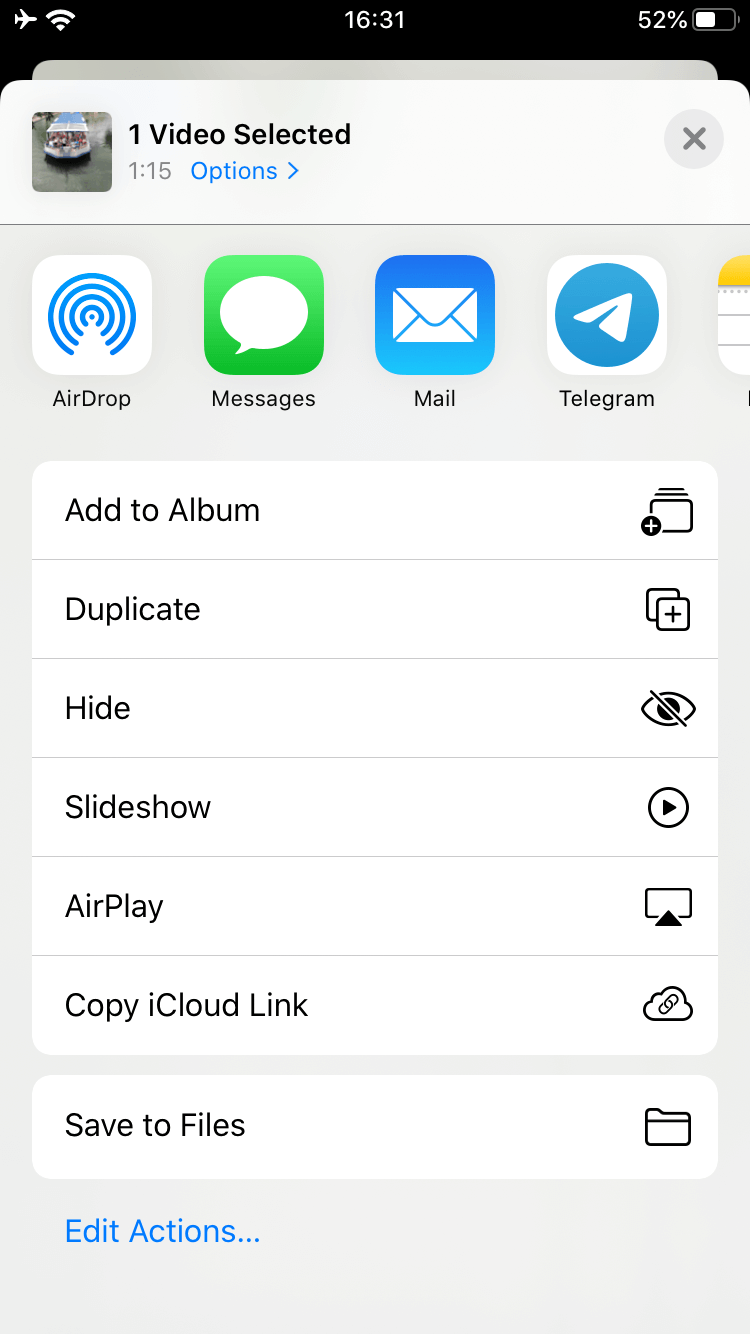
AirPlay also allows you to mirror your iOS device’s display. Using this feature, you can see the entire screen of your iPhone, iPad or iPod on your Apple TV or smart TV. To enable mirroring, take the next steps:
- Open :
- Tap
(AirPlay Mirroring on old iOS versions).
- Choose a suitable Apple TV or smart TV for mirroring.
- Enter the AirPlay passcode on your iOS device if needed.
– On iPhone 8 or earlier or iOS 11 or earlier, swipe on the screen down up.
– On iPhone X or later or iPad with iOS 12 or later, swipe down from the top right corner of the screen.
How to AirPlay from Mac
Once the Mac determines Apple TV, a special icon will appear in the Menu Bar. If AirPlay is not showing up, make it visible in the Settings. For this, go to → → tick the option .
If you want to broadcast audio from your Mac using AirPlay, you can choose one of the following options:
- Within your app, click
at the top right corner, next to the volume slider. Then select an available device for playing music.
- Within , select → → select a device for playing audio. Enable to quickly switch between output audio sources.
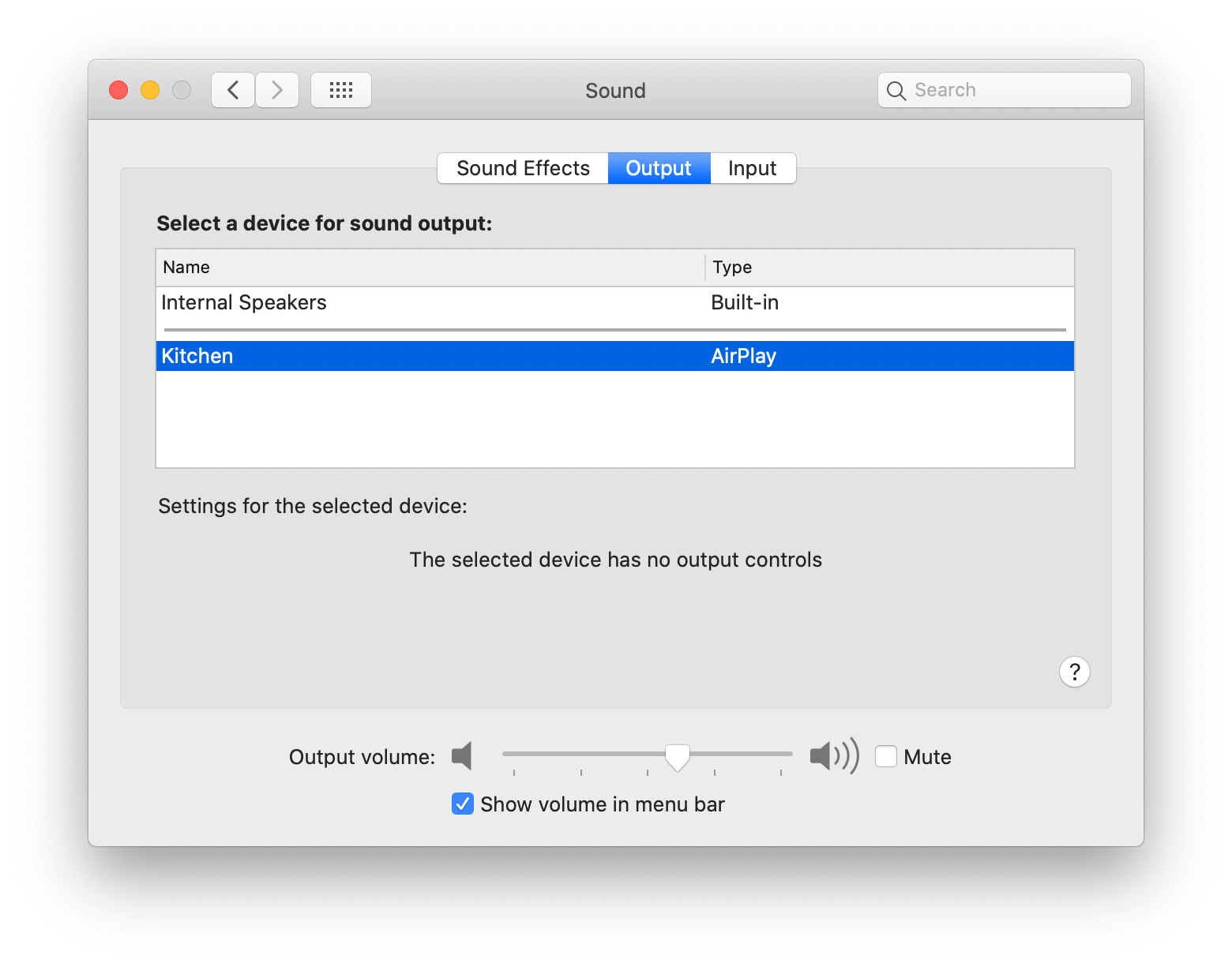
If you want to stream video from your Mac, take the next steps:
- Open the website or launch an app from which you want to broadcast.
- Click
in the video playback controls and select the desired set-top box Apple TV or smart TV.
Thanks to AirPlay, you can mirror or extend your Mac display to your Apple TV or smart TV. For this, click in the menu bar → select the suitable device → enter the passcode on your Mac if needed.
If AirPlay is not working
It may happen that devices are not connecting or AirPlay is not working properly. Here are a few reasons why this may occur:
- The devices are connected to different Wi-Fi networks.
- The devices’ firmware is out-of-date. Actually, AirPlay started to work properly with the release of iOS 7. Update your system with the latest iPad or iPhone AirPlay version.
- The failover software has a hiccup. Restart the device, and all the wireless data features will be fully restored.
Streaming media content from one device to another makes it unnecessary to copy files on multiple devices, and as a result, saves time and space. If you use AirPlay, let us know about your experience in the comments below.