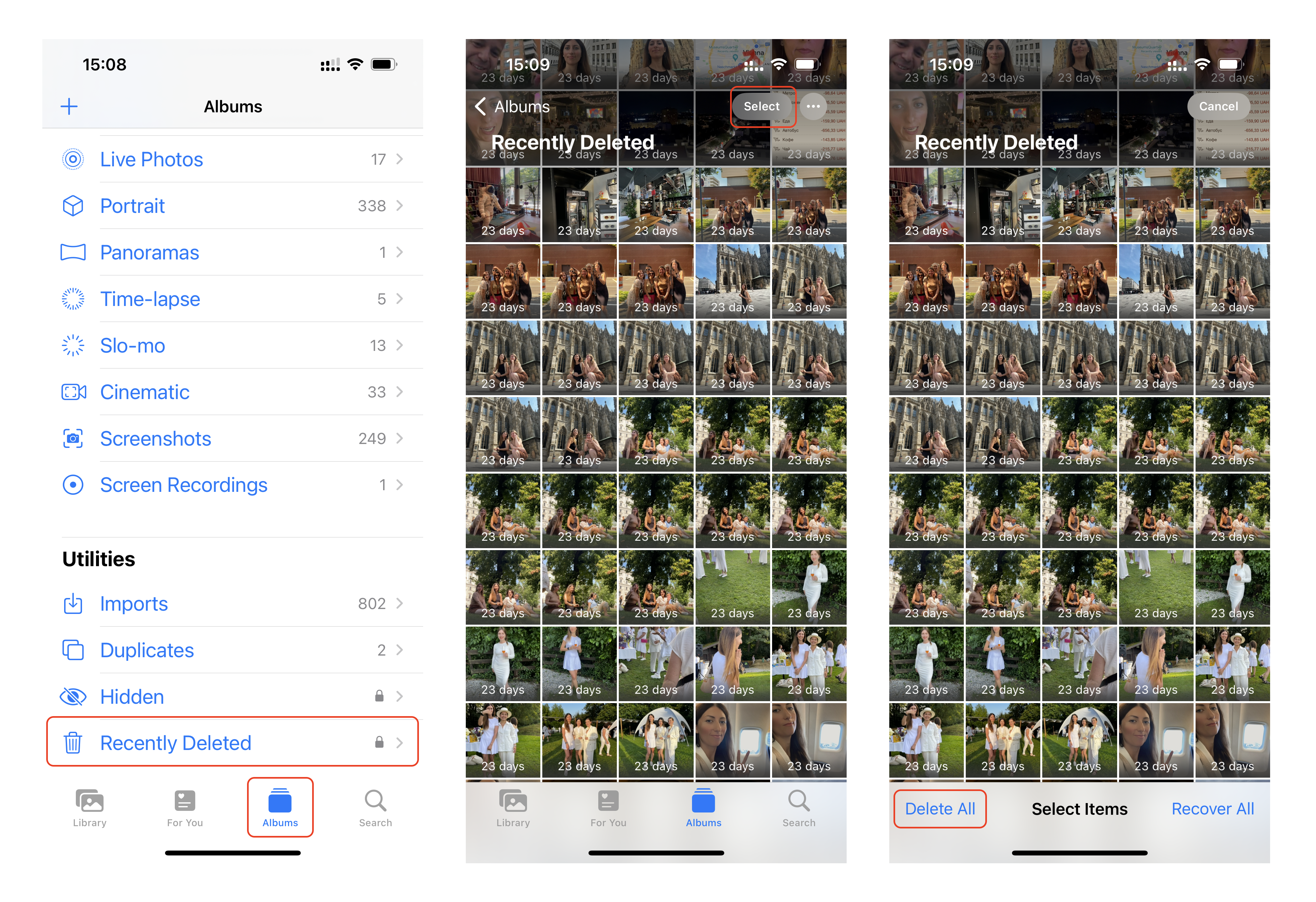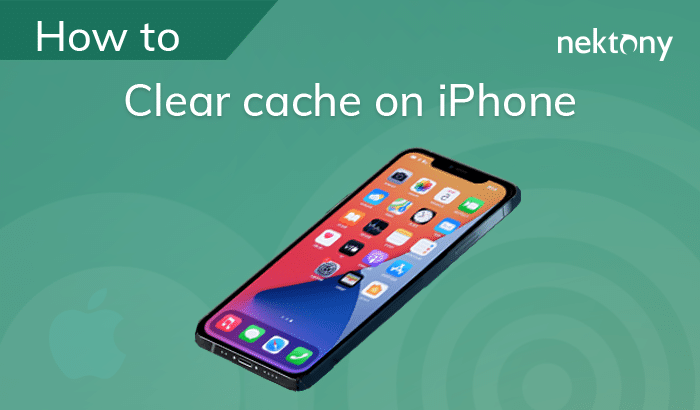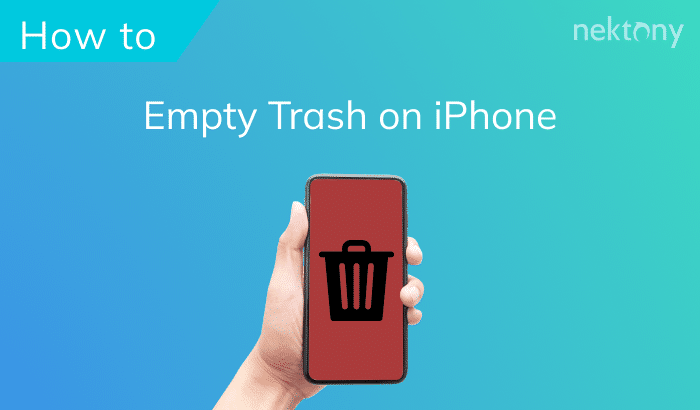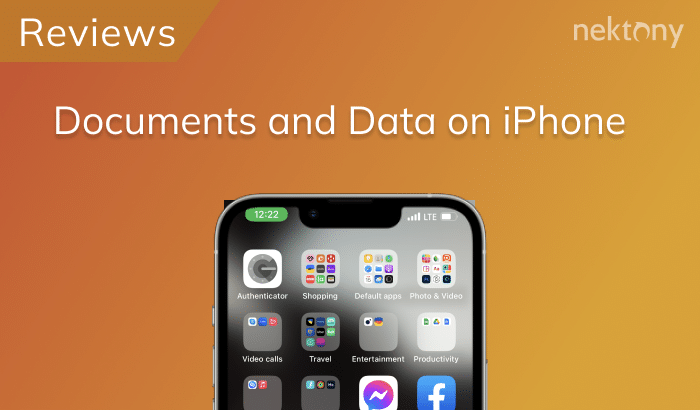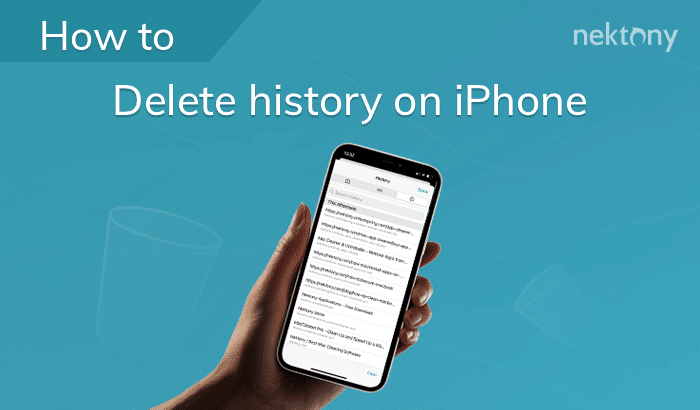You probably already know that if you need to free up storage space on a Mac, the first thing you should do is to empty the Trash bin. We are accustomed to cleaning up the Trash in just one click on a Mac. But have you ever noticed the Trash on your iPhone? Frankly, there is no general trash bin for all your photos, apps, documents and so on. But there are three applications where you can find and delete trash on an iPhone. In this post, you will find out why you should empty the Trash on an iPhone and how to do that.
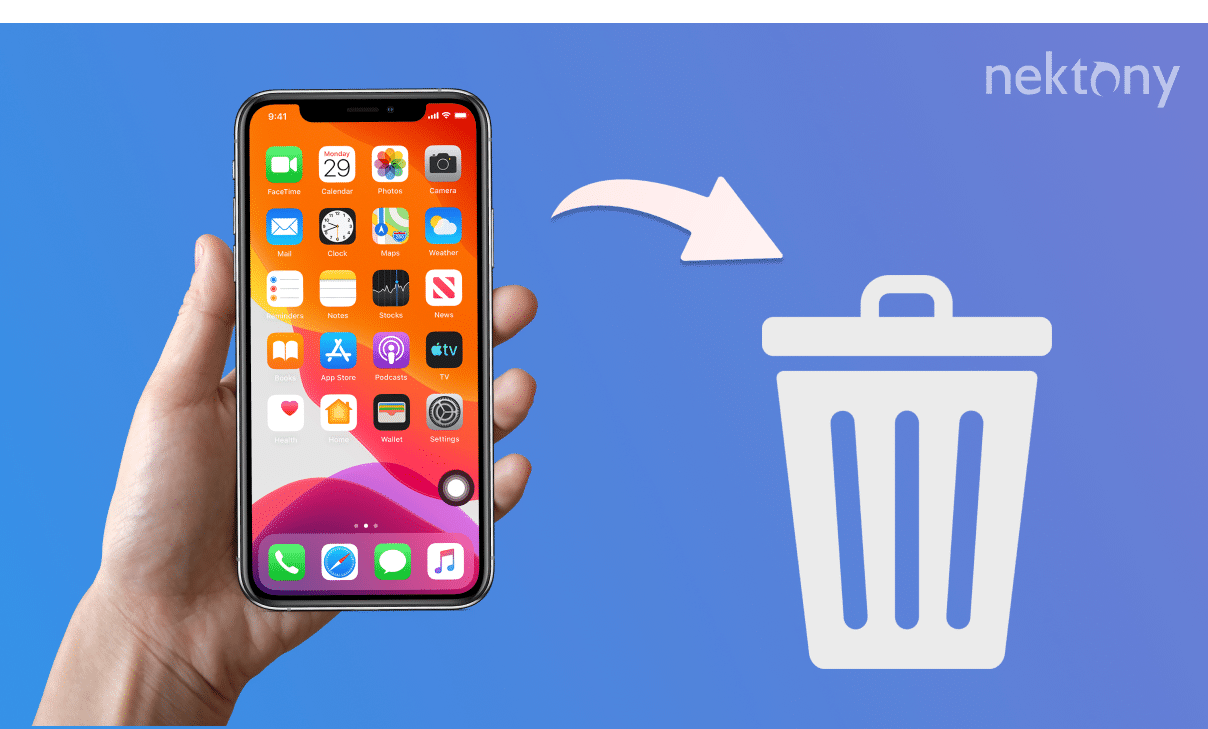
Optimize iPhone Storage
Due to your daily usage of the iPhone, tons of information, including the trash, is being stored on it. Over time, the iPhone’s storage space becomes full. If you want to prevent the accumulation of old and unnecessary files on your iPhone, you should get rid of them regularly. There are several ways to free up storage space and remove files from the Trash on an iPhone. Here are three of them:
- Remove recently deleted photos on iPhone.
- Empty the Trash box in your iPhone Mail app.
- Remove recently deleted notes on iPhone.
Please note: Before cleaning up storage on your iPhone, we recommend that you back up your data in case you need to restore some files. You can do this with iCloud or using third-party applications like DearMob iPhone Manager.
Delete Photos from iPhone
As we try to capture every moment of our lives via the Camera app, the iPhone Photos app stores thousands of files on your device. Even one video alone can take up 1GB. So, when you wish to free up space on your iPhone, you may start looking through photos and videos and delete old and unnecessary files. Obviously, you make the next steps: open the Photos app → go to the → tap on → choose useless files → hit on the trash bin icon → confirm removal.
But you can use the Phone Cleaner app, which scans your storage and finds the largest videos and photos automatically and helps to save your time. But these files will not be deleted from your iPhone immediately. They are moved to the Recently Deleted album on your iPhone.
Steps to empty the Photos trash on iPhone:
- Run the Photos app.
- Hit on Albums.
- Scroll down and select the Recently Deleted album.
- Tap on Select at the top.
- Tap Delete All at the bootom of the screen.
Delete Mail on iPhone
Checking the Mail application is one of the day-to-day musts. We send and receive emails, mark some of them as important, and move others to Trash. Yes, your Mail app has a Trash box with a well-known trash bin symbol. However, if your Mail application’s data doesn’t reserve space on your iPhone, it will take up space on your mail cloud storage. So, feel free to empty the Mail trash on your iPhone. For this, take the following steps:
- Launch the Mail application.
- Tap on Trash.
- Tap on Edit and hit on Delete All.
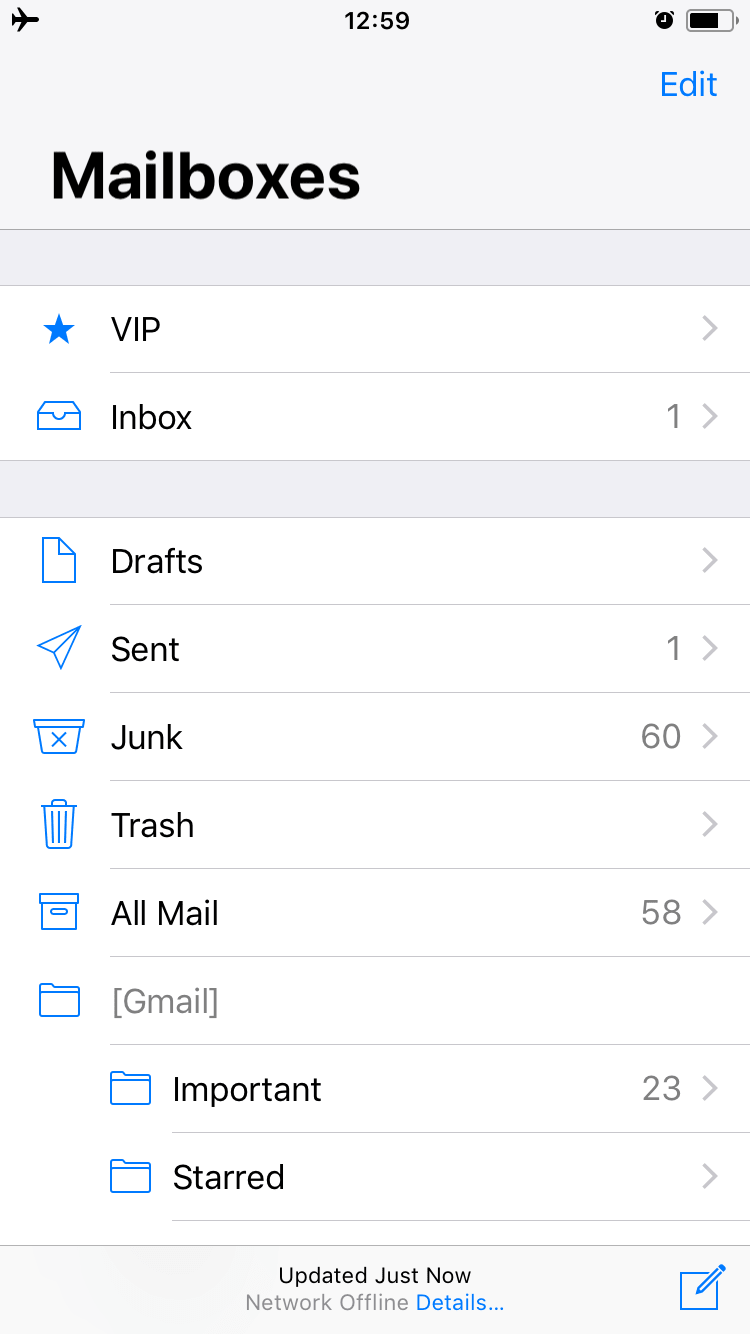
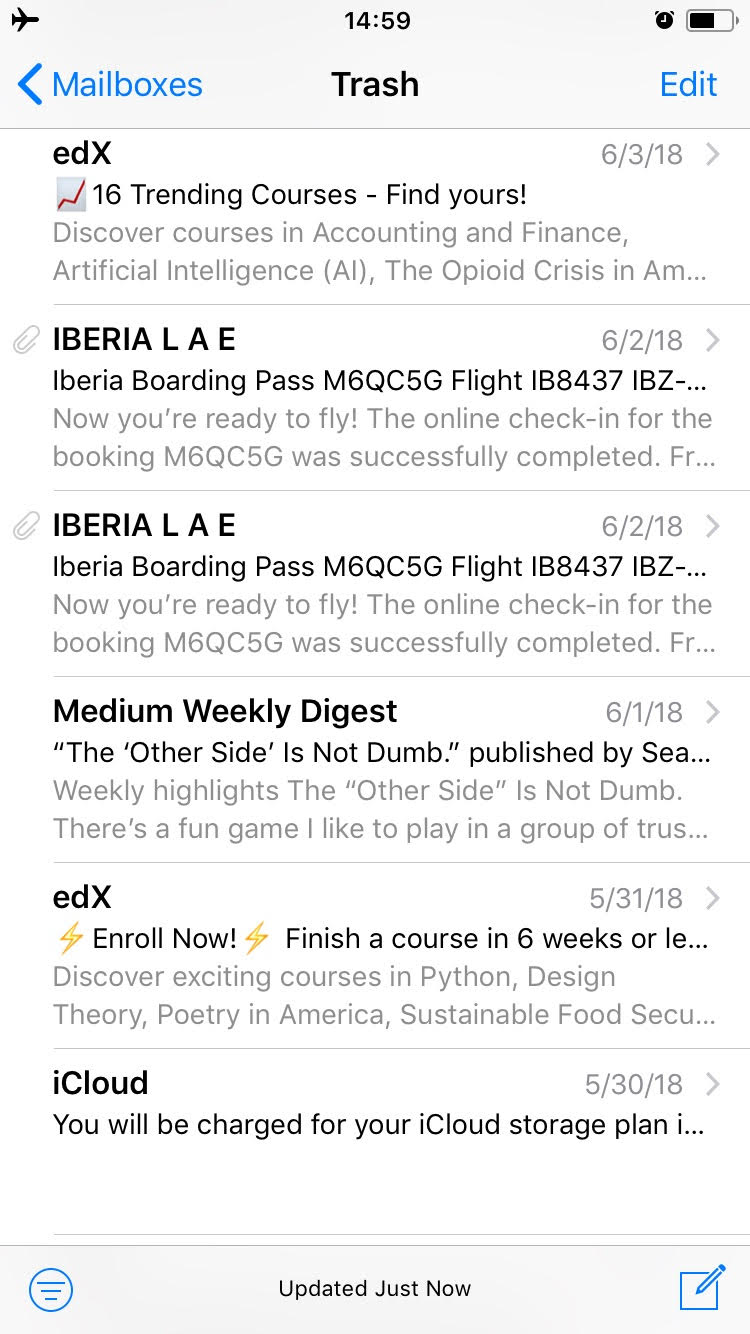
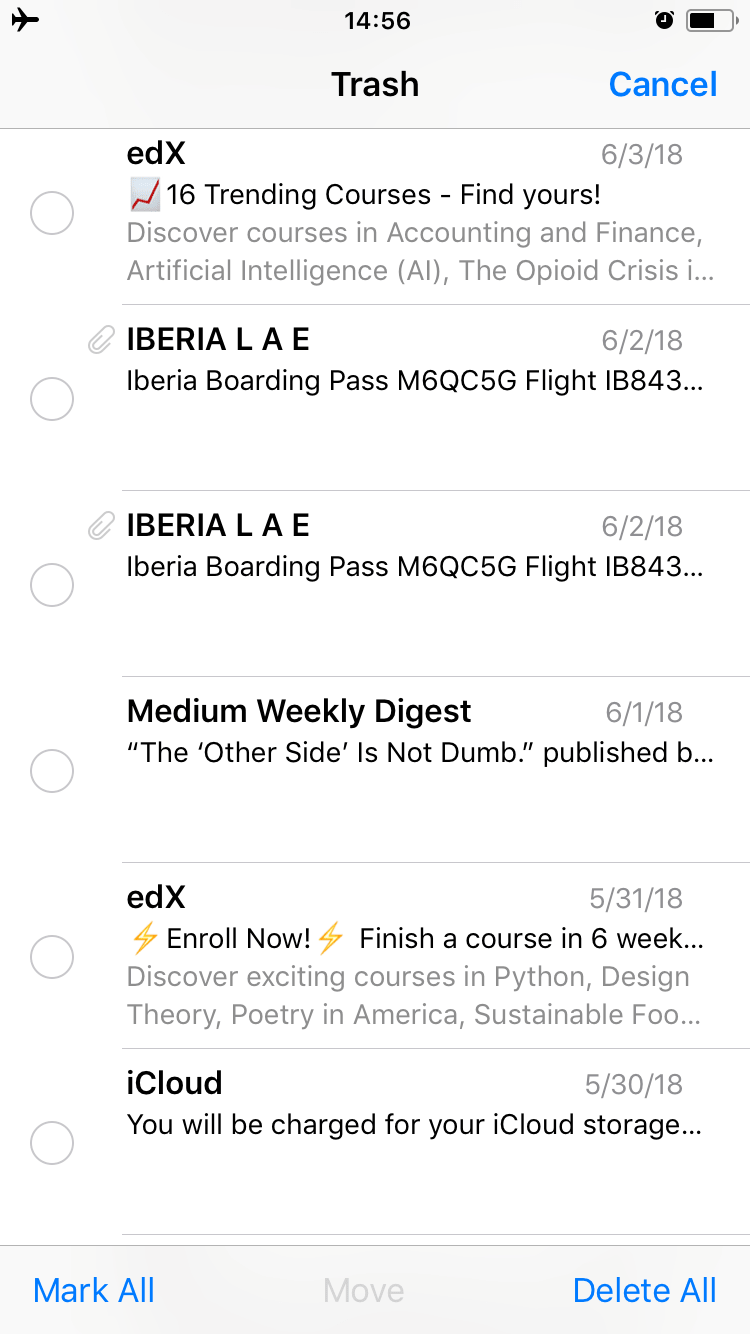
Delete Notes on iPhone
Our Notes app currently contains not only text but also photos, videos, scans, and sketches. So, over time they may take up a large amount of storage space on your iPhone as well. You would do well to skim and delete unnecessary notes, especially those with attachments. But after the deletion, however, these notes will be moved to the Recently Deleted folder. You’ll want to empty the trash here also. Just take the following steps to remove notes permanently:
- Open the Notes app.
- Tap on the Recently Deleted folder.
- Tap on Edit and hit on Delete All.
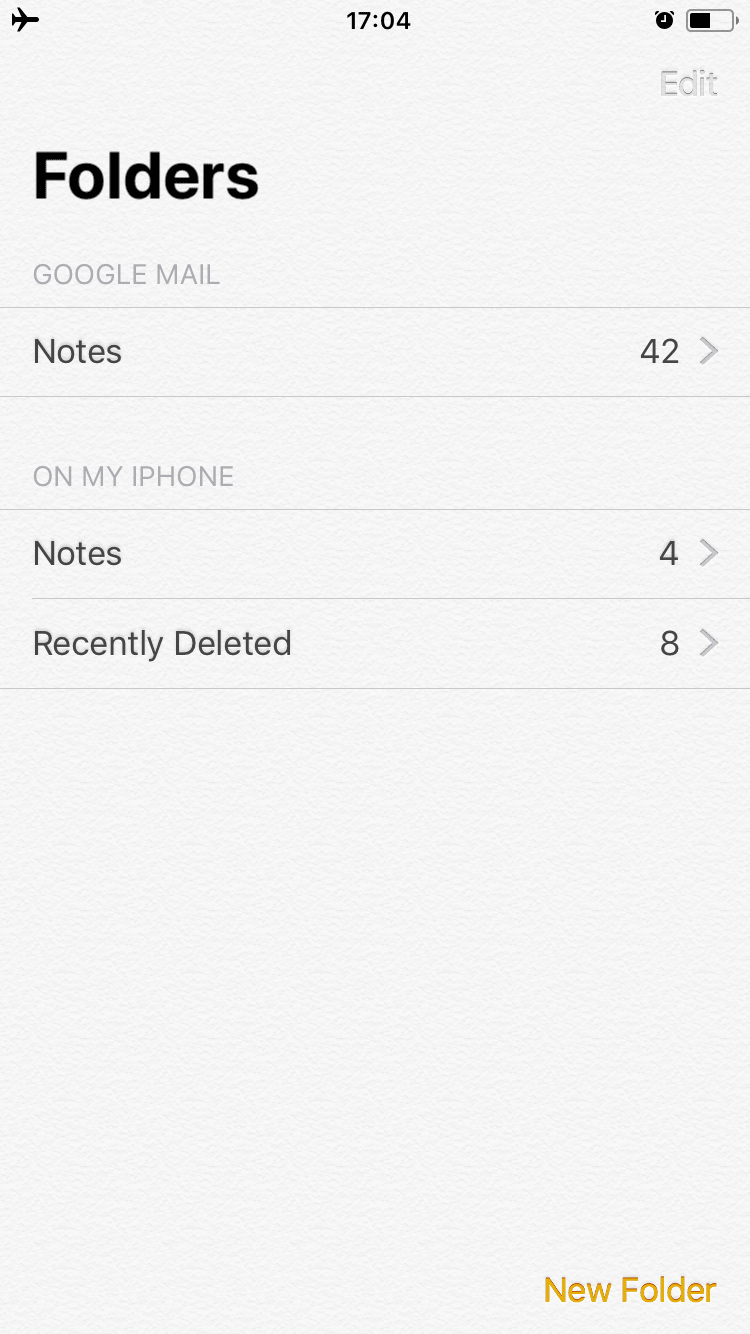
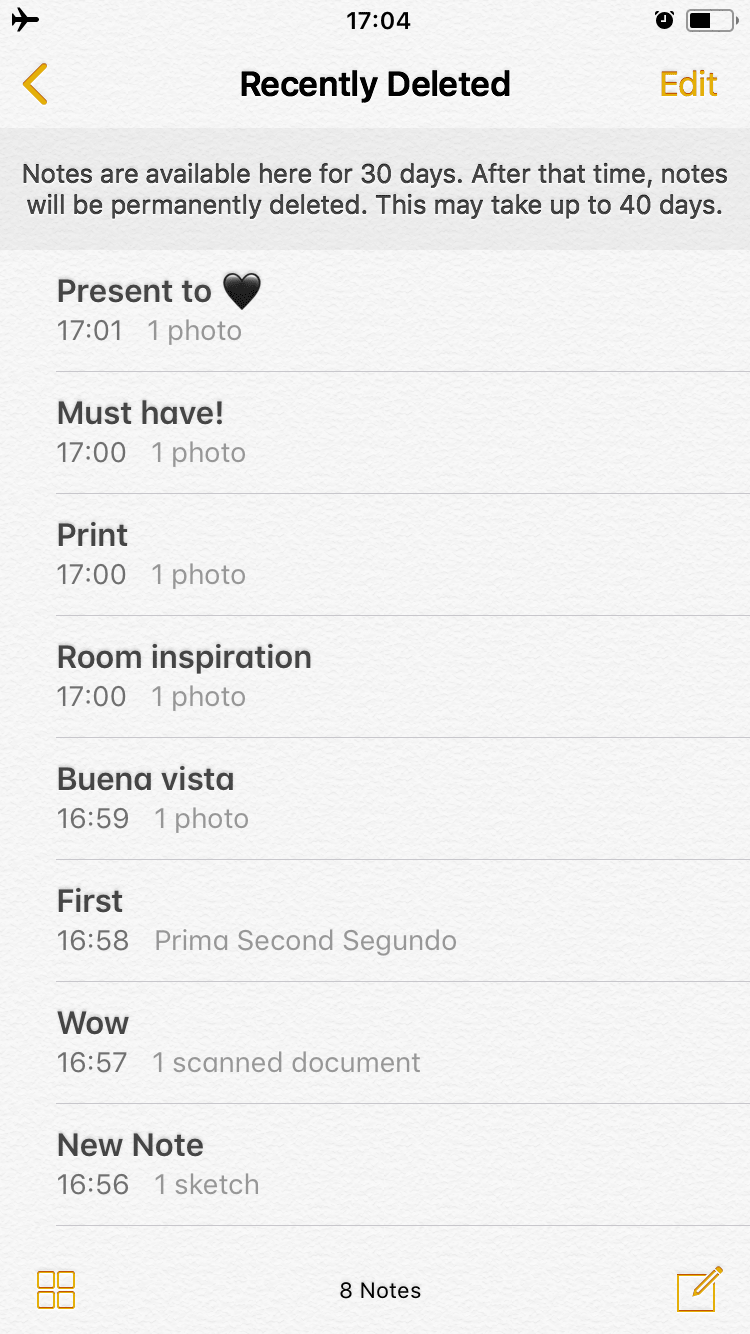
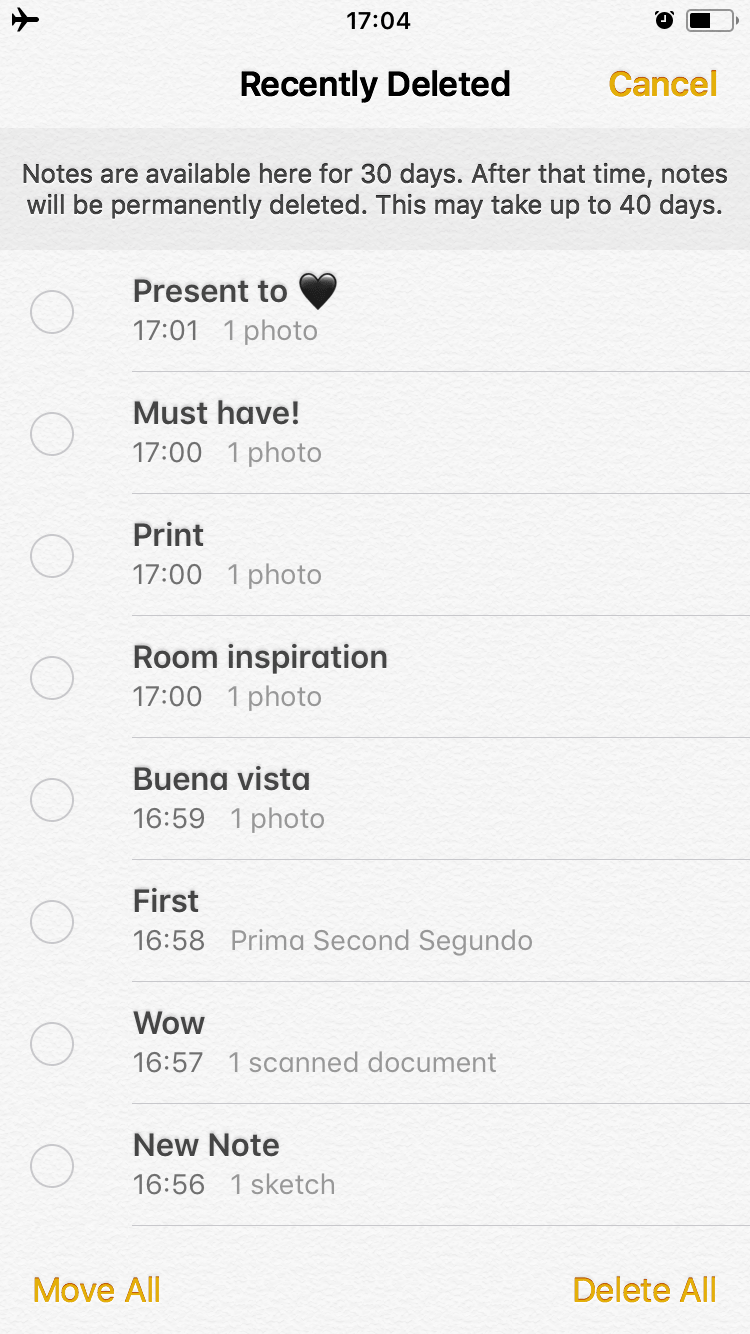
Conclusion
Now you know where the three “hidden” trash bins are located and how to empty trash on an iPhone. If you want to manage your iPhone storage and cloud storage settings, you should remove trash regularly.
We also advise you to try the Phone Cleaner application, in case you have to remove large photos and videos in less than a minute. The app is free and really handy, as it finds duplicate photos on your iPhone.