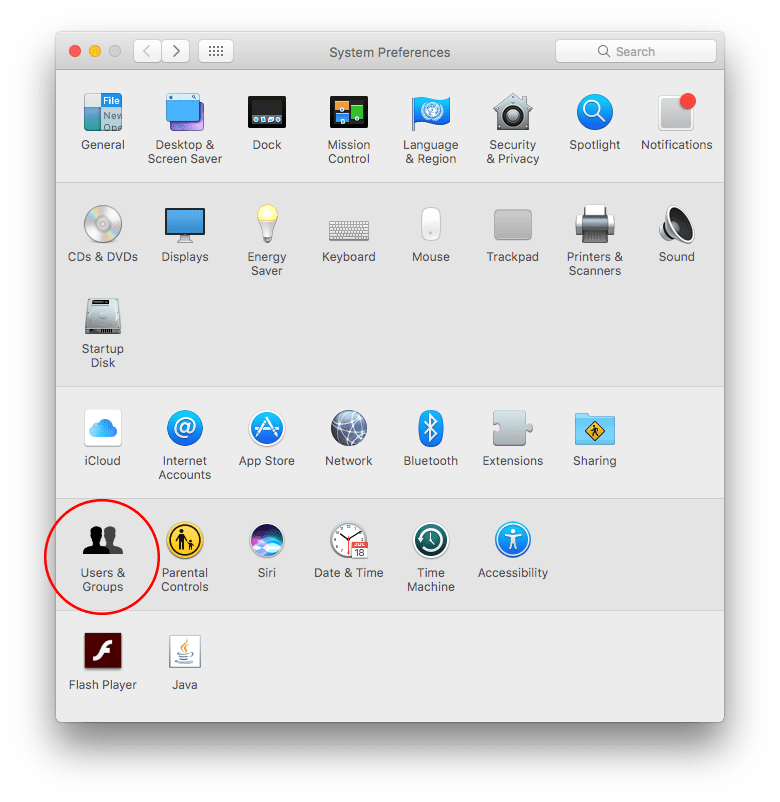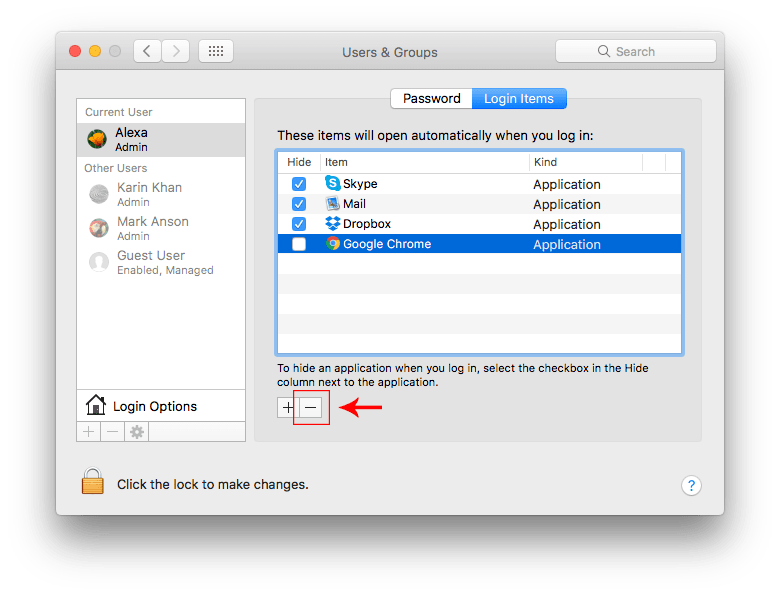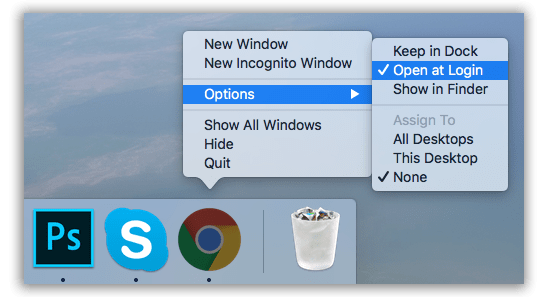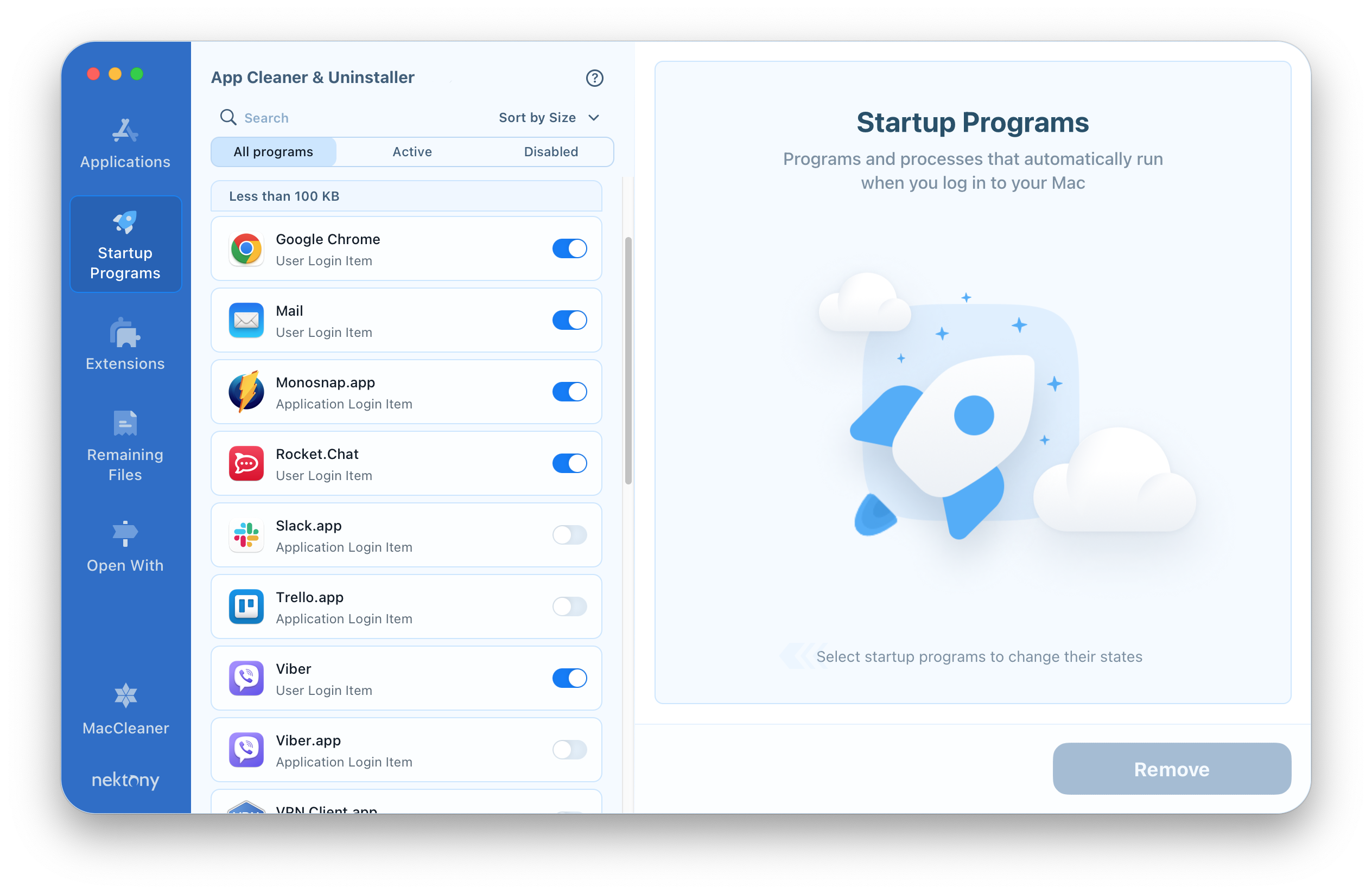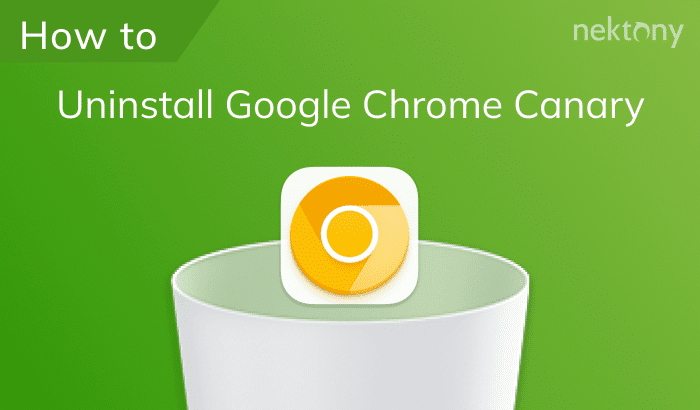Mac users frequently ask how to stop Google Chrome from automatically opening at login. We have the simplest solution to this problem. In this article, we will describe three ways to change Mac startup items and disable the Chrome browser from being launched uninvited.
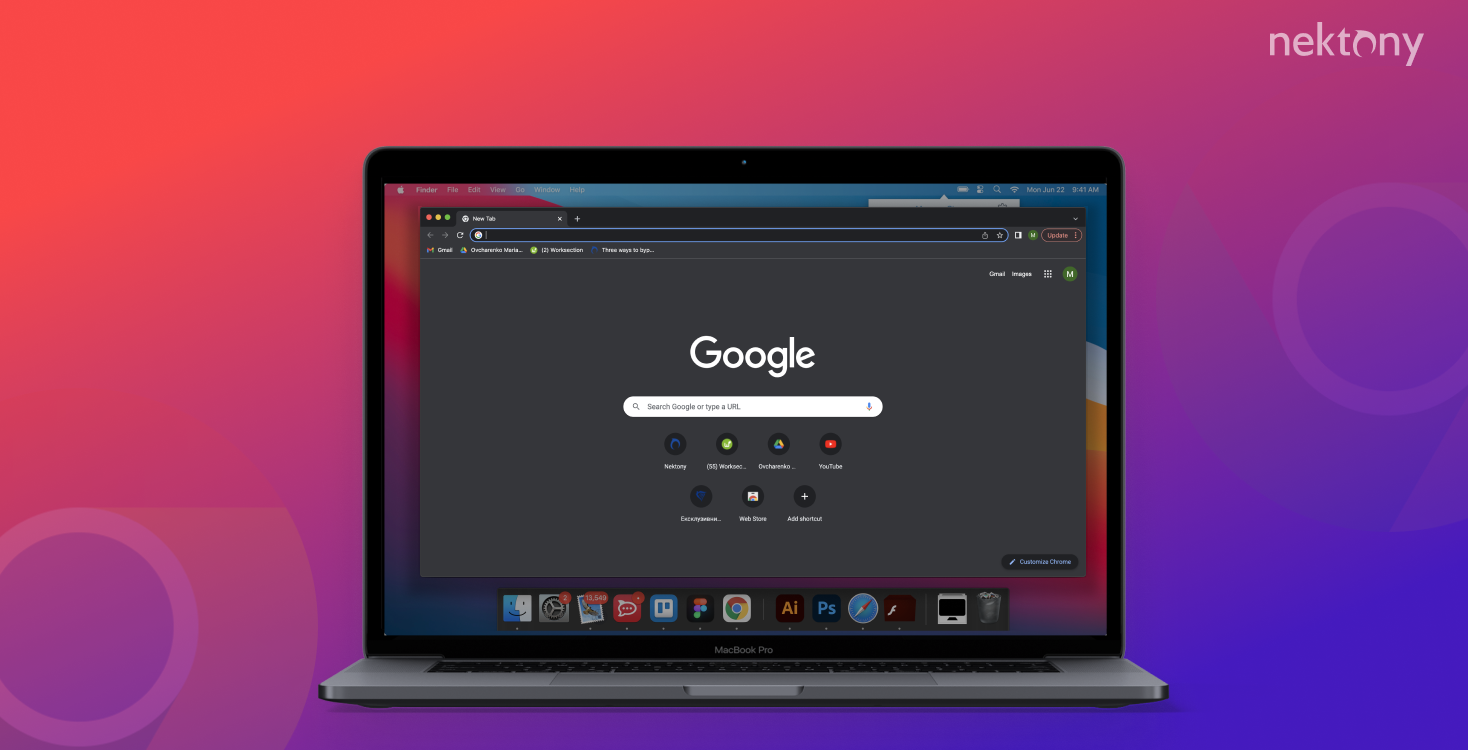
Contents:
- Manage startup programs from System Settings.
- Manage startup programs using Dock Menu.
- Manage startup programs using App Cleaner & Uninstaller.
Before we start
App Cleaner & Uninstaller
Should I stop apps opening at Mac login?
You’ve probably noticed that when you restart your Mac, some applications launch automatically. This is convenient if they are the most commonly used programs, such as Dropbox or Google Drive, and work in the background. However, some applications are not needed to run automatically and can be a nuisance. Moreover, the growing list of autorun apps can increase the load time of your Mac. It may also happen that even after the app has been removed from the login items list, it still runs automatically. Below, you can learn several ways how to disable and remove startup programs on your Mac.
Stop Chrome from automatically opening at Mac login using System Settings
How to remove login items on macOS Ventura
- Open System Setting.
- Go to the General section from the sidebar.
- Click Login items.
- Select Google Chrome in the list of login items.
- Click the minus (-) button to stop them from automatically openning at Mac login.
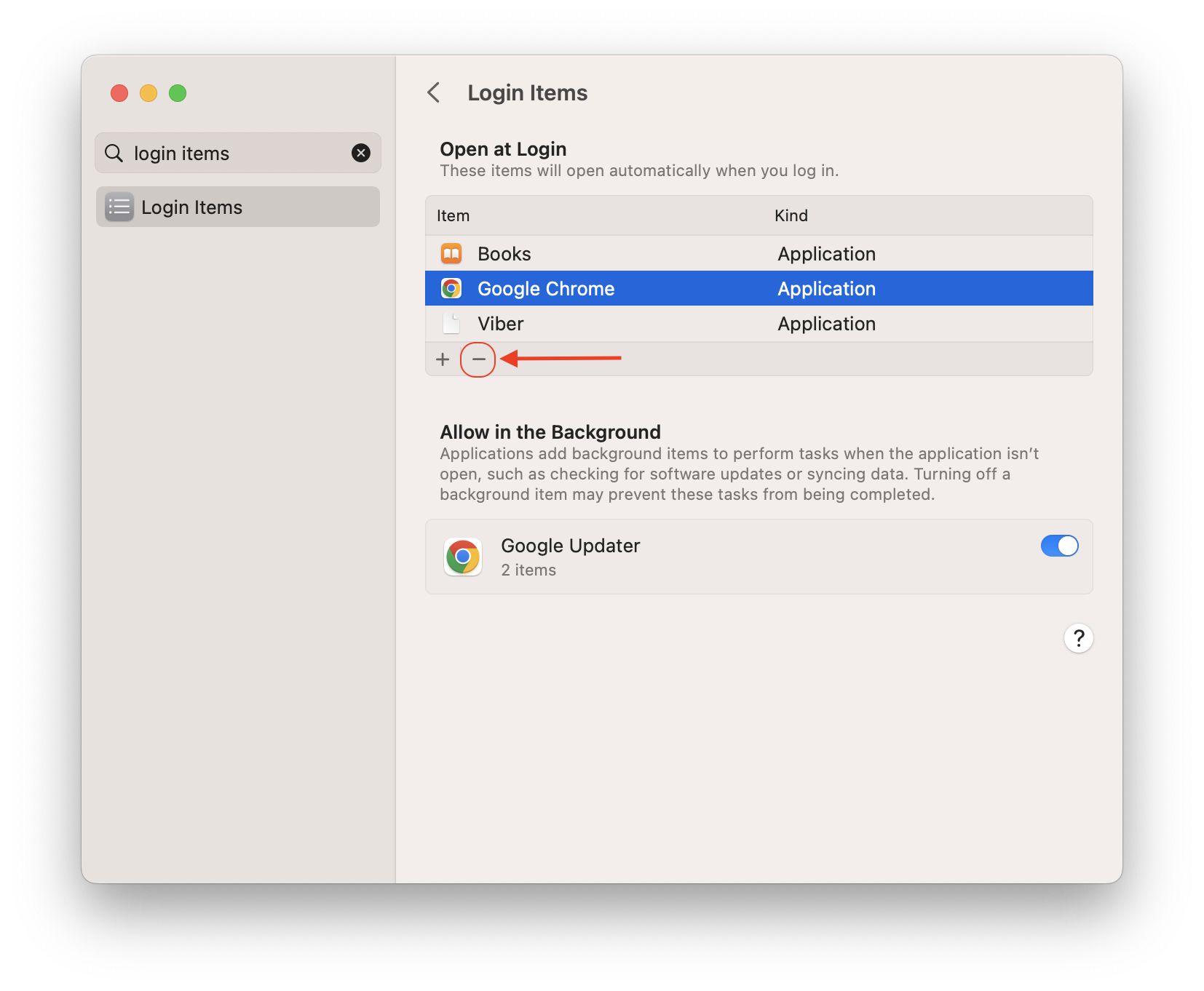
Note, it is not necessary to remove the program from the list. If you simply do not want the window to be displayed at boot time, you can hide it without having to cancel the launch of the program itself. Just check or uncheck the box to the left of the app’s name.
How to remove login items on macOS Monterey or earlier
To take control of startup apps, first you need to open System Preferences from the Apple menu. Then go to the Users & Groups section.
In the opened menu switch to the Login items tab. Here you can change the items that open automatically when
you log in. As you probably have already guessed, to manage the program list you should click the “+” or “-” buttons. Select Google Chrome and click the minus button.
Stop Chrome from running when booting Mac using the Dock menu
You can easily add in a new application directly from the Dock. Make a right click on the Chrome browser icon → select Options → uncheck Open at Login.
Stop Chrome from opening at Mac startup using App Cleaner & Uninstaller
As we have mentioned before, it is possible that even after you try to disable Chrome or another application from automatically launching, it still opens every time you turn on your Mac. Another situation is when you don’t see your app’s icon in the User & Groups section of Preferences, so you don’t know how to remove it. In this case App Cleaner & Uninstaller is here to help you. The application is free to download and allows you to easily change your login items and even remove them.
- Download and launch App Cleaner & Uninstaller.
- Go to Startup Programs tab.
- Here you can preview all the login items installed on your Mac and disable or remove them.
Please note, the removal of extensions might have a significant impact on your system. Make sure you understand what you are doing and how it can impact the system.
The advantage of using App Cleaner & Uninstaller is that you can see the list of all login items and easily switch them off right from the app. It is convenient to use the application as Launch Agent manager. Moreover, it shows all types of system extensions: launch agents, macOS installations, iOS installations, login items, screen savers, widgets, internet plugins and preference panes.
That’s all! The next time you turn on your Mac, Chrome browser will not disturb you.