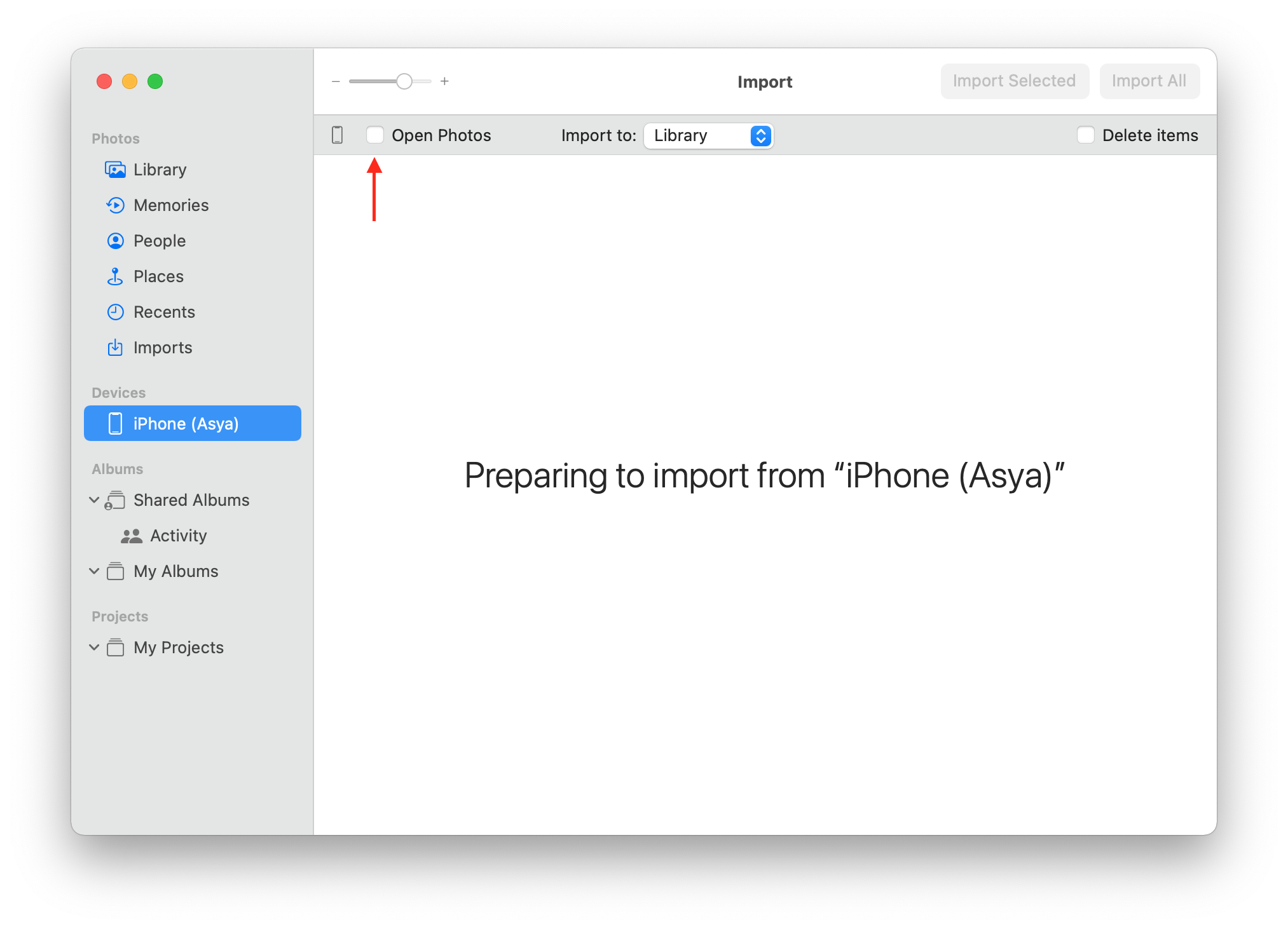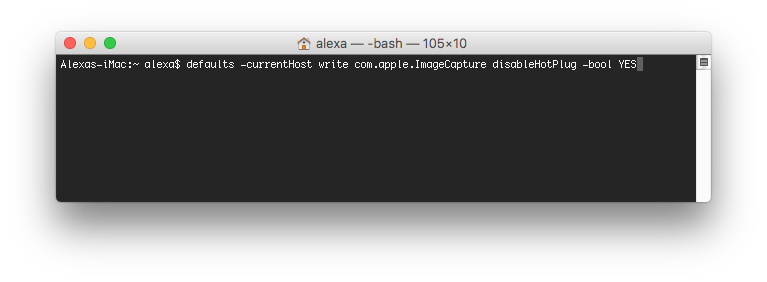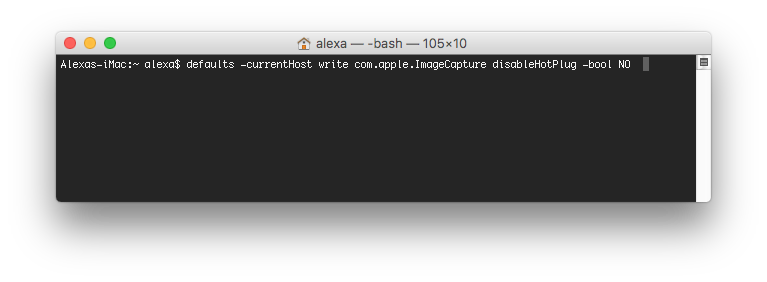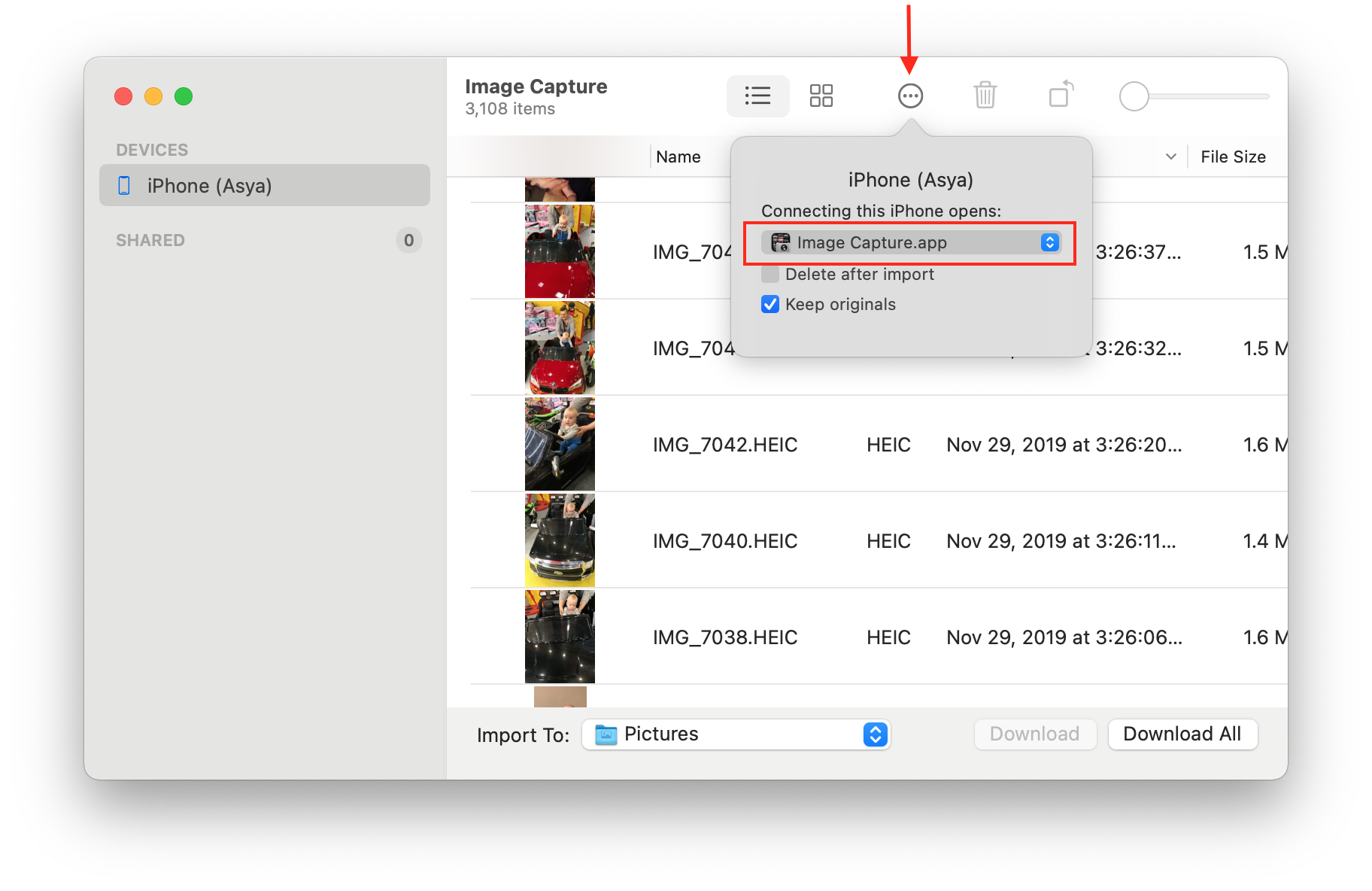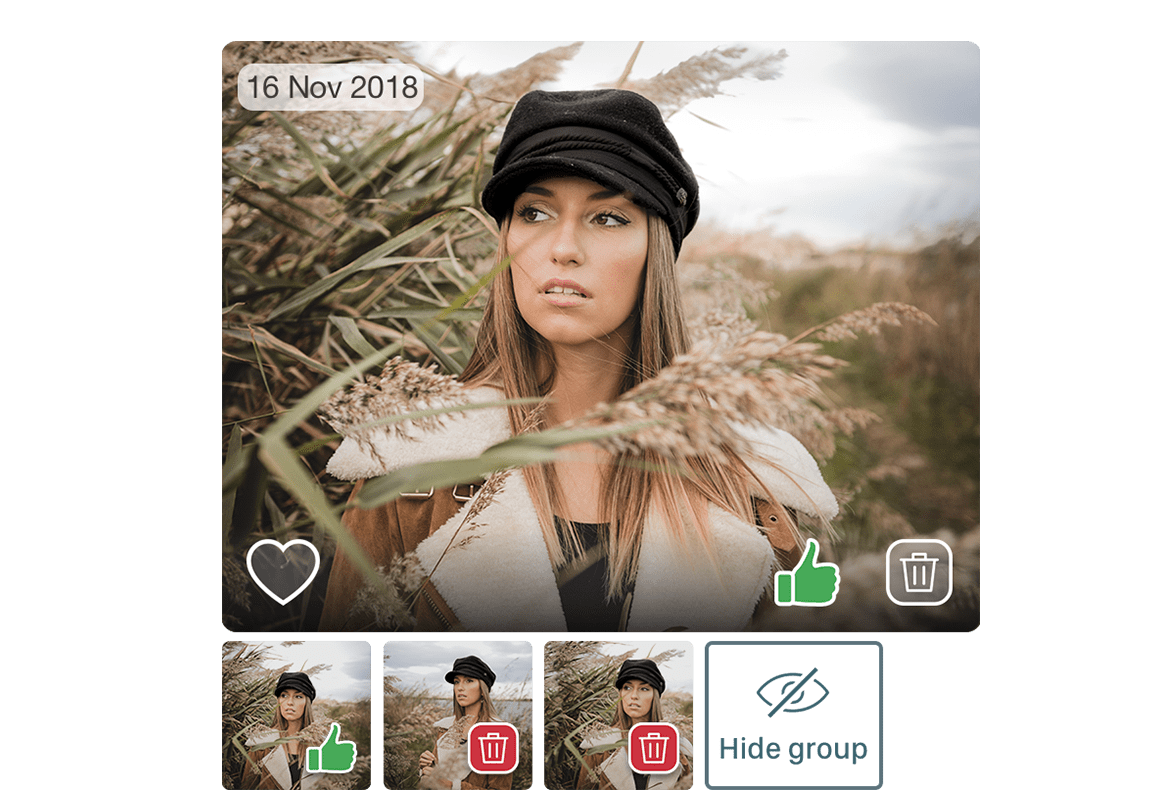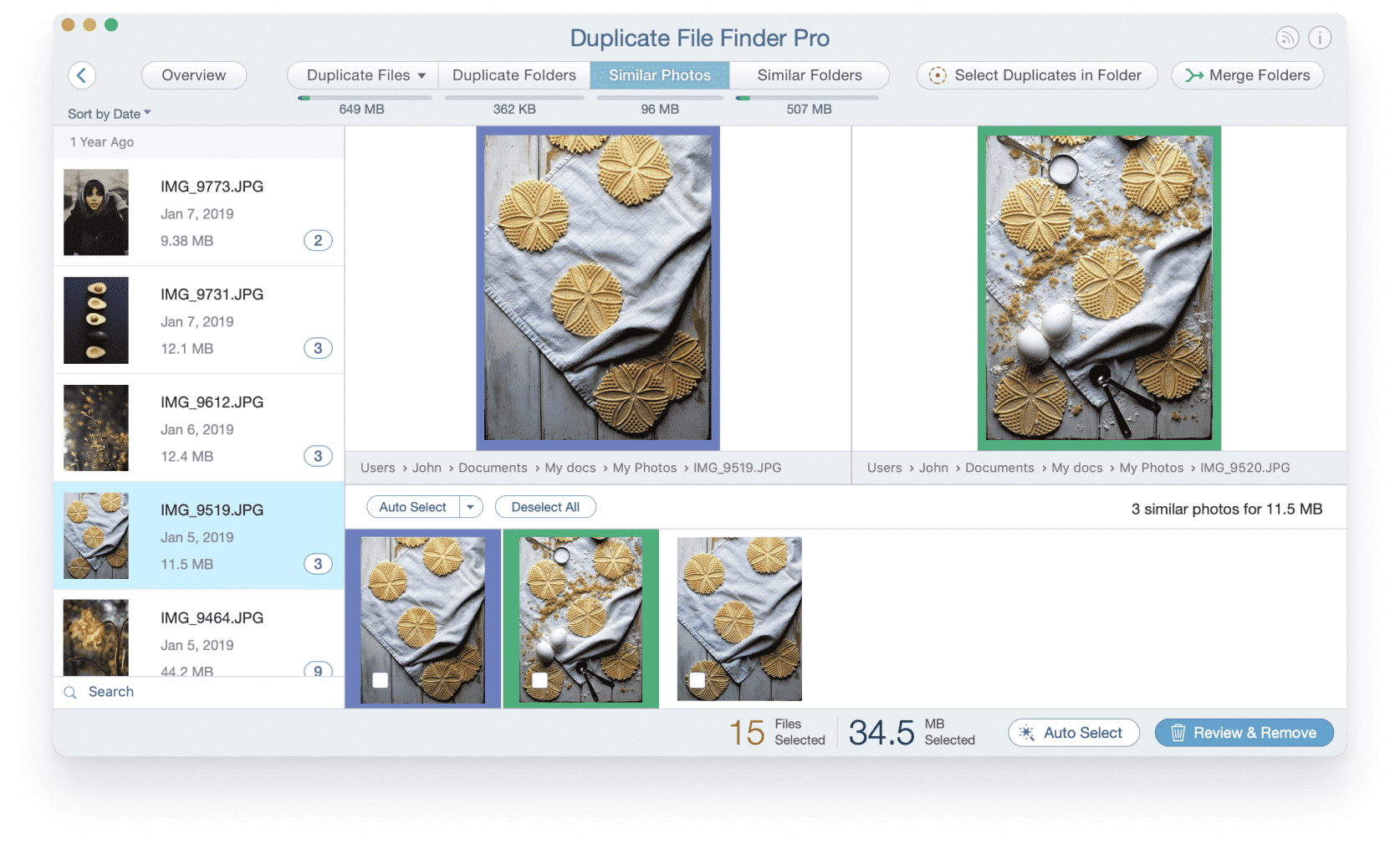Photos is a default Apple application that opens your Photos Library and allows you to view your photos. Also, it allows you to sync photos between iPhone and Mac, organize your pictures and do much more. However, it has one annoying option. Every time you connect your iPhone to your Mac, it opens automatically. Even when you just need to charge your iPhone battery, iPhoto on Mac will start synchronizing the pictures. In this article, we will explain how to stop Photos from opening automatically on your Mac.
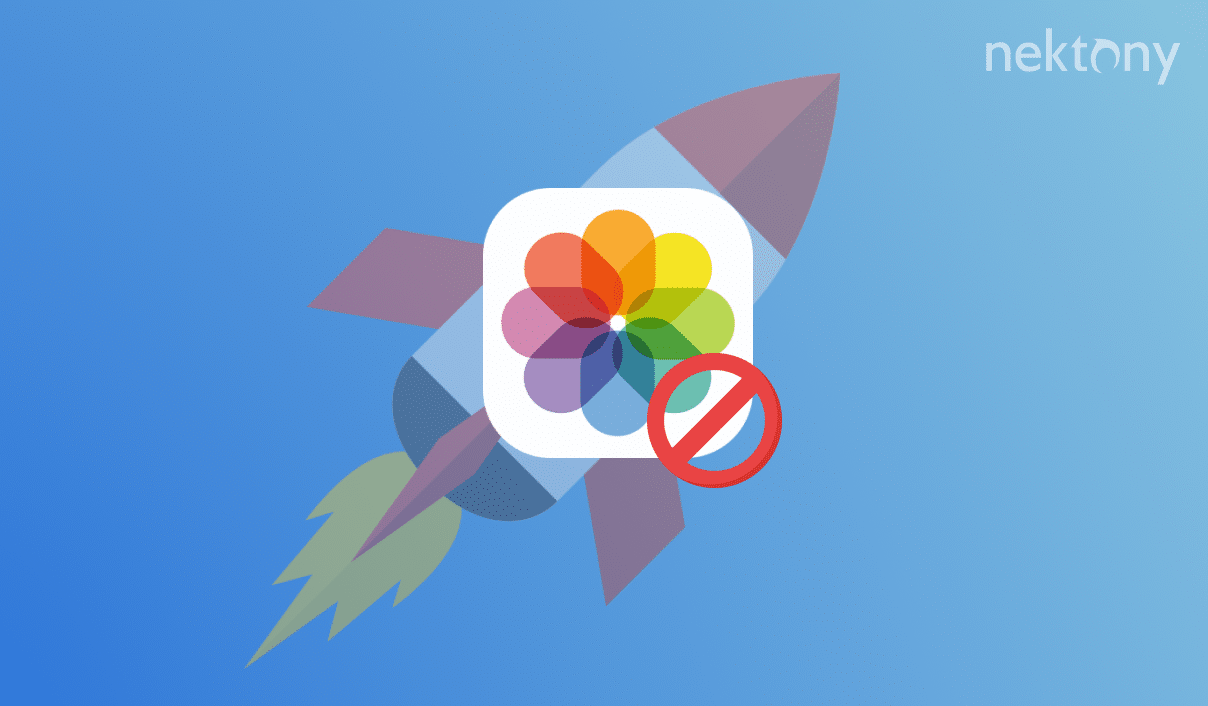
Contents:
- Steps to stop Photos from opening automatically on Mac.
- How to stop Photos from auto launching with Terminal.
- How to choose which app launches automatically on Mac when connecting iPhone.
- Bonus tip for cleaning up iPhone and Mac from duplicate photos.
How do I stop Photos from opening automatically?
The constant autorun of the Photos application on Mac is annoying. Below you will learn how to disable it.
Steps on how to turn off the Photos autorun option:
- Connect your iPhone to your Mac with a USB cable.
- As soon as the Photos app is opened, choose your device from the left sidebar.
- Disable the checkbox for “Open Photos” In the left top corner.
- Close Photos to confirm the action.
That’s all. Try to reconnect your device, and you will have no problem with the Photos application opening automatically.
If, for some reason, you want again, make Photos automatically run each time you connect your iPhone to your Mac. Just enable the option “Open Photos.”
How to stop Photos from auto launching with Terminal
If the previous method didn’t help you stop Photos from running automatically on Mac, try to disable this option with a default Apple application called Terminal. We will provide the commands you need to paste into its window to disable autorun for Photos.
Steps on how to disable Photos autorun with Terminal command line:
- Open Terminal from Launchpad.
- Copy and paste to the field the following command, and press Enter:
defaults -currentHost write com.apple.ImageCapture disableHotPlug -bool YES
If you need to return to autostart, then use the same command, but instead of the word Yes, type No:
defaults -currentHost write com.apple.ImageCapture disableHotPlug -bool NO
Even though Terminal is usually used by computer geeks, you can see that it’s not that difficult. Just use these two commands to switch off or switch on the Photos app’s autorun on Mac.
How to choose which app launches automatically on Mac when connecting iPhone
If there is any Mac application, you need to open it each time you connect your devices. You can set it up so that to open it automatically. For example, instead of the Photos app, you use Image Capture to transfer your photos from iPhone to Mac. Let’s see how to make it run automatically when you plug in your iPhone.
Steps on how to make an application automatically open on Mac when connecting iPhone
- Connect your iPhone to Mac with the USB cable.
- Open Image Capture from Launchpad (no matter which application you want to set up for autorun, you will need to open Image Capture.)
- Click the “three dots” icon on the top.
- Select the application you want from the list for the “Connecting this iPhone open” option. You will be able to choose any program from the Applications folder.
Next time you connect your devices, the chosen application will automatically open on your Mac.
Bonus tip for cleaning up iPhone and Mac from duplicate photos
Photos usually take up most memory space on iPhone and sometimes on Mac. We typically make lots of similar and duplicate shots to choose then the best one. However, we forget to clean up unneeded duplicates, and these files take up valuable space in your storage.
We recommend that you check your devices for useless duplicate and similar photos. We will provide free applications from Nektony to help you do this task in a few clicks.
Phone Cleaner for Media Files is an application for iPhone to find and remove duplicate and similar-looking photos and find and remove big images and videos.
Duplicate File Finder is an application for Mac to find any type of duplicate files, including duplicate and similar photos in the Photos library.
Both applications are free. Download them from the App Store and clean up your devices from unneeded duplicate photos.