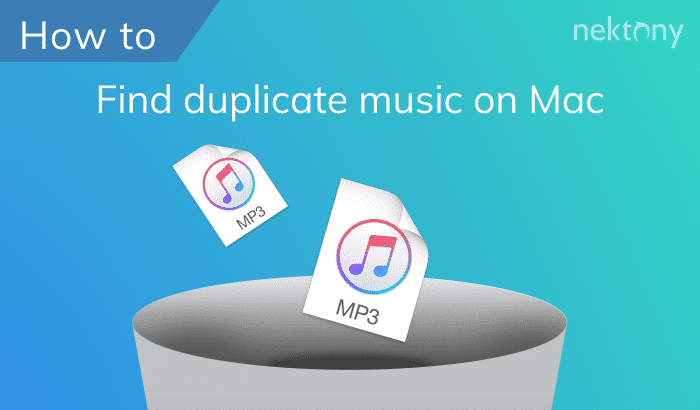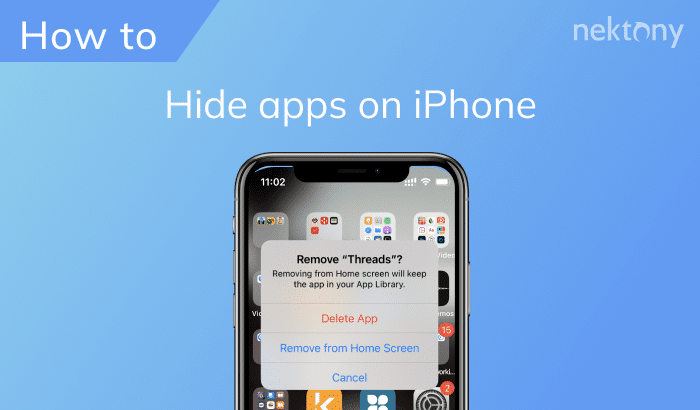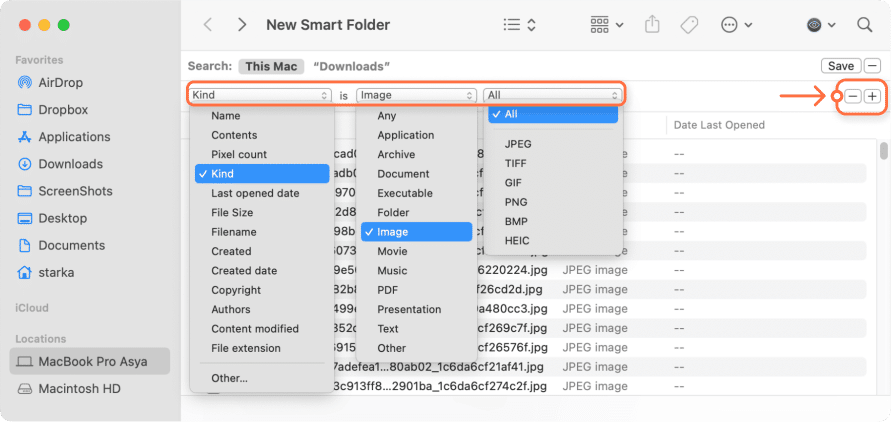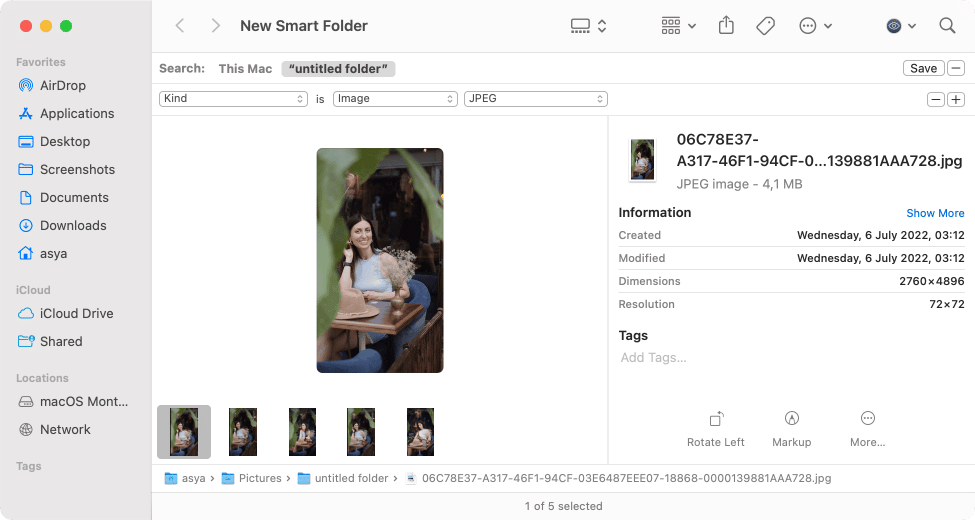July 23, 2025
How to find similar photos on Mac
Making many photos to choose the best one seems to be a good practice. However, if you don’t clear similar and duplicates pictures, then they start cluttering your device’s storage. And if you have a habit of transferring all your media files to your Mac, the problem of the full disk might come soon.
From this article you can learn how to find and remove similar photos on your Mac.
Contents
Before we start
The easiest and quickest way to find duplicate and similar-looking photos is to use a special app called Duplicate File Finder. The application is free and can be downloaded from the App Store.
What are similar photos
Similar photos are photo files that are visually similar to each other but not absolutely identical. They have a slight difference in their image content. They can be similar looking like duplicates, but if you check their data, you will find that they are not 100% identical.
Such images are usually done when you take many photos of one item from one angle or when you use the Burst option on your smartphone.
Today, when photographic films are left behind, it’s a common practice to take many photos on a smartphone and then select the best shot. However, please, don’t forget to clear tons of similar photos you will never need again.
Why delete similar photos on Mac
You should regularly clean up your Mac from all junk files, including duplicate and similar photos. Removing unwanted files helps keep your computer clean and fast and prevents any issues from appearing when the Startup Disk is full.
How to manually find similar photos on Mac
Manually searching for similar images is time-consuming. If you have a very large collection, it will be more beneficial to use a special tool Duplicate File Finder, which also detects similar media files.
However, if you prefer to do this by hand, we will share the guide on how to do this using Smart Folder in Finder:
- Right-click on the Finder’s icon in the Dock bar.
- Select New Smart Folder in the context menu.
- In the Search option, select This Mac.
- Click the Plus button to add a filter.
- In the Filter options, select Kind, Image, and type of extension you want to find.
You can select All; however, if, for example, you want to find similar photos you transferred from your iPhone to your machine, we recommend that you select the HEIC format. The filter will be more narrow and will save your time.
- It’s more convenient to view similar photos with the Gallery mode in Finder. Also, you can sort images by name or date if you are looking, for example, for pictures taken in burst mode or series.
- View and compare images in Finder.
- Select similar images you don’t need, and remove them into the Trash.
What is the best way to find similar pictures
When it comes to automatically finding similar images on Mac, Duplicate File Finder from Nektony can help you greatly. Actually, the application was designed to find duplicates of any file type. However, it also allows you to find similar media files.
The application is free and can be downloaded from the App Store. It has a PRO option available for in-app purchase. However, you can use the free version to find similar images on your Mac.
With Duplicate File Finder, you can scan any folder on your disk, Photos Library, and external storage and find identical-looking images in a few clicks. The application will show a series of similar photos in a convenient way to compare and remove unneeded files.
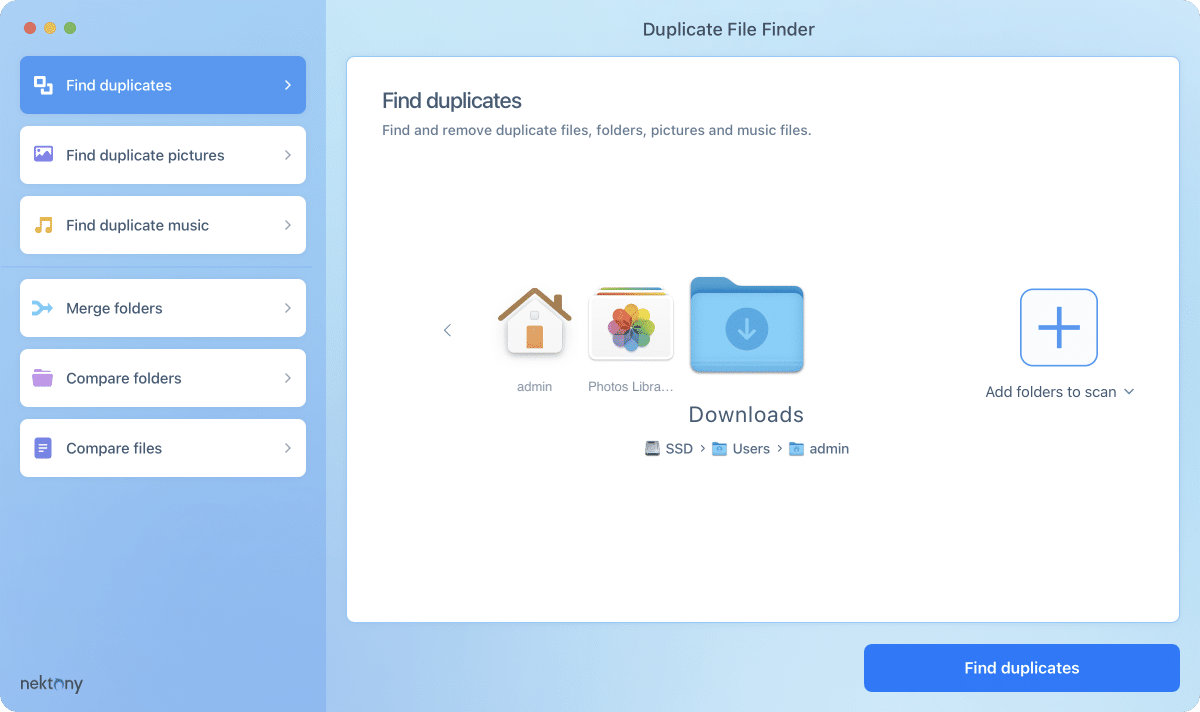
How to find and remove similar files with Duplicate File Finder
- Download and launch Duplicate File Finder.
- Add the folders you want to scan. You can also scan the whole Home folder, external disks, and your Photos library.
- As soon as the scan is finished, switch to the Similar photos tab.
- Preview and select unneeded similar photos.
- Click on Review and Remove.
- Confirm the removal of similar photos.
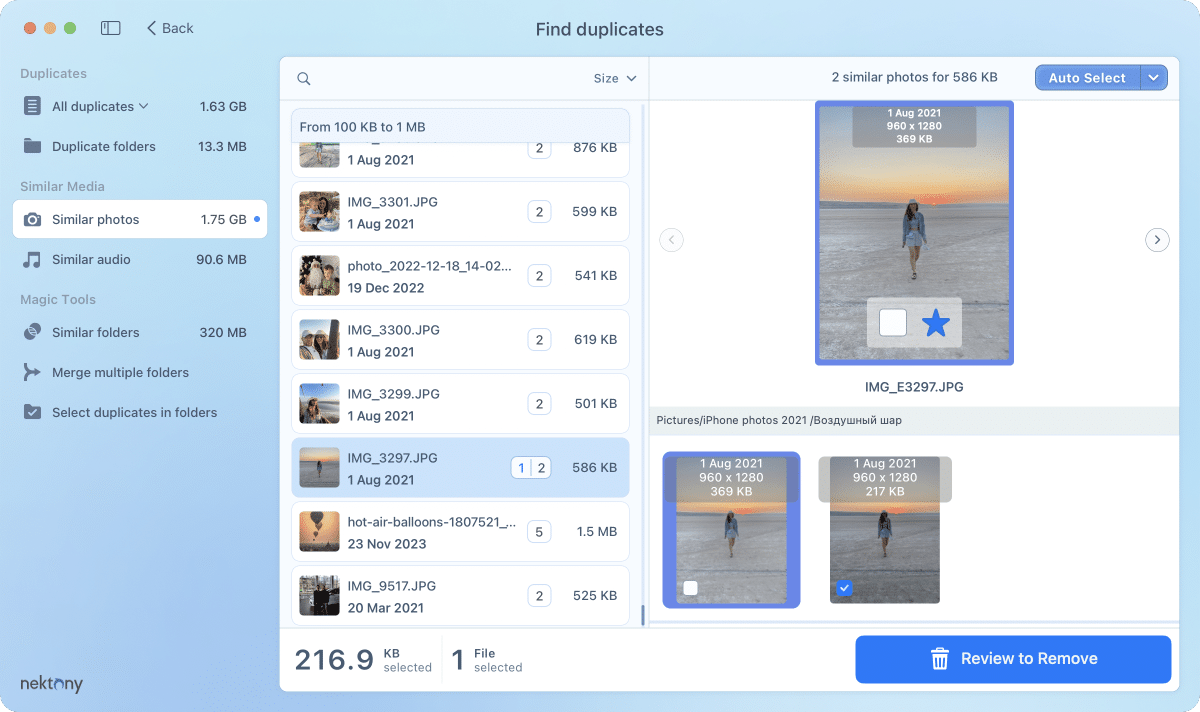
Please note, the Similar Photos option supports only .jpeg, .jpg and .heic types of files extensions.
Video Guide
1:14

Some notes about using Duplicate File Finder
In the Similar Photos section of Duplicate File Finder, you can see a group of related pictures. The preview section makes it convenient to review and decide which ones you want to delete.
The purple color outlines around the frame allow you to indicate which selected file is displayed in the Preview section.
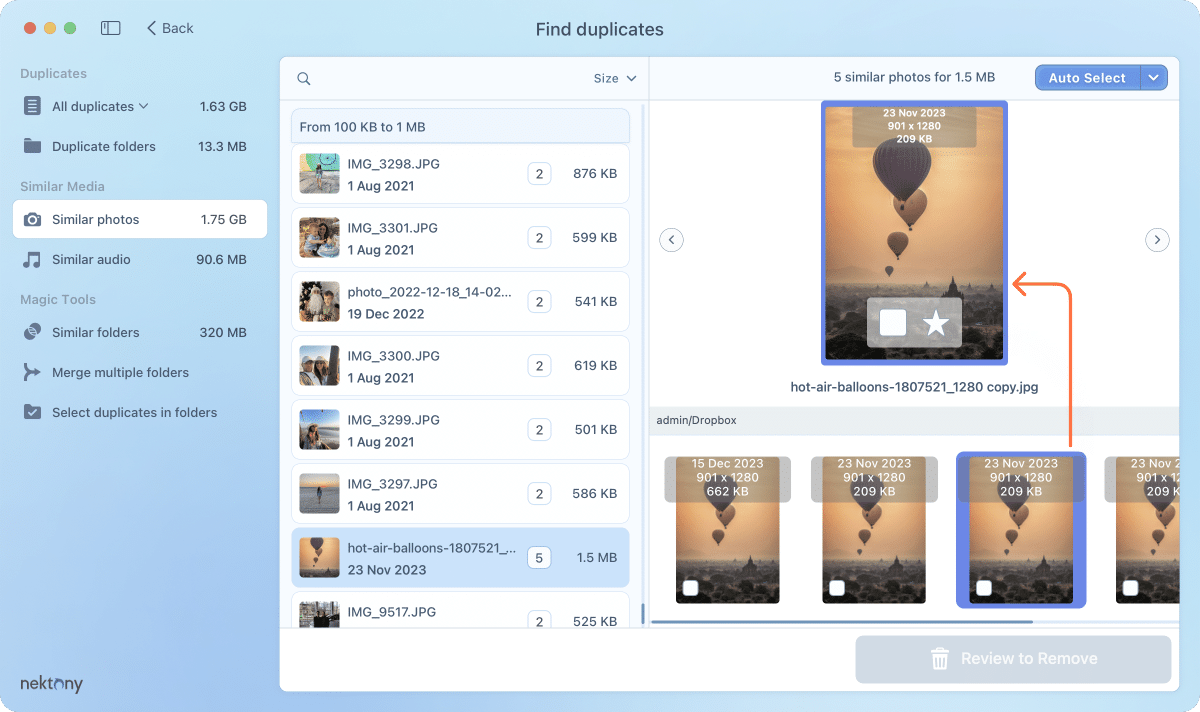
To switch photos from the list of similar ones in the left section, you can use the Arrow keys on your keyboard, the Prev or Next buttons displayed on the sides of the photo.
Once you’ve compared all your similar-looking shots, you can either select the unneeded ones manually or use the Auto Select feature based on the parameters you set for them.
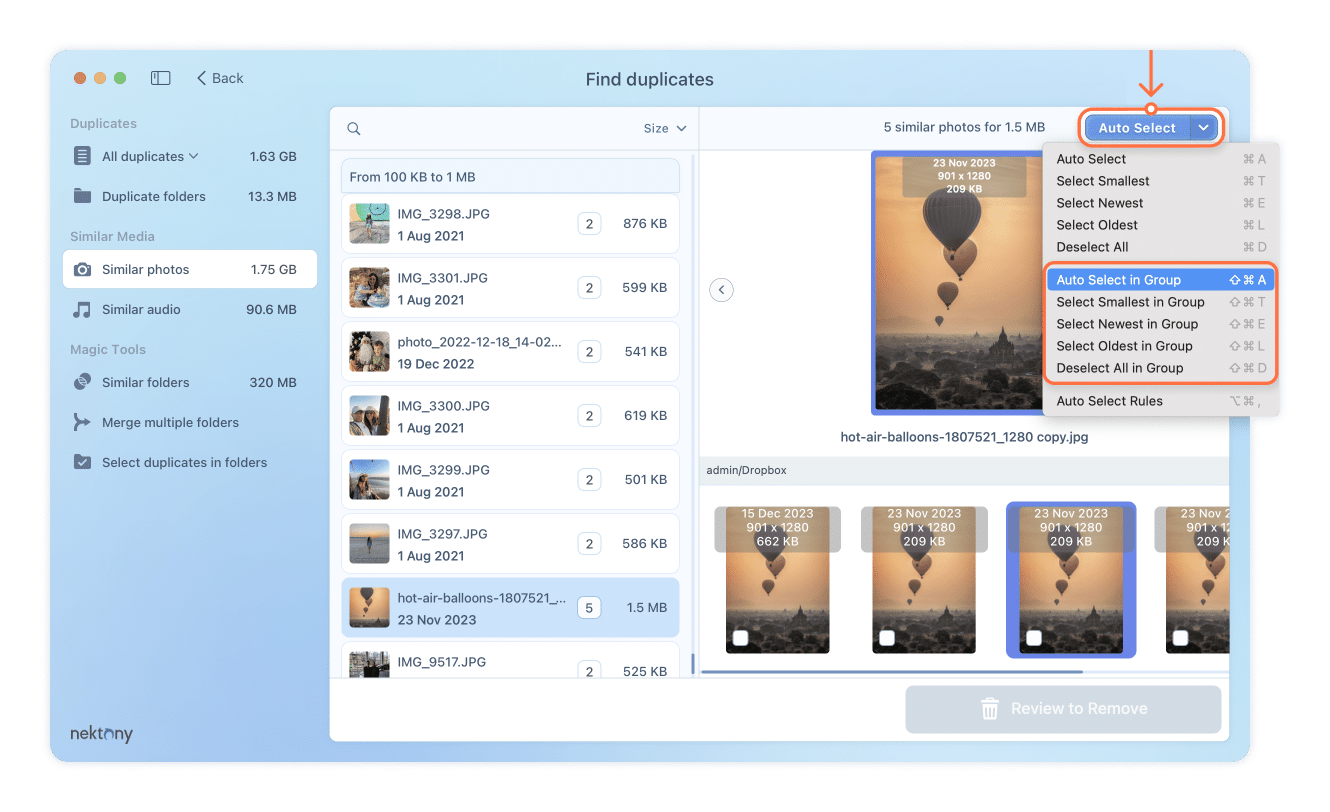
If you select all the pics by mistake, simply use the Deselect All button to quickly reset your selection.
When you are ready to remove the photos, you can click on Review to Remove to see the list of files that are about to be deleted.
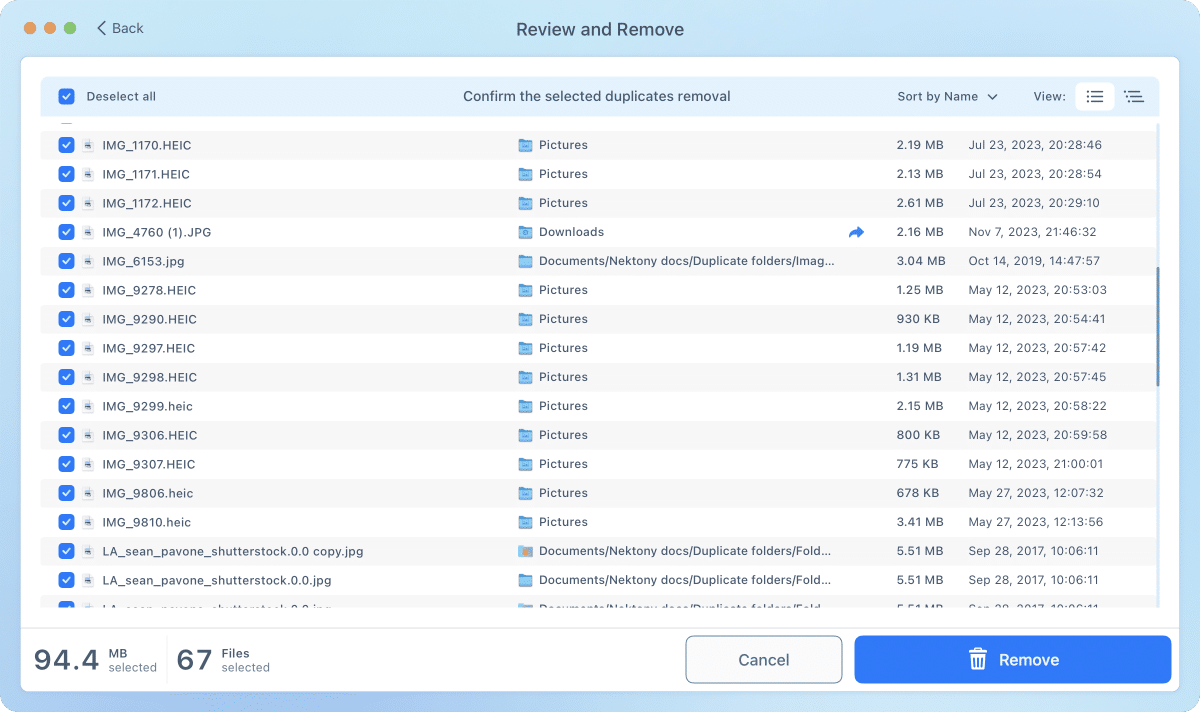
You will see the photos’ format, size, last date modified, and their names. If your decision is final, click Remove to proceed with the deletion of the selected images.
We have explained how to find similar images manually and automatically. It’s up to you to decide which way to use. However, if you have large collections of photos, it’s better to use Duplicate File Finder which will find both duplicate and similar looking photos. Download Duplicate File Finder for free and see how convenient it is.