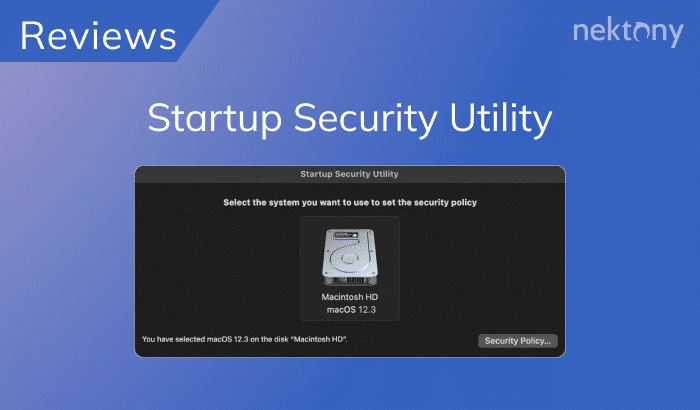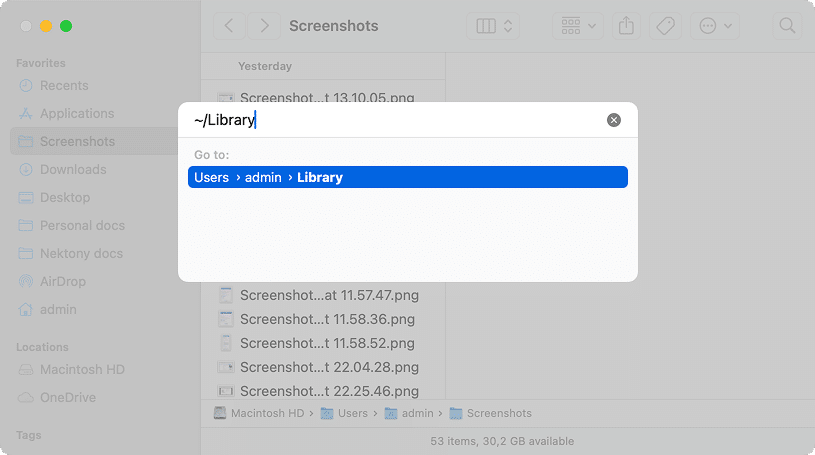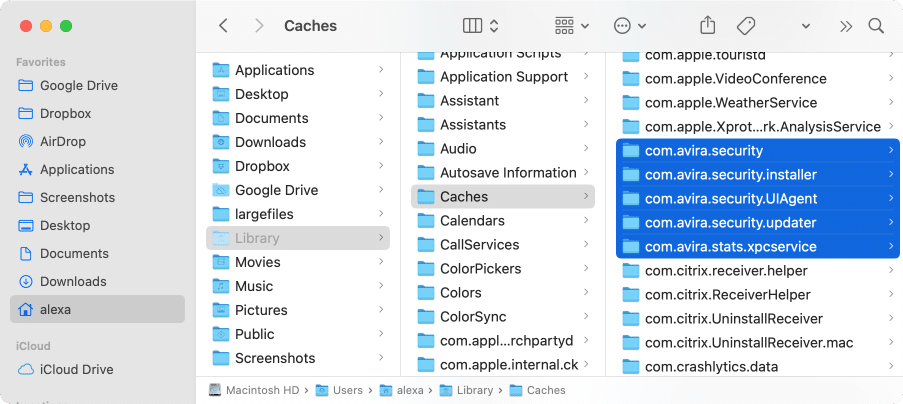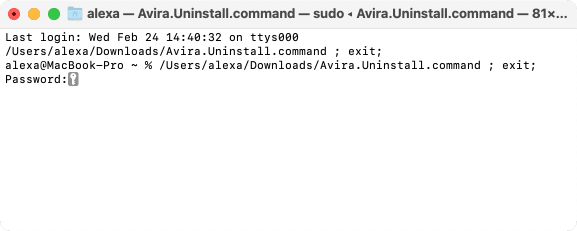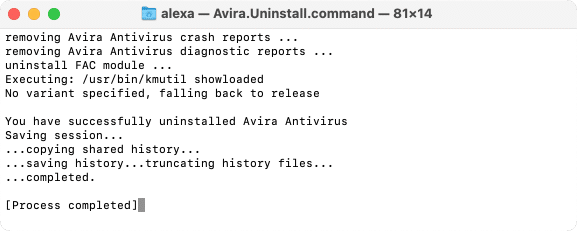August 1, 2025
How to fully remove Avira antivirus and its leftovers
Avira is a well-known antivirus app for Mac, but if you’ve decided to remove it, simply dragging it to the Trash won’t fully uninstall it.
To help you cleanly and safely remove Avira from your system, we’ve put together a step-by-step guide that covers the entire uninstallation process.
Manual method to remove Avira from Mac
Please, don’t miss any step from the uninstallation guide to remove Avira from your Mac entirely without leaving any remaining file behind:
- Open Finder and go to the Applications folder.
- Find Avira and drag and drop it into the Trash.
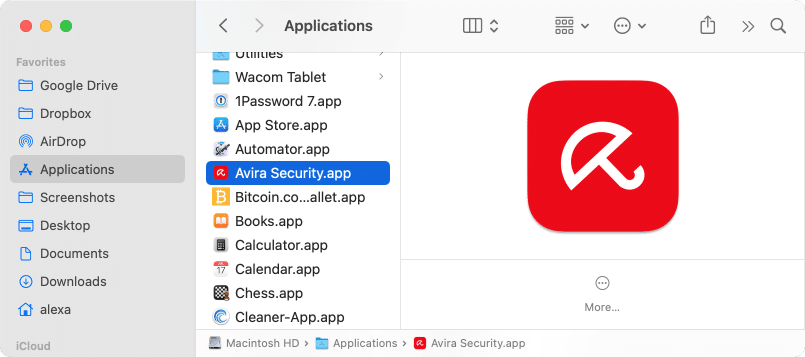
- If prompted, confirm the action by clicking Ok and typing your user password.
- The removal process will start.
Note:
According to the official Avira removal guide, after these steps, Avira will be completely uninstalled from your Mac. However, this is not correct. We checked Mac and found its remaining files. So please, keep reading to learn where to find its support files and remove the antivirus entirely.
- Now, you have to find and remove Avira’s support files. By default, they should be stored in the Library folder. To open this folder in Finder, press the Shift+Command+G shortcut and navigate to the location.
~/LibraryCopy
- In the Library folder, open the subfolders listed below and look for files or folders that have “Avira” in their names. These are leftover components from the app. If you find any, go ahead and move them to the Trash.
~/Library/Application SupportCopy
~/Library/CachesCopy
~/Library/LogsCopy
~/Library/PreferencesCopy
~/Library/ContainersCopy
~/Library/CookiesCopy
- Once you delete all Avira’s remaining files, empty your Trash bin.
- Restart your Mac. Uninstalling antivirus can be tricky, so when you uninstall it, it is crutial to revoot your system.
How to remove Avira’s leftovers with the Avira Uninstaller
Another way to remove Avira’s leftovers is to use the Avira Uninstaller. It can be downloaded from this page.
- Download the Avira Uninstaller.
- Double-click on the Avira Uninstaller zip file.
- It will launch the Avira.Uninstall.command in the Terminal application. If prompted, enter your Mac user password and press Return.
/Users/alexa/Downloads/Avira.Uninstall.command ; exit;Copy
- The Terminal will automatically run the command to remove Avira’s service files.
- Once you see the message about successful removal, you can close Terminal.
We explained how to uninstall Avira from Mac and then how to remove the antivirus leftovers. Now, we will share the quickest and easiest way to uninstall Avira from your Mac completely.
How to uninstall Avira using App Cleaner & Uninstaller
App Cleaner & Uninstaller is a utility to uninstall any application from Mac completely. It automatically finds the applications’ service files and removes them with a few clicks. Here’s how to use it:
- Open App Cleaner & Uninstaller. It will scan all applications on your Mac.
- Select Avira from the list of applications.
- Click the Remove button and confirm the uninstallation.
- Empty your Trash bin, and Avira will be uninstalled entirely.
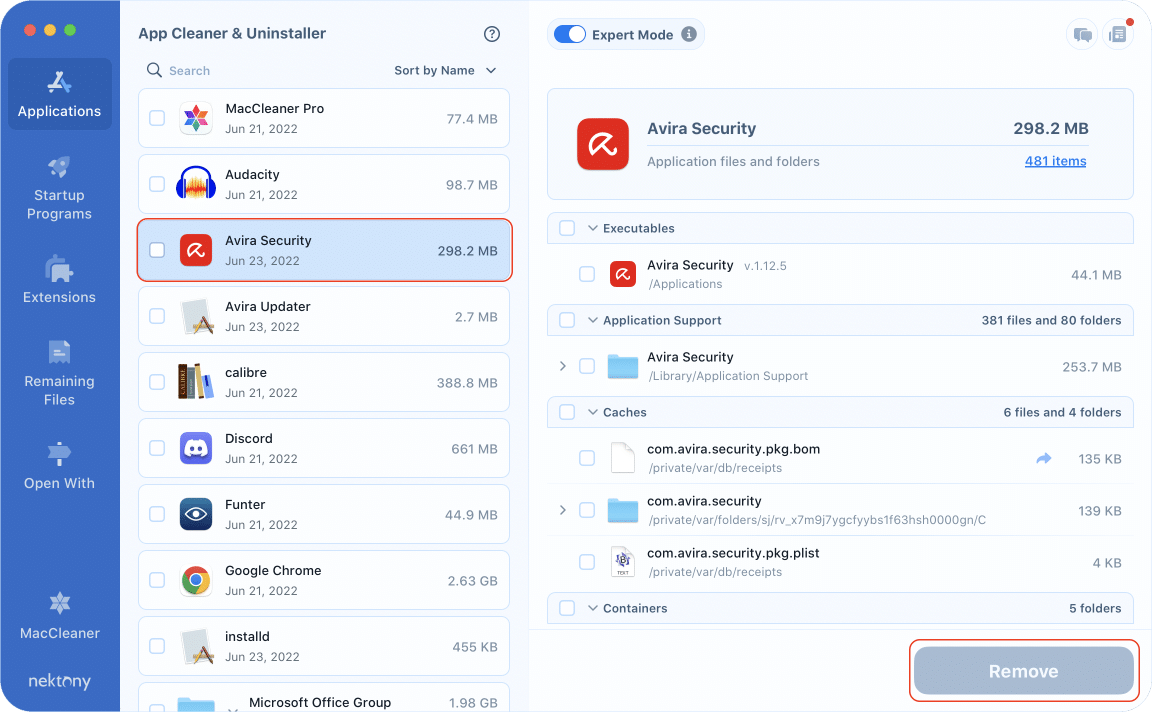
If you have already remove Avira manually, you can find its leftovers. Just switch to the Remaining files section, select and remove Avira’s leftovers.
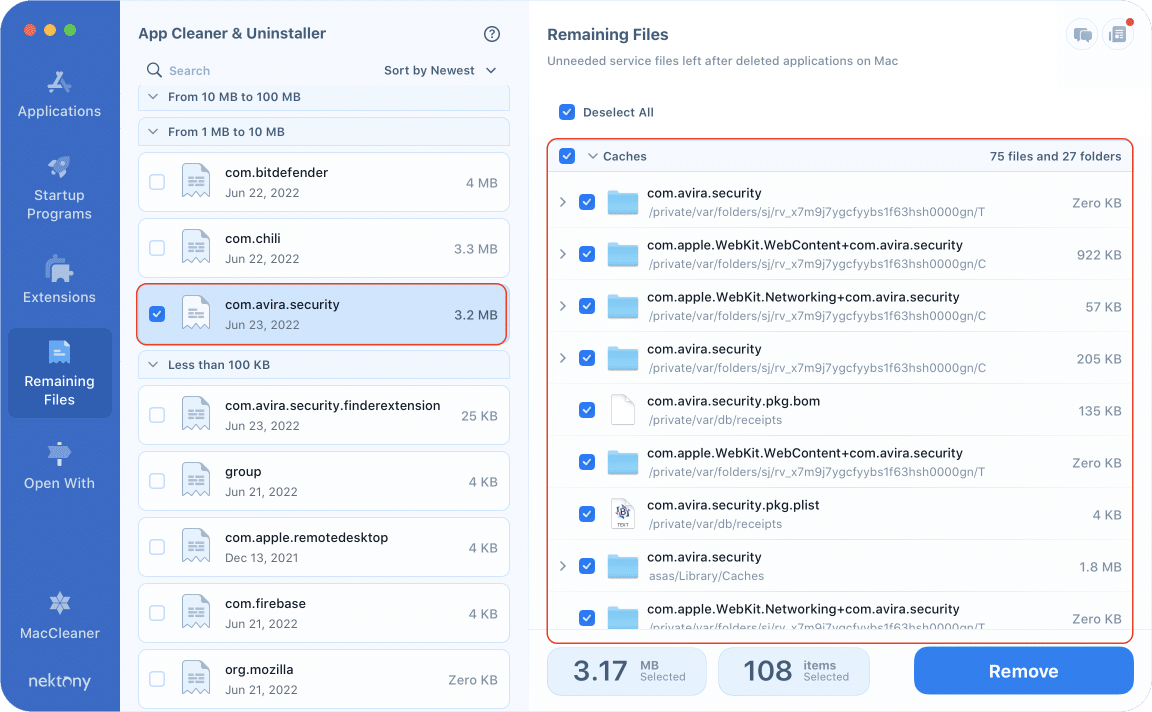
Note:
App Cleaner & Uninstaller can reset applications by clearing their cache and preferences. In the right section, you can view information about each application’s service files – cache size, support files, supported document types, etc. Moreover, App Cleaner & Uninstaller can help you to change startup programs on Mac easily, remove extensions, and change default applications for different types of file extensions.