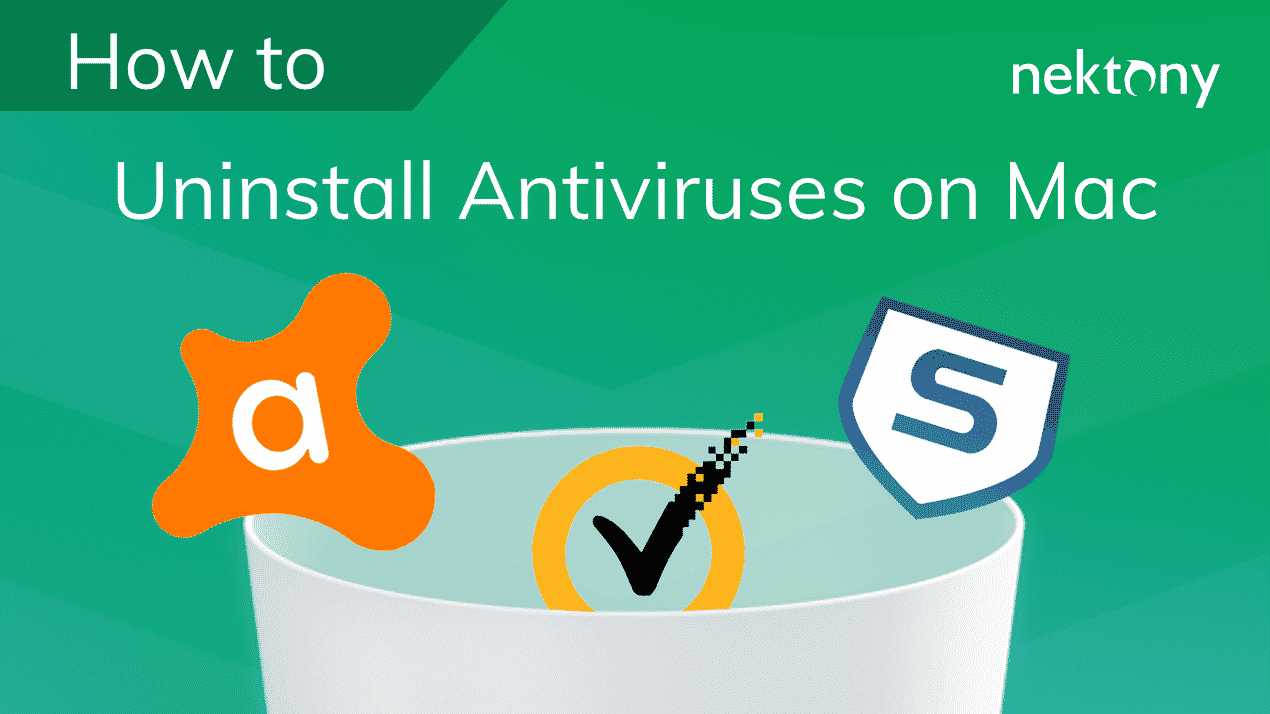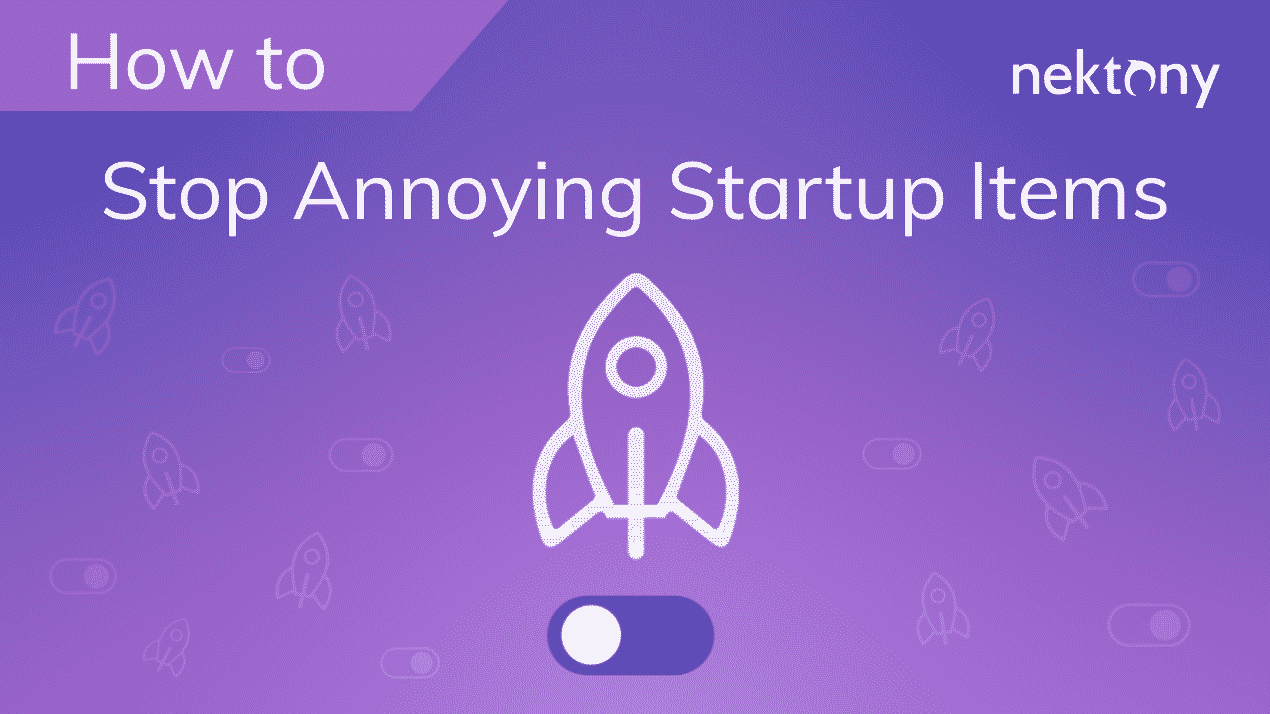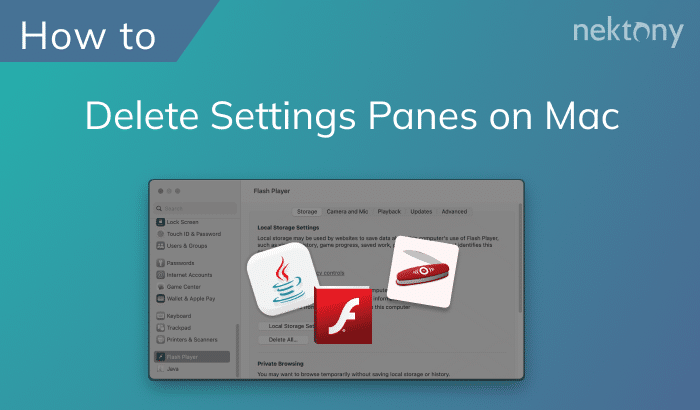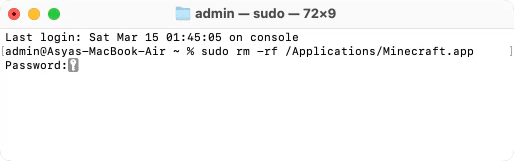July 10, 2025
How to uninstall Minecraft on Mac
With more than 16 million active gamers per month (Demandsage statistics), Minecraft remains one of the most played games worldwide. However, issues such as crashes and mod overloads may require you to remove the game.
This article explains how to completely uninstall Minecraft or how to delete and reinstall the game on your Mac.
Possible reasons to remove Minecraft from a Mac
- The game freezes or crashes. The use of too numerous mods and resource packs may cause the game to become too heavy, leading to frequent crashes.
- Game files with corrupted data. Incorrect updates or sudden shutdowns may affect game files, causing instability.
- Storage management. Minecraft as well as its modifications eat up space and removing them will free up space for storage.
- Switching accounts. Removing users or creating an account for a new one might require a complete uninstall.
- Performance problems. Overly many mods and old settings can cause a slowdown in the game. A clean install can help restore smooth gaming.
If one of these applies to you, follow this step-by-step guide to completely uninstall Minecraft from your Mac.
How to delete the Minecraft account
If you need just to reinstall the game to solve some errors, then move to the next part of the article. You shouldn’t delete your account.
If you want to completely remove Minecraft and you are not going to play the game anymore, then you can delete your account. This will disassociate your data from the game developer.
Note, that when you delete the account, you will not be able to purchase games from the Mojang services using this account anymore. Also, you can’t register a new account again using the same email address you used for the previous account.
Here are the steps on how to delete a Minecraft account:
- Log in to your Minecraft account settings page.
- Go to the Settings.
- Scroll down and find the Delete your account section.
- Click on Learn how and then click on Request account deletion.
- You will get an email with a link to delete your account. Click on it.
- Answer the security questions and enter your password to confirm deletion.
- Click on Deactivate my account.
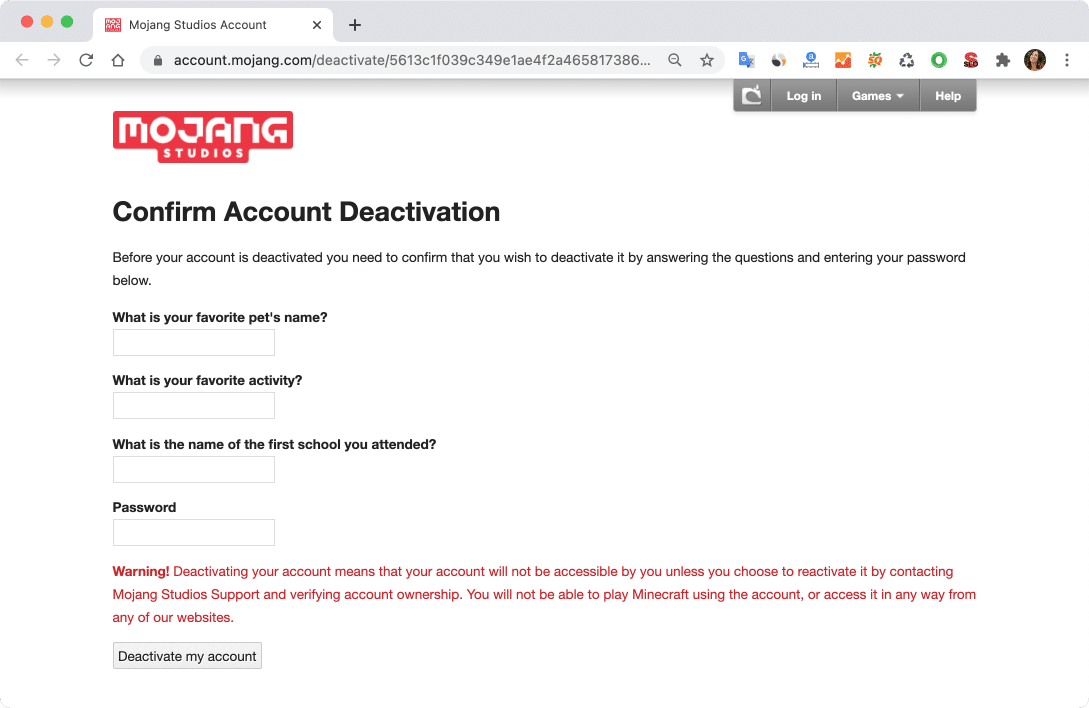
How to manually uninstall Minecraft from Mac
To delete Minecraft completely you first need to remove the game’s executable file, then find and remove its service files. Here’s how:
- Quit Minecraft.
- Go to the Applications folder and remove Minecraft from there.
- In Finder, press the Command+Shift+G shortcut.
- You will see the “Go to the Folder” search field.
- Type and press Return.
~/LibraryCopy
- Here you will need to find and remove all files and folders associated with the software. Check the next subfolders for the game’s leftovers:
~/Library/Application Support/minecraftCopy
~/Library/Caches/com.mojang.minecraftCopy
~/Library/Saved Application State/com.mojang.minecraftCopy
- Once you remove all support files, empty the Trash.
- Restart your Mac.
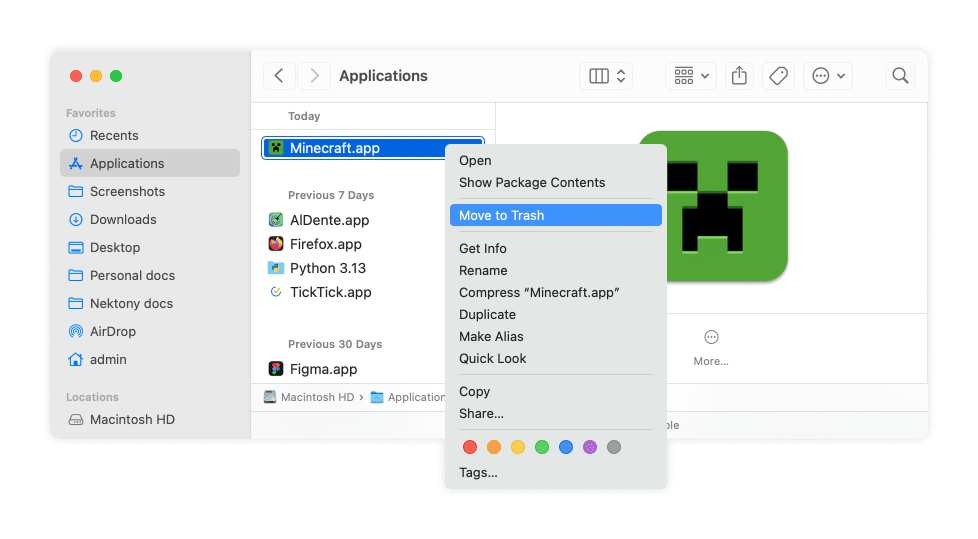
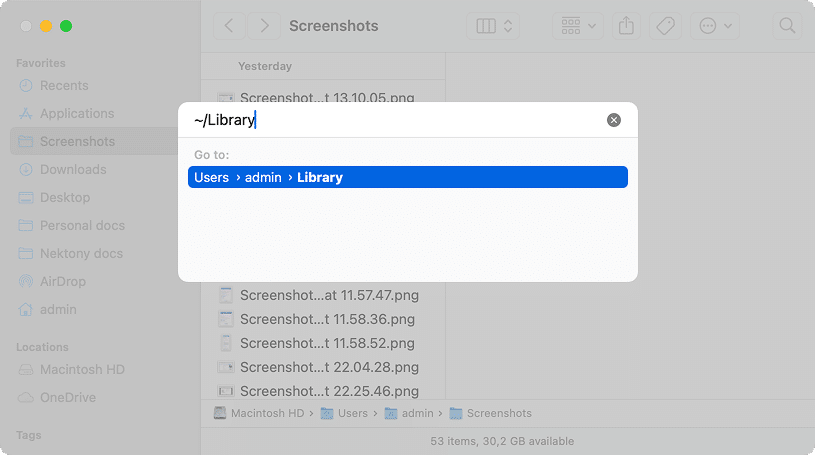
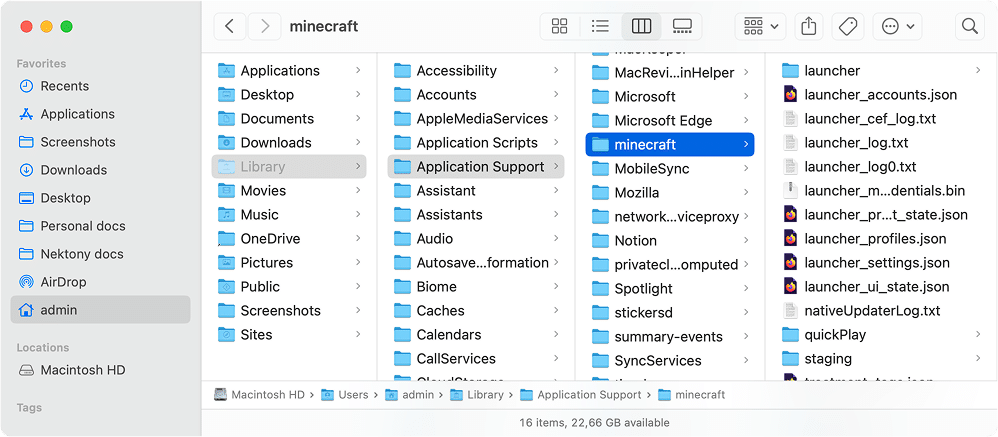
Note:
The removal method described above is a complete removal procedure for any application on Mac. You might agree that it’s quite inconvenient when you need to delete apps often. That’s why we are going to share a quicker way to complete the uninstall process – with the help of a special tool called App Cleaner & Uninstaller.
How to uninstall Minecraft using Terminal
Terminal is a pre-installed tool in macOS that allows you to interact with your system using text-based commands.
Here’s how to use it:
- Open Terminal.
- Copy and paste the following command and hit Return:
sudo rm -rf /Applications/Minecraft.appCopy
- You’ll be prompted to enter your admin password. Type it and press Return.
- Use this command to remove the app’s support data:
rm -rf ~/Library/Application\ Support/minecraftCopy
- To remove Minecraft’s launcher use this command:
sudo rm -rf /Applications/Minecraft\ Launcher.appCopy
- To remove caches and preferences use these commands:
rm -rf ~/Library/Caches/com.mojang.minecraftCopy
rm -rf ~/Library/Preferences/com.mojang.minecraft.plistCopy
How to uninstall Minecraft with App Cleaner & Uninstaller
App Cleaner & Uninstaller allows you to remove Minecraft or any other software completely in the fastest and easiest way. All you need to do is open the app and it will scan the Application folder, then select the app you want to uninstall.
- Launch App Cleaner & Uninstaller.
- Select Minecraft.
- If you enable the Expert mode, you can see the list of the app’s support files.
- Click the Remove button.
- Confirm the uninstallation.
- Empty your Trash.
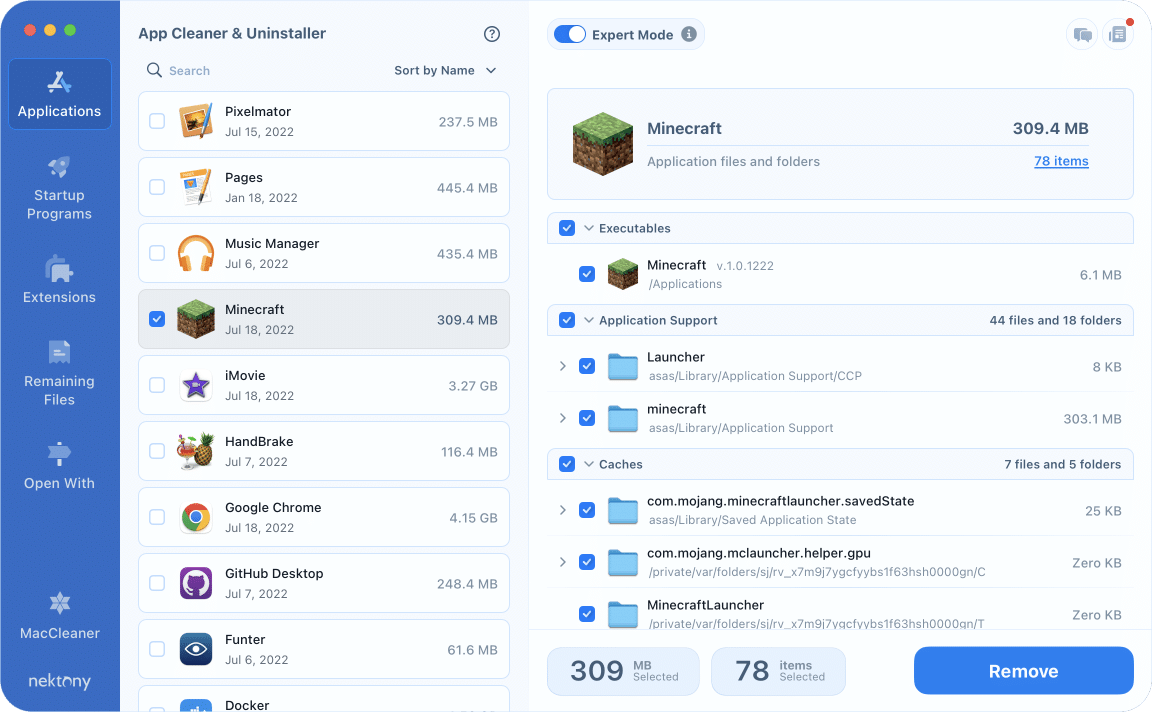
App Cleaner & Uninstaller allows you to remove all service files with the executable items. As you can see, you can uninstall apps completely in just a few clicks.