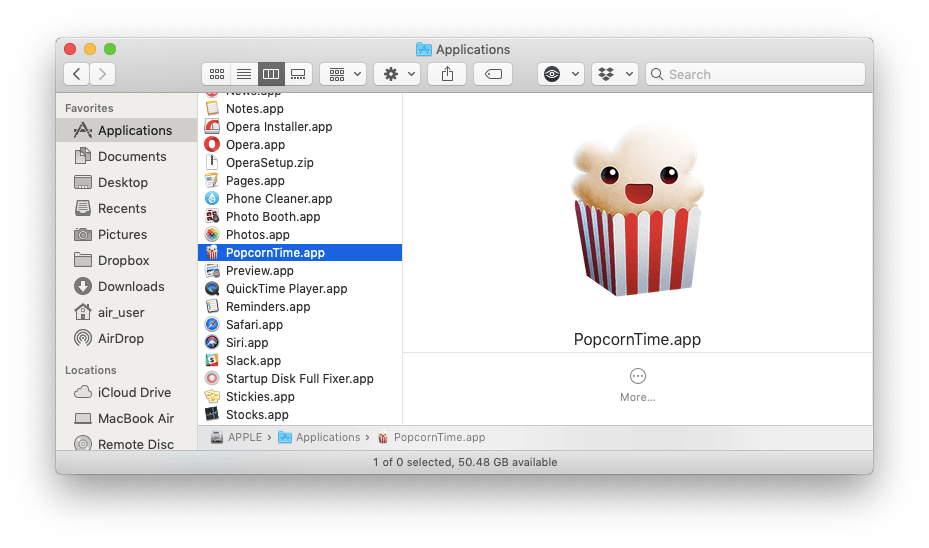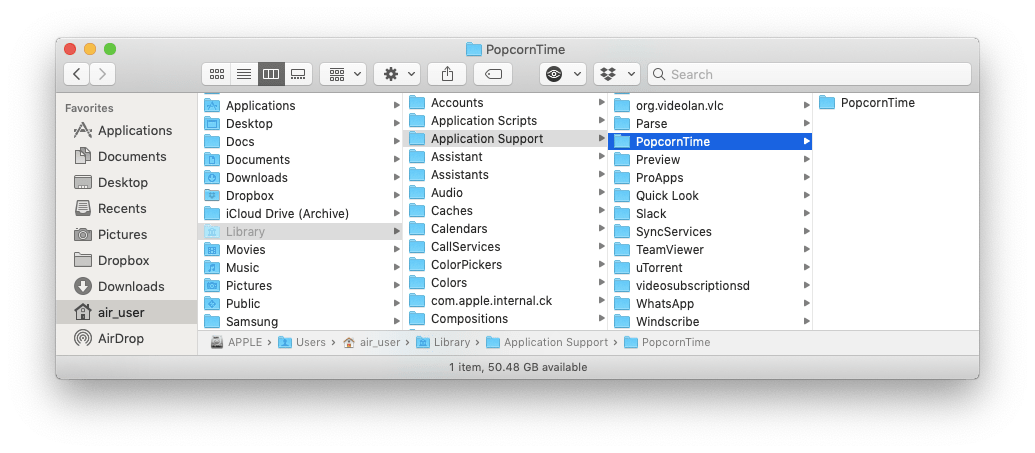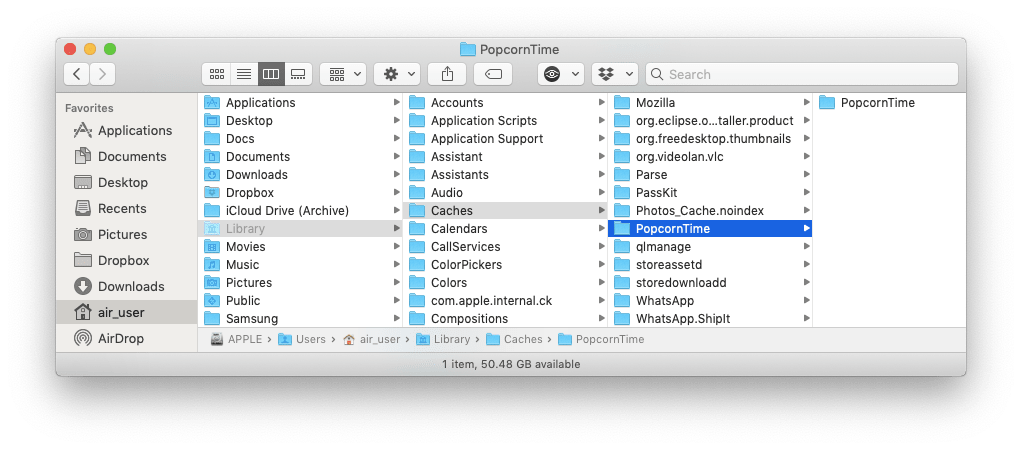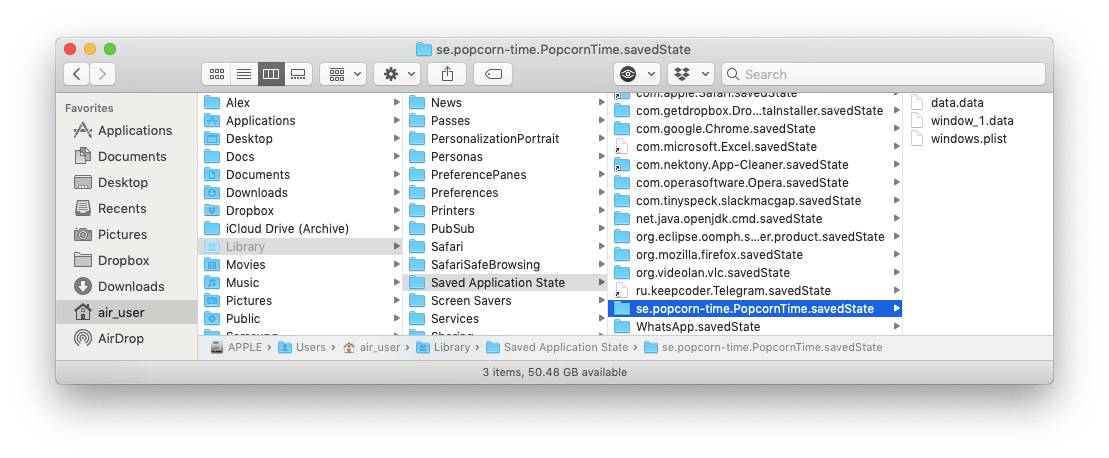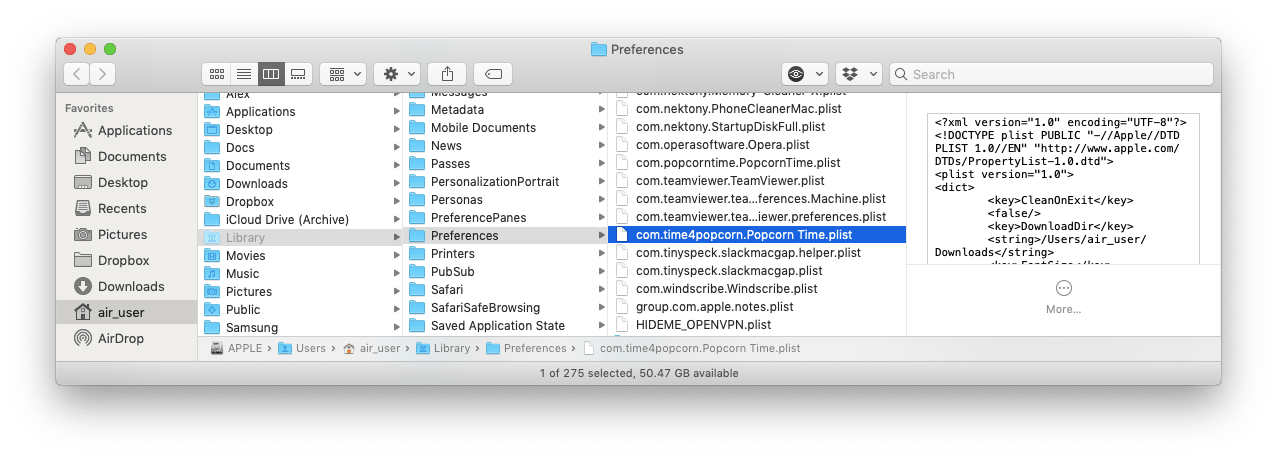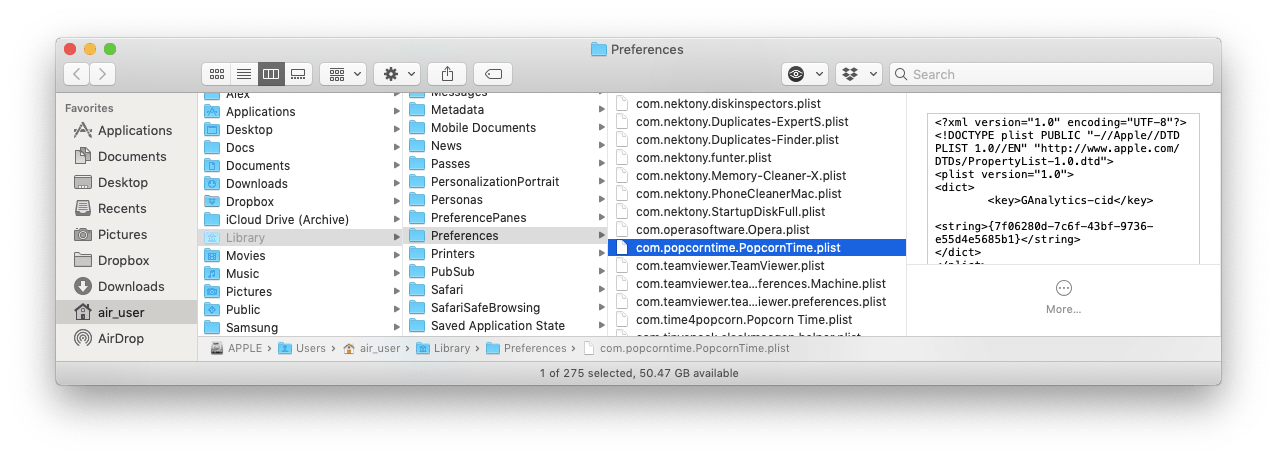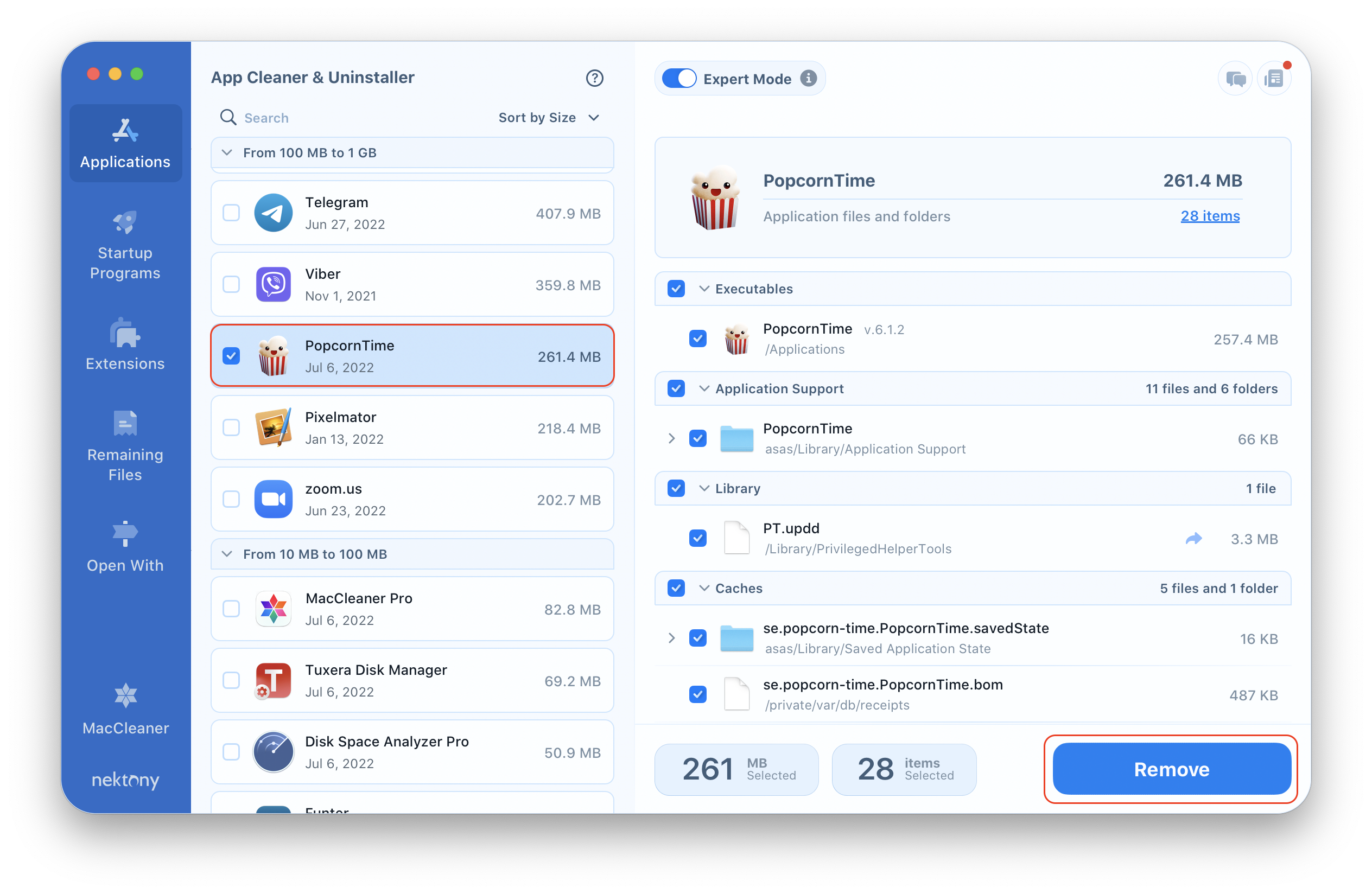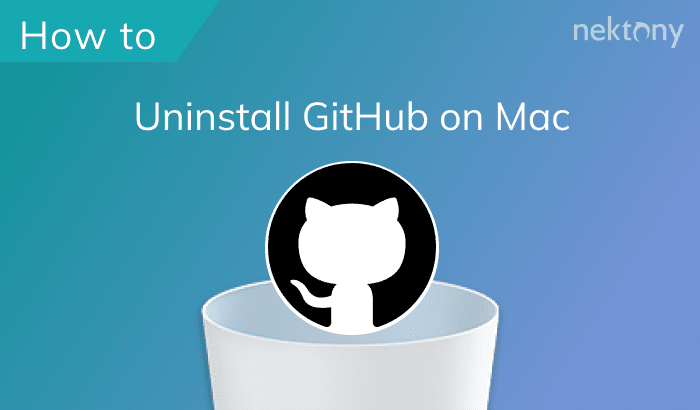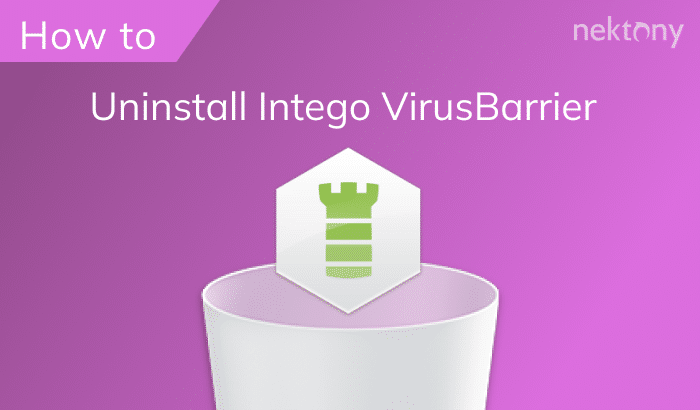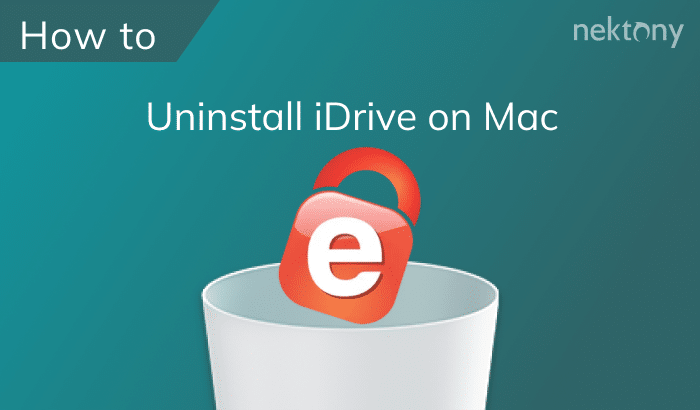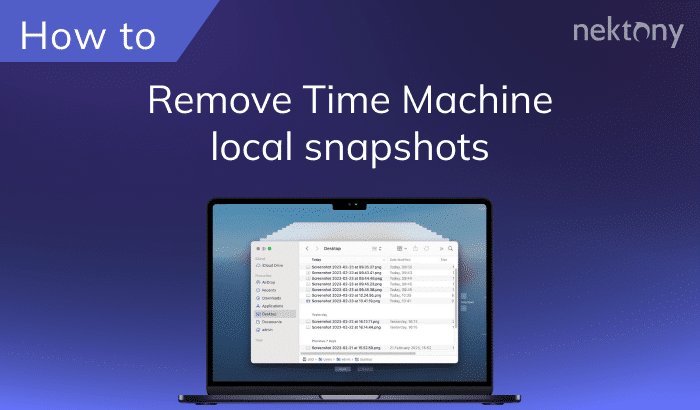Popcorn Time is a service that allows you to watch torrent movies and TV shows online. You can freely install the Popcorn Time app on your device with any of the iOS, macOS, Android, Windows or Linux platforms. But, if you decide to delete this application from your Mac, we recommend following our guide on how to uninstall Popcorn Time in order to do it correctly and safely. Read on to learn two methods of uninstalling this application on a Mac.
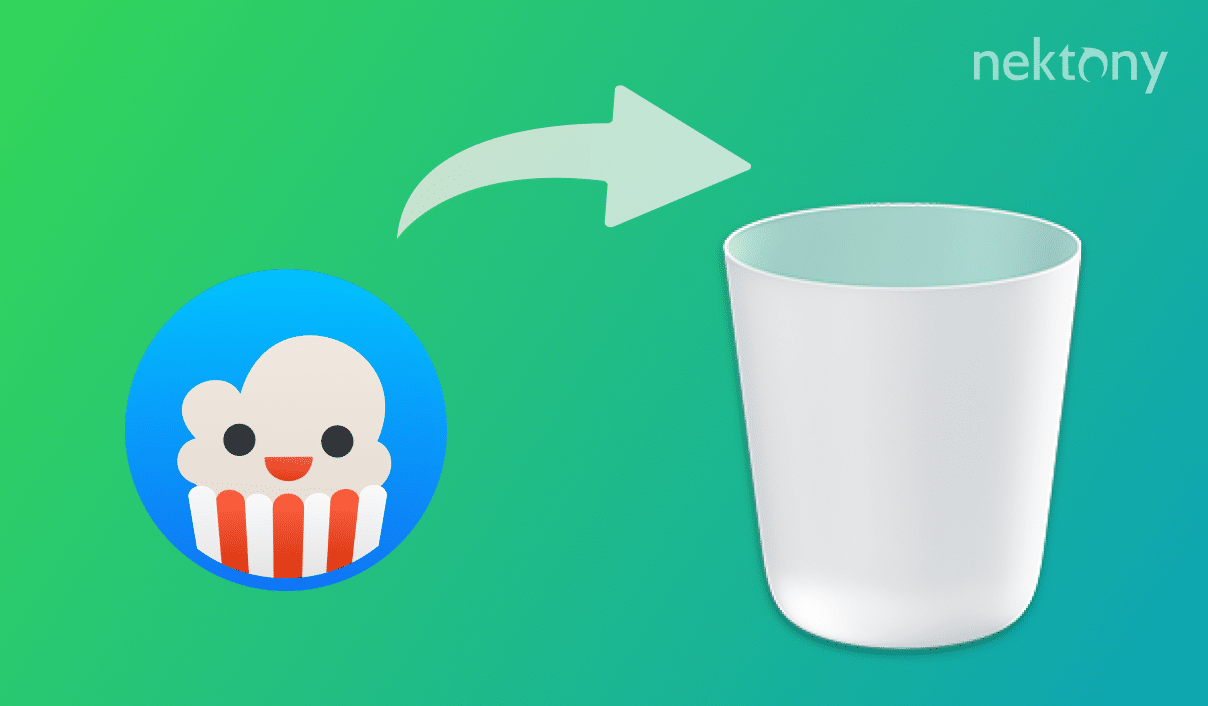
Contents:
Important notes about uninstalling Popcorn Time on your Mac
- To completely uninstall Popcorn Time from Mac, you also have to find and remove all of its remaining files.
- This article will explain how to remove Popcorn Time with its support files without leaving any trace behind.
- We used a free application Funter from Nektony to find Popcorn Time remaining files and App Cleaner & Uninstaller to automatically remove Silverlight with its support files.
- The Nektony team has been coding a Mac uninstalling tool since 2011. We regularly check apps for all service files they create in the system, and we know all about the hidden temporary files. If you have any questions regarding uninstalling apps from Mac, feel free to contact Nektony’s support team.
Uninstall Popcorn Time on Mac manually
First, we want to mention that once launched, an app creates temporary service files for its correct performance on your Mac. These service files are important only while you are using the application. After removing an app from your Mac, its useless service files are still stored on your computer. Most of them are kept in your user’s Library folder. If you want to completely get rid of Popcorn Time Mac, you should remove its leftovers, too. For this, take the following steps:
- Quit Popcorn Time.
- Find and select the PopcornTime.app in the Applications folder. Delete the executable file by dragging and dropping it to the Trash bin.
- To get rid of the Popcorn Time leftovers in the user’s Library folder, open Finder → in the Finder’s menu click Go → select Go to Folder → in the window that appears, type ~/Library and press Enter.
-
Find and delete Popcorn Time related files in the following user’s Library subfolders:
- ~/Library/Application Support/PopcornTime
- ~/Library/Caches/PopcornTime
- ~/Library/Saved Application State/se.popcorn-time.PopcornTime.savedState
- ~/Library/Preferences/com.time4popcorn.Popcorn Time.plist
- ~/Library/Preferences/com.popcorntime.PopcornTime.plist
- ~/Library/Application Support/PopcornTime
- Empty Trash bin to remove Popcorn Time from your Mac completely.
Uninstalling Popcorn Time automatically
Thanks to uninstaller software tools, you can automatically remove applications and their leftovers from your Mac at once. We recommend that you try a universal tool, App Cleaner & Uninstaller, which helps to delete apps in just a few minutes. To uninstall Popcorn Time using App Cleaner & Uninstaller, complete the following steps:
- Launch App Cleaner & Uninstaller.
- Choose Popcorn Time in the list of Applications. In the next moment, all its service files will be selected automatically.
- Click the Remove button in the bottom right corner.
- Overview the files you want to delete and confirm the action.
- Empty the Trash bin to complete the Popcorn Time uninstallation.
Conclusion
Every time you delete an application by dragging it to the Trash, you leave the leftover files on your Mac. Over time, these useless files take up storage space on your Mac. That is why it is important to completely get rid of applications from your Mac. For this purpose, we recommend using App Cleaner & Uninstaller.