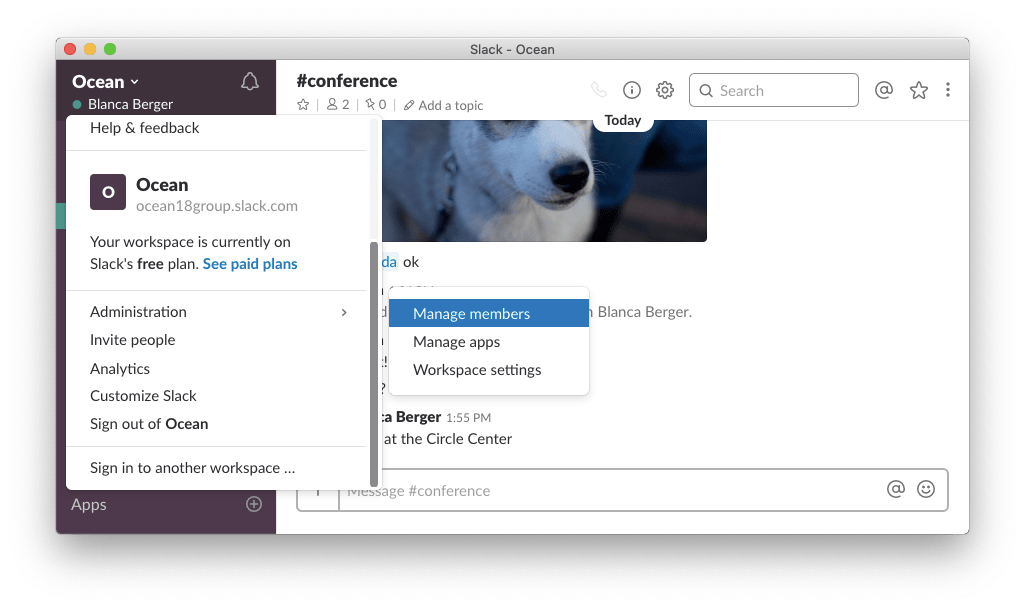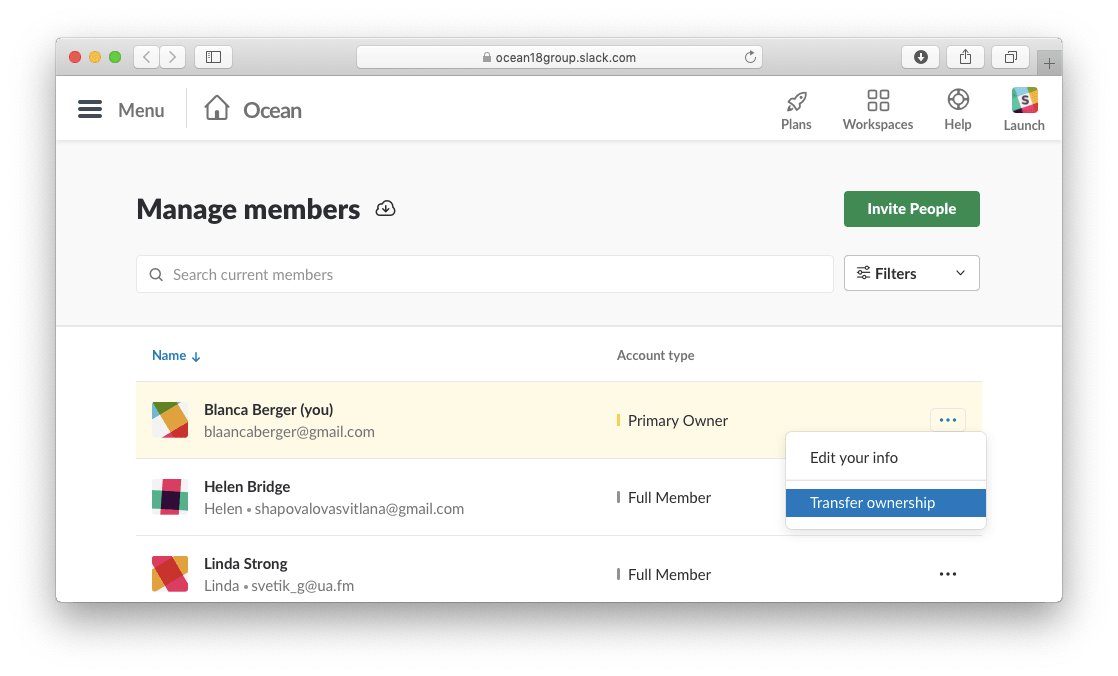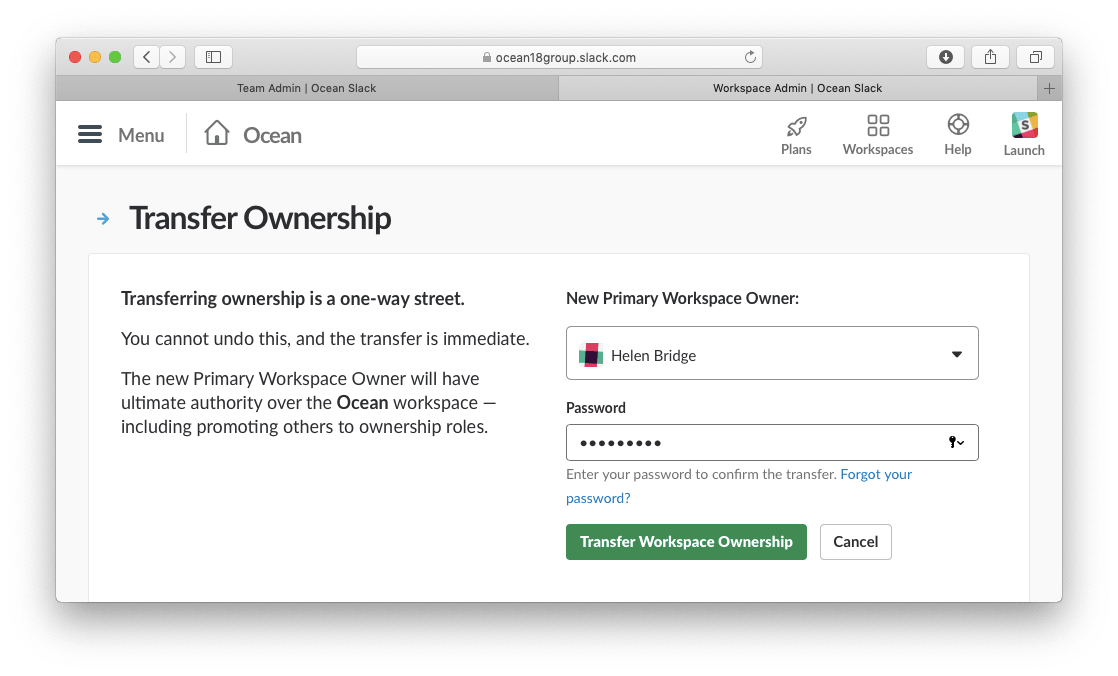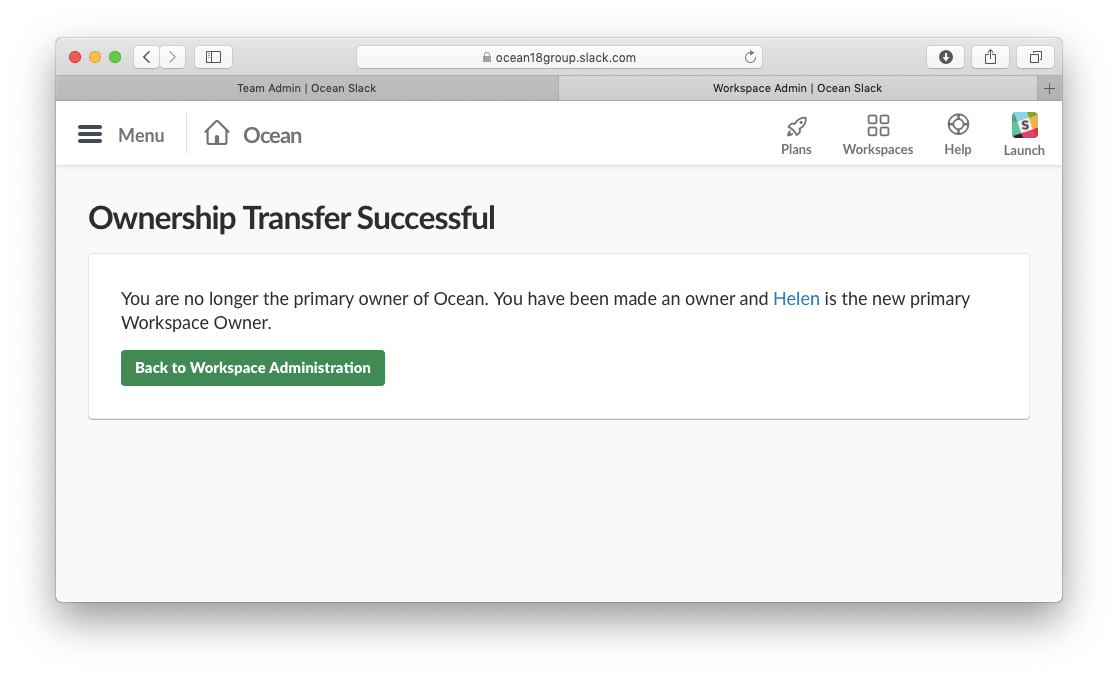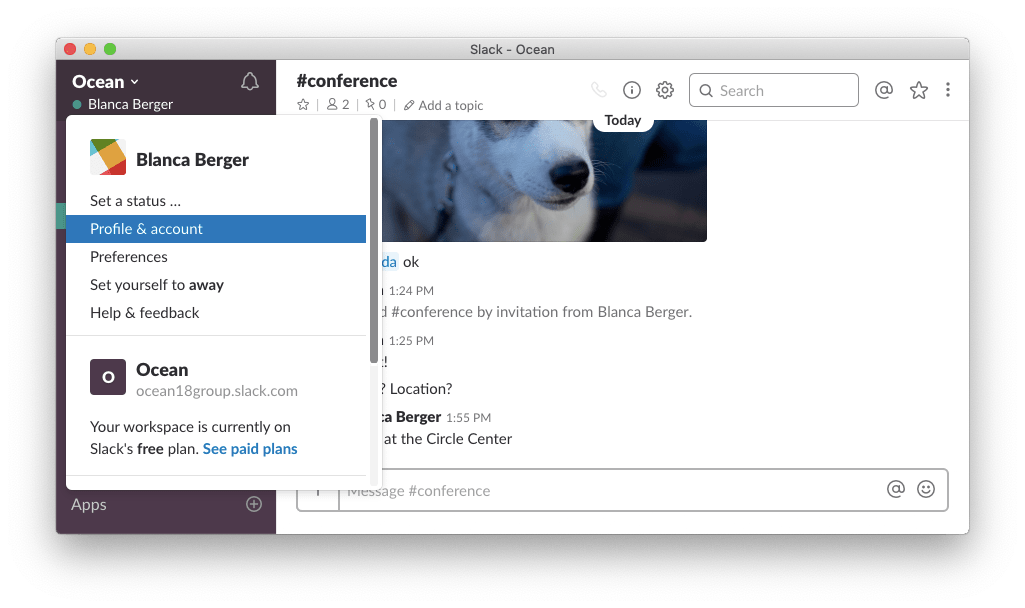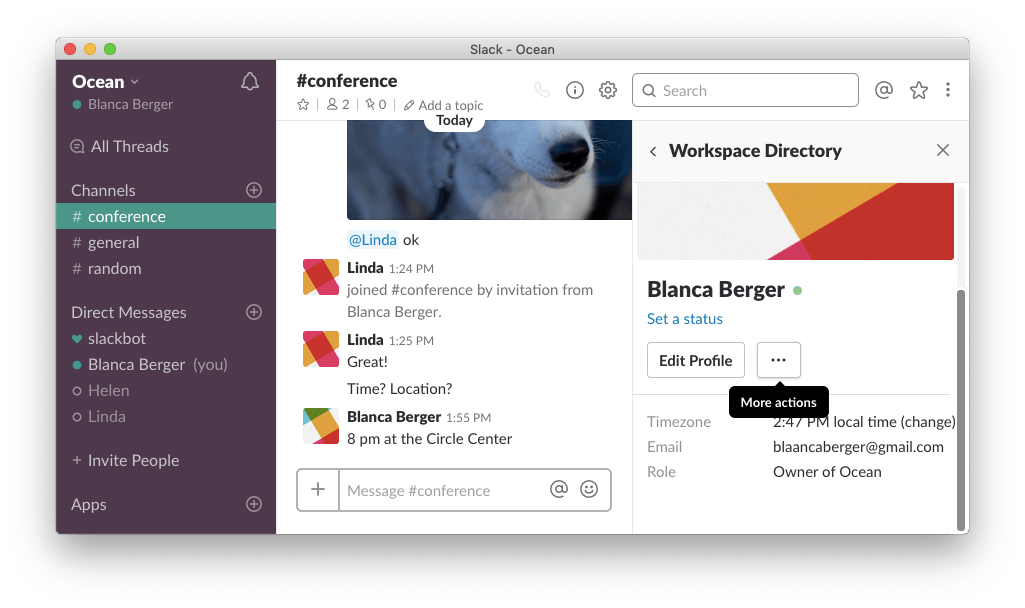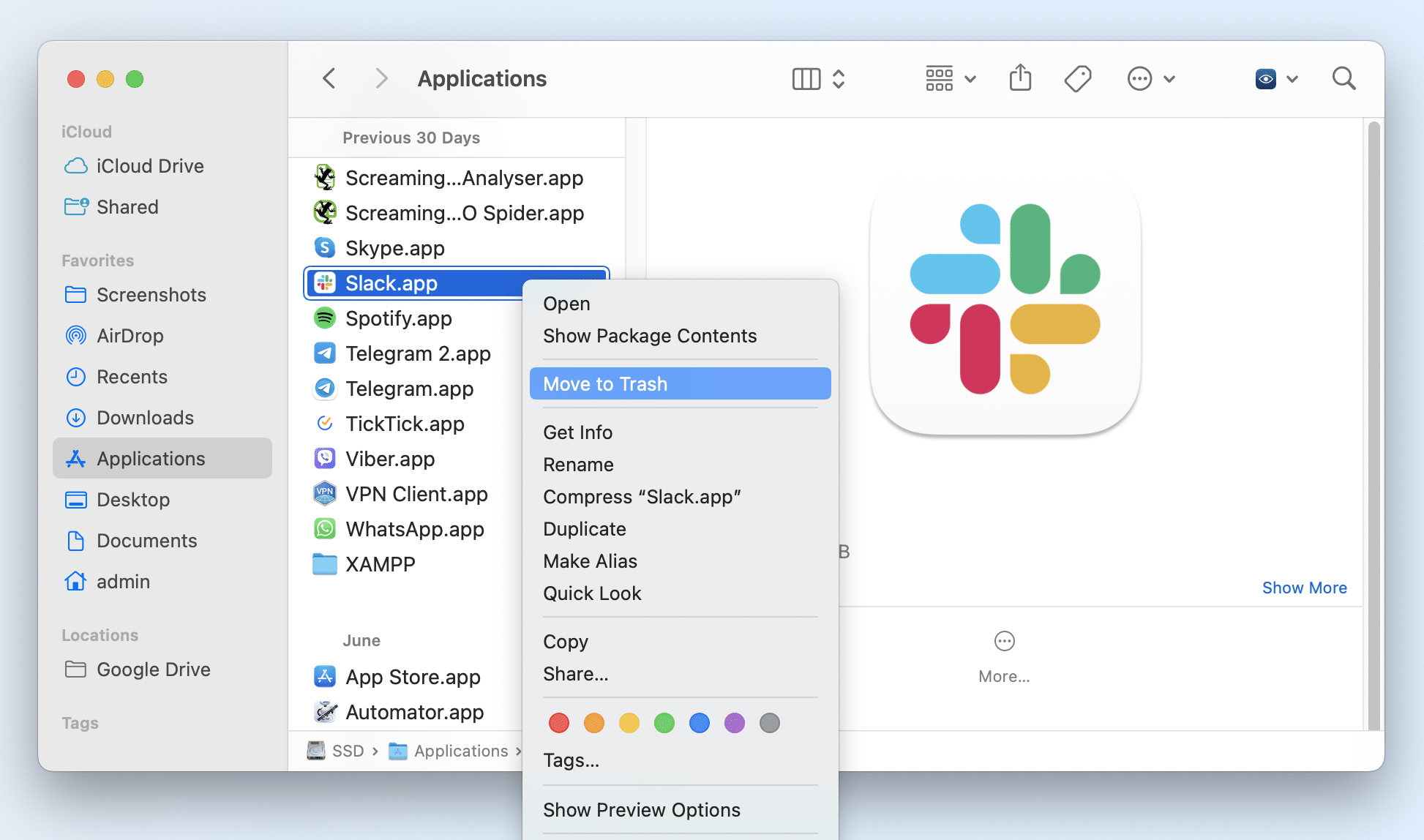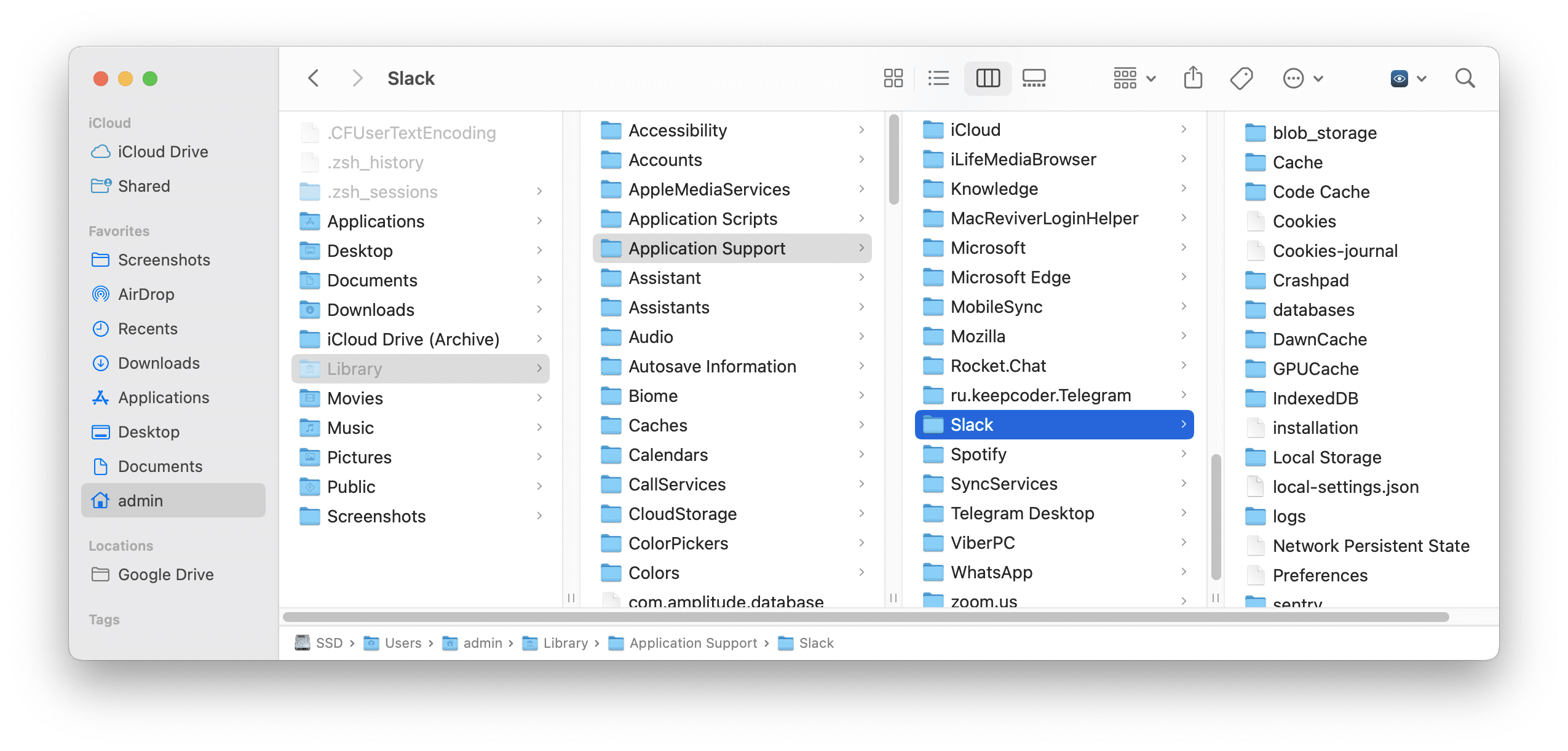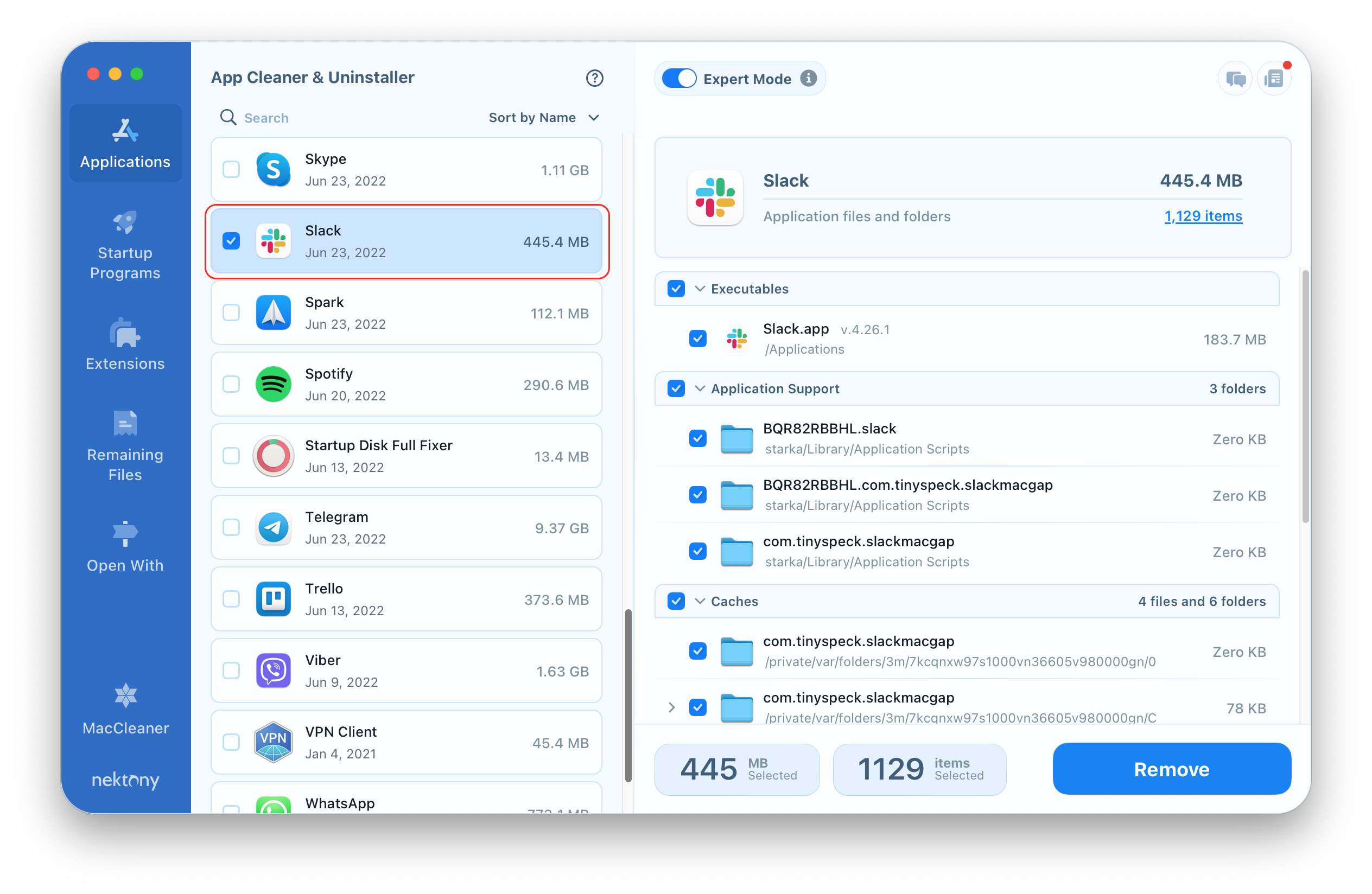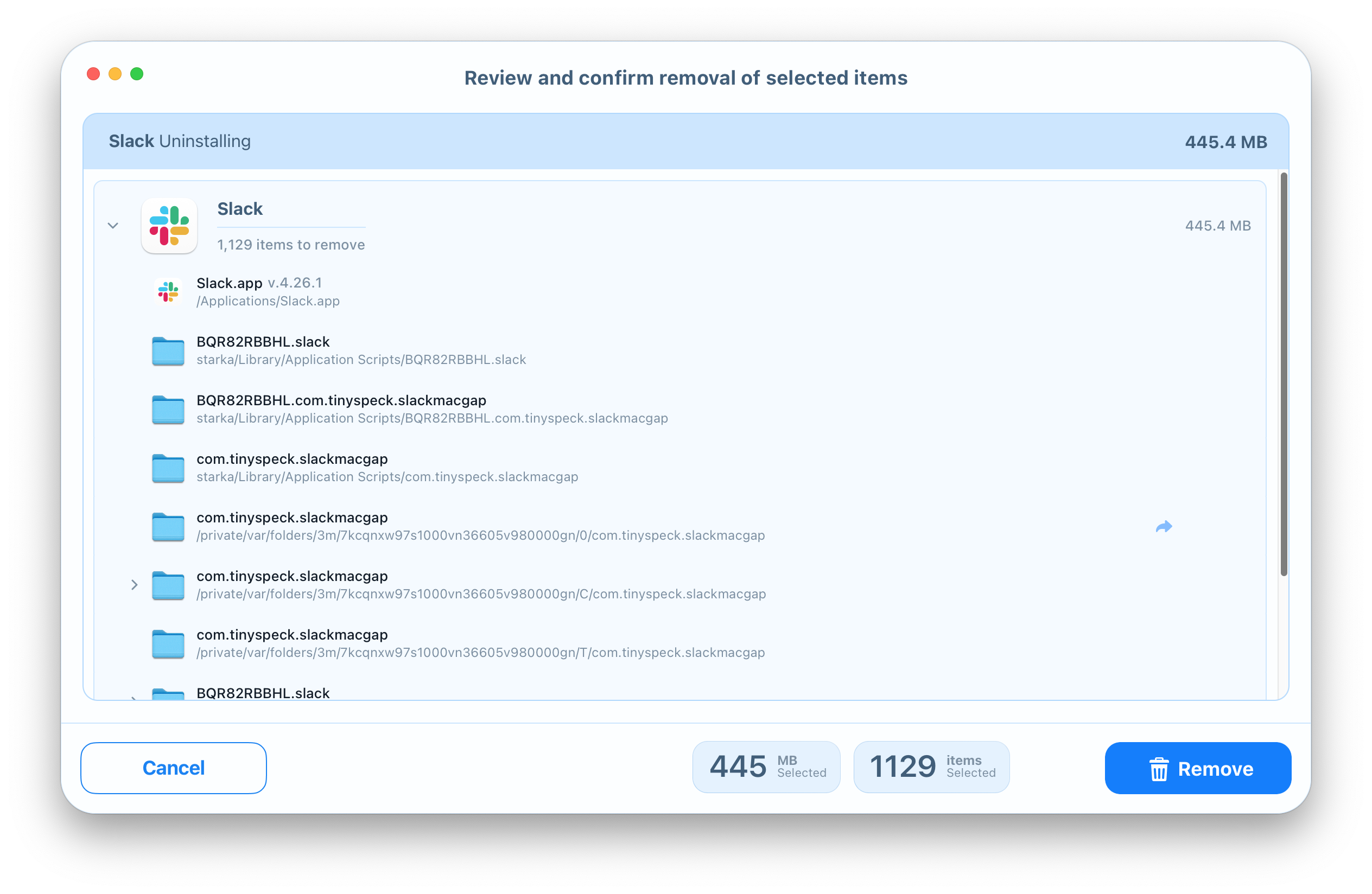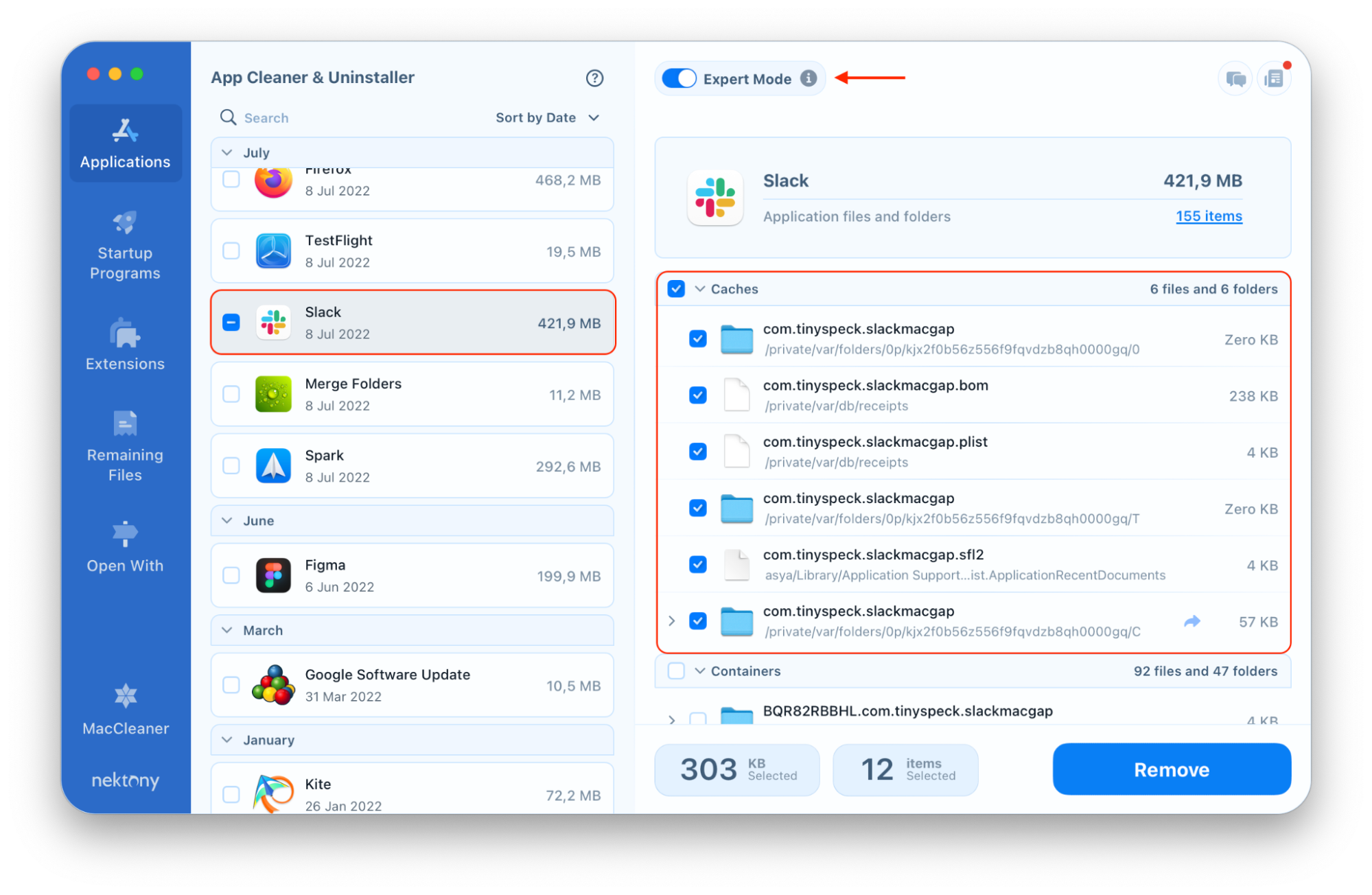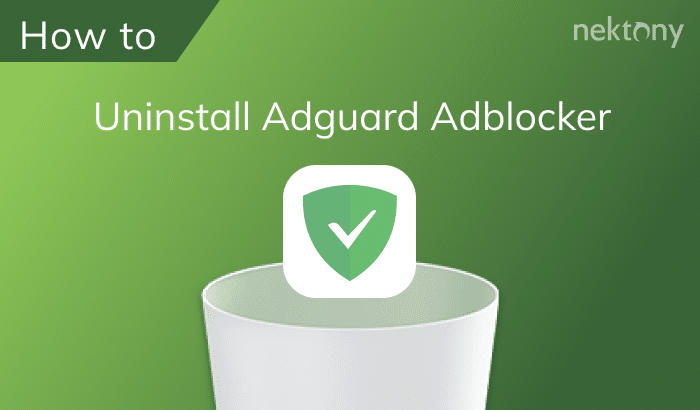If you want to uninstall Slack on your Mac completely, you need to delete its service files as well. In this post, we want to share with you two ways to entirely remove Slack for Mac. In addition, we also want to explain how to delete a Slack account.
Contents:
- How to delete a Slack account
- How to uninstall Slack manually
- How to remove Slack using an uninstaller
- How to clear the Slack cache
Video Guide: A quick way of deleting Slack on a Mac
Slack usage statistics and some alternatives
According to Business of Apps, Slack has become one of the most widely used communication tools for teams and organizations worldwide. Here are some statistics:
- 42 million daily active users as of 2023.
- Users spend an average of 90 minutes per day actively using Slack.
- More than 1 million organizations use Slack for internal communication and collaboration.
- Slack generated approximately $1.7 billion in revenue in 2023.
While these numbers highlight Slack’s popularity and market dominance, it’s not a one-size-fits-all solution. Some users or teams may look for alternatives due to pricing, interface, or integration features.
Here are some popular Slack alternatives:
| Alternative | Pros |
| Microsoft Teams | Seamless integration with Microsoft apps, strong enterprise-level security. |
| Discord | High-quality voice chat, excellent for community building. |
| Google Chat | Excellent integration with Google Workspace, simple interface, great for teams using Google tools. |
| Rocket.Chat | End-to-end encryption, self-hosting options, ideal for organizations with strict privacy needs. |
How to delete Slack account
Note, if you delete the account all the data will be removed. If you want just to remove the app from your Mac, go to the next section without removing the account.
Slack users create a workspace to communicate with each other. If you are a creator, a Primary Owner of some workspaces, you will have to transfer the ownership. If you are an invitee, you can deactivate your Slack account.
How to transfer ownership:
- Launch the Slack desktop application.
- Click on your workspace name in the top left corner. From the drop-down menu choose Administration → Manage members.
- In the next moment, your Workspace Primary Owner’s account will be opened on the Slack website. Click on the icon with three dots → click Transfer ownership.
- Choose a new Workspace Primary Owner from the list of the group. Confirm the transfer by entering your password. Click Transfer Workspace Ownership.
- Confirm the transfer by clicking Transfer Ownership. You will see a confirmation of the successful transfer of ownership at the end.
- Repeat this step for all the Workspaces where you are a Primary Owner.
How to deactivate Slack account:
- Launch the Slack desktop client.
- Click on your workspace name in the top left corner. From the drop-down menu, choose Profile & account.
- On the right part of the Slack desktop window, you will see your account data. Click on the More actions icon → choose Open account settings.
- In the next moment, your account settings will be opened on the Slack website. Scroll down to the Deactivate account section → click Deactivate your account. Enter your password. Confirm deactivation by clicking on Yes, deactivate my account. And finally, click Deactivate my account for the last time.
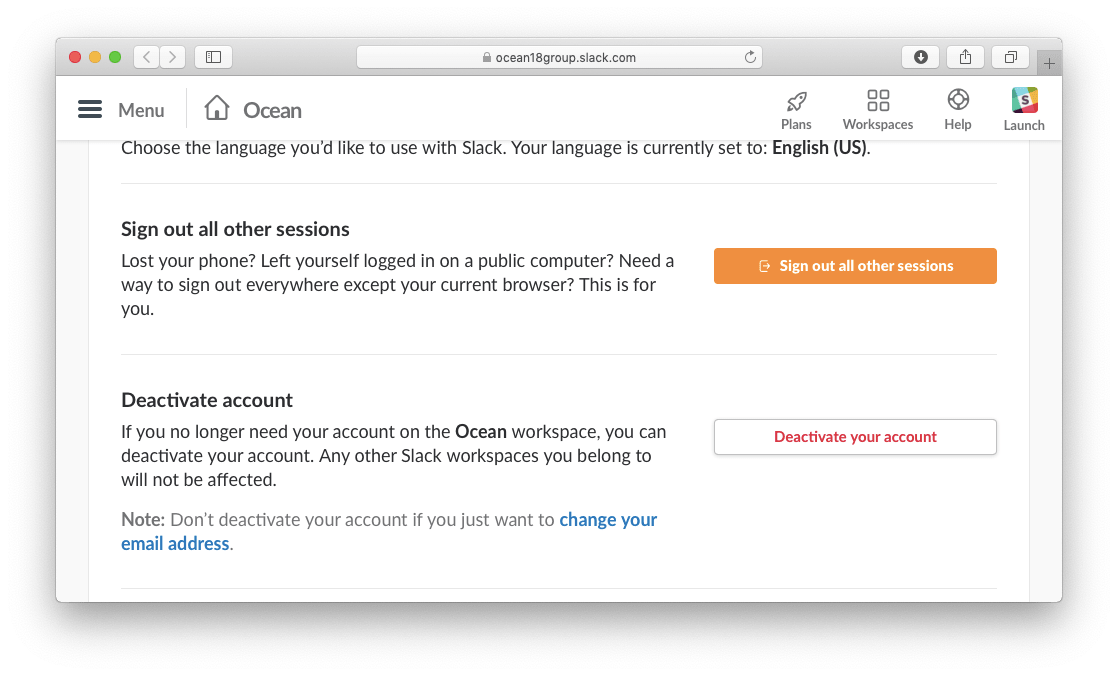
How to uninstall Slack manually
To remove the Slack desktop app from your Mac completely, follow the next steps:
- Quit Slack.
- Open the Applications folder and locate the Slack.app
- Remove Slack into the Trash.
- Slack service files are stored in the Library system folder. By default, it is hidden from users to avoid accidental removal of the critical files. However, since you have already deleted the Slack executable file, its service files can also be deleted. Thus, open Finder → click Go in the menu bar → select Go to Folder from the drop-down menu → in the window that appears, type ~/Library/ and press Return.
- Here, in the Library folder, find and remove all files which contain the Slack application’s name or its developer’s name. Usually, service files are stored in the following directories:
- ~/Library/Application Support/Slack
- ~/Library/Saved Application State/com.tinyspeck.slackmacgap.savedState/
- ~/Library/Preferences/com.tinyspeck.slackmacgap.plist/
- ~/Library/Preferences/com.tinyspeck.slackmacgap.helper.plist/
- ~/Library/Logs/Slack/
- The ~/Library/Caches/ and ~/Library/Containers/ directories can also contain Slack service files.
- As soon as you find and remove all the leftover files, complete the Slack uninstallation by emptying the Trash.
How to uninstall Slack using an uninstaller
Some developers offer to delete an app using its native uninstaller, which can be downloaded from the official website. Since Slack does not have a native uninstaller, you can use one of the third party uninstallers.
We recommend trying the App Cleaner & Uninstaller software for Mac. It can easily uninstall the Slack app for Mac and more than 1,000 other applications as well. Moreover, App Cleaner & Uninstaller automatically removes apps and all its service files in less than a minute. Thus, to uninstall Slack using App Cleaner & Uninstaller, complete the next steps:
- Quit Slack.
- Launch App Cleaner & Uninstaller.
- Select Slack in the Applications tab and click Remove.
- Review the items you want to delete and click Remove.
- Empty the Trash bin to complete the Slack uninstallation.
How to clear the Slack cache
You can use App Cleaner & Uninstaller not only to uninstall apps but also to reset them or clear cache files. Follow the steps below to remove cache files of the Slack app.
- Launch App Cleaner & Uninstaller.
- Switch on the Expert mode from the top of the window.
- Select Slack in the right panel.
- Tick Caches in the right panel.
- Click on Remove and confirm deleting cache files.
If you want to uninstall an app entirely, you also need to remove all its service files. You can select the manual removal of an app or use an uninstaller. Using App Cleaner & Uninstaller is preferable to prevent an occasional deletion of useful service files of other applications.