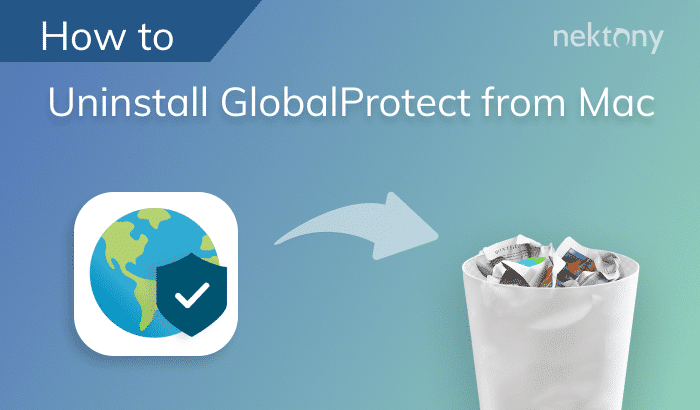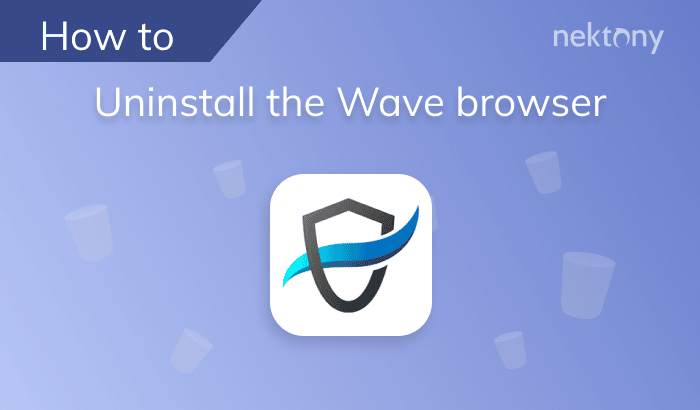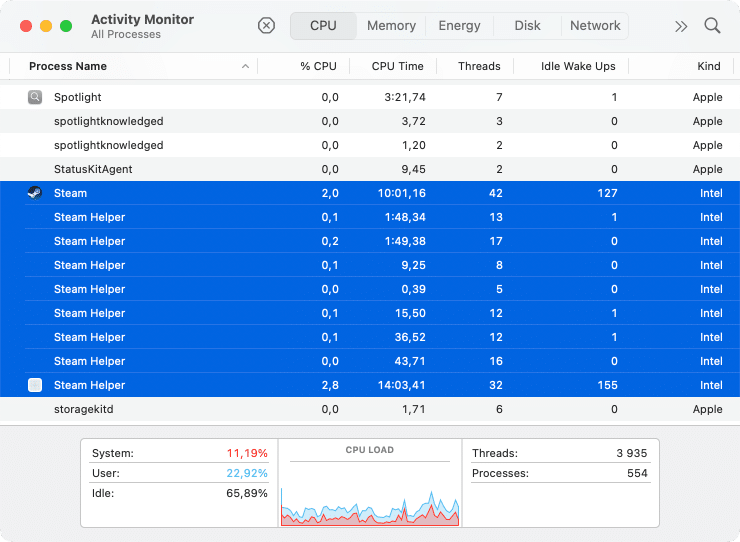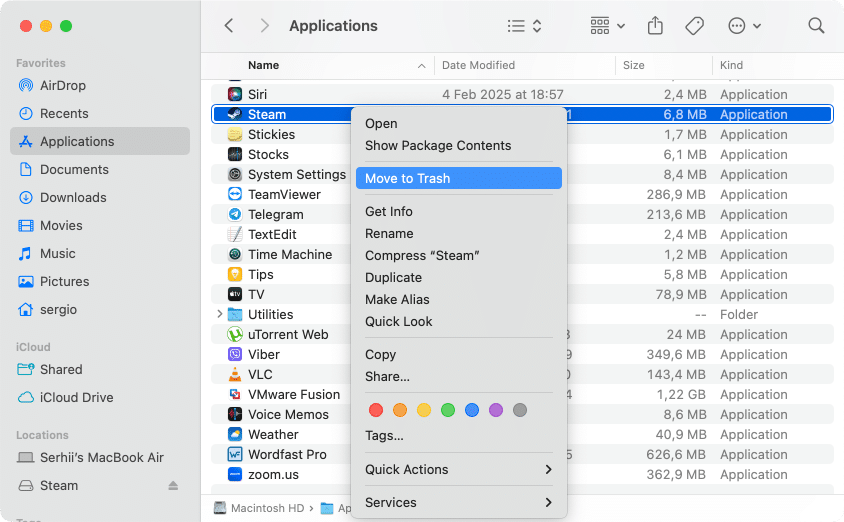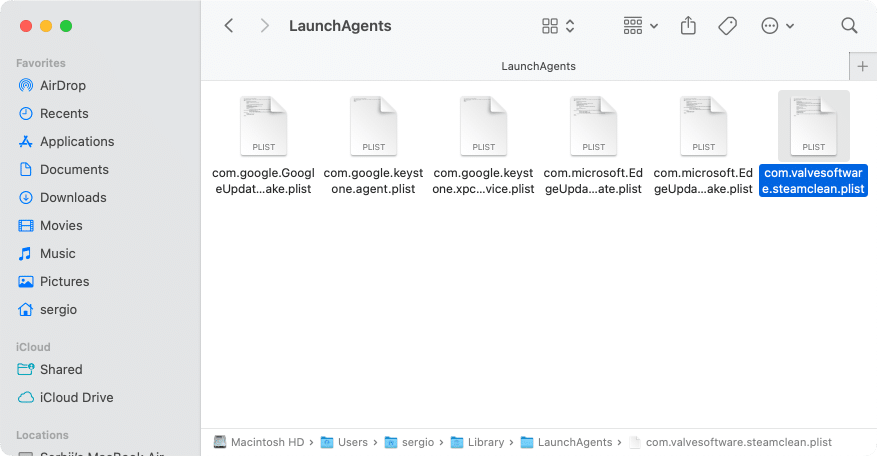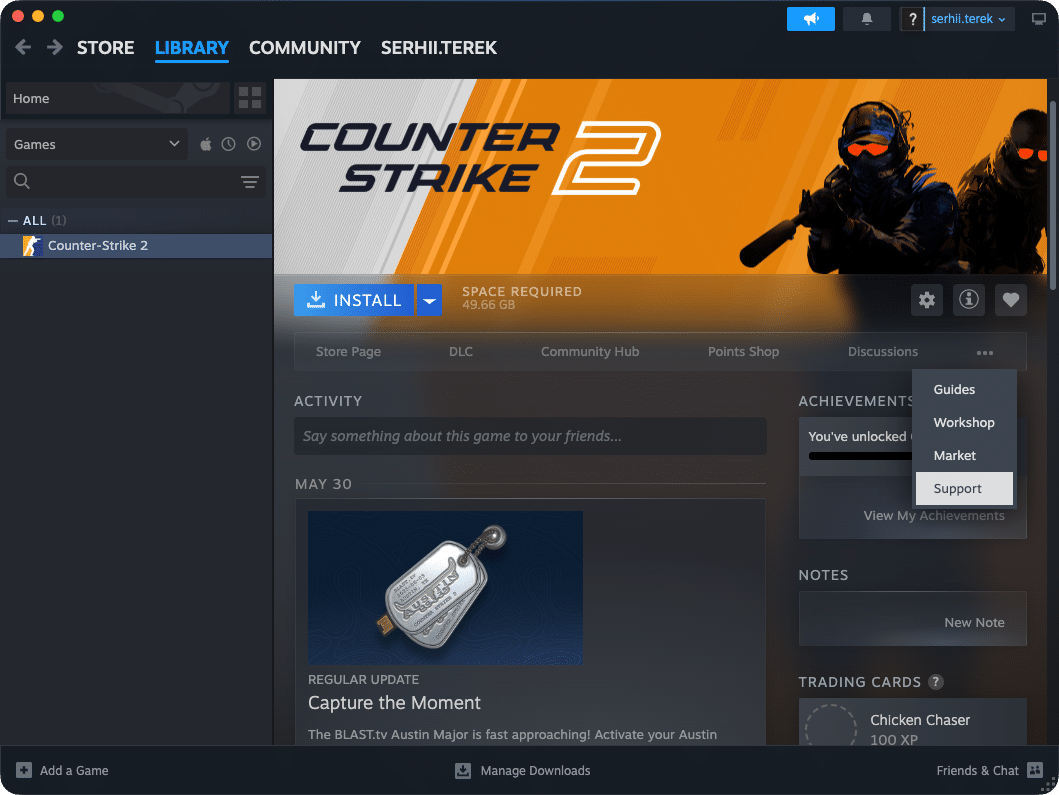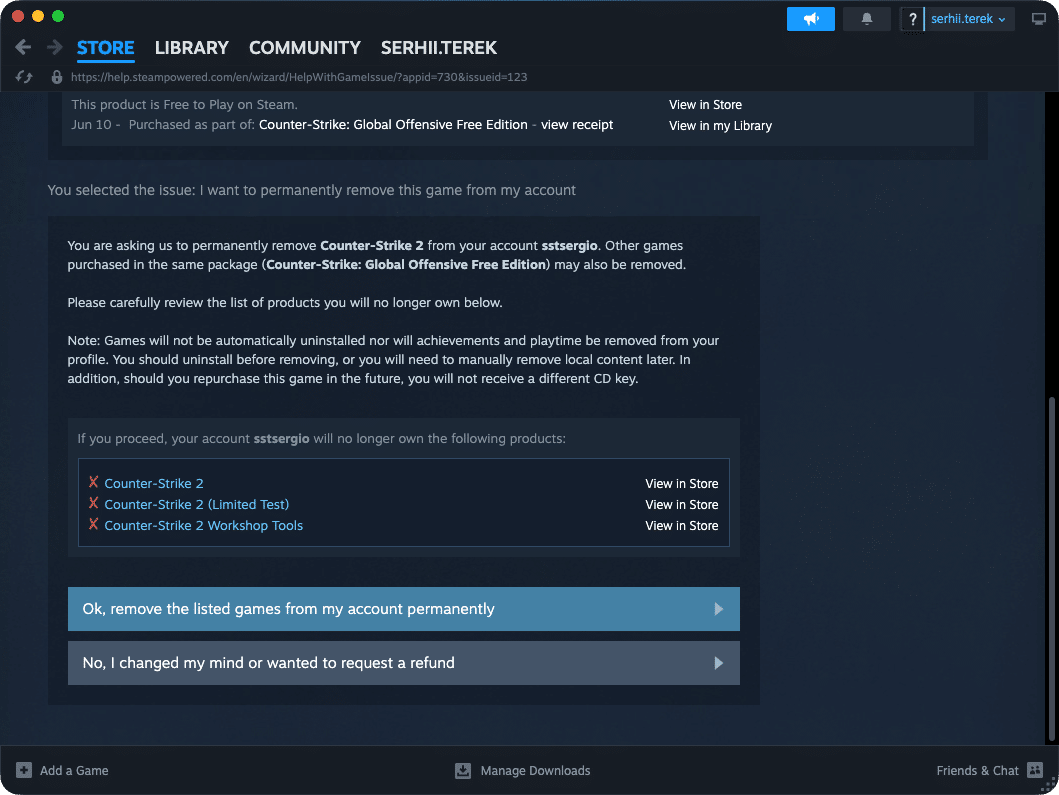June 23, 2025
How to uninstall Steam on Mac: 2 right ways
Does deleting Steam seem annoying to you? Been there and used to think it’d be a simple drag-to-trash situation, but nope. After going down the rabbit hole of service files and leftovers, I decided to write this guide so you have clear steps on how to uninstall Steam.
Keep scrolling down this guide to learn how to uninstall Steam completely, clean up the support files, fix common errors, and even delete Steam games or accounts.
This Article Contains
Craving the cheat code?
If you prefer to skip the search for hidden folders and leftover junk, App Cleaner & Uninstaller is your way to go. It automatically finds every trace of the Steam or similar app from configs and caches to support files and deletes effortlessly and promptly.
What is Steam?
It’s where millions of gamers buy, download, discuss, create, and play games. You can find everything from indie hits to big-name franchises like Counter-Strike and Dota.
It also keeps track of auto-updates, cloud saves, community features, and more.
Interesting fact
Backlinko reports that Steam has 132 million monthly active users and an impressive catalog exceeding 100,000 games on the platform. A recent Statista study highlights its growing popularity, with a record peak of over 12.5 million concurrent in-game users observed in 2025
How come I need to remove Steam
There’re even rumors about Valve potentially ending Mac support, leading more users to consider removing it entirely. Beyond those nuances, I can guess why you are here:
- Steam is taking up too much space: A massive Steam library can easily eat up storage and become one of the reasons that drags down your Mac’s performance.
- Steam isn’t opening on Mac: Between installer bugs and startup issues, getting Steam to work on macOS can feel like a mini-boss fight. So, when Steam does not get along with Mac, it’s not cool.
- You don’t need a Steam account: you’ve grabbed all the games you wanted. And with only 15% of user time spent on 2024 games, which means Steam is more a platform for buying and downloading than actually playing.
- Life gets in the way: If gaming isn’t part of your routine anymore, which is my case, it’s a good moment to uninstall Epic Games Launcher, Steam, and other game launchers.
Two ways to uninstall Steam on a Mac
Alright, sounds like it’s game over for Steam on your Mac. You basically have two paths: go manual and clean it out by hunting down all the files or let a dedicated uninstaller tool do the heavy lifting for you. Let’s check out both options.
How to delete Steam from Mac manually
Steam’s official uninstall instructions outline the classic manual uninstall. What I found there is that it skips over a bunch of hidden files. That’s why I did the digging and spotted every hidden Steam-associated file. Below are the exact steps to properly remove Steam from your Mac:
-
Quit Steam via Activity Monitor: Use Spotlight (Command + Space) → type Activity Monitor → press Return → select all Steam processes → click the X (Quit) button.
- Go to the Finder → Applications folder.
- Locate Steam → move it to Trash.
- Open Finder again → press Cmd+Shift+G.
- In the Go to Folder box, enter the following paths one by one and hit Return → delete any Steam– or Valve-related files you find:
Application-support:
~/Library/Application Support/SteamCopy
~/Library/Application Support/Surviving MarsCopy
Caches:
/private/tmp/steam_chrome_shmem_uid502_spid484Copy
~/Library/Saved Application State/com.valvesoftware.steam.savedStateCopy
~/Library/Caches/com.haemimontgames.survivingmars.steamCopy
~/Library/Saved Application State/com.haemimontgames.survivingmars.steam.savedStateCopy
~/Library/Caches/com.valvesoftware.steamCopy
Preferences:
~/Library/Preferences/com.valvesoftware.steam.helper.plistCopy
~/Library/Preferences/com.valvesoftware.steam.plistCopy
Logs:
~/Library/Logs/Steam Helper_debug.logCopy
~/Library/Logs/SteamCopy
Login-items:
~/Library/LaunchAgents/com.valvesoftware.steamclean.plistCopy
- Empty Trash.
That’s all. Steam defeated. You win 💪
Remove Steam from Mac with App Cleaner & Uninstaller
If you’re not okay with digging around in your Library folders, I’ve got the easy mode for you. A tool that automatically scans your system for and deletes files related to apps like Steam in one go. That’s exactly what App Cleaner & Uninstaller is for.
Here’s how to use it to uninstall Steam completely:
- Download and launch the uninstaller.
- Select Steam from the applications list.
- Click the Remove button → confirm the uninstallation.
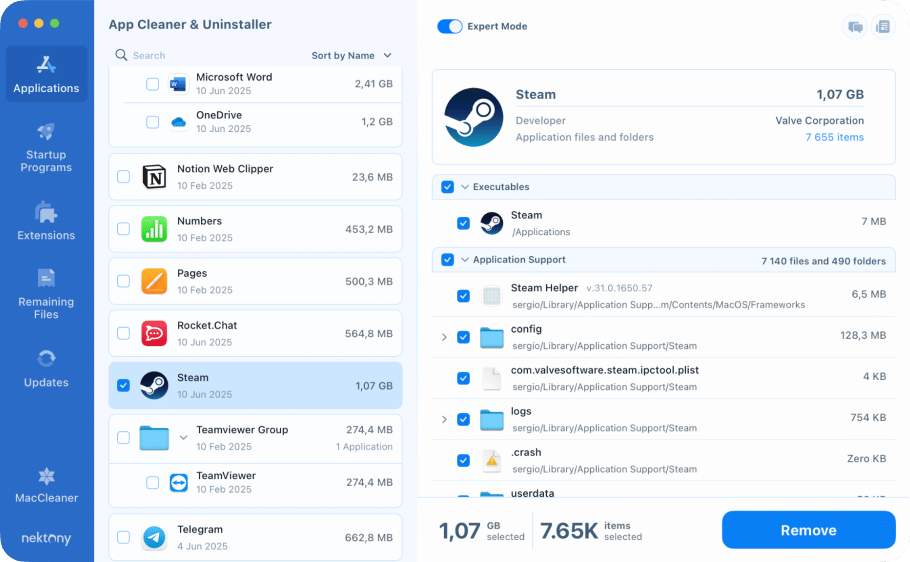
Here you go! Flawless victory ✌️
Why can’t I delete Steam on my Mac? How do I fix it?
Sometimes, Steam just won’t let go. It’s not always obvious what’s causing the issue: in one case, it’s about permissions, in another – corrupted files. Below are fixes for common issues, from deleting stuck games to permanently deleting your account.
How to uninstall Steam games from your account
Some users find that even after deleting Steam, their downloaded games remain on the disk, and removing them manually becomes a pain. To avoid this, it’s best to uninstall your games through the Steam platform before removing the app.
Warning
Next steps will permanently remove games from your Steam account.
- Open the Steam app → go to your Library → select the game you want to delete.
- Click on Support in the game menu dropdown.
- Scroll down and choose I want to permanently remove this game from my account.
- Select the Ok, remove the listed games from my account permanently option.
How to delete Steam games on Mac without Steam
If Steam won’t launch or you want to remove a game manually without using the app:
- Close Steam if it’s running.
- Open Finder → press Cmd+Shift+G to open the Go to Folder search box.
- Enter the following path and press Return:
~/Library/Application Support/Steam/steamapps/common/Copy
- There, you’ll find folders with the names of installed games, for example, Portal, Civilization VI, etc.
- Delete the game folder:
~/Library/Application Support/Steam/steamapps/common/<Game_Name>Copy
- Remove the game’s manifest file (locate the file named appmanifest_<ID>.acf in the steamapps folder):
~/Library/Application\ Support/Steam/steamapps/appmanifest_<ID>.acfCopy
- (Optional) Delete save files and configuration data. For this, go to > and delete this remote folder.
~/Library/Application Support/Steam/userdata/<YourID>/<ID>/remoteCopy
- (Optional) Remove settings stored in (for Proton games) or in
~/Library/Application Support/Steam/steamapps/compatdata/<ID>Copy
.~/Library/Preferences/<Game_Name>Copy
How to delete your Steam account
To permanently delete your Steam account, you must contact Steam support.
Here’s what I suggest:
- Before submitting the request:
- Remove any saved payment methods (credit/debit cards).
- Unsubscribe from Steam emails and notifications.
- Submit a request to Steam Support requesting account deletion.
- Be prepared to verify ownership. This usually involves providing purchase history, payment details, or email confirmation.
- After submitting the request:
- Steam will place your account on a 30-day hold.
- If you don’t log in during that time, the account will be permanently deleted.
Final round
To sum up, you’ve seen both routes: you can go old-school with the manual method or take the shortcut with App Cleaner & Uninstaller. Both work, but let’s be honest: one saves time, avoids errors, and doesn’t require Finder gymnastics. If you’re after speed and simplicity, the app’s the way to go.
Want to make sure you didn’t miss anything? Feel free to contact us.