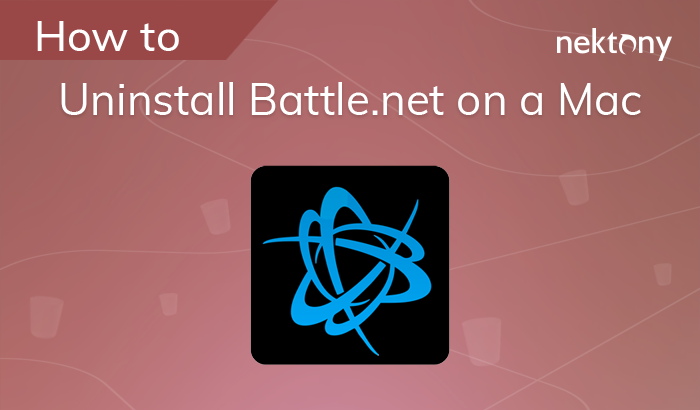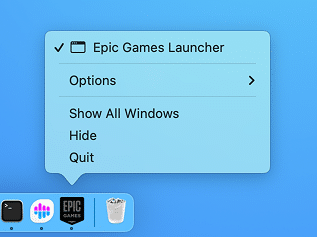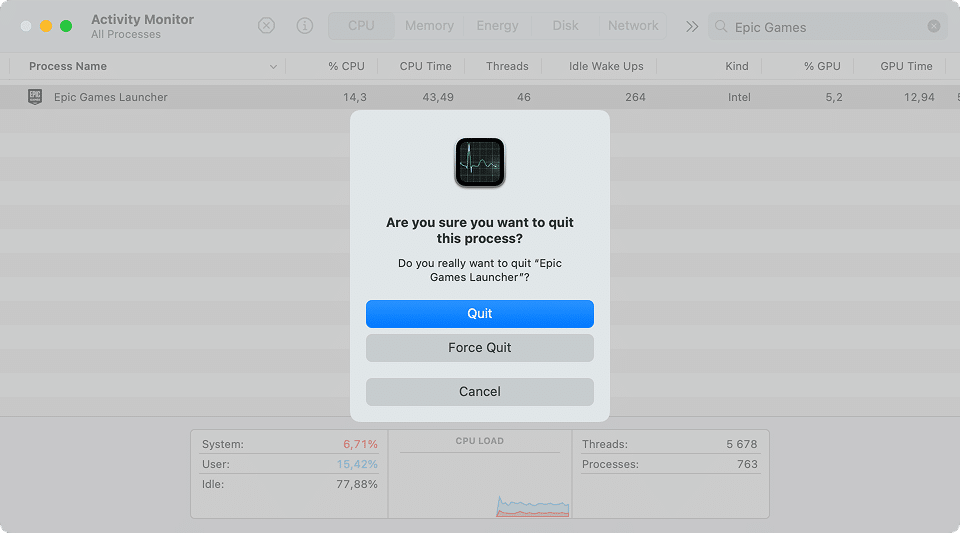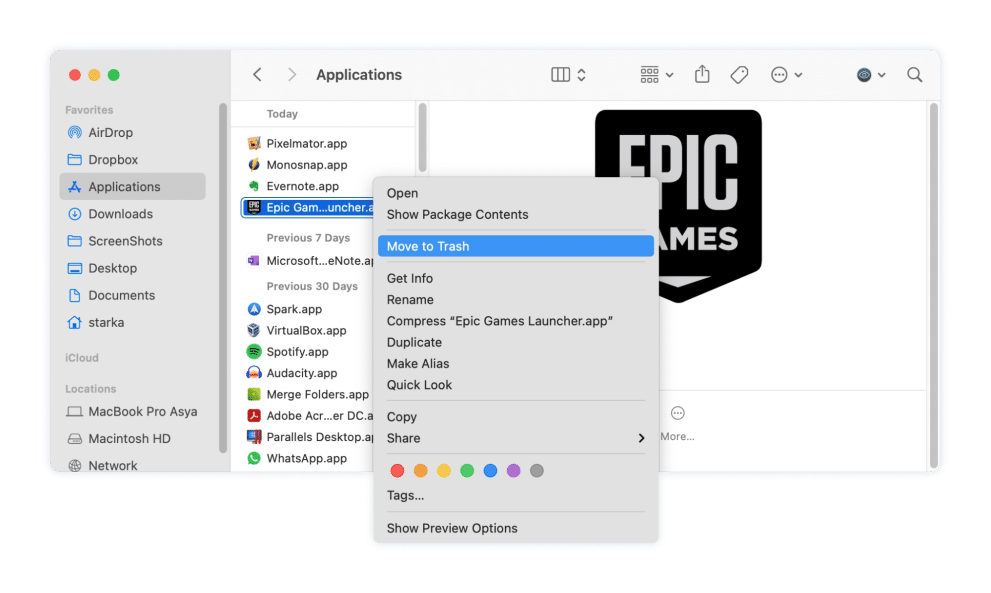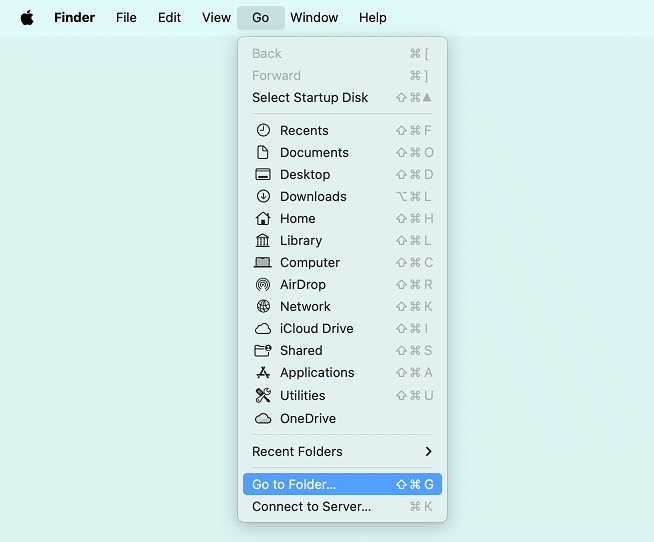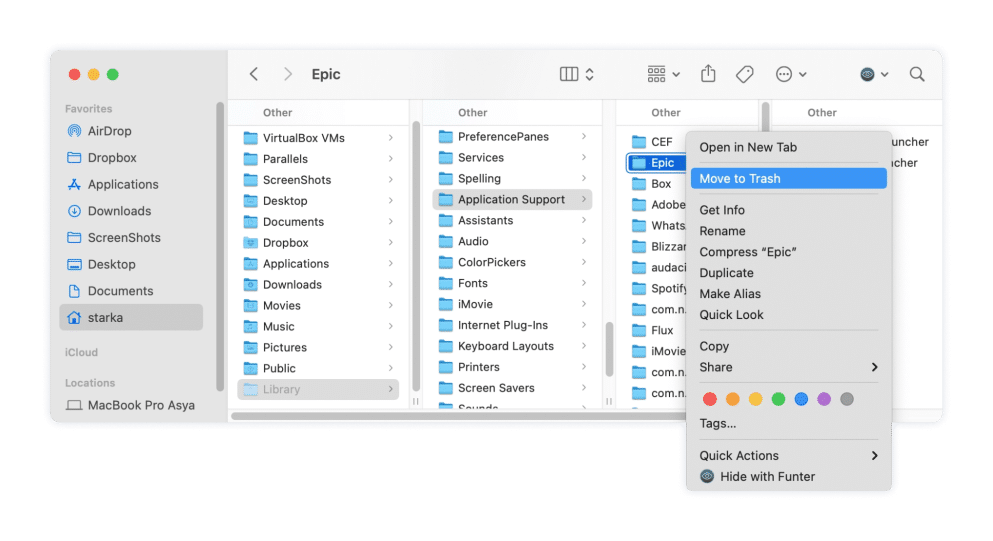June 6, 2025
How to uninstall Epic Games Launcher on Mac
Looking to completely remove the Epic Games Launcher from your Mac? Whether you want to free up disk space or simply no longer use the app, uninstalling it along with all its leftover files isn’t always as easy as dragging it to the Trash.
In this guide, I’ll explain two ways to completely uninstall the Epic Games Launcher on a Mac and make sure no remaining files are left behind: automatically with a tool and manually. I did this on my MacBook Air M2 (24GB memory, macOS 14.4).
This Article Contains
Before we start, I recommend watching the video below. It demonstrates how to quickly uninstall the Epic Games Launcher on a Mac using Nektony’s uninstaller, step by step:
Video guide: The fastest way to uninstall Epic Games Launcher
1:39

What is Epic Games Launcher, and why uninstall it?
The Epic Games Launcher is a desktop application that allows you to access and manage games purchased from the Epic Games Store, like Fortnite and other popular titles. It also lets you download updates, manage your game library, and connect with friends.
However, sometimes things go wrong.
You might experience crashes, freezes, or slowdowns on your Mac, especially if the launcher is running in the background all the time. In some cases, bugs or performance issues can make it necessary to uninstall the app. Maybe the launcher is taking up too much space, or you’ve decided you no longer need it.
Whatever the reason, uninstalling it properly is key to avoiding leftover files and freeing up system resources.
How to uninstall Epic Games Launcher on Mac
Let’s look at two routes to remove the Epic Games Launcher. The first is quickly with App Cleaner & Uninstaller from Nektony, which deletes everything in a few clicks. The second is manual, where you’ll need to search for hidden leftover files yourself.
1. Delete Epic Games Launcher using App Cleaner & Uninstaller
One of the fastest ways to uninstall the Epic Games Launcher on Mac entirely is by using App Cleaner & Uninstaller from Nektony. This Mac cleaning app is highly rated on Trustpilot, Apple-notarized, and trusted by over 10 million users worldwide.
Here’s how to use it:
- Download the uninstaller and launch it.
- From the list of scanned apps, select Epic Games Launcher.
- Click Uninstall.
- Confirm the removal
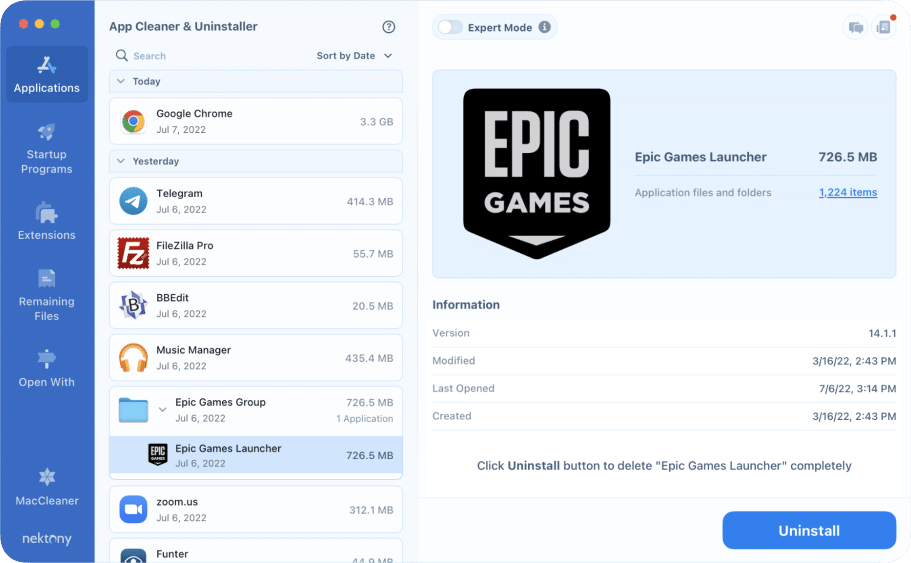
2. Remove Epic Games Launcher from Mac manually
You can manually uninstall the Epic Games Launcher on your Mac, but you’ll need to ensure that no hidden files remain. These hidden files are small remnants that the app leaves in various system folders, even after you delete the main program. They can take up space and cause issues if not removed properly.
After following the standard uninstallation steps, you’ll need to check for leftover files that could be hidden in system folders.
So, here is how you can do it:
- Close the Epic Games Launcher by right-clicking on the icon in the Dock and selecting “Quit” or by using Command+Q.
- Verify that no associated processes are running. To do this, open Activity Monitor → search for “Epic Games” or related processes → select them → click the Close button (a hexagon with an X) at the top-left corner.
-
Open the Applications folder located in the Finder → locate the Epic Games Launcher → drag it to the Trash.
-
Remove Epic Games service files and folders. For this, open Finder → click Go in the menu bar → select Go to Folder… from the options.
- In the Go to Folder… window, type and press Return.
~/LibraryCopy
- Navigate to the following directories and remove any Epic Games Launcher folders or files within them:
Application
/Applications/Epic Games Launcher.appCopy
~/Library/Services/UE4EditorServices.appCopy
Application-support
~/Library/Application Support/EpicCopy
~/Library/HTTPStorages/com.epicgames.EpicGamesLauncherCopy
~/Library/HTTPStorages/com.epicgames.EpicGamesLauncher.binarycookiesCopy
~/Library/HTTPStorages/com.epicgames.UE4Editor.binarycookiesCopy
~/Library/HTTPStorages/com.epicgames.UE4EditorCopy
~/Library/HTTPStorages/com.epicgames.UnrealEditorCopy
~/.config/Unreal EngineCopy
Preferences
~/Library/Preferences/Unreal EngineCopy
~/Library/Preferences/com.epicgames.UnrealCEFSubProcess.plistCopy
~/Library/Preferences/com.epicgames.EpicWebHelper.plistCopy
~/Library/Preferences/com.epicgames.EpicGamesModSdk.plistCopy
Login items
~/Library/LaunchAgents/com.epicgames.launcher.plistCopy
Caches
~/Library/Saved Application State/com.epicgames.EpicGamesLauncher.savedStateCopy
~/Library/Caches/com.epicgames.EpicGamesLauncherCopy
~/Library/Caches/com.epicgames.UE4EditorCopy
~/Library/Caches/com.epicgames.UnrealEditorCopy
~/Library/Saved Application State/com.epicgames.UnrealEditor.savedStateCopy
Logs
~/Library/Logs/Unreal EngineCopy
Shared
/Users/Shared/UnrealEngineCopy
/Users/Shared/Epic GamesCopy
Note:
If you don’t want to delete your installed games, do not touch the /Users/Shared/Epic Games folder.
-
Once you’ve verified that all related files and folders are removed, empty the Trash to completely delete the application.
- Also, I recommend restarting your Mac to prevent any alias files from creating extra items.
If you’re not sure how to find or delete leftover files, it’s safer to use App Cleaner & Uninstaller from Nektony. It will automatically remove all junk files without affecting anything else on your Mac.
Troubleshooting common problems
In 2024, Epic Games gained 25 million new users, according to TechRadar. With such a large user base, it’s no surprise that many encounter issues when trying to uninstall the Epic Games Launcher. From persistent background processes to ghost icons, small bugs can prevent you from uninstalling the app. Here I want to share three common problems you might face and how I fixed them.
Problem 1: Epic Games Launcher won’t uninstall because it’s still running in the background
If you’re getting the error “Epic Games Launcher is currently running. Please close it before continuing,” or you’re blocked from uninstalling, make sure the launcher isn’t running in the background.
- Open Activity Monitor.
- Find and select Epic Games Launcher in the list.
- Click the Stop (X) button in the top-left corner and select Force Quit.
- After that, try uninstalling the app again.
Problem 2: The Epic Games icon stays in Launchpad after deletion
If you’ve deleted the Epic Games Launcher but the icon is still showing in Launchpad, you can reset Launchpad to remove it. Open the Terminal app and run this command:
defaults write com.apple.dock ResetLaunchPad -bool trueCopy
killall DockCopy
This will reset Launchpad and usually clears out any leftover app icons. You can follow this great guide on Reddit for more solutions to remove it.
Problem 3: It’s behaving erratically after updates
Sometimes, you might need to reset the Epic Games Launcher to fix certain issues, especially if it’s behaving erratically after installation or updates. The App Cleaner & Uninstaller from Nektony offers a reset option that restores the Epic Games Launcher to its default settings.
- Open the uninstaller.
- Find Epic Games and right-click it.
- Select Reset Application from the context menu.
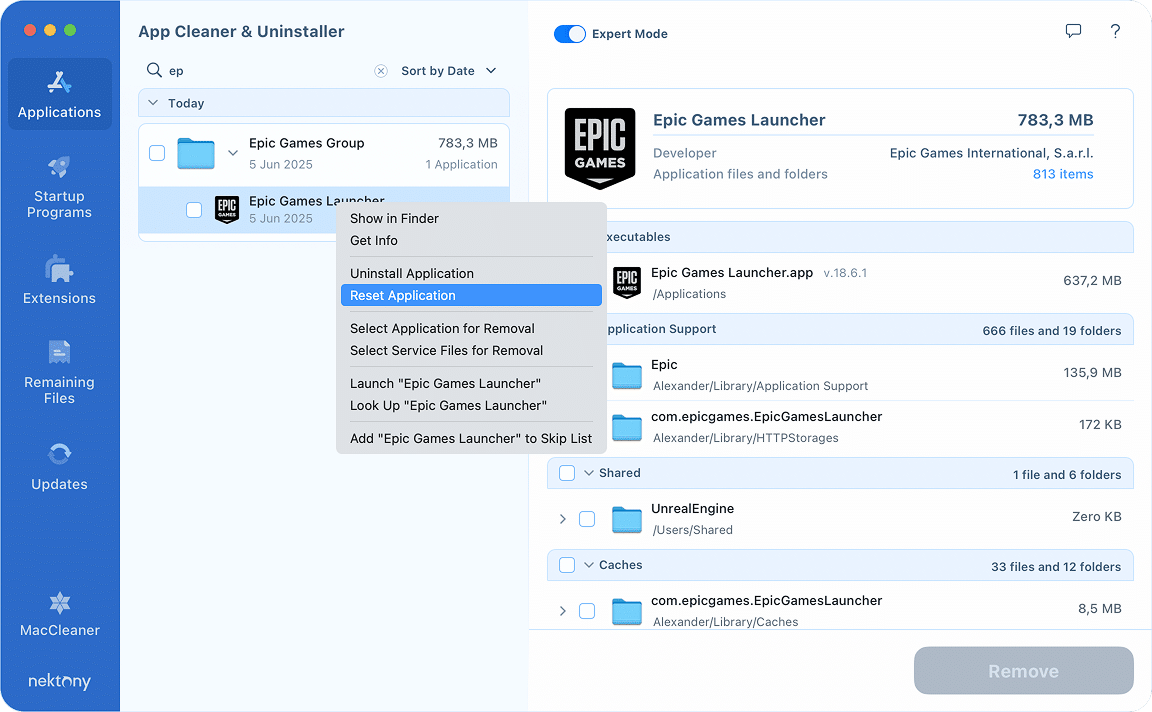
This will fix issues like corrupted preferences or login errors without fully uninstalling the app.
If you’re experiencing these or other problems with the Epic Games Launcher, you can find troubleshooting tips in the official Epic Games support article.
So, automatic or manual: what’s the best way?
You can remove the Epic Games Launcher manually, but it requires attention to detail. To fully uninstall the app, locate associated files scattered across different system folders. Missing any of these can leave behind leftover data.
Alternatively, you can use a third-party uninstaller to streamline the process. These tools typically identify related files automatically and offer a simpler, faster way to remove apps.