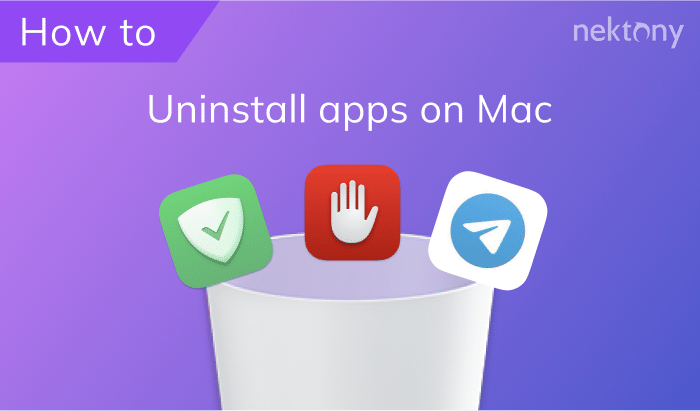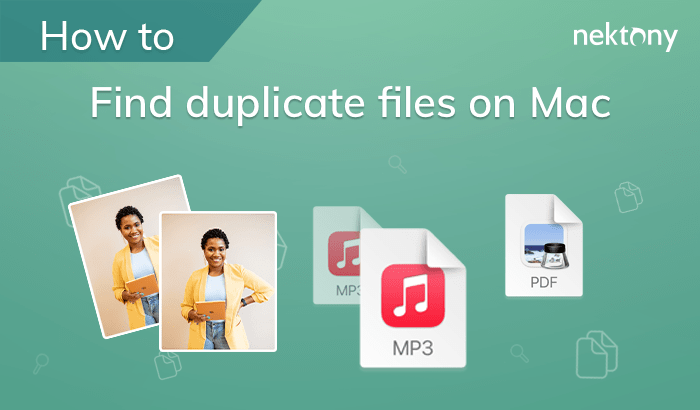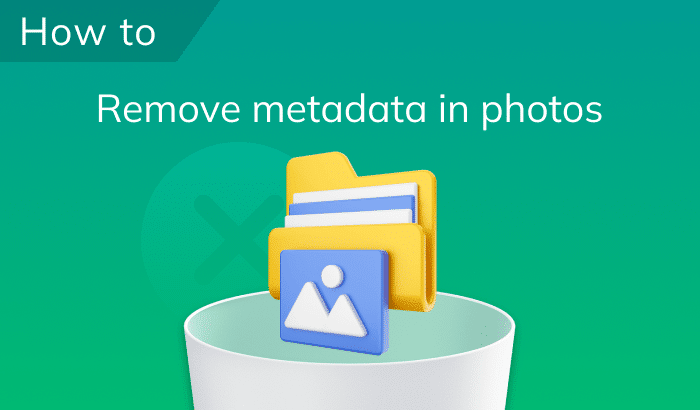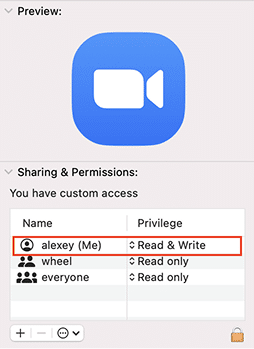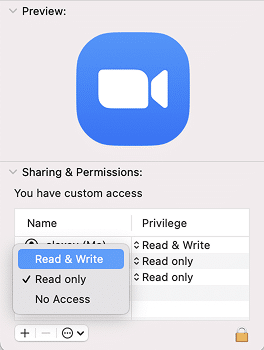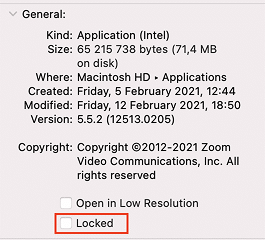July 24, 2025
How to remove apps from the Launchpad on a Mac
The Launchpad is a quick-access hub for applications on macOS. This feature was created to help users run applications faster. You can easily organize the Mac Launchpad, move the app icons, group them, and remove apps that you don’t need anymore.
In this article, we will show you how to remove apps from the Launchpad correctly.
What is the Mac Launchpad?
Launchpad is an application launcher within the macOS that helps you open, locate and organize your apps. It displays all applications from the Applications folder as a grid, just as on the iOS device screen.
Launchpad clearly and intuitively presents the applications installed on a Mac. Plus, it gives you the ability to organize your apps in a convenient order to quickly access the apps you need.
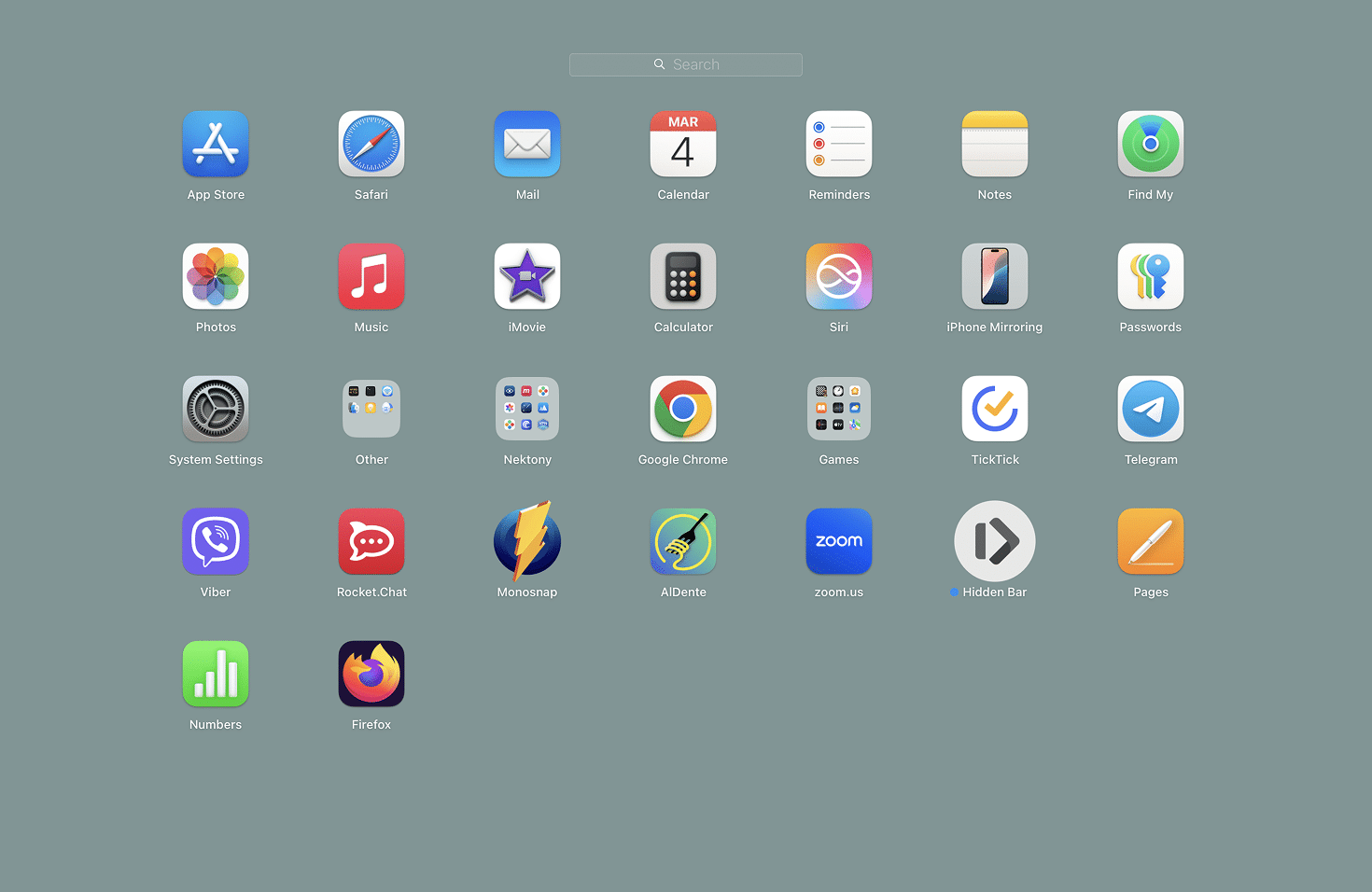
What apps can be deleted from Launchpad?
Before learning how to delete an app from Launchpad, note that not all applications can be removed. Also, consider the following points:
- Only apps available on in the Mac App Store can be removed using Launchpad. If you downloaded an app via a website or other source, you will not see an icon for deletion (X) in Jiggle Mode. These apps have to be manually removed or with a third-party uninstaller.
- Eliminating an app from Launchpad doesn’t completely remove it. When you just delete icons from the Launchpad, all the service files of the deleted program will still remain in hidden folders on your Mac. These junk files usually consume your storage space and can make your Mac run slowly.
- System and preinstalled applications cannot be deleted. macOS blocks users from deleting important application programs like Safari or Mail. The apps won’t display an icon for deletion in Launchpad.
How to remove icon from Mac Launchpad
To remove icon from the Launchpad, follow these steps:
- Open Mac Launchpad.
- Press the Option (⌥) key (or click and hold the icon).
- When you will see the “X” next to unneeded icon, click on it.
- Click the Delete button to confirm.
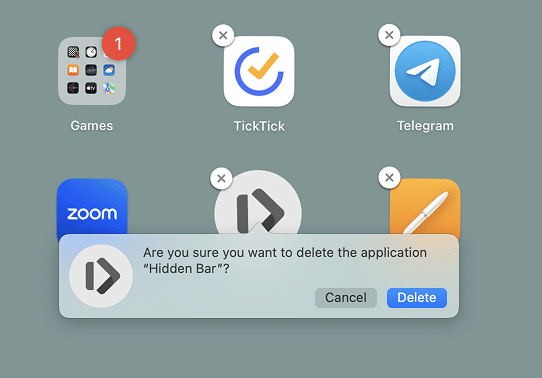
How to remove apps from Launchpad without X button?
Launchpad only allows you to remove apps downloaded from the Mac App Store. This means that the “X” button will only appear next to apps downloaded from the App Store.
If you want to remove an app downloaded from a developer’s site, we recommend using the automatic removal method.
How to delete apps on Mac that won’t delete
Sometimes, you are trying to remove an unnecessary application from Launchpad, but your Mac just shows you an error message and the application remains in place. There are two reasons why you can’t delete app on Mac:
- You may not have permission to edit this file.
- This app can be locked.
In order to check if you have permission to edit the application, follow the instructions below:
- Open the Applications folder in Finder and find the application you can’t uninstall.
- Right-click on it and choose the Get Info command from the context menu.
- Expand the Sharing & Permissions section and check whether your user account has Read & Write privilege. If so, then the reason why you cannot uninstall the application is different and most likely the app is Locked.
- If your user account has no Read & Write privilege, you should click the small Lock icon → enter user password → select your user account from the list → select Read & Write privilege.
Once you’ve configured this, you can uninstall this app.
If your user account has Read & Write privilege, but you still cannot delete an unnecessary application, most likely this application is blocked. In order to unlock it, follow the instructions below:
- Find the unwanted application in the Applications folder.
- Right-click on it and choose the Get Info option.
- Expand the General section and untick the Lock checkbox.
That’s it! After that, you can uninstall the unneeded application from your Mac.
How to remove apps from Launchpad completely
When you run any application on your system, it creates service files and stores them on your disk. These service files include cache, logs, preferences, launch agents, login items and other extensions. Service files are essential to make apps work quickly and smoothly.
When you delete apps from the Launchpad using the method described above, the service files remain on your Mac and still occupy disk space. It is important to uninstall programs on a Mac completely in order to keep from cluttering your disk space with junk files.
From our previous article, you can learn all the possible ways to completely uninstall apps from a Mac. Or just keep reading read to learn the easiest way to remove an app from Mac (with the help of App Cleaner & Uninstaller).
How to remove apps using App Cleaner & Uninstaller
Use the special tool, App Cleaner & Uninstaller, to delete apps from Mac correctly. This tool automatically finds the service files of any program and allows you to delete them along with the unneeded app in just a few clicks. Here is how it works:
- Launch App Cleaner & Uninstaller.
- Select the app you want to remove.
- Click the Uninstall button.
- Confirm the removal.
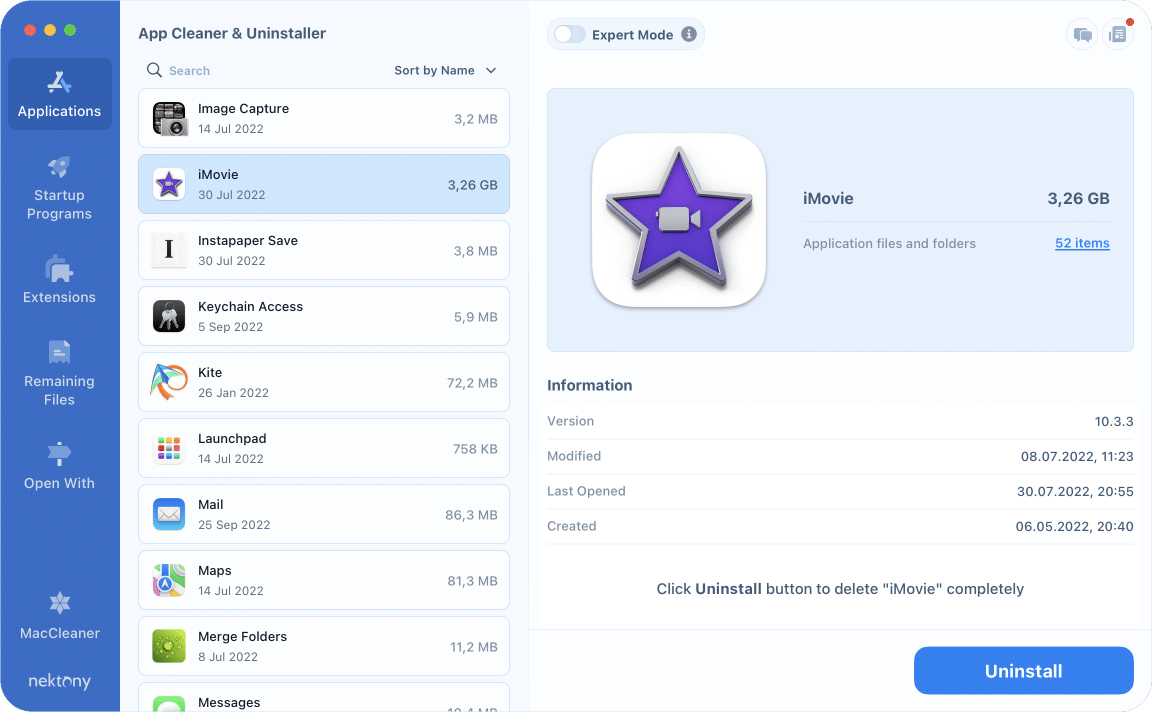
Conclusion
As you can see, deleting icons from the Launchpad doesn’t remove the entire app, as it does not actually remove all program files. In order to remove an app from the Launchpad, you should uninstall it completely from your Mac. We recommend using third-party uninstallers to safely and correctly remove apps from your Mac.