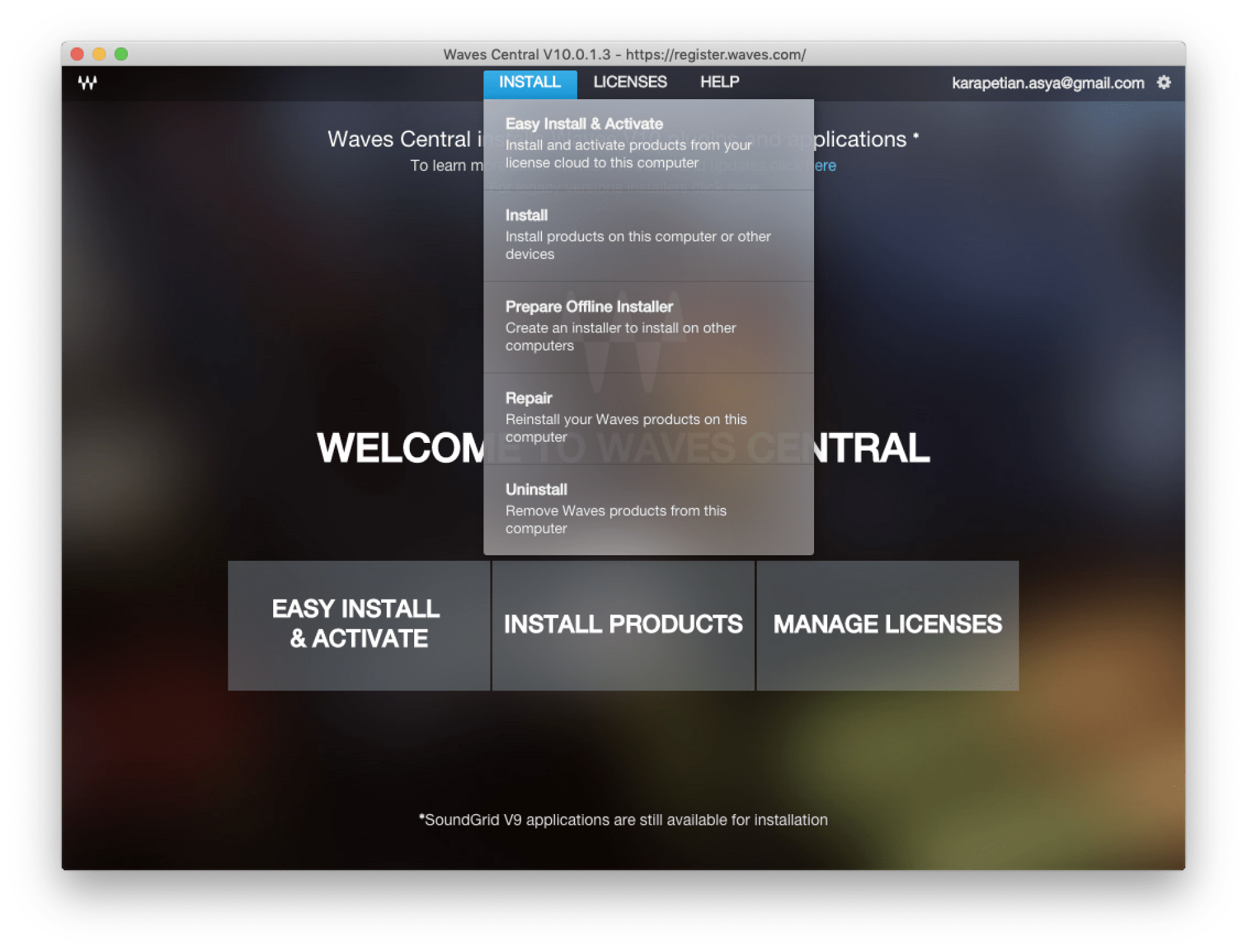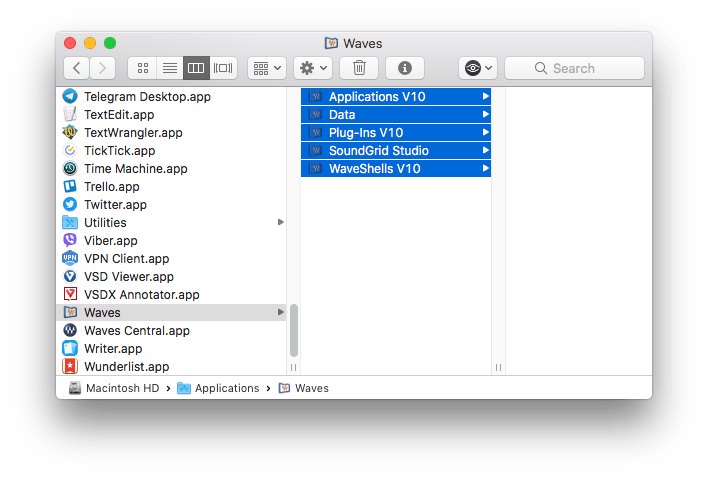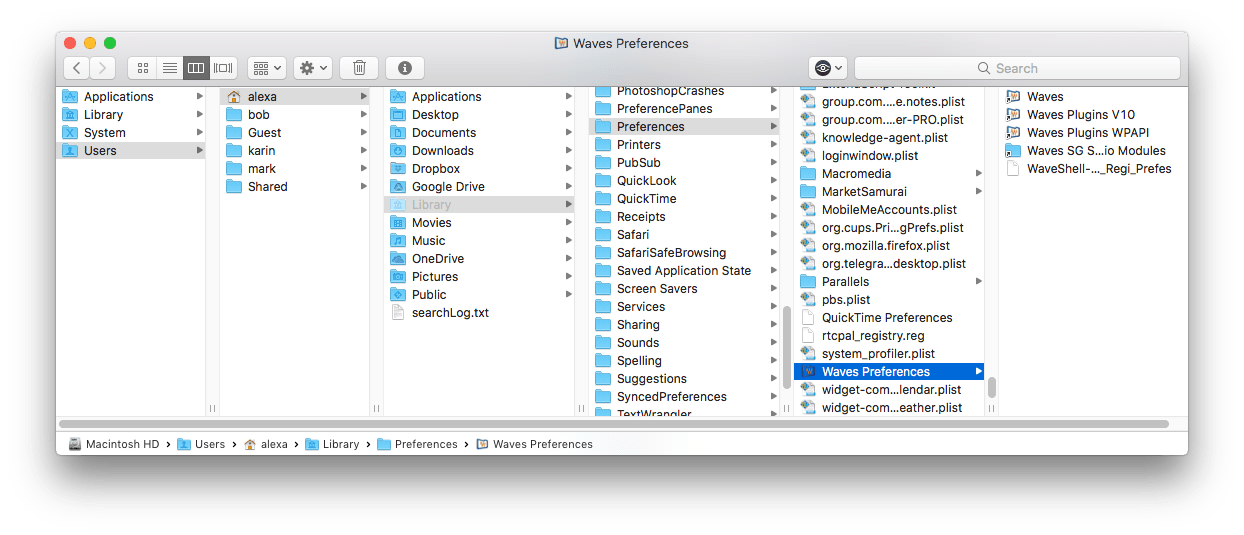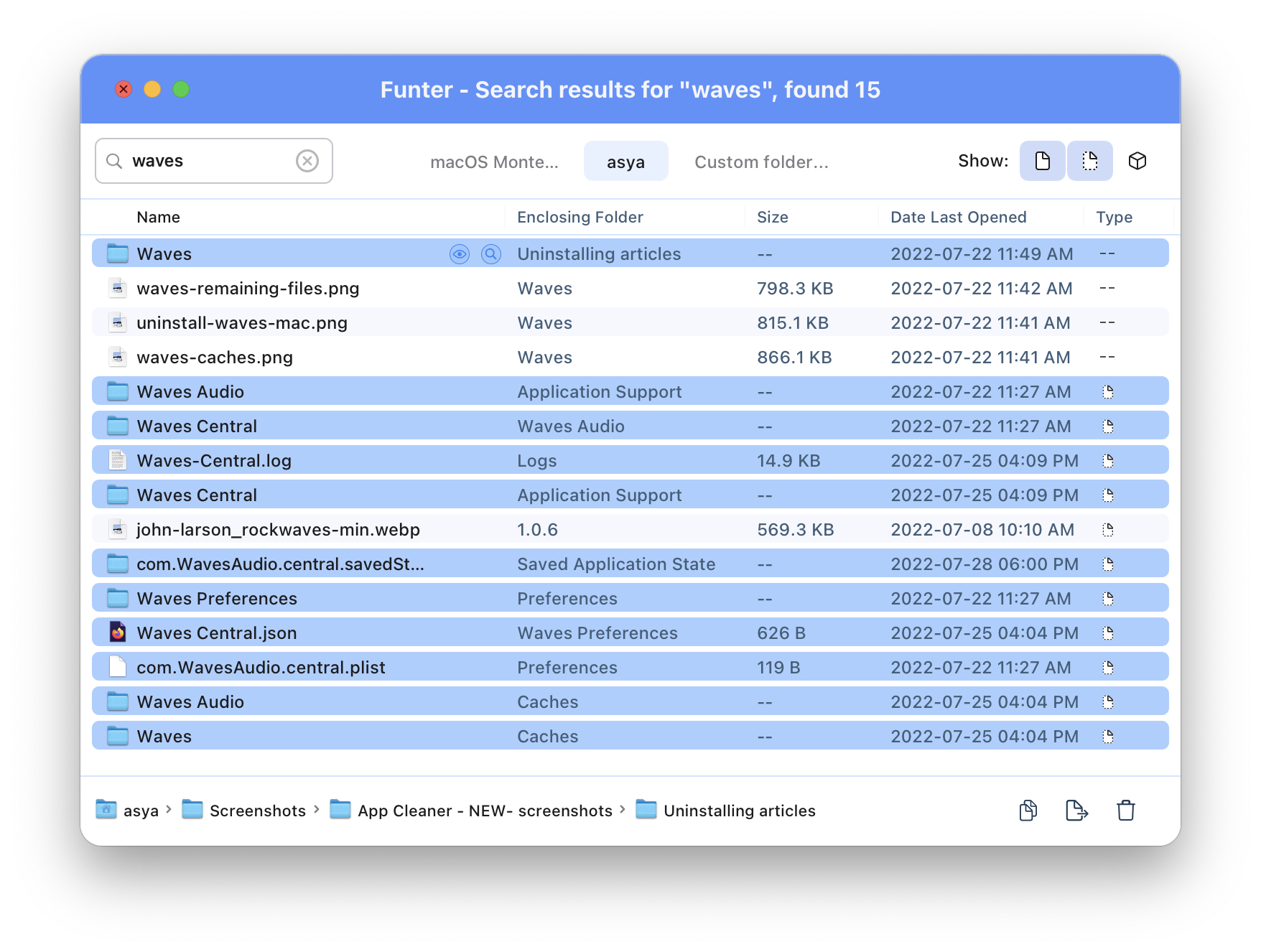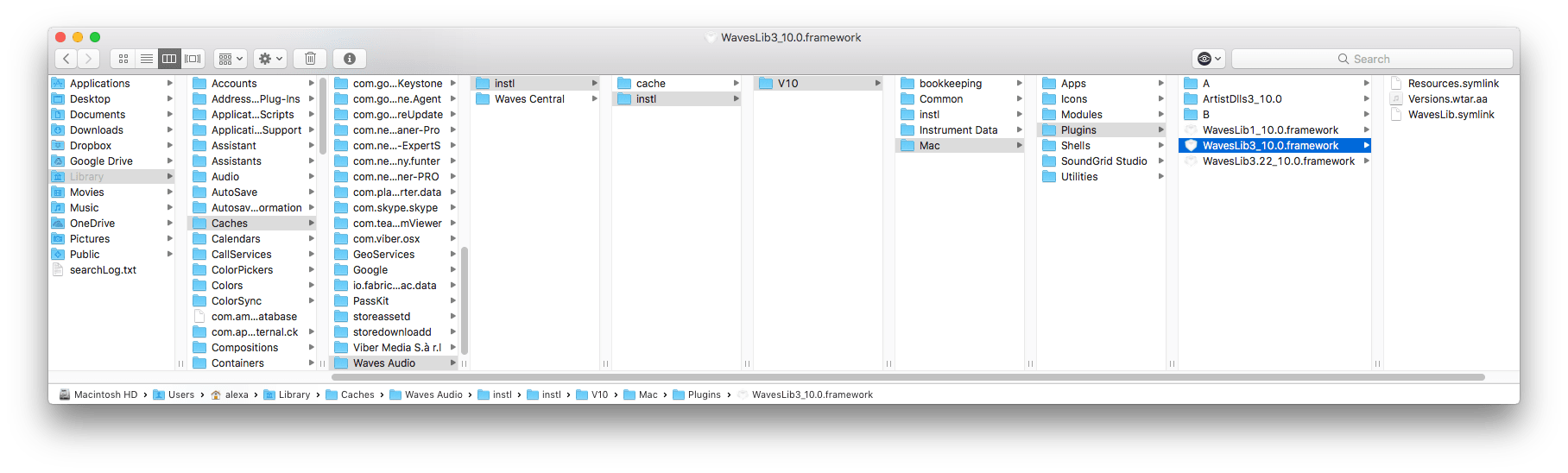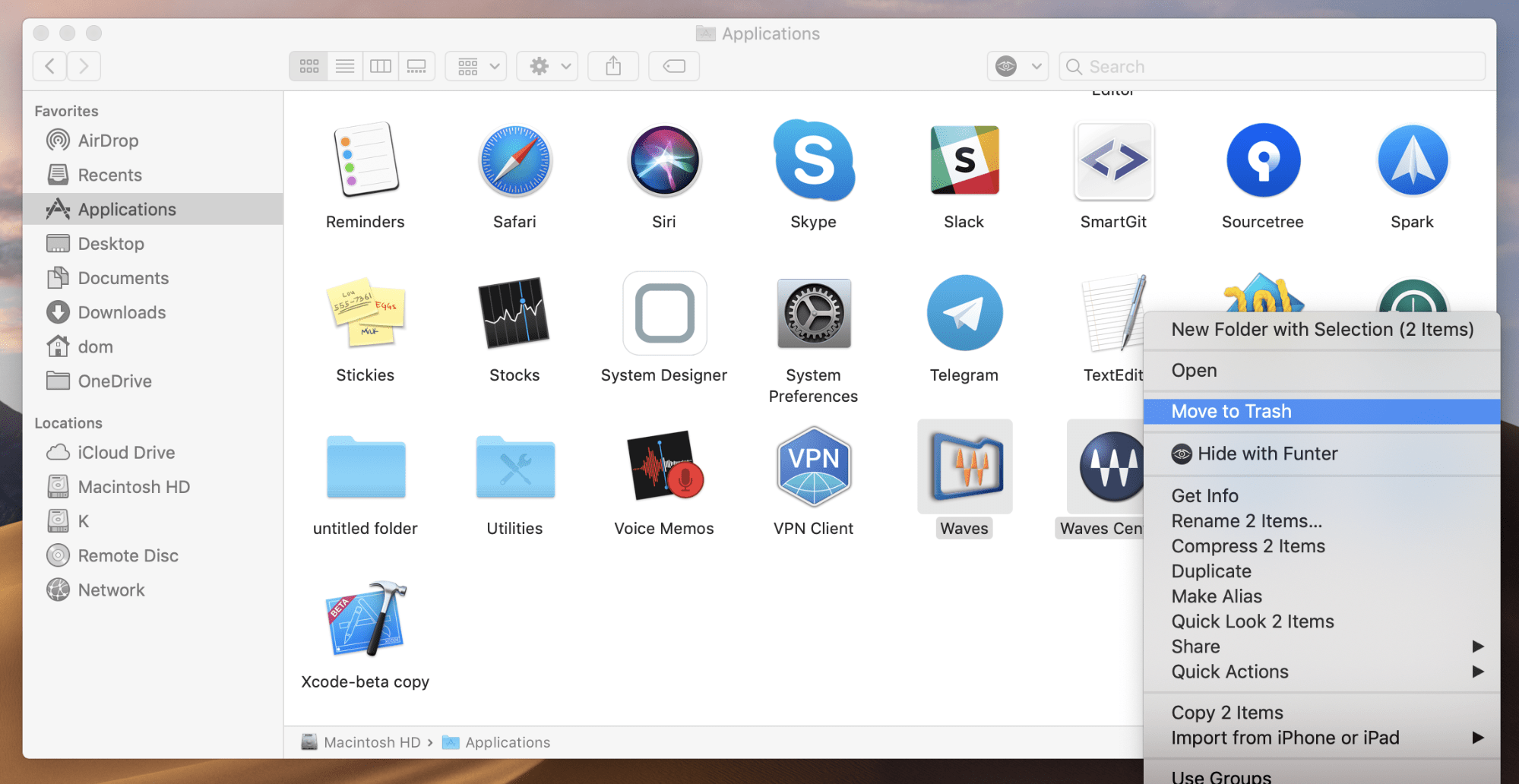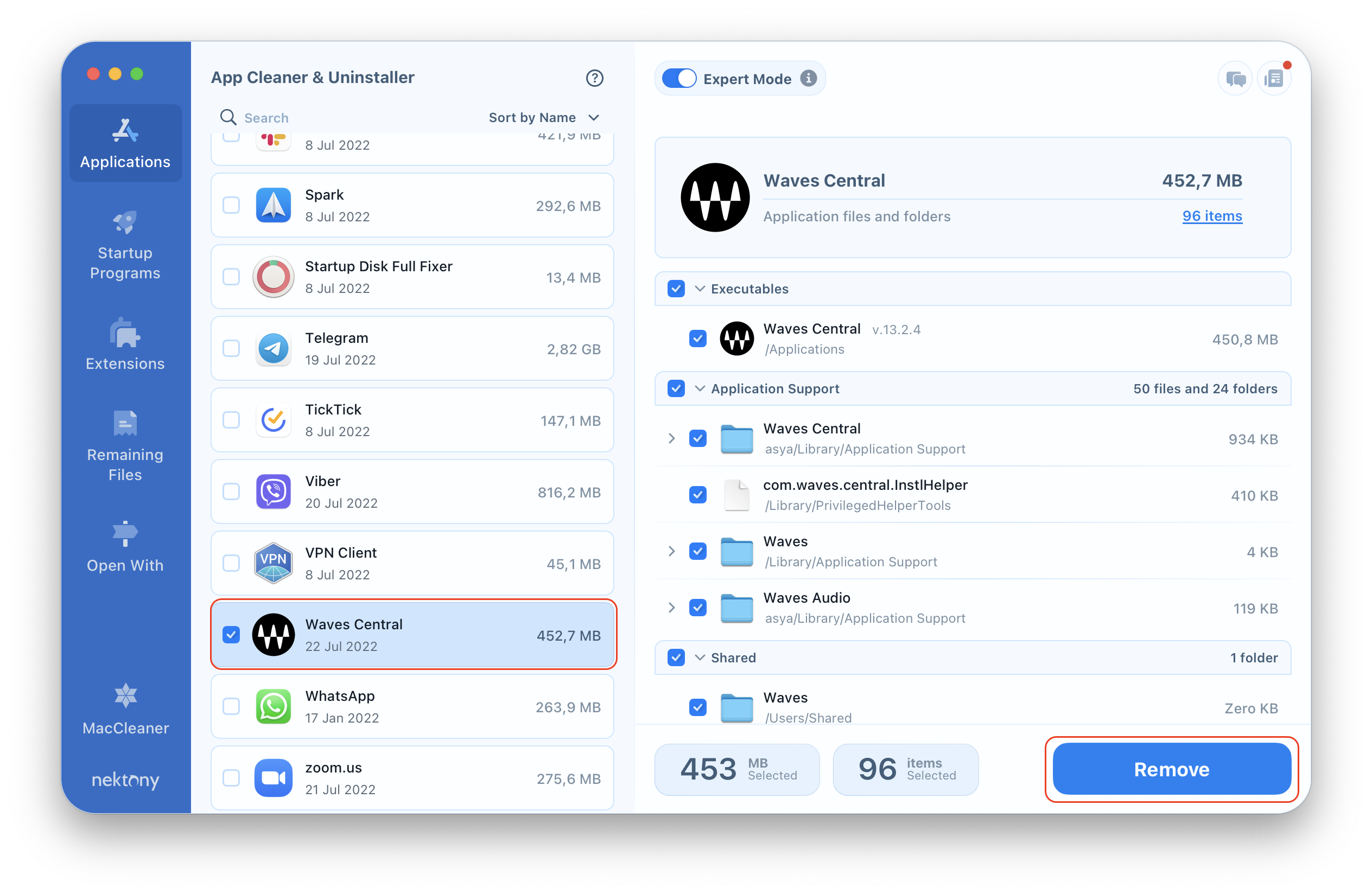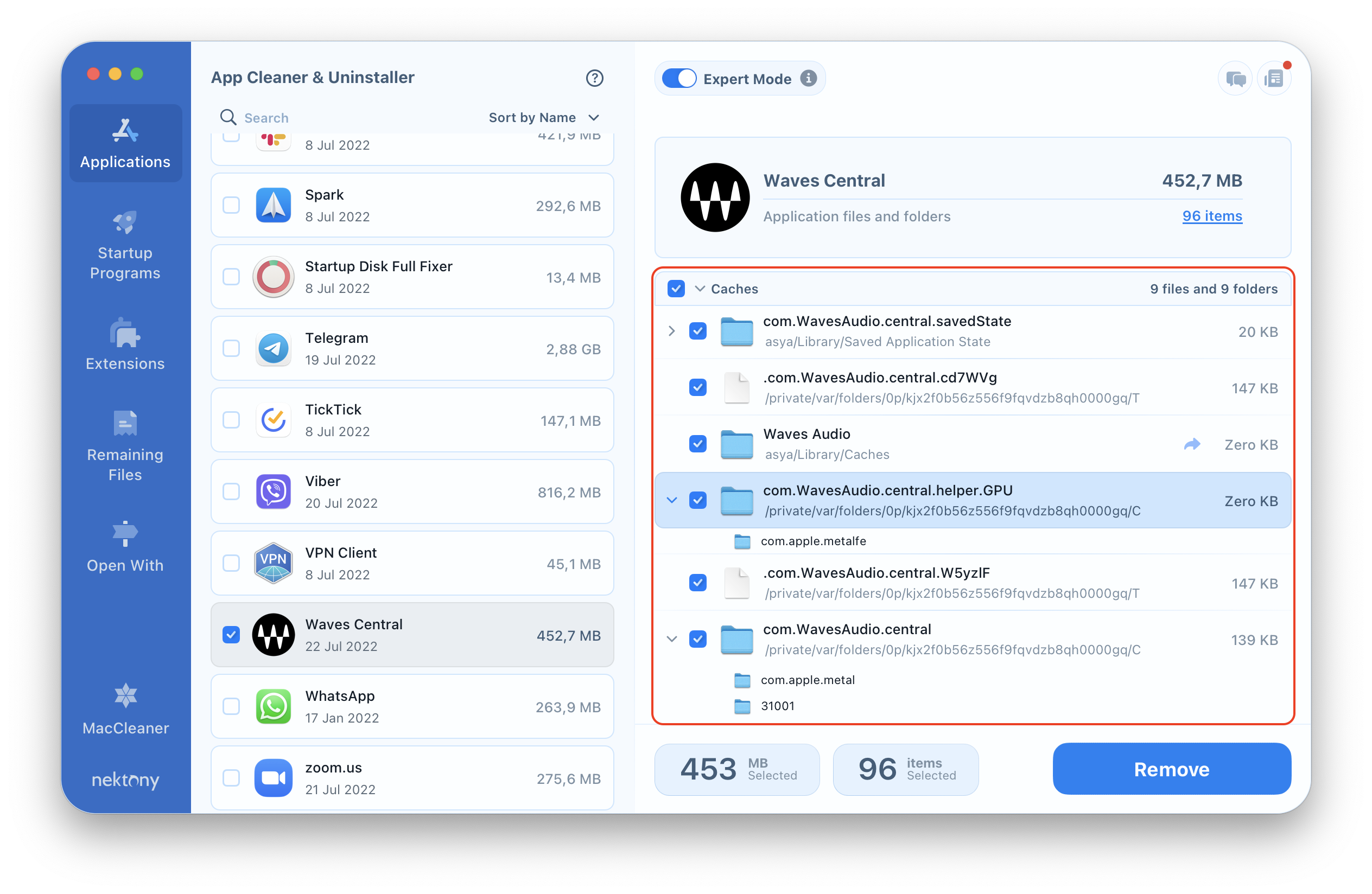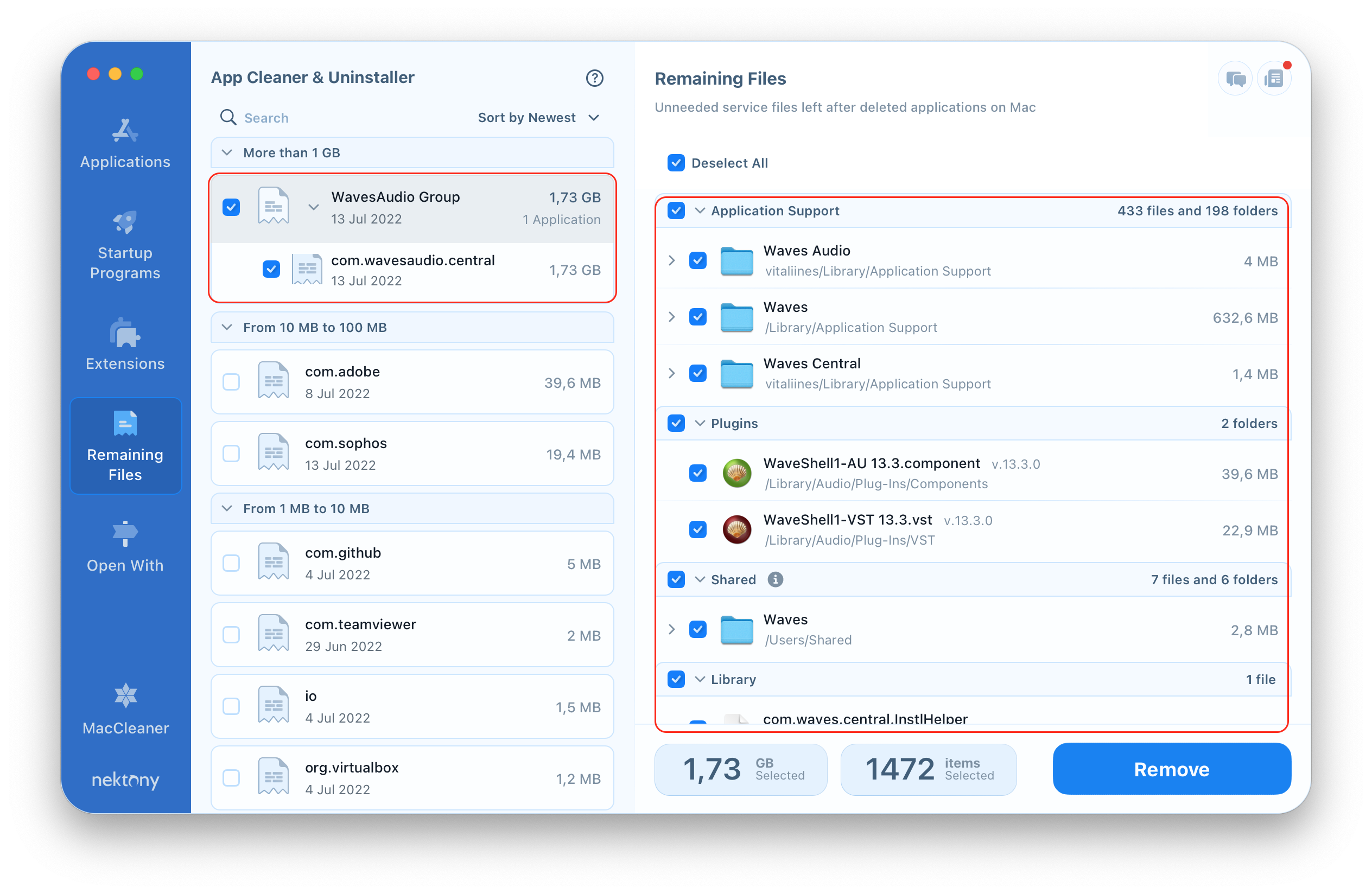If you are the type of user who has installed many free Waves plugins in order to test them and only then make a purchase, this article will be helpful for you. We will explain how to get rid of Waves plugins, how to uninstall plugins on a Mac using a special tool for all types of Mac extensions, as well as how to uninstall Waves Central entirely.
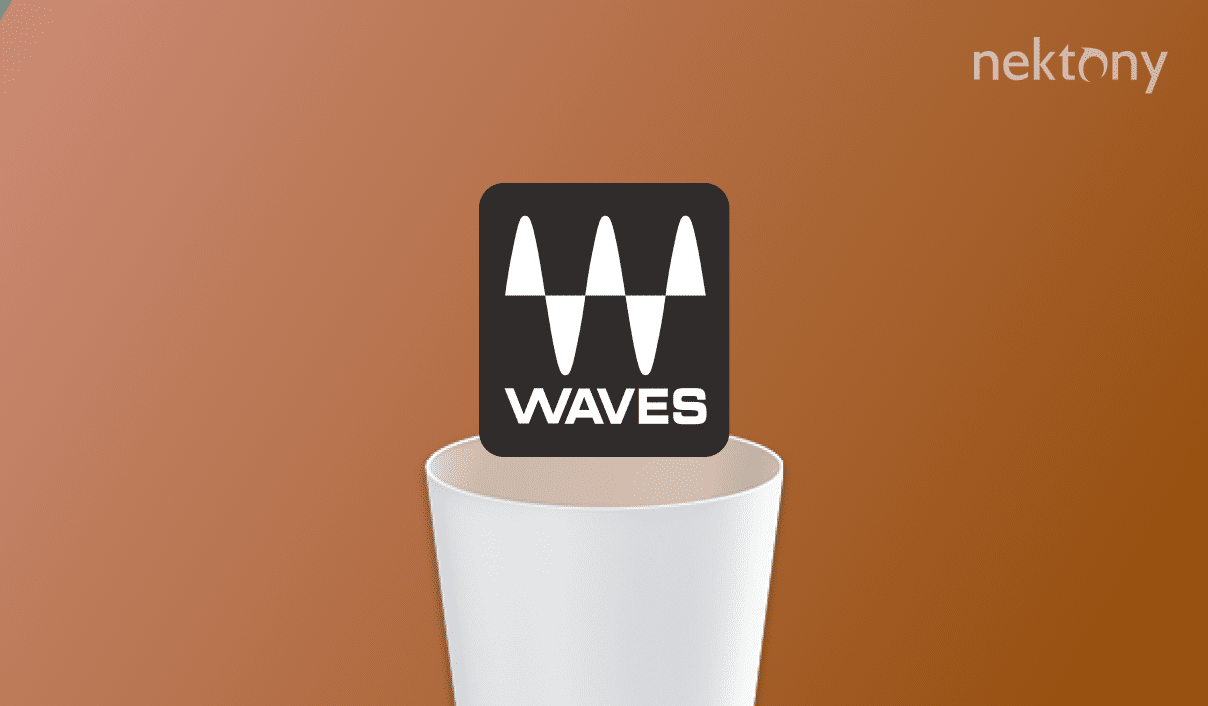
Contents:
- How to remove Waves plugins using the Waves License Center.
- How to uninstall Waves plugins Manually.
- How to completely uninstall Waves Central with all the plugins manually.
- How to completely uninstall Waves using App Cleaner & Uninstaller.
Remove Waves plugins using the Waves License Center
The good news is that if you used the Waves Central platform to install plugins, you can uninstall them via the platform as well. Waves Central allows you to remove individual applications from the platform. Take the following steps to do so:
- Quit all audio apps and close the associated background processes.
- Then run Waves Central.
- On the menu, click Install and select Uninstall (remove Waves products from this computer).
- You will see a list of all the products you installed through Waves. Select the ones you don’t need and click the blue Uninstall button.
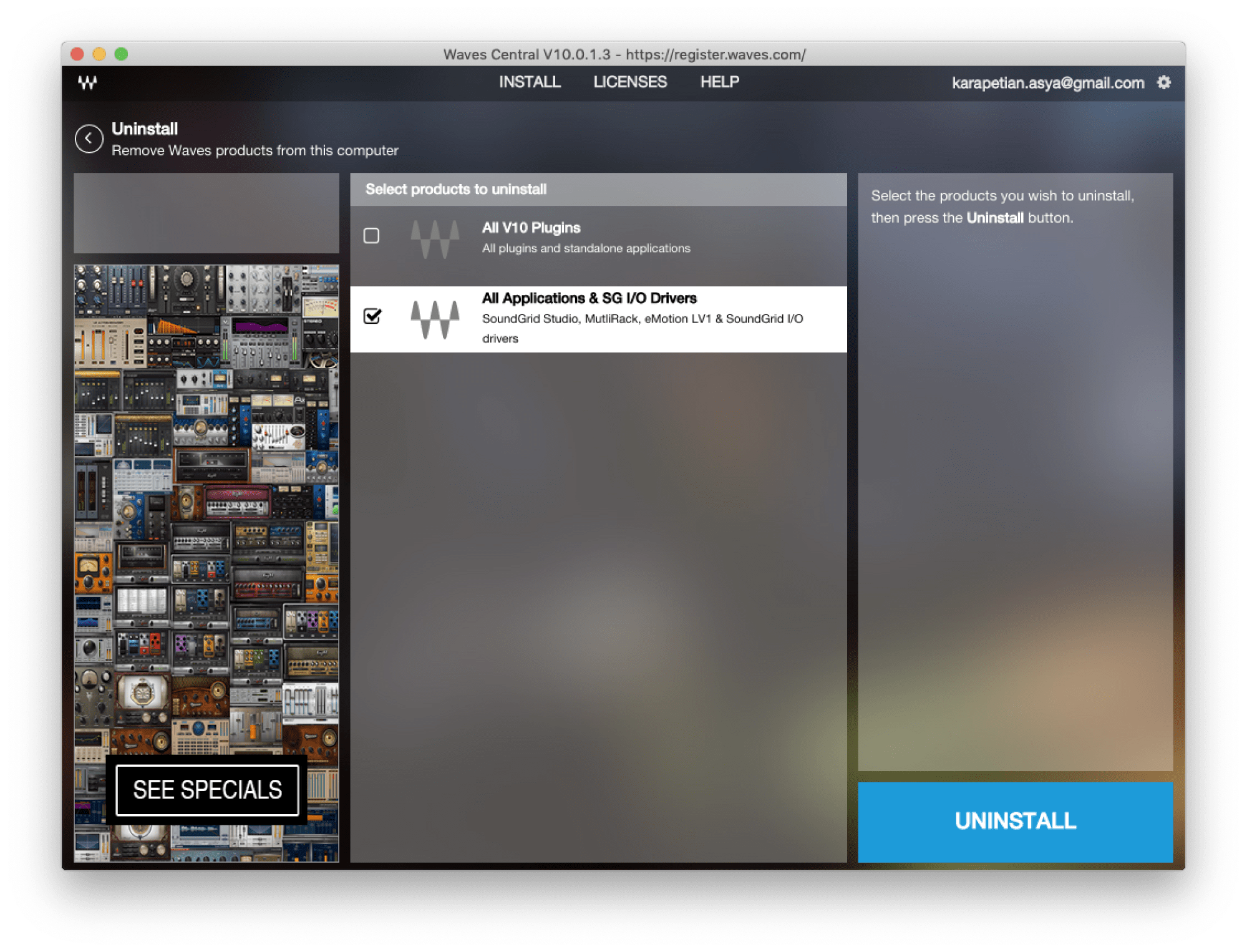
How to uninstall Waves plugins manually
If you installed the Waves plugins manually, apart from the Waves Central app, don’t worry. There is a manual method of uninstalling these plugins. When you were installing Waves plugins, you were using the Waves License Center.
To uninstall the plugins, you will again need the same application platform. Please note that according to the official Waves website, it is not possible to uninstall individual plugins. It is necessary to remove all the plugins at once. Here is how to manually uninstall Waves for complete removal.
- Go to the Applications folder and remove the Waves folder from there.
- Then you need to find and delete the Waves Preferences folder, which is located in the following directory: Macintosh HD > Users > Your User > Library > Preferences > Waves Preferences
- Now find and remove all the plugins and shells associated with Waves. All of them are located in the Library folder. We understand that it is a long and laborious job to search for them manually. That’s why we recommend using the free application, Funter, which will help you to quickly and easily find any file.
Launch Funter, and in the search field, type the word Waves. You will get a list of all the files associated with Waves. Find among them the plugins and shells. Open them in the Finder, make sure you don’t need them, and remove unneeded files.
Uninstall Waves Central with all the plugins manually
Please note, if you want to uninstall Waves completely, you need to remove the executable files of Waves products and then also remove their service files.
Check the following directories to find the Waves service files:
-
~/Library/Application Support/Waves Audio
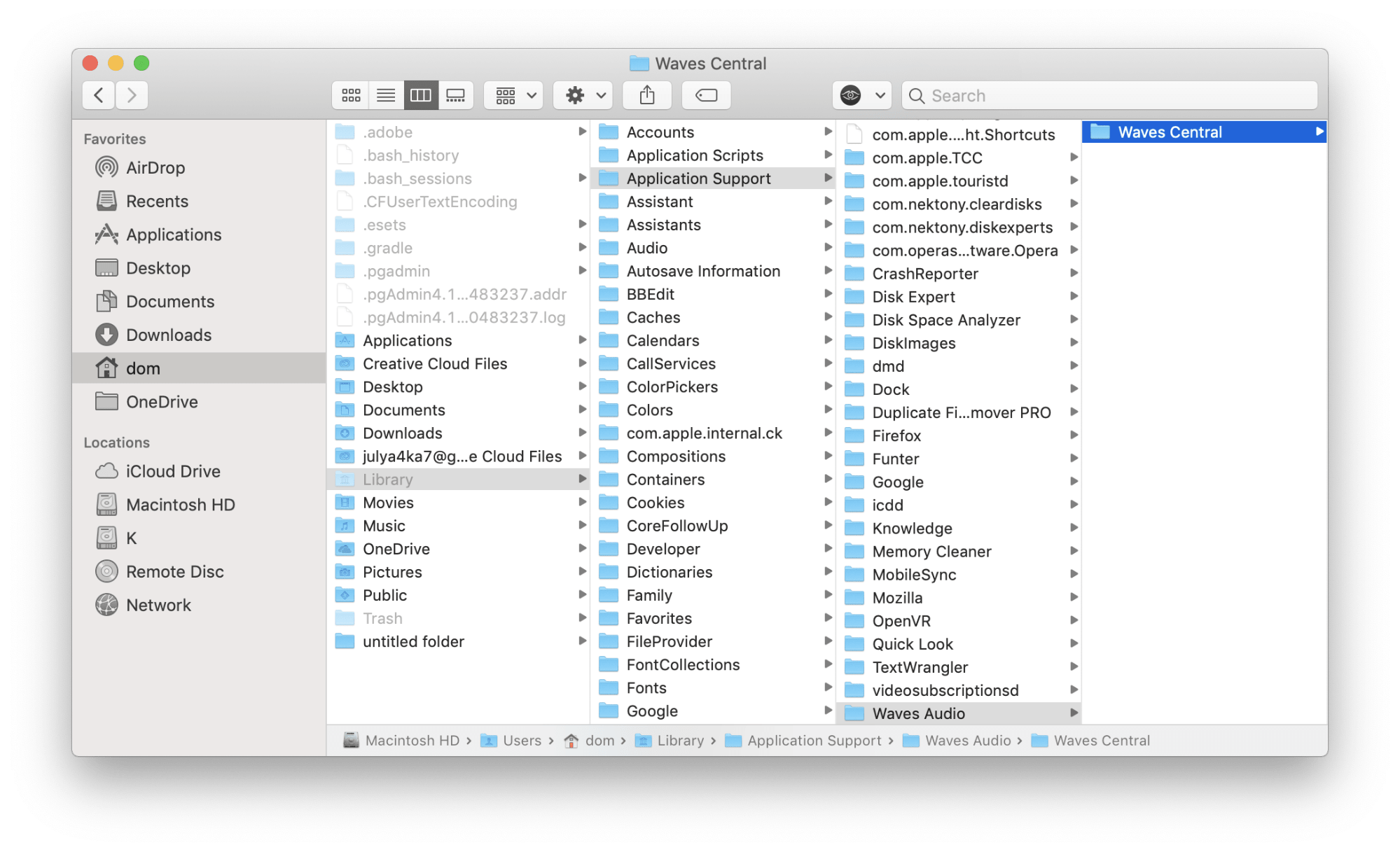
~/Library/Preferences/Waves Preferences
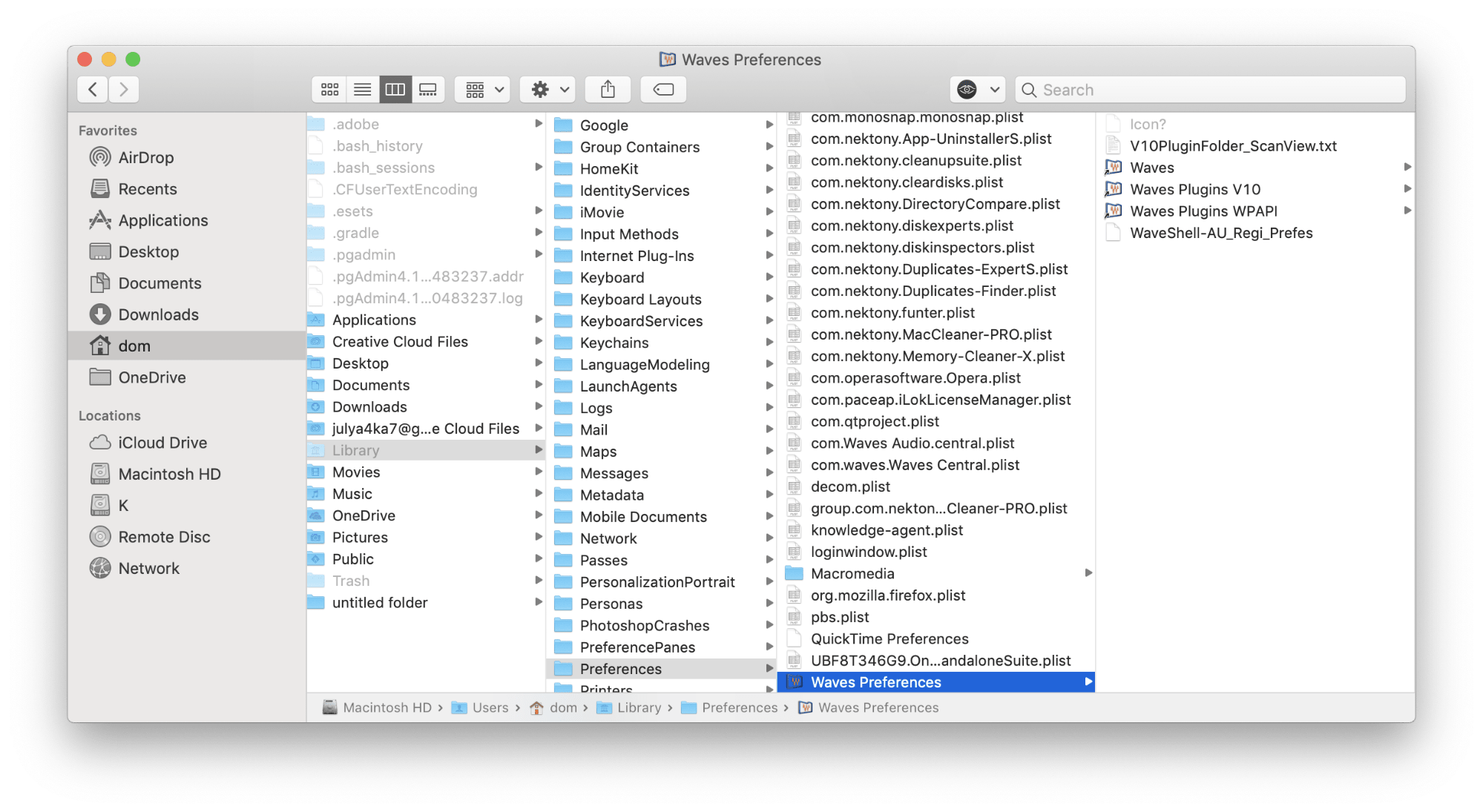
~/Library/Audio/Plug-Ins/Components
~/Library/Audio/Plug-Ins/VST
~/Library/Audio/Plug-Ins/Digidesign
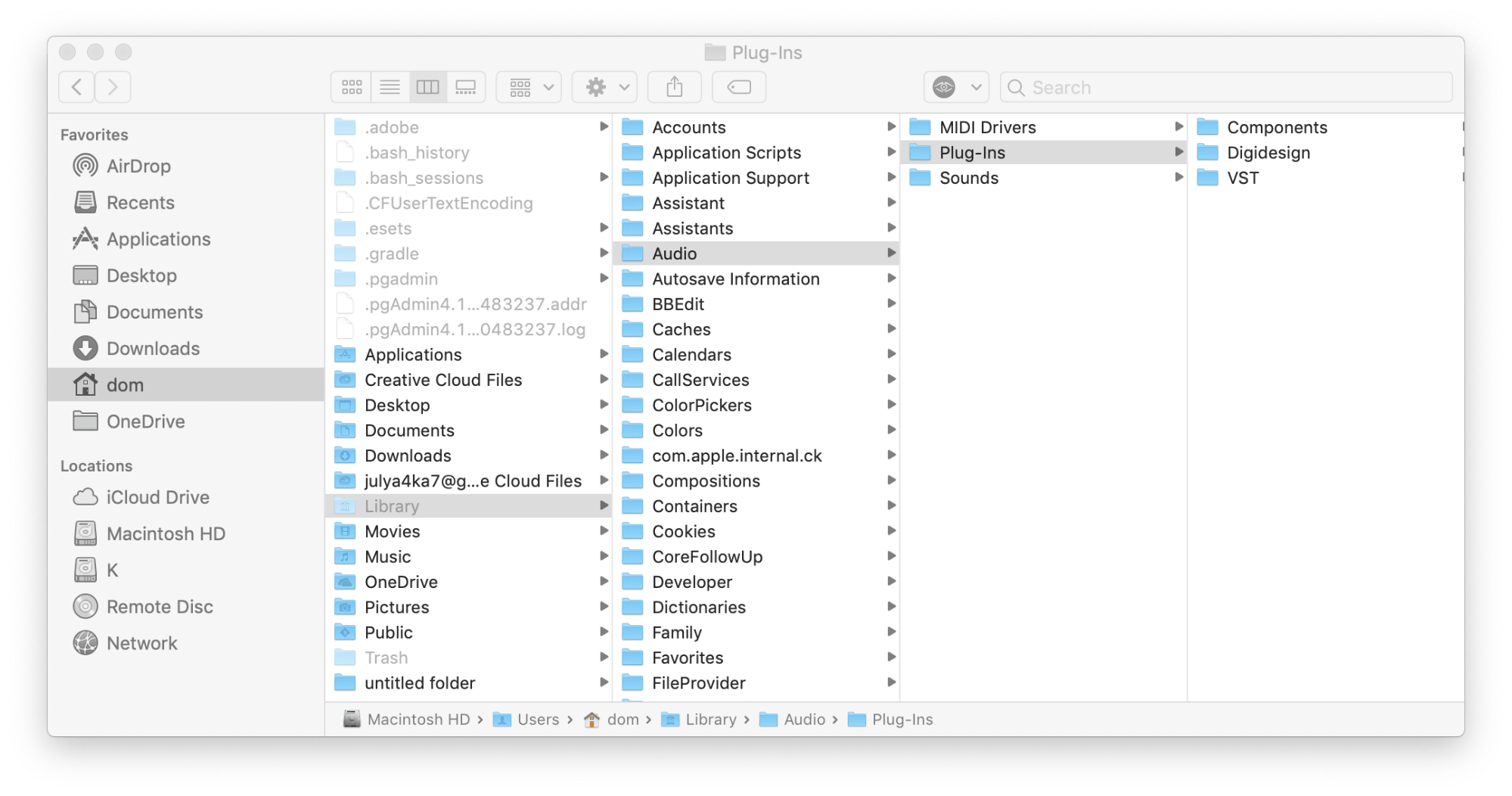
Uninstall Waves with all plugins using
App Cleaner & Uninstaller
Now we would like to introduce a useful application, App Cleaner & Uninstaller, which is designed to uninstall programs and different extensions, such as login items, launch agents, web browser extensions, screen saver, preference panes, widgets and Internet plugins.
App Cleaner & Uninstaller finds all the service files of previously-deleted apps. With this tool, it’s easy to keep your Mac clean from useless files which only serve to clutter disk space. Watch the video to see how it is easy to remove Waves with the uninstaller.
Video Guide: How to uninstall unneeded application on Mac
Here is how to find and remove Waves using App Cleaner & Uninstaller in more detail:
- Launch App Cleaner. It will scan and find all your applications, extensions and remains.
- Select items associated with Waves from the list of applications, including the plugins.
- Select the Waves products and click the Remove button. Preview the list of files for removal and confirm it.
- Then we recommend that you rescan your apps and check the Remaining Files tab, to see if any remains are left on your Mac. If yes, select them and remove.
- Empty your Trash Bin and reboot your Mac.
Conclusion
Choose from any of the methods provided above to entirely uninstall the Waves plugins or the Waves platform. Remember that plugins may significantly affect your Mac’s performance. Unneeded apps take up useless space on your Mac, slowing performance. To optimize your Mac, use App Cleaner & Uninstaller to remove applications and manage your apps’ extensions.