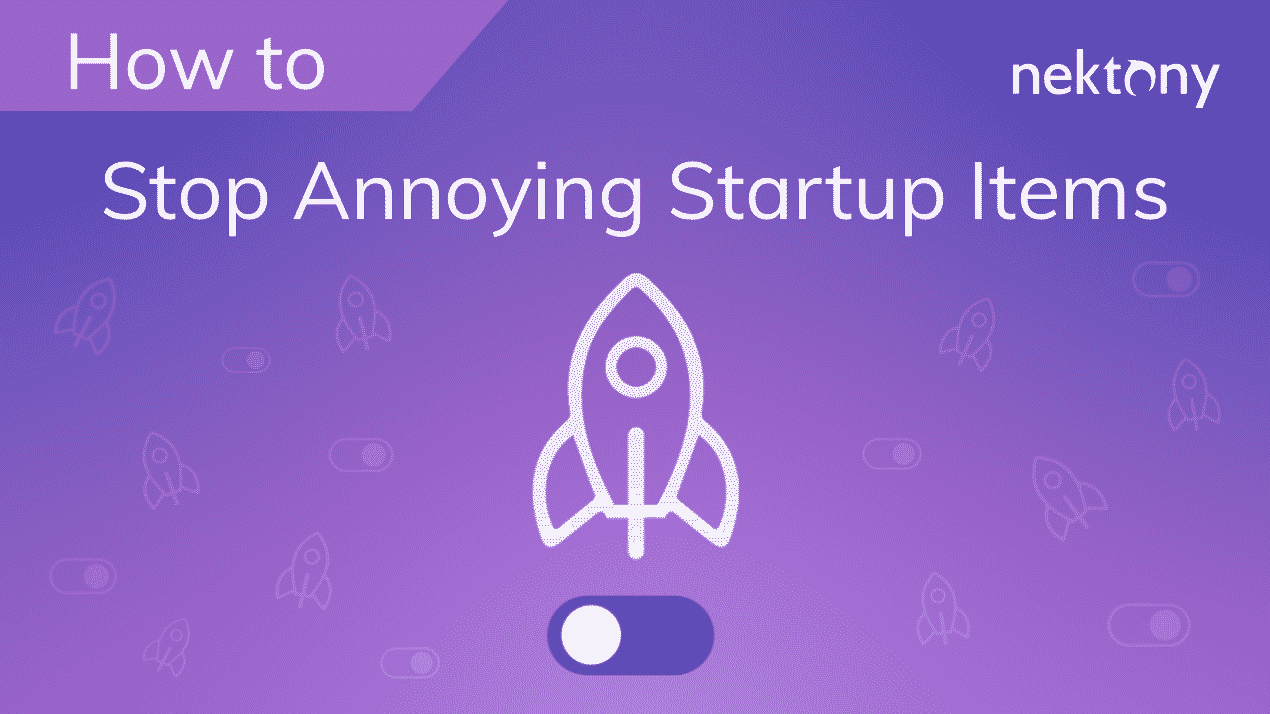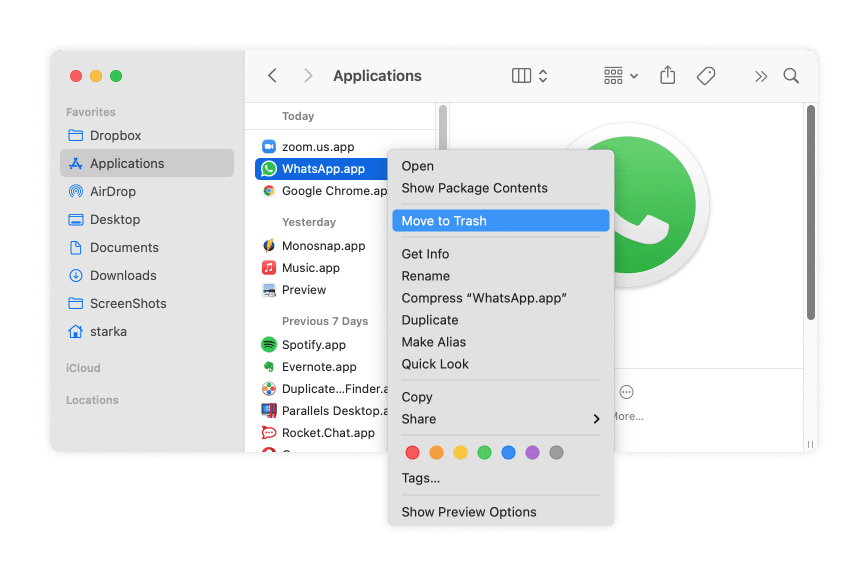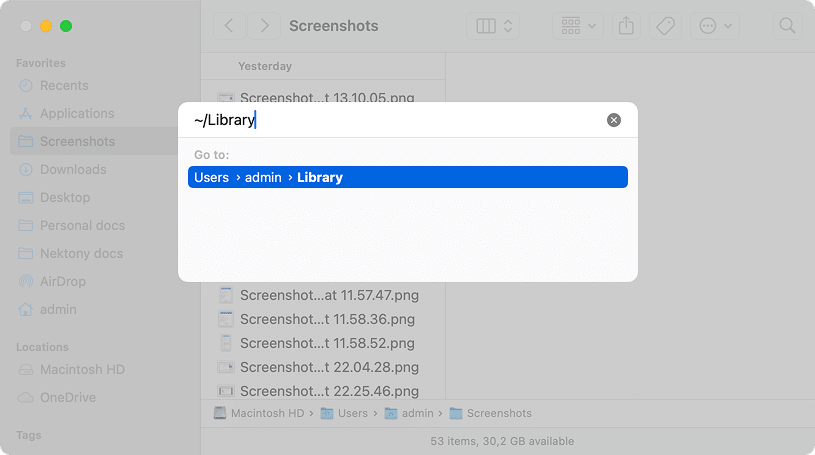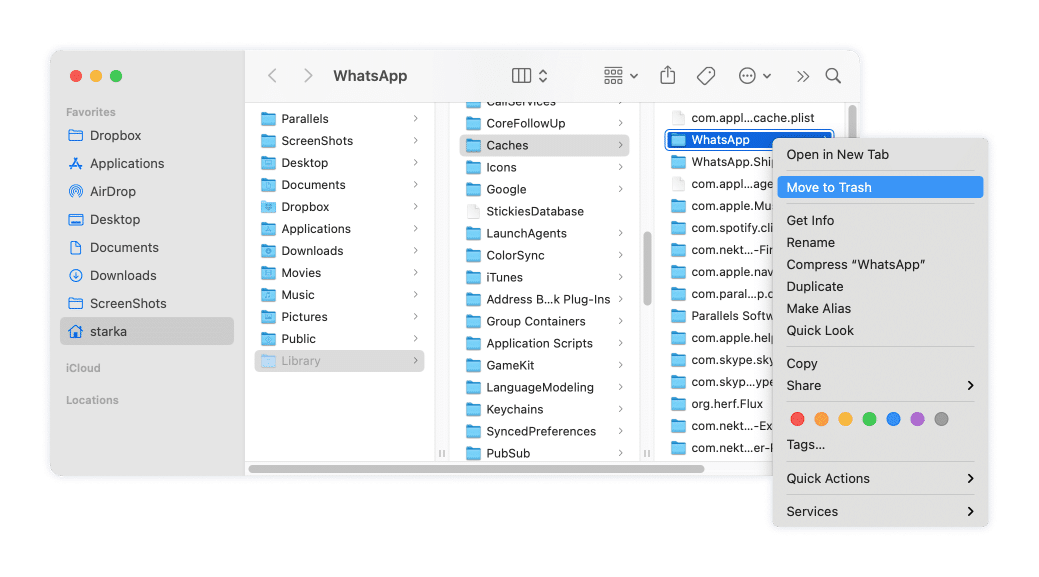May 30, 2025
Uninstall WhatsApp on a Mac
If for any reason you want to delete WhatsApp from your Mac, this article will help you. We’ll explain two ways on how to uninstall WhatsApp completely.
This Article Contains
Before we start
If you don’t have time for learning the manual method and need a quick solution to completely uninstall WhatsApp, use special software called App Cleaner & Uninstaller. This uninstaller will automatically detect all WhatsApp service files and uninstall the messenger completely with a few clicks.
Video-guide to uninstall WhatsApp on a Mac
1:35

What is WhatsApp and do I need it?
WhatsApp is messaging application launched in 2009 and bought by Meta (Facebook) in 2014. The app allows users to send text messages, voice messages, make voice and video calls, and share images, documents, user locations, and other media. Today WhatsApp is one of the most popular messengers with over two billion users.
While WhatsApp is an essential tool for communication, there are several reasons why you might consider uninstalling it from your Mac. Here are some of them:
- The recent changes in the app’s privacy policy have raised concerns among users about data privacy. If you are worried about your privacy, you should use another messenger focused on your data’s security.
- If your Mac’s performance is lagging or if you need to free up some storage space, uninstalling unused applications like WhatsApp can help optimize your system’s performance.
- If you primarily use WhatsApp on your mobile device and rarely on your Mac, the desktop application might be redundant.
How to uninstall WhatsApp from Mac manually
It is not complicated to remove the WhatsApp Mac client. However, it takes some time because you need to find and remove its service files manually.
Important notes about uninstalling WhatsApp
As you know, applications create additional files in system folders for proper functioning. Unfortunately, when you delete an app’s executable file from your Mac, all its service files remain on your computer. Therefore, for complete uninstallation, you cannot simply drag and drop the app into the Trash. You also need to remove all of the WhatsApp service files.
Steps on how to manually uninstall WhatsApp:
- Quit WhatsApp.
- Go to the Applications folder and remove WhatsApp from there. You can drag and drop it into the Trash or select Move to Trash in the context menu.
- Now you need to remove WhatsApp’s service files. They should be stored in the Library folder, which, by default, is hidden to prevent accidental deletion of useful system files. To open the Library folder, in Finder, press the Command+Shift+G shortcut and navigate the location.
~/LibraryCopy
- Here in the Library folder, find and remove all files associated with WhatsApp. Check out the following paths:
~/Library/Application Support/WhatsApp/Copy
~/Library/Caches/WhatsApp/Copy
~/Library/Saved Application State/WhatsApp.savedState/Copy
~/Library/Preferences/WhatsApp.plist/Copy
~/Library/Preferences/WhatsApp.Helper.plist/Copy
~/Library/Logs/WhatsApp/Copy
Please, be careful and remove only the files that are related to the WhatsApp application. Removing important system files might damage your system.
- Once you remove all the app’s support files, empty your Trash bin.
If you have removed all of WhatsApp service files, then the messenger is wholly removed from your Mac. However, note that some applications might spread their files all over the disk. Even after finding support files in the Library, we recommend that you check other locations on your system for remaining files.
You can check your Mac for WhatsApp remaining files using a free tool from Nektony called Funter. Funter allows you to search for hidden files on Mac by a file name.
Here is how to use Funter:
- Launch Funter.
- Click on Funter’s icon in the toolbar.
- In the search field type whatsapp and hit Return.
- Funter will show you the list of all files, including hidden files, which contain the search word in their names.
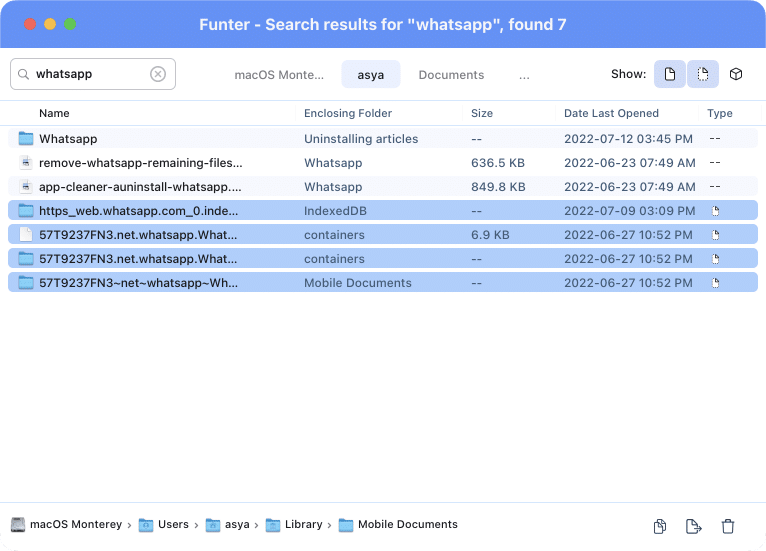
Once again, you can search for the applications’ service files manually, and you can use Funter. It is important to remove all of WhatsApp’s service files for its entire removal. However, the easiest way to uninstall applications and check a Mac for the remaining files is to use App Cleaner & Uninstaller.
Keep reading. We will share a guide on how to use it to uninstall WhatsApp with a few clicks.
How to uninstall WhatsApp using App Cleaner & Uninstaller
App Cleaner & Uninstaller is a special software which helps to completely and automatically uninstall applications from Mac with all of their support files. If you are afraid of accidentally removing critical files and you need an easier and safer uninstalling method, App Cleaner & uninstaller is the best solution for you.
Even if you have already deleted applications into the Trash, you can check your Mac for their remaining files. We will explain how to do this. But first, let’s see how to use App Cleaner & Uninstaller to remove WhatsApp.
- Quit WhatsApp.
- Launch App Cleaner & Uninstaller.
- Select WhatsApp from the list of applications. In the Expert mode, you can see the list of all of its support files.
- Click the Remove button. If you use the simple mode, you will see the Uninstall button instead.
- Confirm the uninstallation.
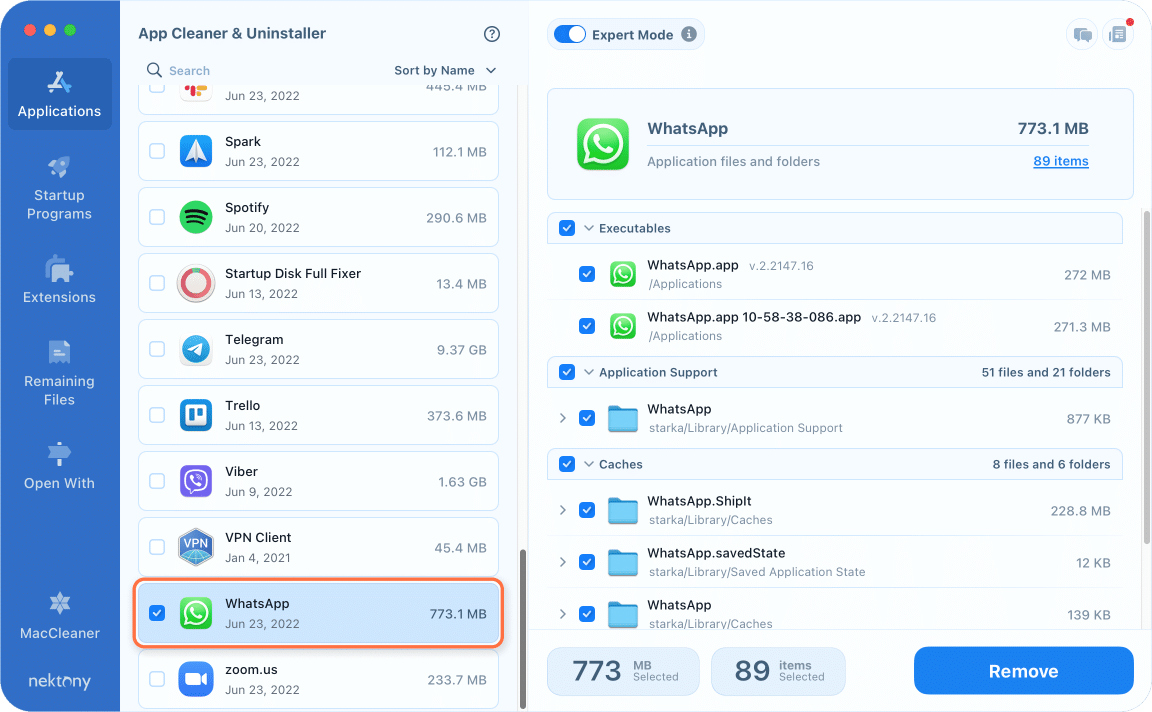
If you have deleted WhatsApp manually, switch to the Remaining Files section. Here you will find all leftovers of previously removed applications. Select unneeded files and delete them.
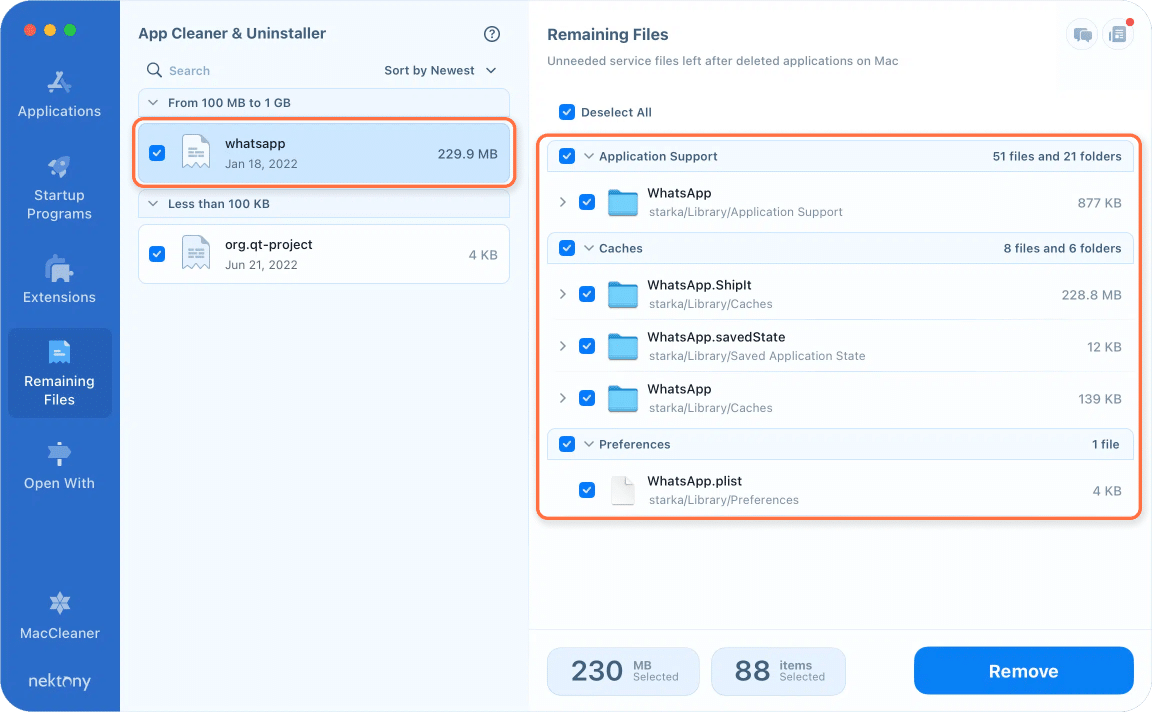
That’s all! Easy and fast, as we promised.
Conclusion
You can uninstall the WhatsApp Mac app manually or automatically. It’s up to you which method to use. The only thing you should keep in mind is to remove its service files and uninstall the application completely. Do not leave useless fragments of applications because they take up space on your Mac.