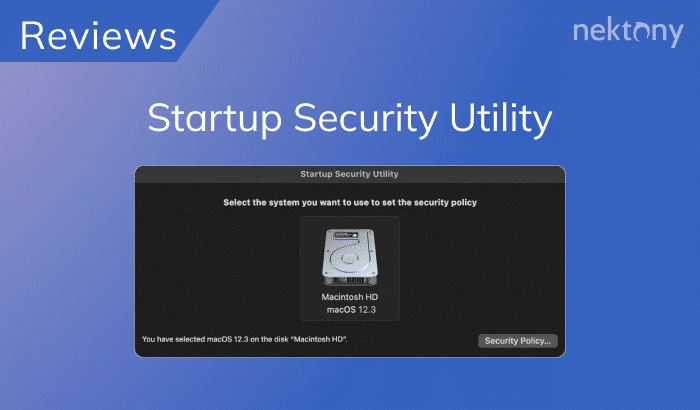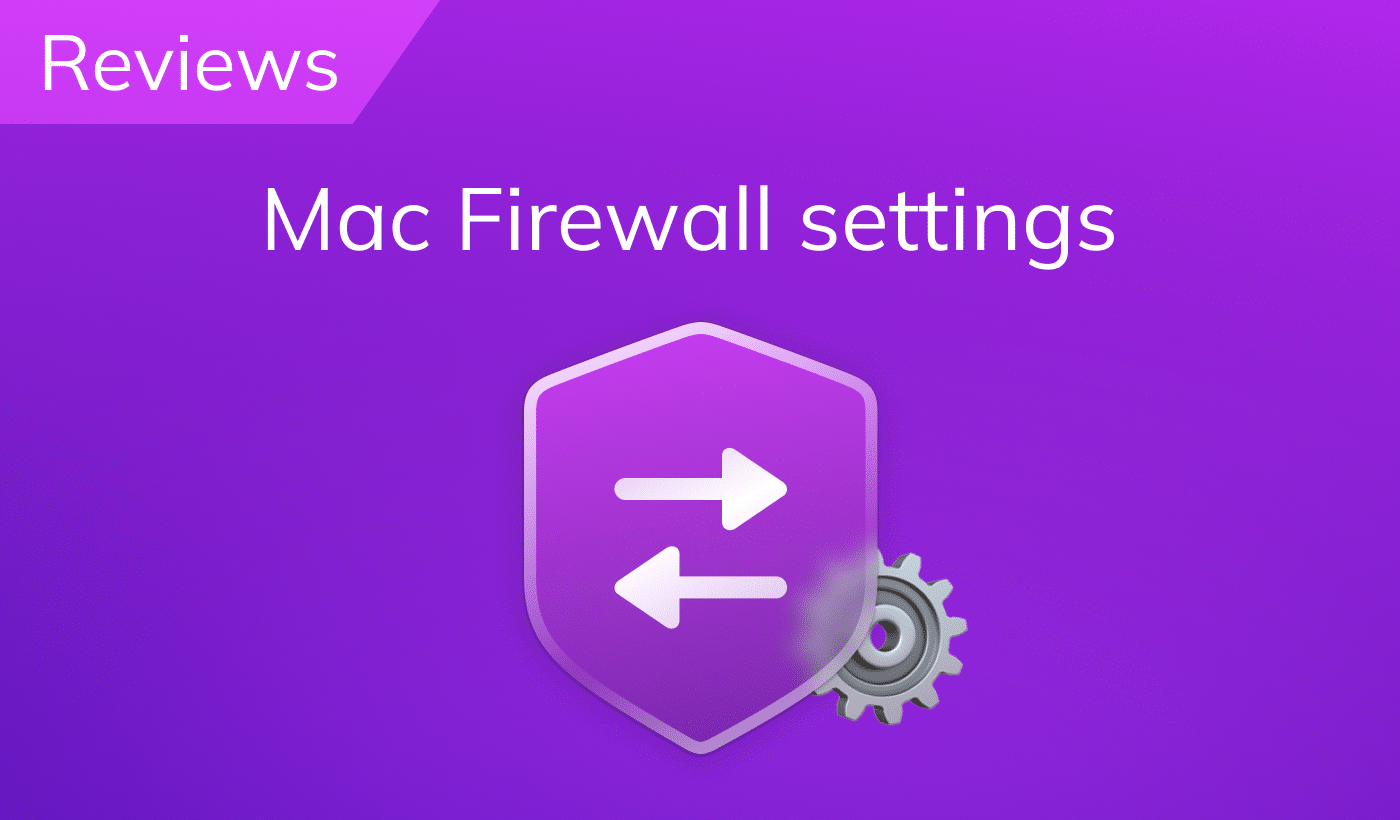In some cases, you might need to zoom in or zoom out the screen on your Mac. For example, you may need to zoom in when the text is too small, and it’s hard to read. Also, you might want to zoom in to see photos and pictures in greater detail. This article will explain how to zoom in and zoom out on your Mac.
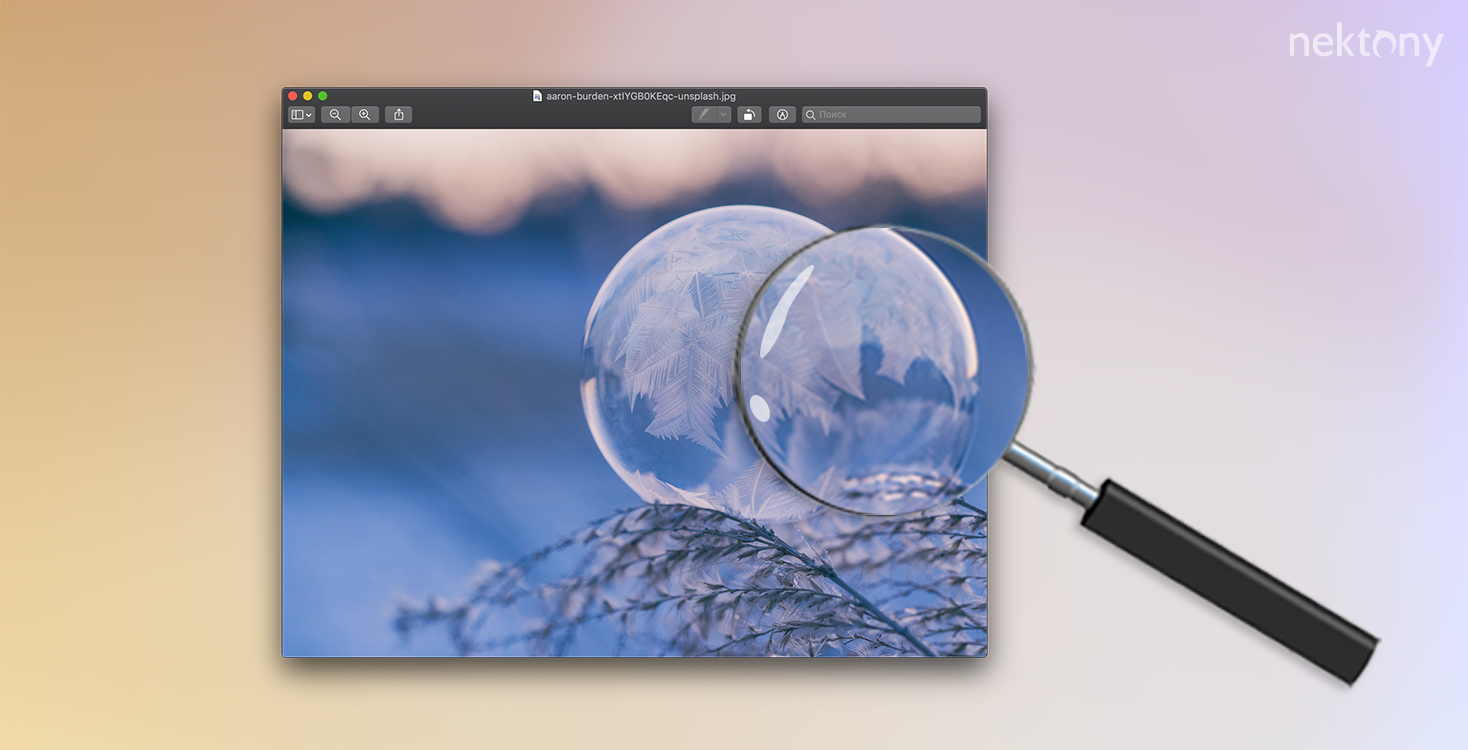
Contents
- How to zoom in and zoom out on a Mac with a keyboard.
- How to zoom in and zoom out with a MacBook trackpad.
- How to zoom in and zoom out on a Mac with a scroll gesture.
- FAQ
Before we start
However, remember that you also should take care of your Mac to keep it clean and working fast. For this, you can use special software from Nektony called MacCleaner Pro.
MacCleaner Pro helps you remove all junk files on your disk and optimize your system’s performance. Download the app and get a free trial to clean up your Mac from unneeded digital stuff.
MacCleaner Pro
You might want to zoom in/out of your Mac’s entire desktop screen or zoom in/out of text and pictures in a browser, the preview app, or other applications. We will provide a guide on how to use the zoom option in both cases.
How to zoom in and zoom out on a Mac with a keyboard
On a Mac, you can use special keyboard shortcuts for the most frequently used options, including the Zoom option. You can easily zoom in or zoom out with short key combinations on your keyboard.
The shortcuts to zoom in/out a window on a Mac:
Zoom in – Cmd(⌘)+
Zoom out – Cmd(⌘)-
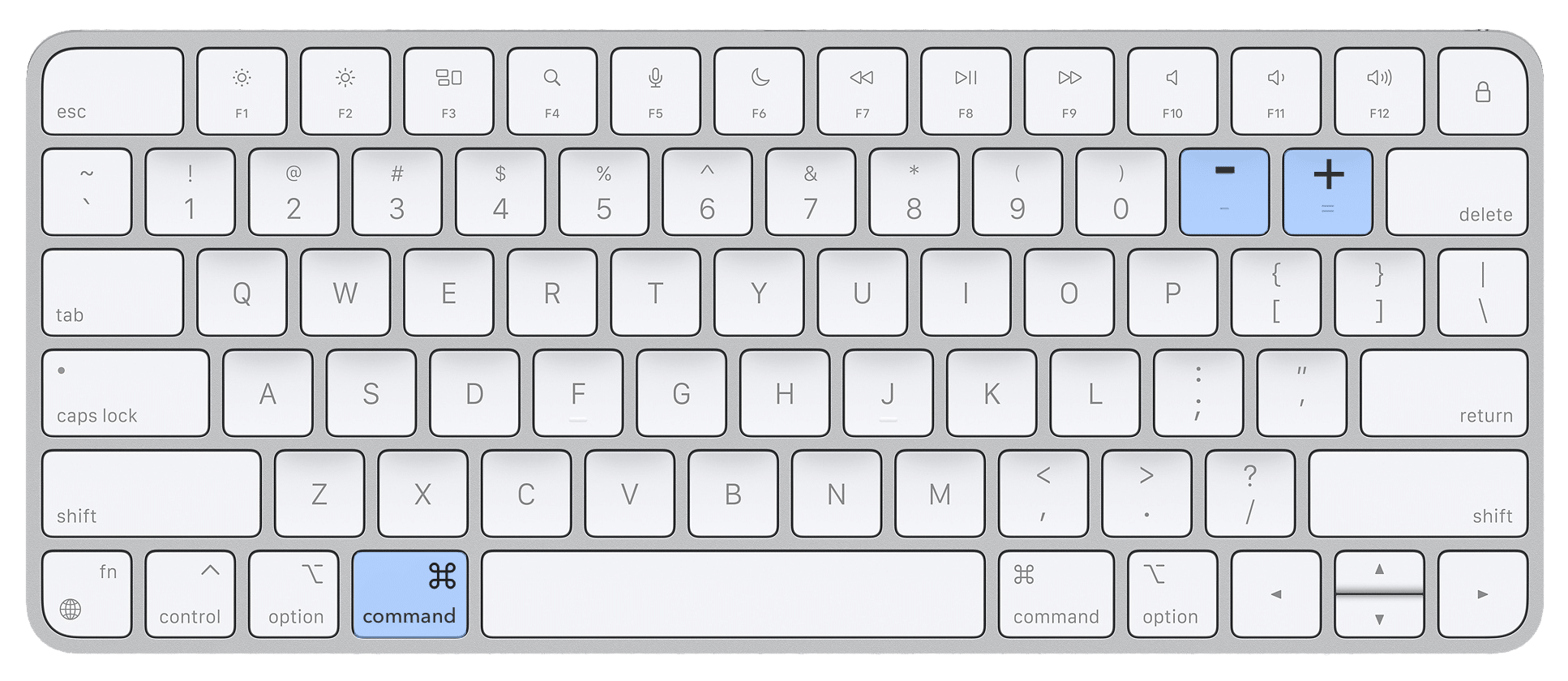
These shortcuts work for most Mac applications. You can use Cmd+(-) in browsers, the preview app, image editors (like Adobe Photoshop, Illustrator, or Pixelmator), some messengers, Microsoft Office apps, and more.
How to zoom in and zoom out the entire screen on a Mac
If you want to use shortcuts to zoom in or zoom out the entire screen on your Mac, you first have to set up this option in your Mac’s preferences.
Here is how to do this on macOS Monterey:
- Open System Preferences.
- Go to the Accessibility section.
- On the sidebar, select Zoom.
- Enable the option Use keyboard shortcuts to zoom.
- For the Zoom style, select Full screen.
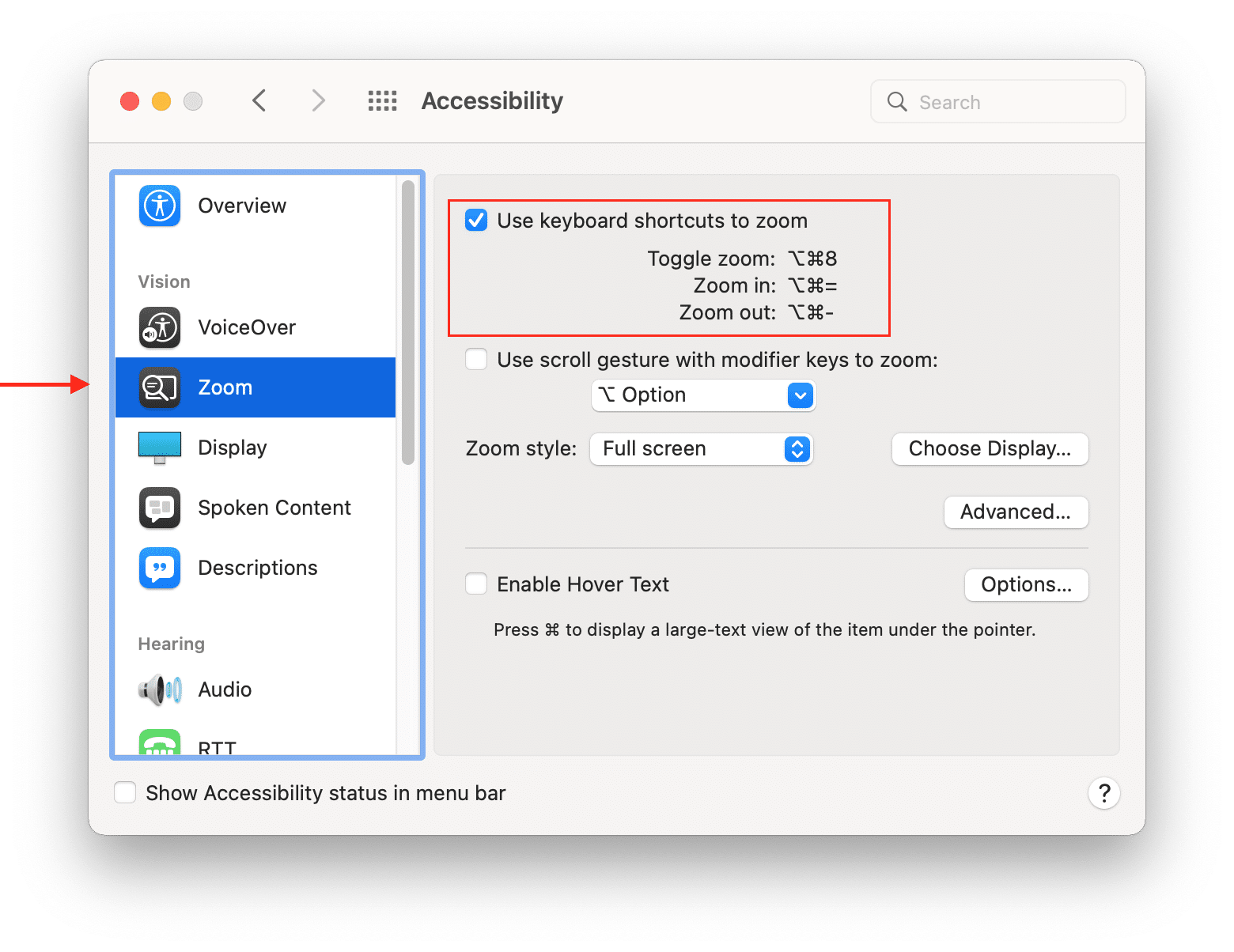
A guide for macOS Ventura:
- Open System Settings.
- Click Accessibility in the sidebar.
- Click Zoom in the right panel.
- Switch on the toggle button to use keyboard shortcuts to zoom on your Mac.
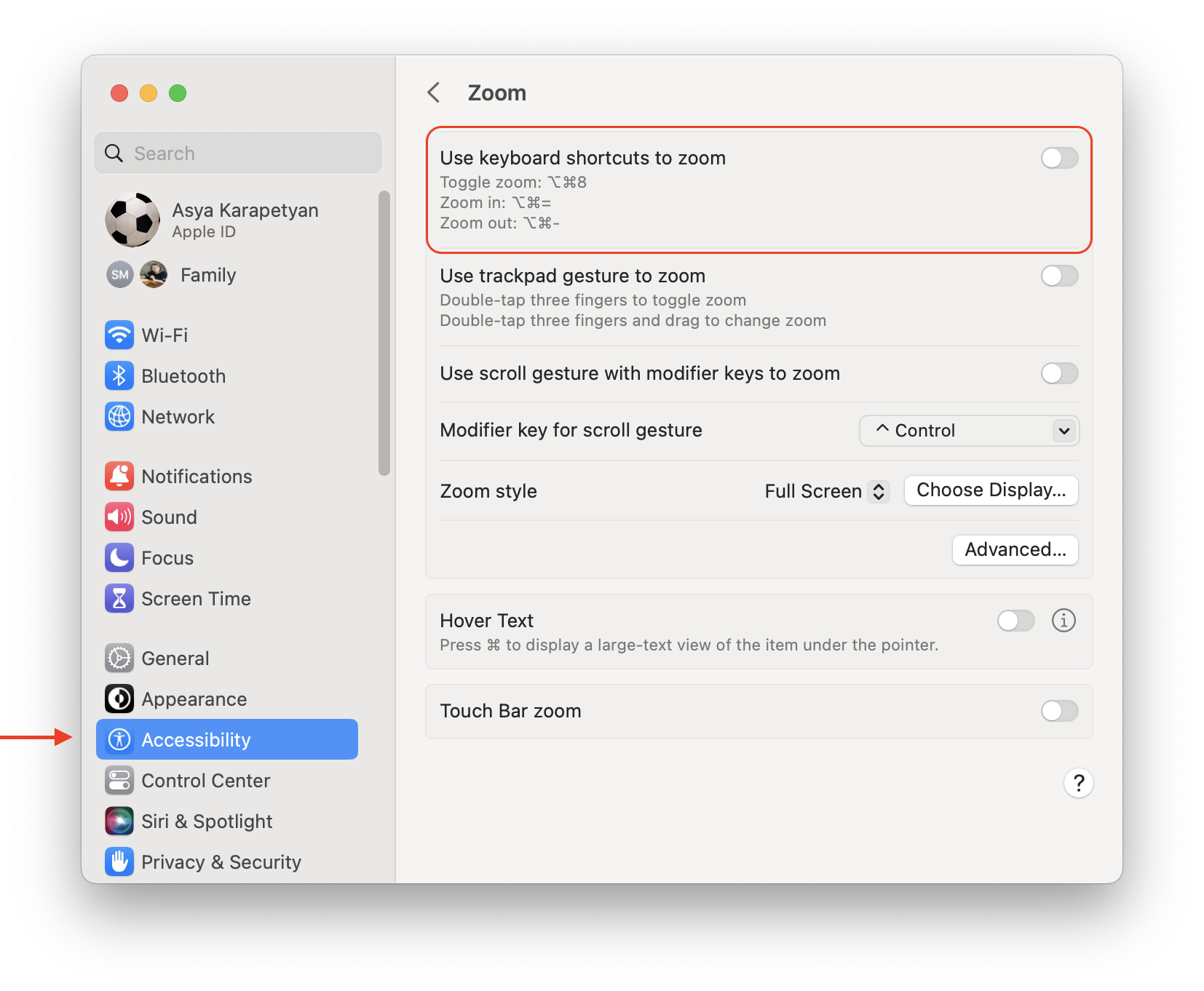
Now you can use the ⌥ ⌘+ shortcut to zoom in and the ⌥ ⌘- shortcut to zoom out your desktop screen on your Mac. In System Preferences, you also can change the zoom style and select the full screen, split screen, or picture-in-picture option.
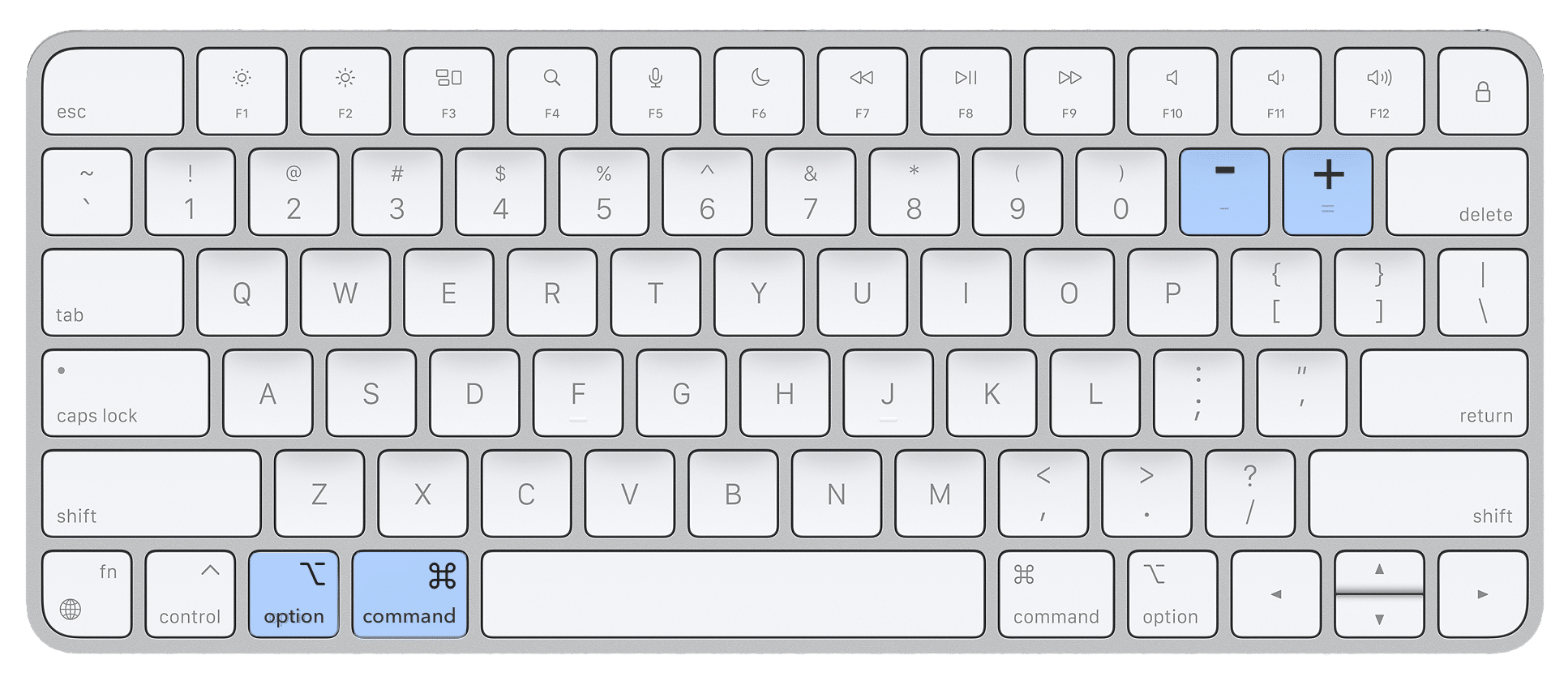
How to zoom out and zoom in with a MacBook trackpad
If you use a MacBook, you can zoom in or zoom out a particular window with the trackpad using the same gestures as you would on a smartphone or a tablet. You can set up this option in your Mac’s preferences. Follow these steps:
- Open System Preferences.
- Go to the Trackpad section.
- Switch to the Scroll & Zoom tab.
- Enable the option Zoom in or out.
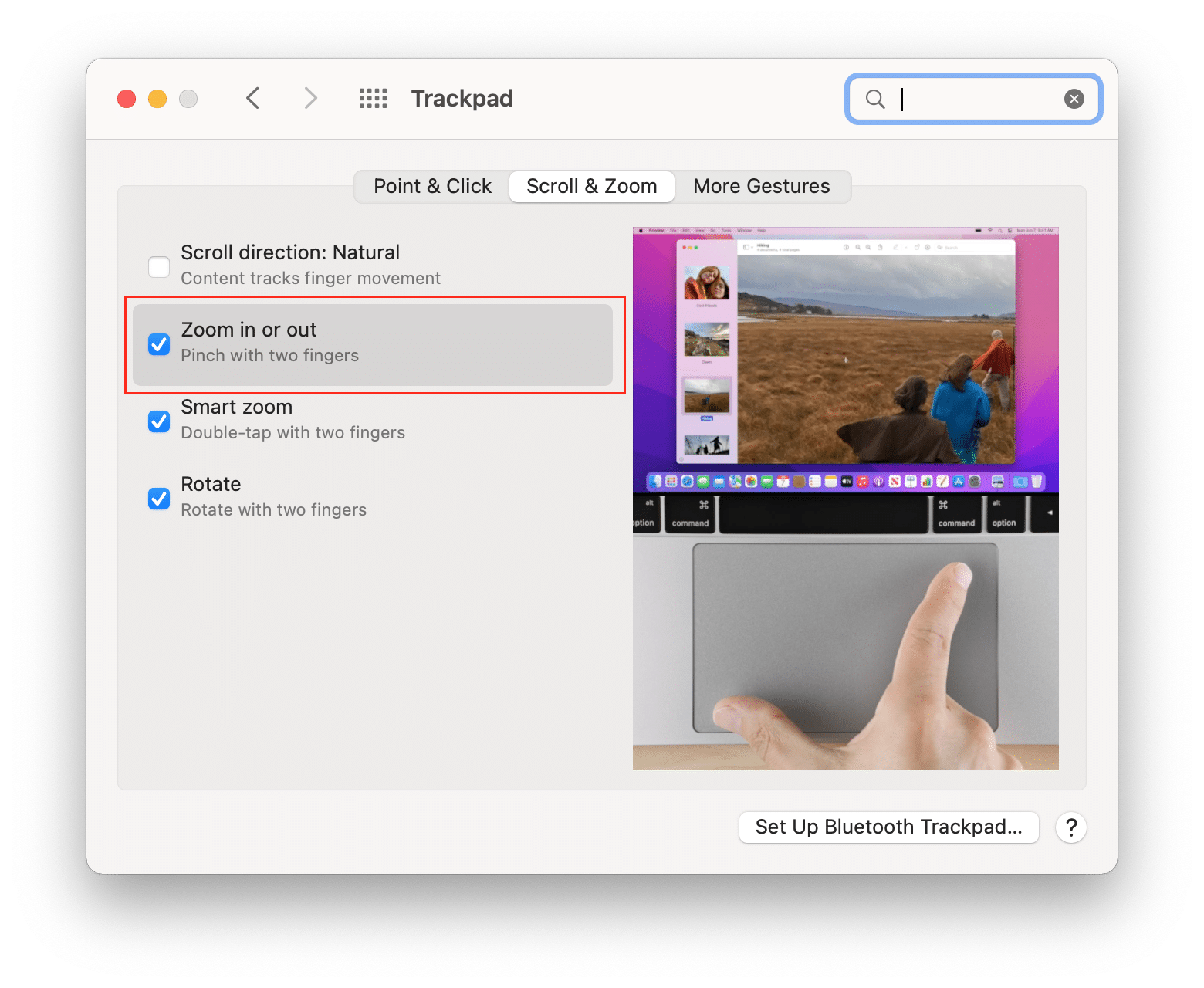
A guide for macOS Ventura:
- Open System Settings and go to the Trackpad section.
- Switch to the Scroll & Zoom tab.
- Enable the option to use fingers to zoom in or out.
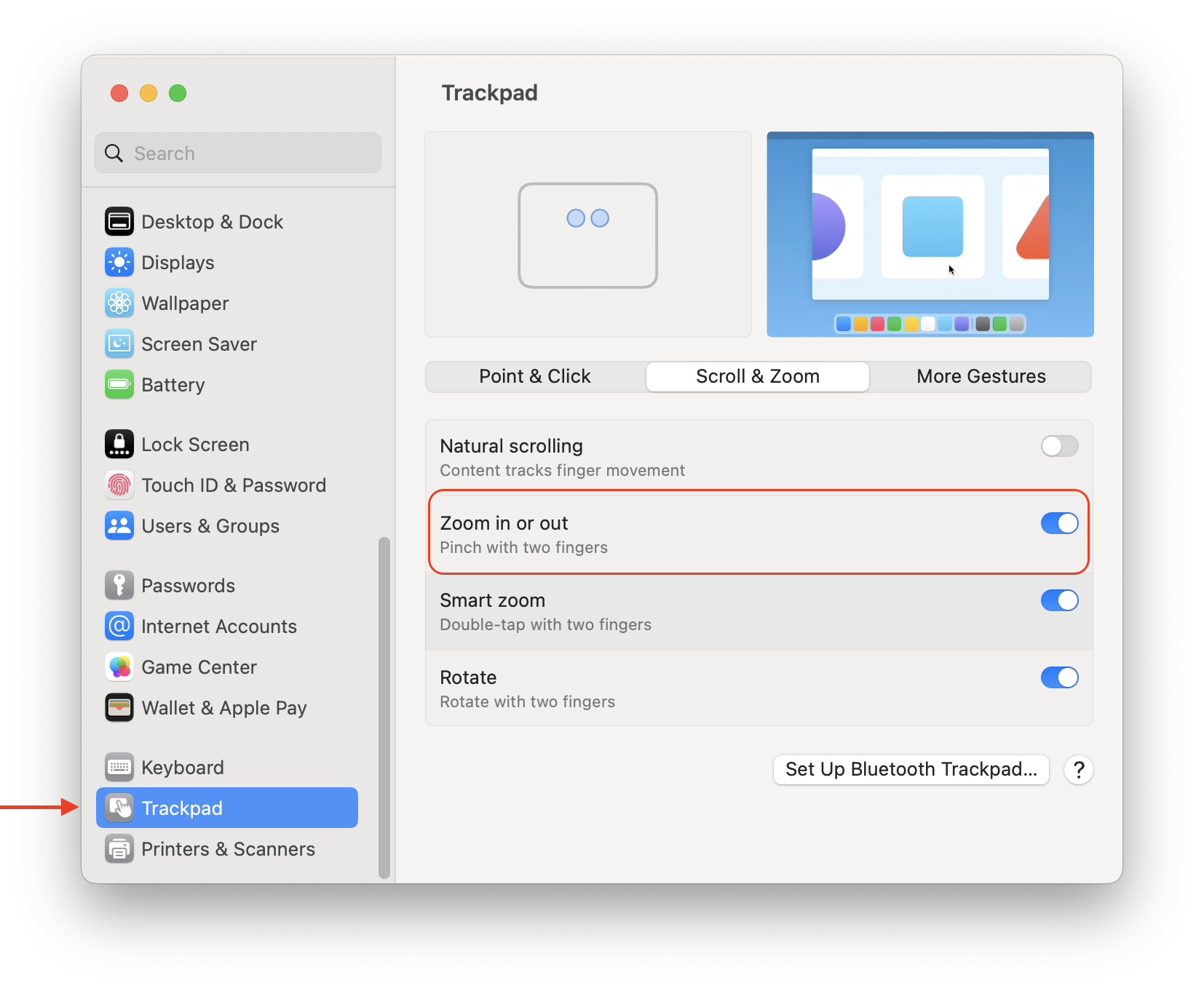
Now you can use your two fingers to zoom in or out.
Zoom in – put your two fingers on your trackpad and spread them.
Zoom out – put your two fingers on your trackpad and pinch them together.
Zoom in
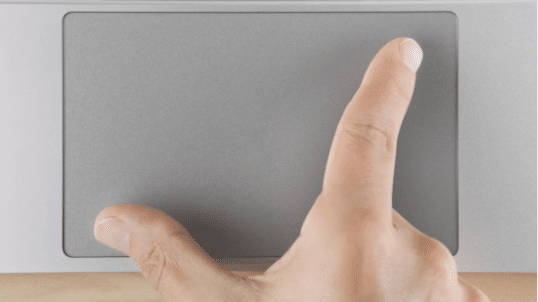
Zoom out
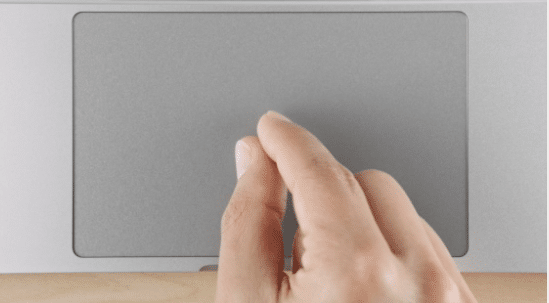
How to zoom in and zoom out on a Mac with the scroll gesture
Another easy way to zoom in or zoom out with a Mac mouse or MacBook trackpad is by using the scroll gesture. But before you learn how to use it, check your Mac’s preferences and set up this option.
- Open System Preferences.
- Go to the Accessibility section.
- Select Zoom in the sidebar.
- Enable the option Use scroll gestures with modifier keys to zoom.
- Select which key you want to use to zoom in or out: Control, Option, Command.
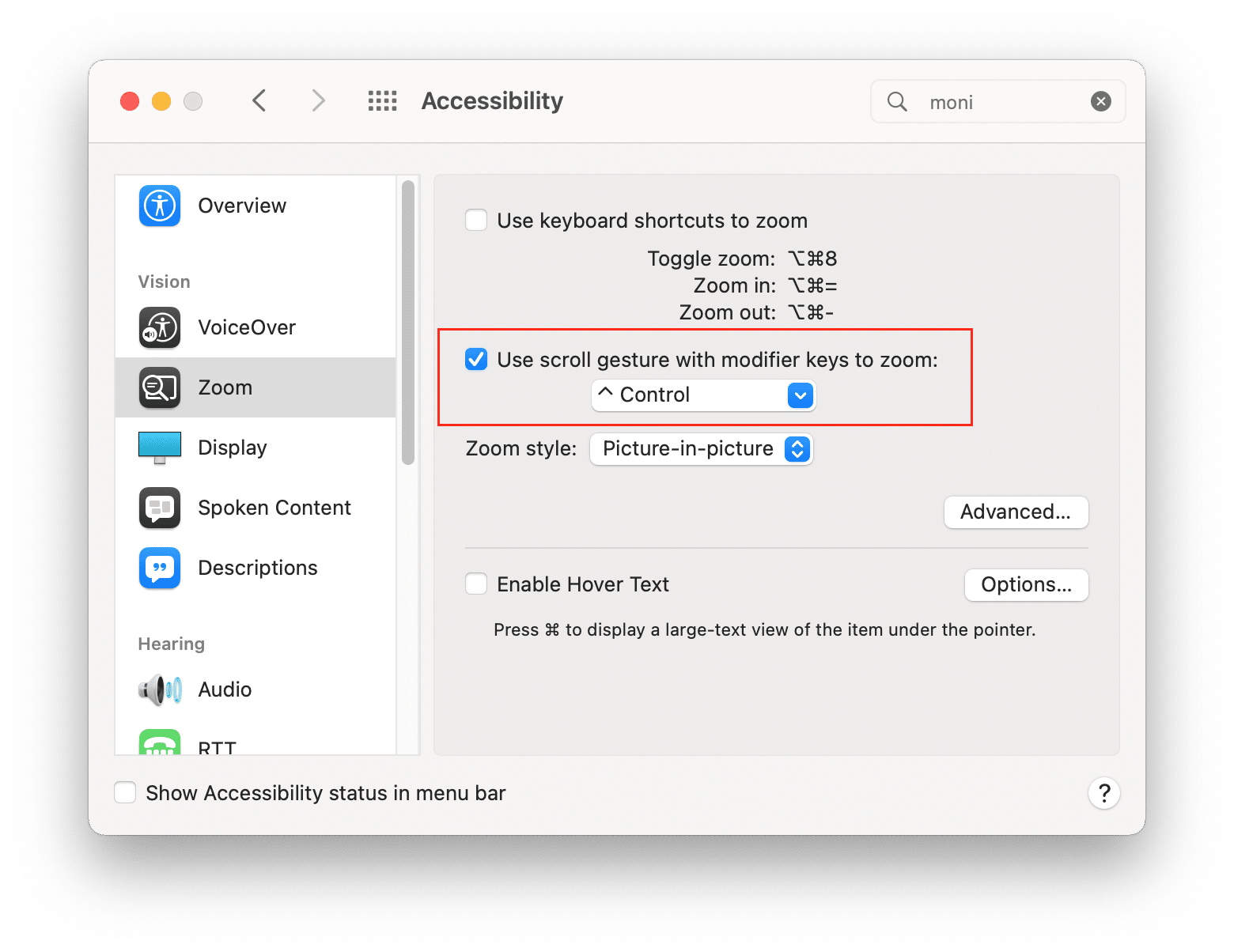
Once you check the checkbox for the scroll gesture, you can zoom in or out using the modifier key. For example, if your modifier key is Control, you need to press Control and scroll with your mouse or a trackpad to zoom in or out. If your modifier key is Option, press Option and scroll with your mouse or a trackpad.
Conclusion
We provided different ways to zoom in or zoom out on your Mac. You can do this with short key combinations, your trackpad, or your mouse. Mac also provides additional customizable options to zoom in/out on the desktop. Find them in System Preferences → Accessibility and set up the most convenient way to use the Zoom option on your computer.
FAQ
How to zoom in on Mac Safari?
The way to zoom in or out in the Safari browser is the same as most other applications. Use these shortcuts: Command+ to zoom in and Command- to zoom out. Also, if you have a MacBook, you can use the trackpad gestures: spread two fingers on the trackpad to zoom in and pinch to fingers together to zoom out.
How to zoom in on YouTube videos on a Mac?
YouTube doesn’t natively provide an option to zoom in or zoom out a video. However, you can use the Full Screen option to open the video on the full screen. Also, if you are watching YouTube videos in a browser, use the Command+ shortcut to zoom in the browser window and the YouTube video.
How to zoom in on a Mac desktop?
To zoom in the entire desktop on your Mac, do the following:
- Open System Preferences and go to the Accessibility section.
- Select Zoom from the sidebar.
- Mark the checkbox next to “Use keyboard shortcuts to zoom.”
- Then, use the appropriate shortcuts to zoom in or zoom out on your Mac desktop.