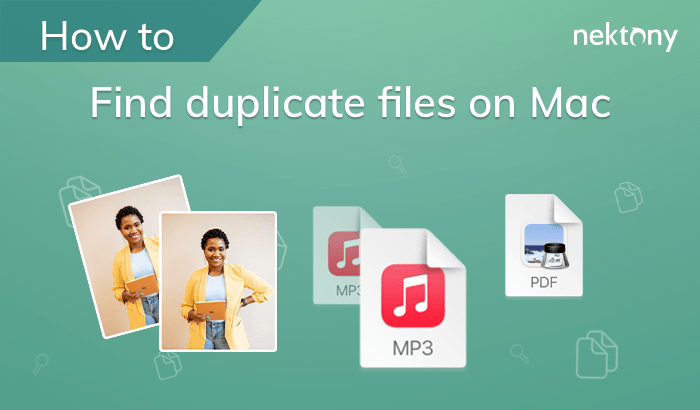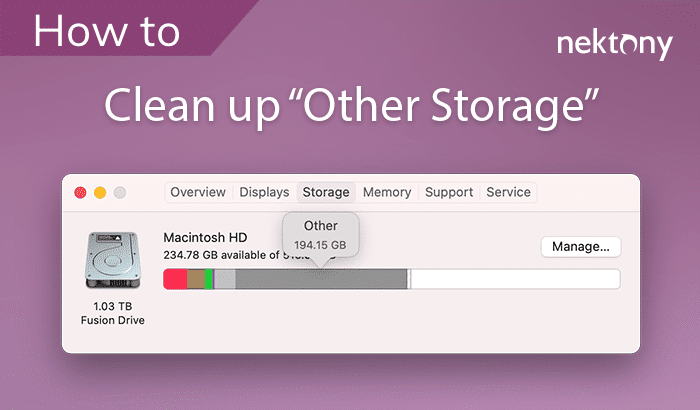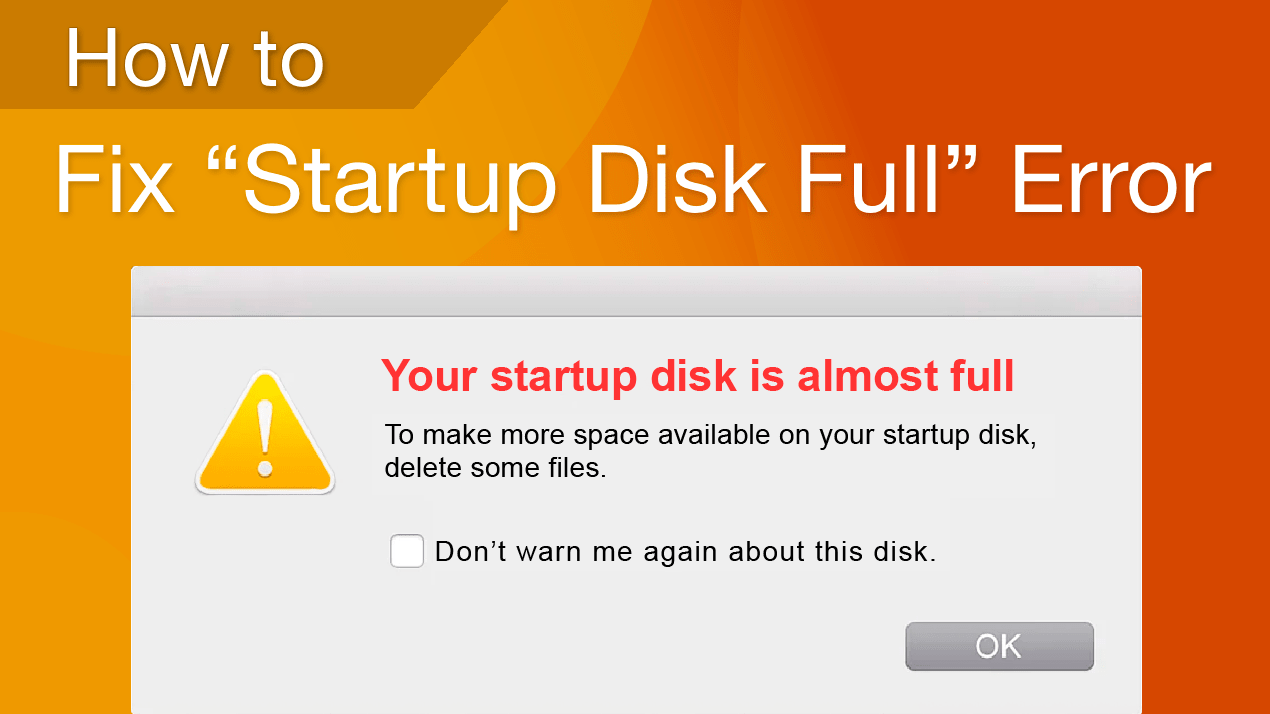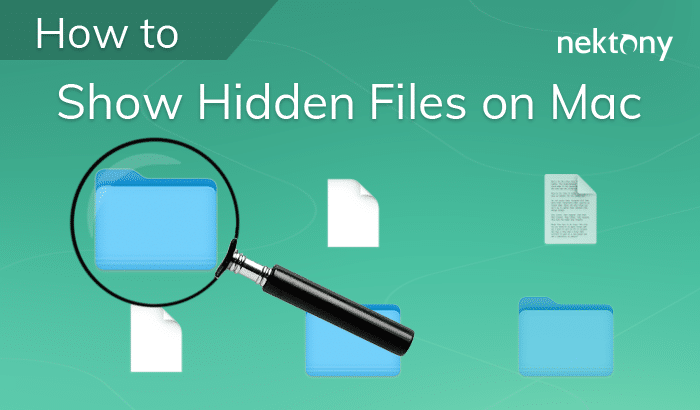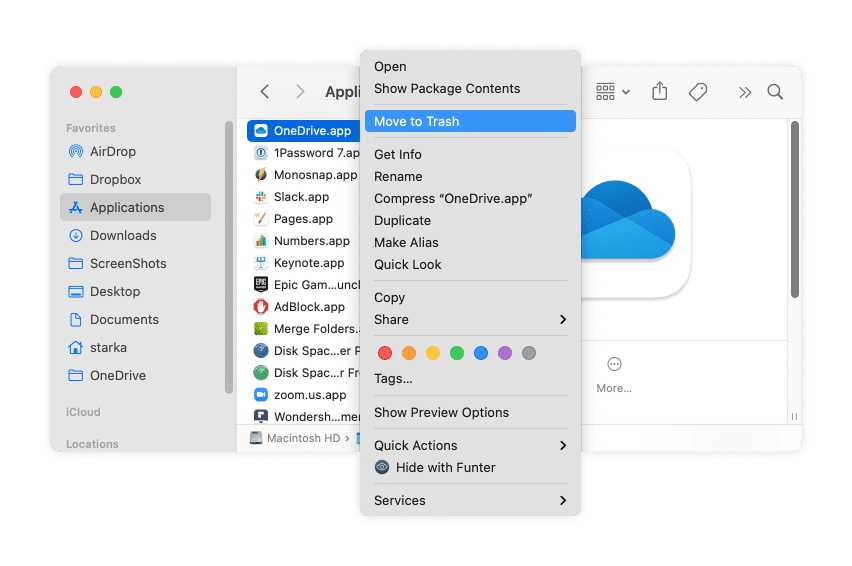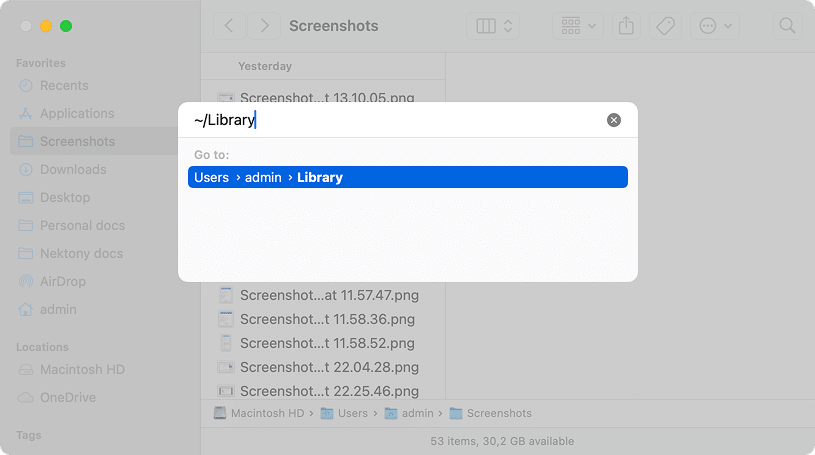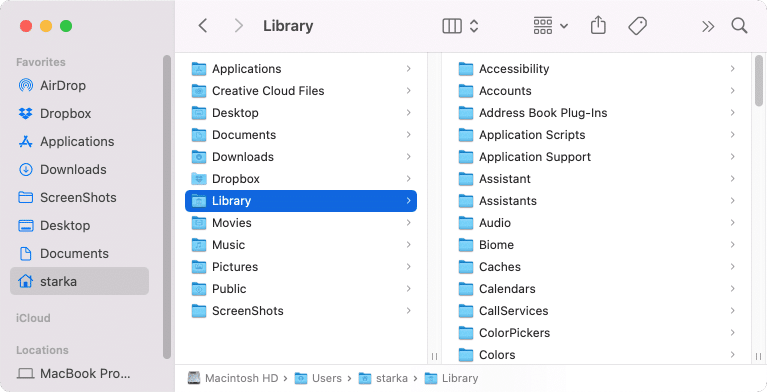14 Жовтня, 2025
Як видалити програму на Mac
Видалення програми на вашому Mac — це більше, ніж просто перетягування їх у Смітник (Trash). У цій статті ми розкажемо, як повністю видалити програми з Mac, включно з усіма їхніми залишковими файлами, щоб вони справді зникли. Ви можете зробити це вручну або скористатися спеціальним інструментом очищення Mac для полегшення процесу.
У цій статті міститься
- 1. Чому недостатньо видалення файлу .app
- 2. Найшвидший спосіб видалити програми
- 3. Видалення програм в Смітник
- 4. Видалення програм в Launchpad
- 5. Видалення програм за допомогою вбудованих деінсталяторів
- 6. Видалення програм через Terminal
- 7. Як залишкові файли програм можуть впливати на ваш Mac
- 8. Поширені запитання
Порівняння способів видалення програм
| Сторонні інструменти | Вручну | Власний деінсталятор | |
|---|---|---|---|
| Вартість | Платно | Безкоштовно | Безкоштовно |
| Охоплення програм | Підтримує 1000+ програм | Вручну для кожного окремо | Лише Один застосунок |
| Час, що потрібен |
Дуже швидко
(~10 сек)
|
Займає багато часу
(2–5 хв)
|
Швидко
(~1 хв)
|
| Ідеально підходить для | Усіх користувачі, включно з початківцями | Технічно досвідчені користувачі | Технічно досвідчені користувачі |
| Надійність удаления | Видаляє всі службові файли | Часто залишає файли | Може залишити компоненти відстеження або маркетингу |
Чому недостатньо видалення файлу .app
Коли ви перетягуєте иконку программи у Смітник (Trash), ви лише видаляєте головний файл застосунку. Але більшість застосунків Mac зберігають додаткові файли в прихованих папках вашої системи — включаючи журнали, кеші, налаштування, агенти запуску тощо. Ці залишкові файли можуть займати місце на диску й потенційно впливати на продуктивність Mac.
Чи знали ви?
Згідно з внутрішніми даними Nektony, до 80% видалених застосунків залишають після себе залишкові файли, які можуть займати від 500 МБ до понад 5 ГБ, залежно від застосунку.
Наприклад, видалення професійного програмного забезпечення, такого як Adobe Creative Suite або Xcode, може залишити гігабайти залишкових даних у вашій системі, якщо його не видалити повністю.
Згідно з обговореннями в Apple Support Communities, продуктивність системи може почати знижуватись, коли вільний простір на диску опускається нижче приблизно 15%.
Ось чому використання спеціального деінсталятора або ручне очищення цих файлів є важливими для повного видалення.
Найшвидший спосіб видалення застосунків з Mac
Один із найпростіших способів видалення програм на Mac — скористатися спеціальними сторонніми інструментами, як-от App Cleaner & Uninstaller від Nektony. Такі програми спеціально створені для правильного та повного видалення будь-якого програмного забезпечення. Застосунок простий у використанні й дозволяє завершити завдання за кілька кліків.
Як користуватися App Cleaner & Uninstaller:
- Завантажте та запустіть App Cleaner & Uninstaller.
- Ви побачите список усіх застосунків, встановлених на вашому комп’ютері. Виберіть той, який вам не потрібен.
- Натисніть кнопку Видалити (Uninstall).
- Підтвердіть видалення.
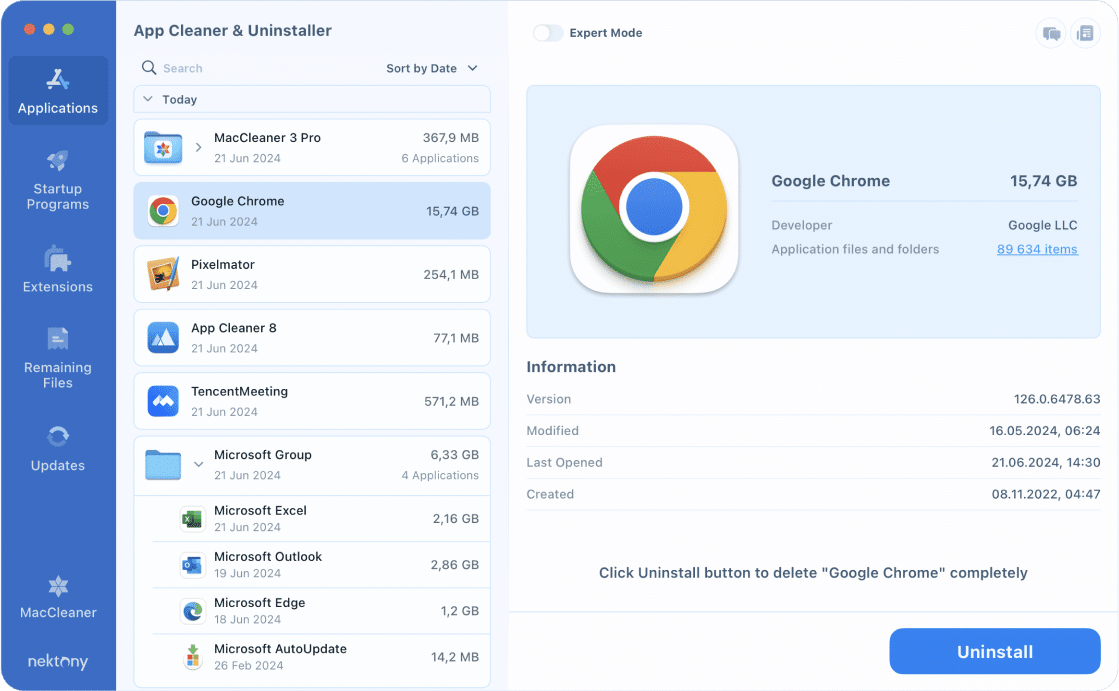
📺 Відеоінструкція: як користуватися деінсталятором
1:09

App Cleaner & Uninstaller підтримує понад 1000 Mac-програм для видалення. Крім того, він має додаткові функції, як-от скидання налаштувань застосунків, очищення пошкоджених службових файлів, пошук залишків, оновлення застосунків, а також керування розширеннями користувача й системи.
Видалення застосунків через Смітник
Цей спосіб займає трохи більше часу й вимагає розуміння файлової структури macOS. Найголовніше, що потрібно пам’ятати: після переміщення програми в Смітник потрібно також знайти та позбутися її службових файлів, які знаходяться в прихованих папках у ваших папці користувача.
Якщо ви новий користувач Mac, ми наполегливо рекомендуємо спочатку ознайомитися з прихованою папкою Library, а потім скористатися цим посібником, адже випадкове видалення системних файлів може виклкати некоректну роботу macOS.
Кроки, які потрібно виконати при ручному видаленні:
- Вийдіть із програми.
- Відкрийте Finder, перейдіть у папку Applications.
-
Знайдіть і перемістіть непотрібний застосунок у Смітник (Trash).
-
Тепер час знайти всі залишкові файли. У Finder натисніть клавіші Cmd+Shift+G.
- У вікні, що з’явиться, введіть і натисніть Повернення (Return).
~/LibraryCopy
- У теці Library знайдіть і видаліть усі файли та теки, пов’язані із застосунком, який ви хочете прибрати. Вам слід шукати всі об’єкти, що містять назву застосунку у назві файлу. Ось список найпоширеніших системних тек:
~/Library/Application SupportCopy
~/Library/CachesCopy
~/Library/LogsCopy
~/Library/PreferencesCopy
~/Library/ContainersCopy
~/Library/CookiesCopy
- Не забудьте очистити Смітник після видалення.
Важливо:
Вам слід добре знати цю теку, перш ніж видаляти файли. Якщо ви випадково видалите важливі системні файли, це може пошкодити роботі вашого Mac.
Як видалити застосунки через Launchpad
Launchpad на Mac — це як головний екран iPhone для ваших застосунків. Він показує всі встановлені застосунки у вигляді сітки, щоб ви могли швидко знайти й відкрити їх без використання Finder.
Ось як ним користуватися:
- Відкрийте Launchpad з панелі Dock. Якщо ви не бачите його значок, знайдіть його в теці Програми (Applications) або скористайтесь Spotlight.
- Натисніть і утримуйте клавішу Параметр (Option).
- Ви побачите значок “X” на іконках застосунків.
- Натисніть значок “X” на непотрібних застосунках.
- Підтвердіть, натиснувши Видалити (Delete).
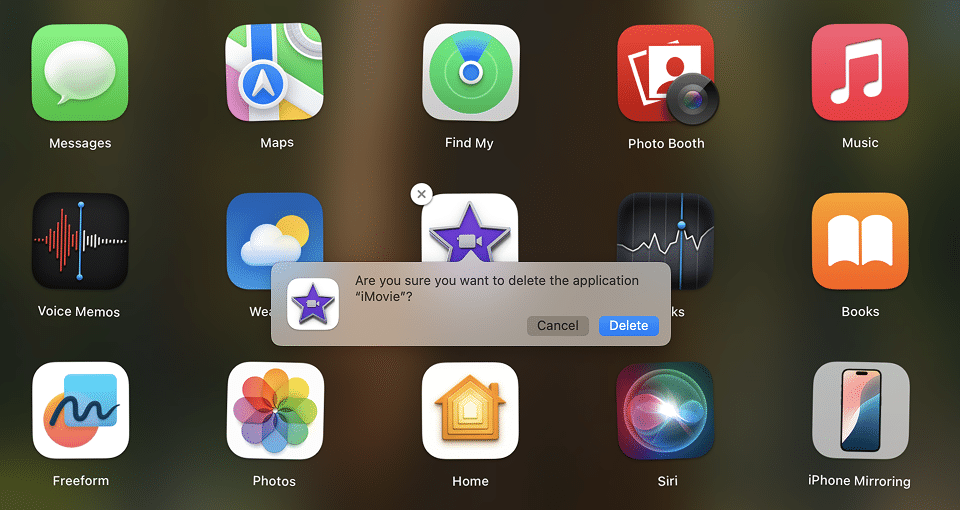
Замість клавіші Параметр (Option), ви також можете натиснути й утримувати іконку застосунку, щоб з’явилася кнопка “X”.
Примітка:
Таким чином можна видалити лише застосунки, завантажені з App Store. Програми, завантажені з вебсайтів, не можна видалити через Launchpad.
Видалення через Launchpad також не видаляє службові файли застосунку. Вам потрібно буде вручну знайти й очистити їх у теці Бібліотека (Library).
Як видалити застосунки за допомогою вбудованих деінсталяторів
Деякі розробники надають спеціальні деінсталятори для своїх додатків. Вони існують тільки для програм, завантажених з Інтернету, і використовуються переважно, якщо потрібні спеціальні налаштування або драйвери.
Зазвичай такі деінсталятори зберігаються в теці Програми (Applications) у Finder, але не з’являються в Launchpad. Якщо ваш застосунок має такий деінсталятор, знайдіть його в Finder (або за допомогою Spotlight) → запустіть → виконайте дії, запропоновані у процесі видалення.
Ознайомтеся зі знімком екрана — ось як виглядає деінсталятор для Bitdefender. Кожен застосунок має свої кроки видалення та інтерфейс вікна.
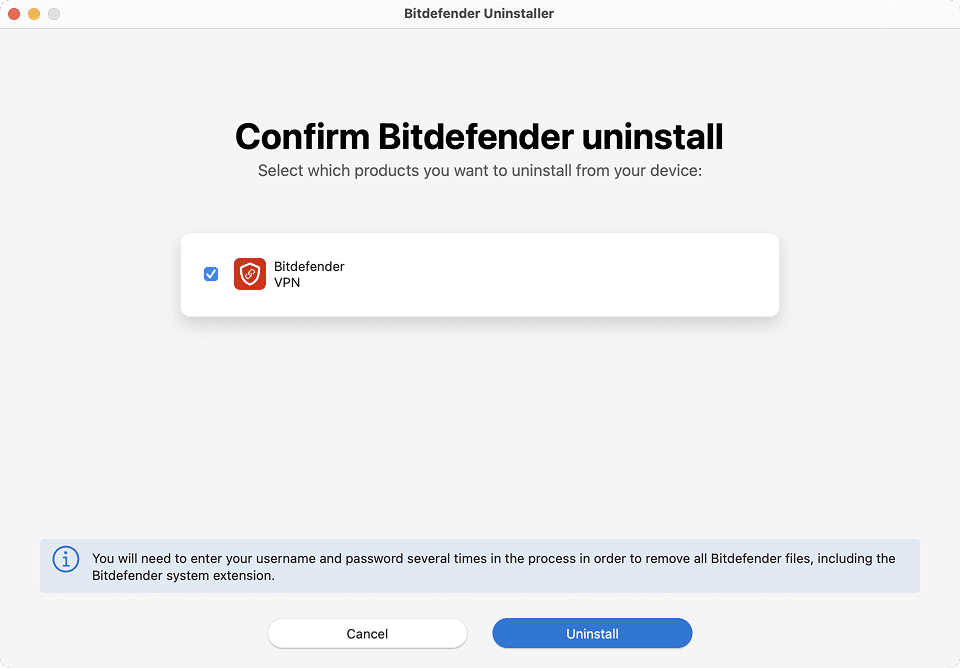
Якщо ви випадково видалили деінсталятор, ви можете перевірити вебсайт розробника, щоб завантажити його знову, або скористатися одним із описаних вище способів видалення застосунків.
Як видалити програми на Mac за допомогою Термінала
Термінал (Terminal) на Mac — це стандартна програма, яка дозволяє взаємодіяти користувачу з Unix-подсистемой операційною системою через інтерфейс командного рядка (CLI).
Видалення застосунків на Mac за допомогою програми Термінал включає кілька кроків:
- Відкрийте програму Термінал. Її можна знайти в теці Applications → Утиліти (Utilities).
- Перетягніть значок застосунку який хочете видалити у вікно Термінала – шлях до файлу буде автоматично підставлено.
Або введіть наступну команду, де замість <app name> пропишіть правильну назву програми, яку вам необхідно видалити (включаючи .app розширення):
sudo rm -rf /Applications/<app name>.app - Натисніть Return.
- Якщо буде потрібно, введіть пароль адміністратора та натисніть клавішу Return ще раз.
Наприклад, для видалення браузера Firefox команда терміналу буде виглядати наступним чином:
sudo rm -rf /Applications/Firefox.appCopy
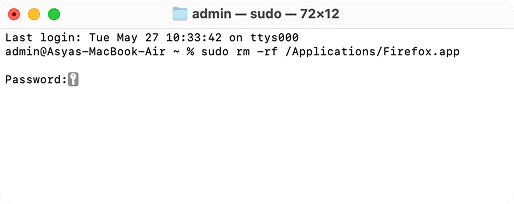
Щоб бути впевненим що ви правильно прописали назву програми – аналогічно як в Finder, знайдіть цю програму в папці Applications – кликніть на іконці програми правою кнопкою миші – оберіть в контекстном меню пункт Досьє. Скопіюйте повну назву програми в полі Назва та розширення.
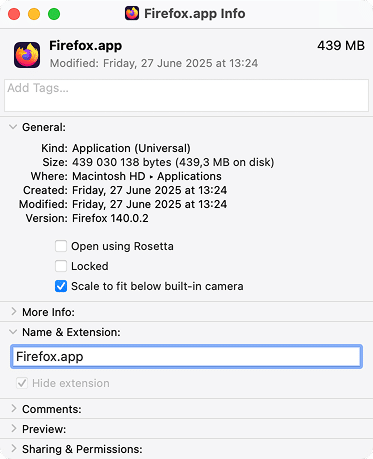
Важливо!
Будьте уважними при роботі з командою sudo rm -rf. Якщо ви зробите помилку при іі використанні – це може призвести до видалення всіх програм на вашому Мас, або ще гірше – видаленню важливих системних файлів що призведе до повної втрати ваших даних.
Як залишкові файли застосунків можуть впливати на ваш Mac
Коли доступне сховище на вашому Mac зменшується до 15–20%, продуктивність системи може помітно знижуватися. Нижче наведено, як кожен тип залишкових файлів впливає на продуктивність Mac:
| Тип залишкових файлів | Потенційний вплив |
|---|---|
| Файли налаштувань (.plist) | Можуть завантажувати старі параметри або спричиняти помилки при повторному встановленні застосунку |
| Кеші (Caches) | Накопичуються з часом і займають дисковий простір |
| Файли підтримки застосунків (Application Support files) | Зберігають великі дані (наприклад, проекти, історію) |
| Фонові агенти / демони (Launch Agents / Daemons) | Можуть автоматично запускати залишкові служби під час старту системи |
| Збережені стани / журнали (Saved States / Logs) | Можуть роздувати обсяг сховища і сповільнювати повторний запуск застосунків |