If you don’t need Adobe Photoshop anymore or you want to remove the old version of the app, here’s a detailed guide on how to completely uninstall Adobe Photoshop from your Mac. We will provide two methods of Photoshop uninstallation. You can use any of them. If you have any questions, feel free to ask us in the comments below or contact our support team. We are experts in all questions regarding uninstalling apps on a Mac and we will be happy to assist you.

Contents:
General steps to completely remove Adobe Photoshop on Mac
Adobe Photoshop is one of the most popular raster graphic editors used for image editing, graphic design, and digital art. Simply moving the Photoshop app into the Trash will not uninstall it from your Mac and it is totally not worth it. In this case, there are two possible outcomes:
- The application will not allow you to remove it because it’s in use.
- The application will be deleted, but support files created by Photoshop will remain on your hard drive.
You can learn how to troubleshoot issues when trying to uninstall Adobe Premiere Elements or when uninstalling Creative Cloud apps on the official developer’s website. However generally, there are a number of standard steps you should go through to correctly uninstall Photoshop from your Mac:
- Find the special uninstaller provided with the app.
- Specify if you want to delete an executive file only or the whole app with its settings.
- Click to delete the app.
- Manually search for remaining service files and remove them.
Below you can find specific manuals for the most-used versions of Photoshop. Still, all versions have their own little nuances, use the appropriate guides to remove your specific version of Adobe Photoshop.
How to easily uninstall Adobe Photoshop of any version on Mac
Before we dive into guides on how to manually uninstall Photoshop from Mac, we want to share the easiest way to do this. You can uninstall Adobe Photoshop of any version with App Cleaner & Uninstaller. This application allows you to uninstall and remove apps with all their service files in one click.
- Launch App Cleaner & Uninstaller.
- Select Adobe Photoshop and click the Remove button.
- Then just confirm the complete uninstalling.
Download App Cleaner & Uninstaller
Uninstall Adobe Photoshop CS4 on Mac
Here are the steps to manually uninstall Adobe Photoshop CS4 on Mac:
- Quit Adobe Photoshop CS4.
- Open Finder and go to Applications folder → Adobe Photoshop CS4 folder.
- Find the Uninstall Adobe Photoshop CS4 file and open it.
P.S. If you don’t see this file, search for it in Finder with a request “Uninstall.app” in the following folder:
/Library/Application Support/Adobe/Installers/
- In the appeared window, enable the option Remove Application Preferences. It will allow deleting Adobe Photoshop CS4 with all the preference files the application has created during its work.
- Select the items you want to uninstall. For complete deletion you need to select all CS4 items.
- Click the Uninstall button.
- The system will ask you to enter the administrator password. Enter your password to start the uninstallation process.
- Then delete the whole Adobe Photoshop CS4 folder from the Applications folder. As you can see on the screenshot below, it takes a large space on Mac’s hard drive.
- It’s recommended that you remove the remaining files in Adobe Installers & Adobe Utilities folders as well. You can access them in the following locations:
Macintosh HD/Applications/Utilities
P.S. If you have other Adobe applications left, delete only their contents, not the whole folders. - Finally empty your Trash to completely remove Adobe Photoshop CS4 from your Mac.
If you cannot find the Uninstall Adobe Photoshop CS4 file, use App Cleaner & Uninstaller. It will uninstall Photoshop CS4 completely and safely with just a few clicks.
Download App Cleaner & Uninstaller
Uninstall Adobe Photoshop CS5 on Mac
Here are the steps to manually delete Photoshop CS5 from Mac:
- Quit Adobe Photoshop CS5.
- Open Finder and go to the Applications folder→ Utilities.
- Find the Adobe Installers folder and click to run the Uninstall Adobe Photoshop CS5 file.
If you cannot find this file in the Applications folder, search for it in the following location: /Library/Application Support/Adobe/Uninstall/. You will find lots of files with unreadable names there. The icon you are looking for should have a red Adobe-style icon. - Once you launch the Adobe Photoshop CS5 uninstaller, enable the Remove Preferences option and click the Uninstall button. The system will ask for the administrator password to approve complete the uninstallation of Adobe Photoshop CS5.
- Then delete additional files in Adobe folders: Adobe Installers & Adobe Utilities. Find them in the following location: Macintosh HD/Applications/Utilities.
P.S. If you have other Adobe applications, it’s better to keep them on your HD.
- Once you remove all necessary Adobe Photoshop items, empty your Trash to completely remove Photoshop CS5 program from your Mac.
If you cannot find the Uninstall Adobe Photoshop CS5 file, use App Cleaner & Uninstaller. It will help you to uninstall Photoshop CS5 with a few clicks:
- Launch App Cleaner & Uninstaller.
- Select Adobe Photoshop CS5 in the list of apps and click to remove it.
- Confirm the deletion.
App Cleaner & Uninstaller will remove Photoshop CS5 completely with all its service files.
Uninstall Adobe Photoshop CC 2015 on Mac
Since the Photoshop version CC is the app that can be uninstalled with Creative Cloud only.
Here is how to uninstall Adobe Photoshop CC:
- Quit Adobe Photoshop CC 2015.
- Go to Applications folder → find and launch Adobe Creative Cloud. It is located in the folder with the same name.
- In Creative Cloud window, go to the Apps tabs → find the Photoshop CC 2015 application.
- Click on the cogwheel icon near the Open button and click Uninstall.
- The app will ask you to save the settings. If you want to completely remove Photoshop CC 2015, select “Yes, remove app preferences.” The app will be uninstalled.
- If you have no more applications in Creative Cloud, we recommend that you uninstall the whole Creative Cloud as well. Keep reading to learn how to do this.
If you faced any issue trying to uninstall Photoshop from your Mac, use App Cleaner & Uninstaller. It will help you to easily and correctly uninstall any version of Photoshop on a Mac.
Uninstall Creative Cloud on Mac
Adobe Creative Cloud comes with the ability to install a bunch of all the major Adobe apps, such as Adobe Photoshop CC or Illustrator CC. That’s a good thing, but you cannot delete Creative Cloud (CC) if you have Adobe CC applications installed as well. Thus, before trying to remove Creative Cloud to the Trash, make sure you don’t have specific apps installed from Creative Studio. If you don’t have them, you can start the removal of Creative Cloud.
Steps to uninstall Creative Cloud on a Mac:
- Quit the Creative Cloud app manager. For this, go to the app in Menu Bar, and click Quit.
- Go to the Applications folder and find and launch the Creative Cloud uninstaller.
If you cannot find the file in the Applications folder, check the following location:
Macintosh HD/Applications/Utilities/Adobe Creative Cloud/Utils/Creative Cloud
- Once you launch the Creative Cloud Uninstaller, you will see a pop up window for removal confirmation. Click the Uninstall button. It will request your administrator password.
-
If you don’t have other Adobe applications installed on your Mac, you can delete several minor service files, the so-called leftovers. Remove the following folders:
- Adobe Application Manager
- Adobe Creative Cloud
- Adobe Creative Experience
- Adobe Installers
- Adobe Sync
- Empty your Trash.
- The last step is not mandatory, but we recommend that you relaunch your Mac.
Please note, a more convenient, always safe and fast way to uninstall Creative Cloud is to use App Cleaner & Uninstaller. This app allows you to fully and safely delete any other applications on your Mac.
- Launch App Cleaner & Uninstaller.
- Select Creative Cloud from the list of scanned apps.
- Click the Remove button.
- Confirm to uninstall Creative Cloud on your Mac.
Conclusion
As you have learned, each Photoshop version requires different steps for complete uninstallation. However there is an ultimate solution to uninstall any application on a Mac completely and safely. You can do this with a free application called App Cleaner & Uninstaller. The best thing about it, is that the app automatically finds all leftovers of already removed apps. Even if you have removed some apps just by dragging them into the Trash, App Cleaner & Uninstaller can find them and remove them to keep your Mac free from junk files.
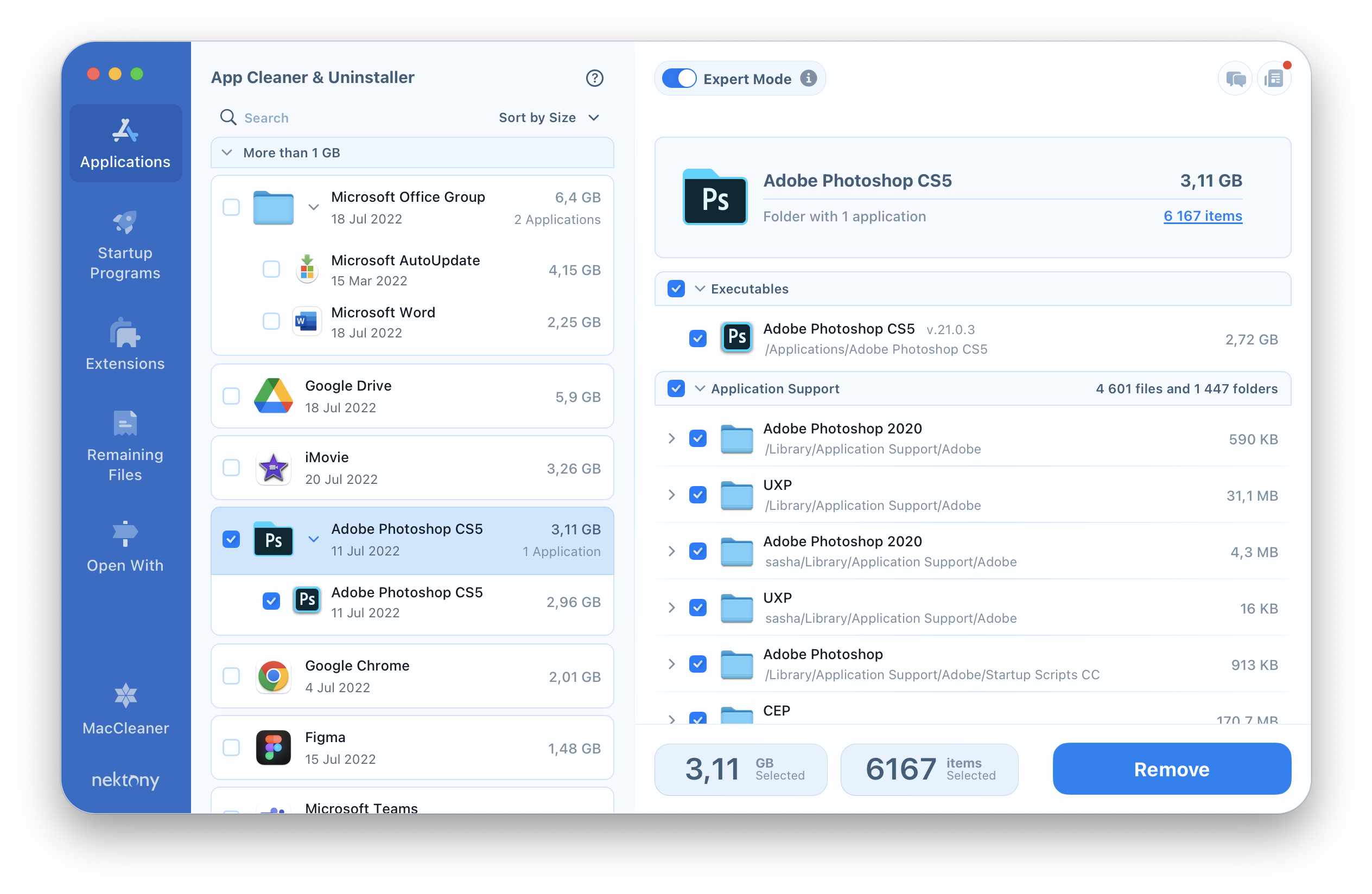
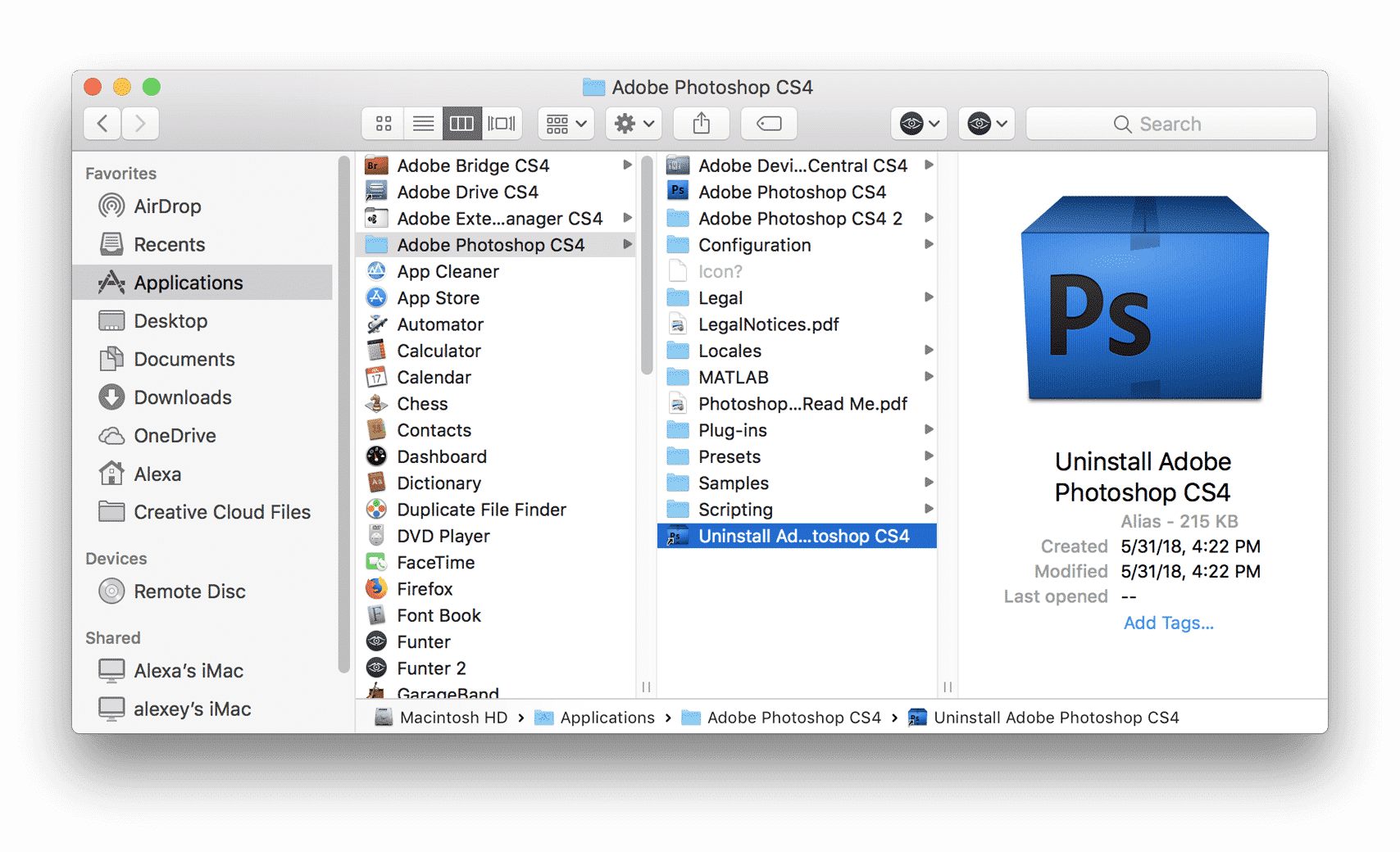
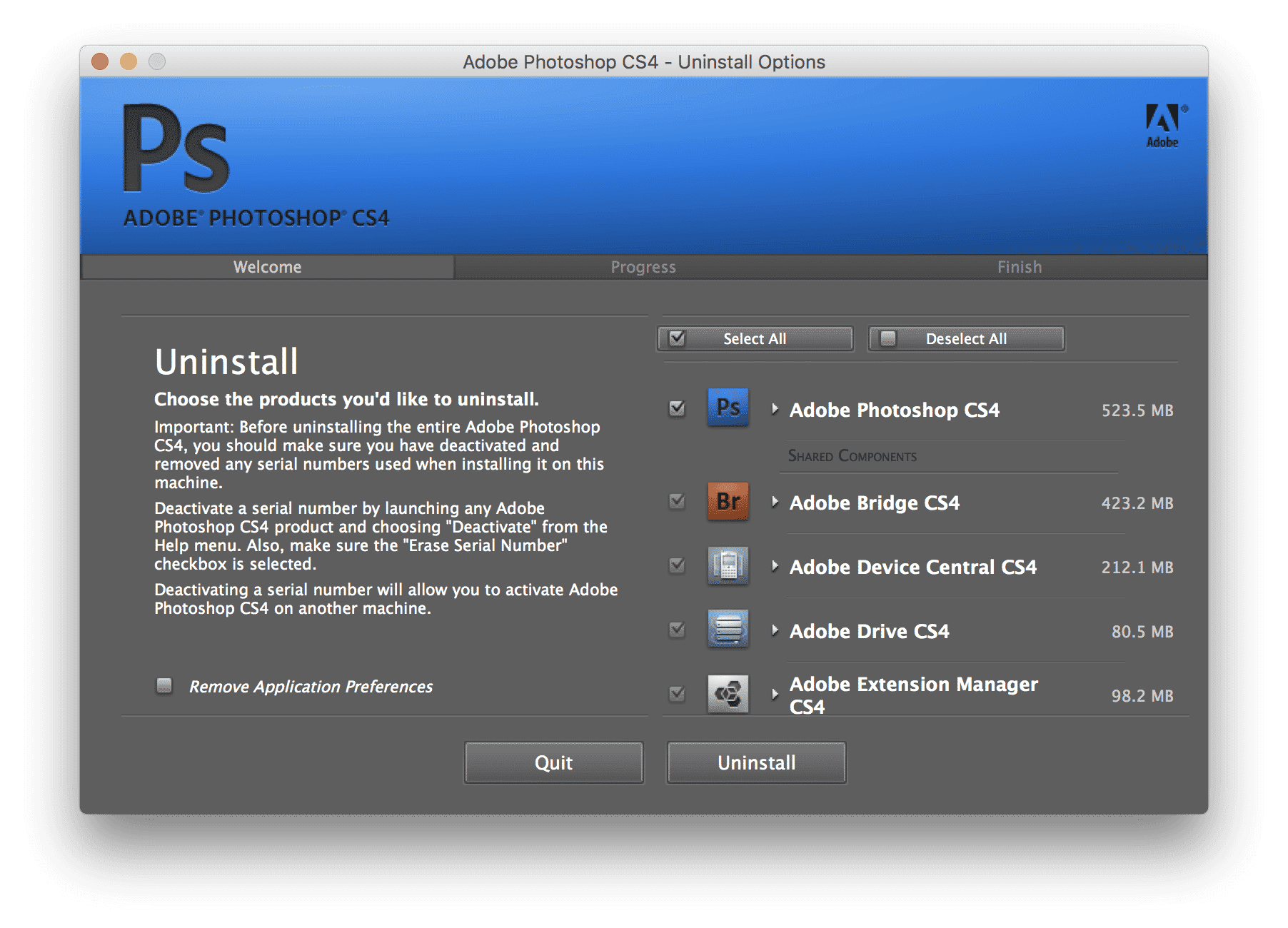
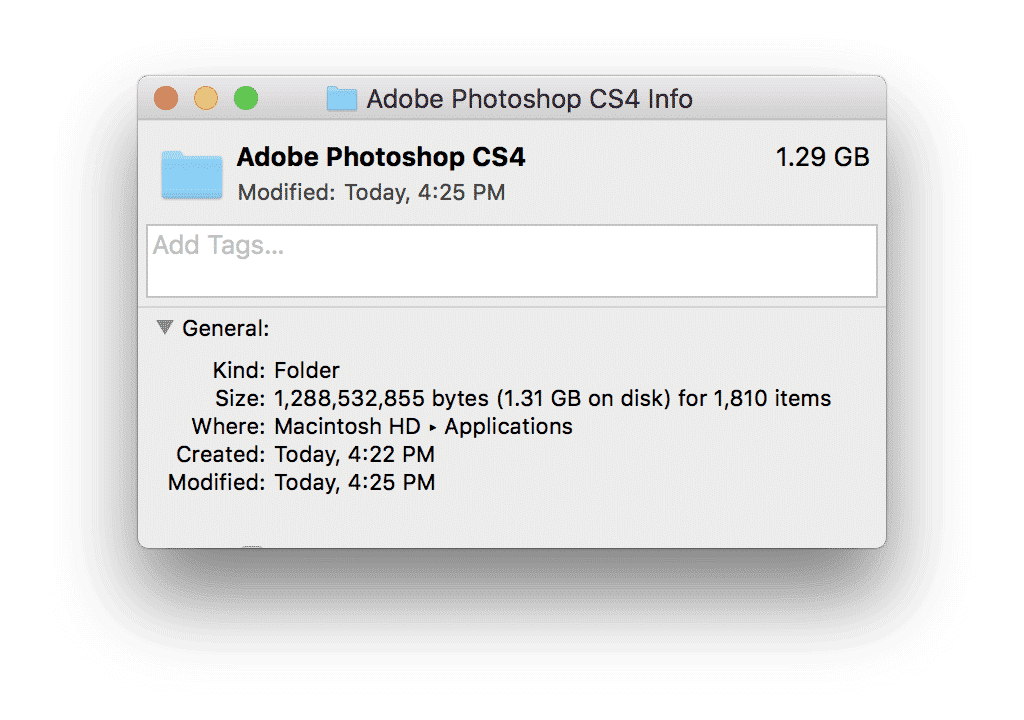
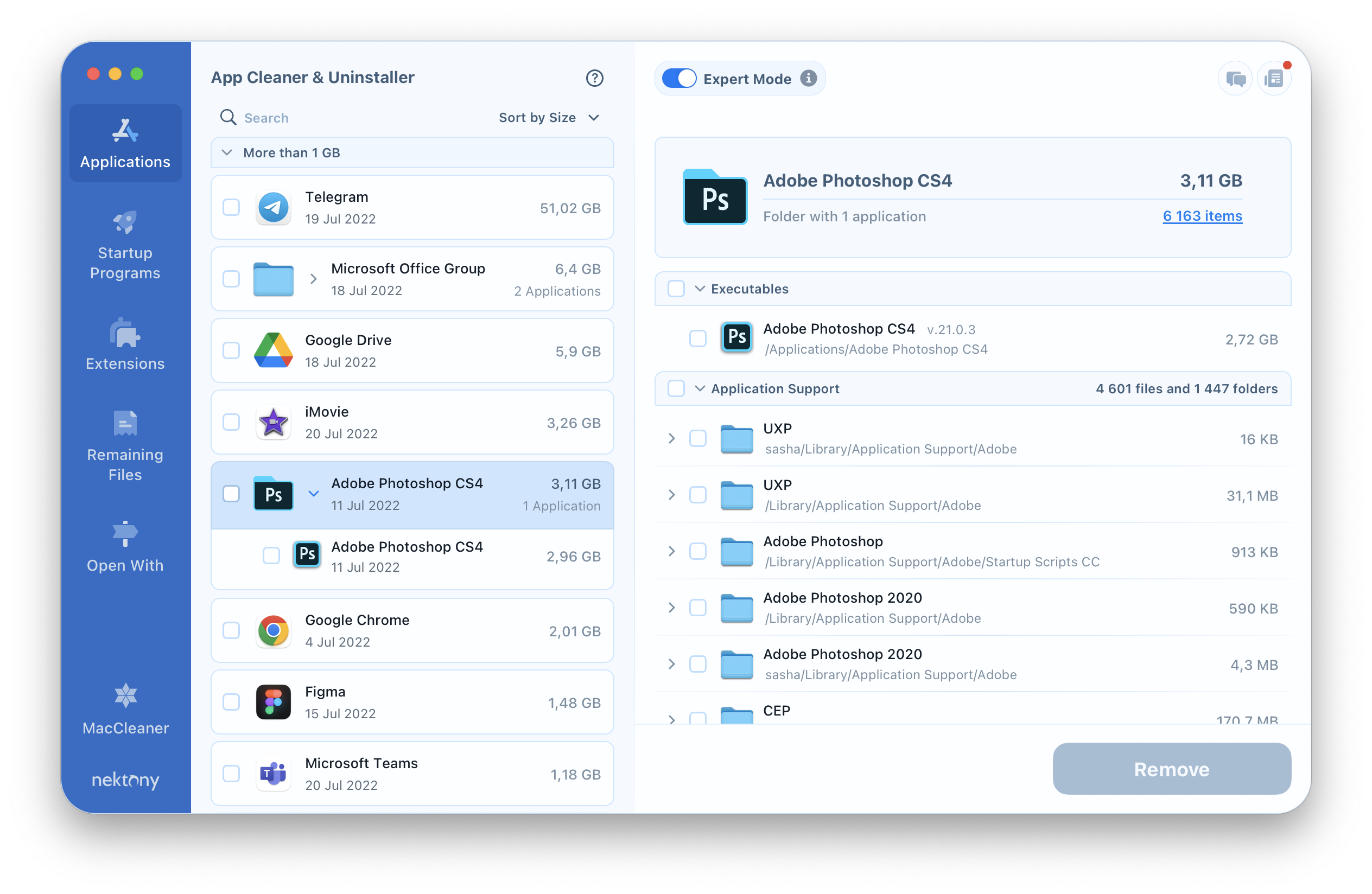
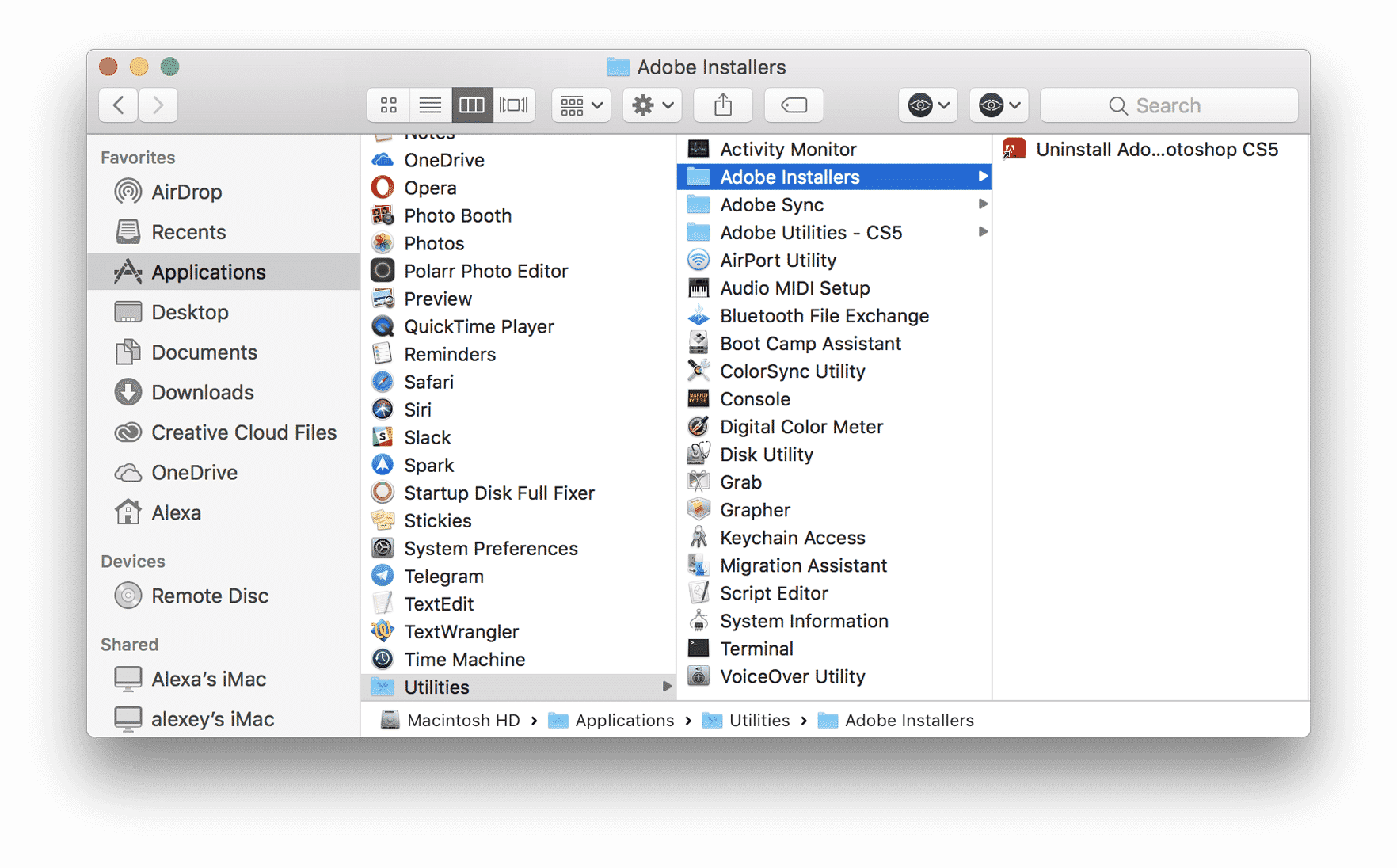
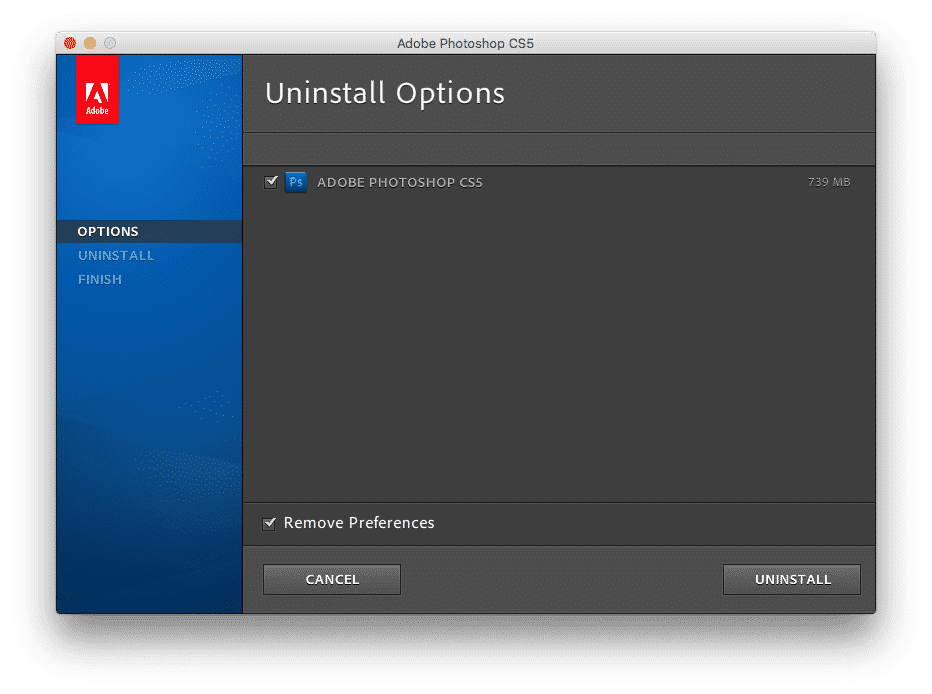
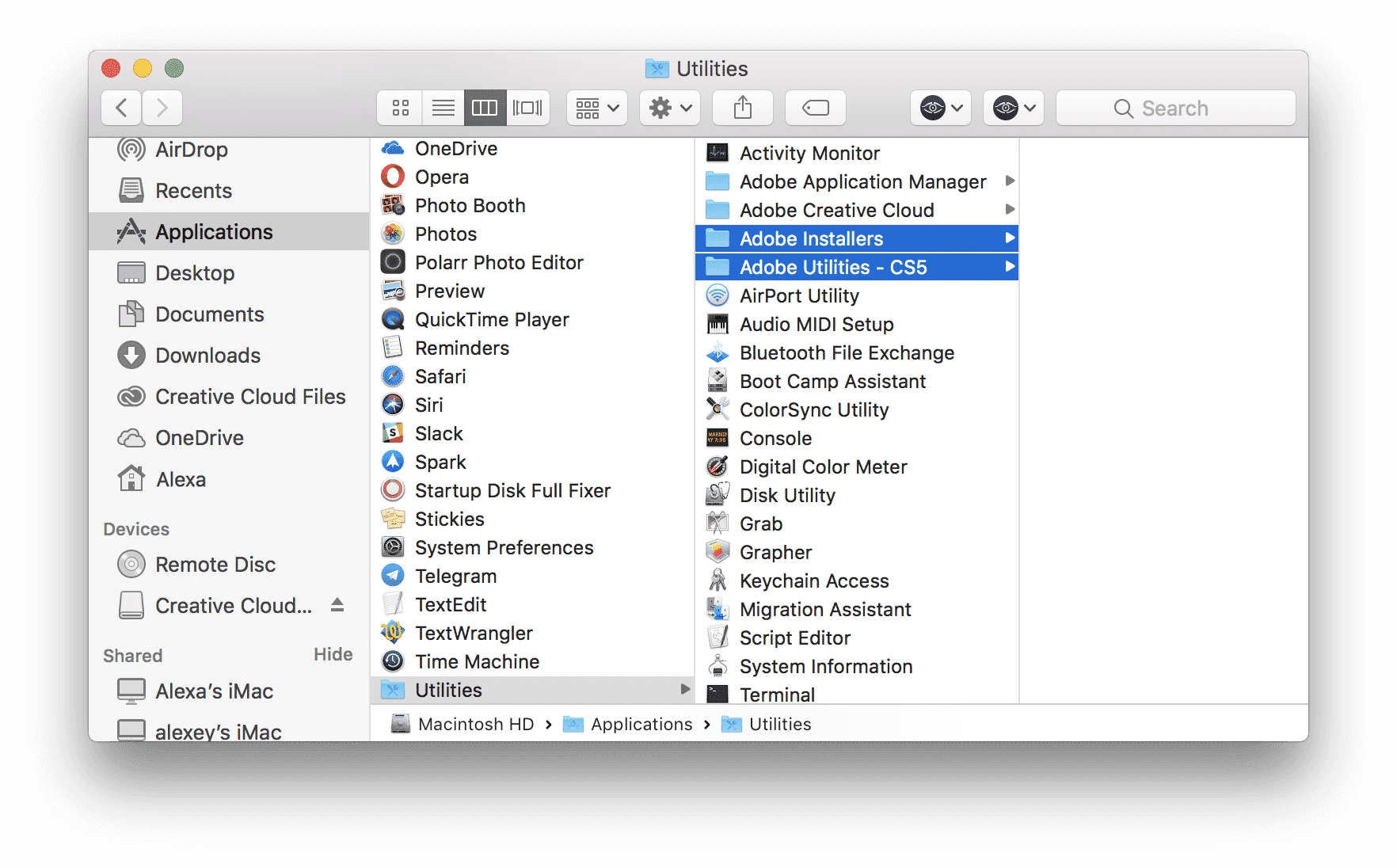
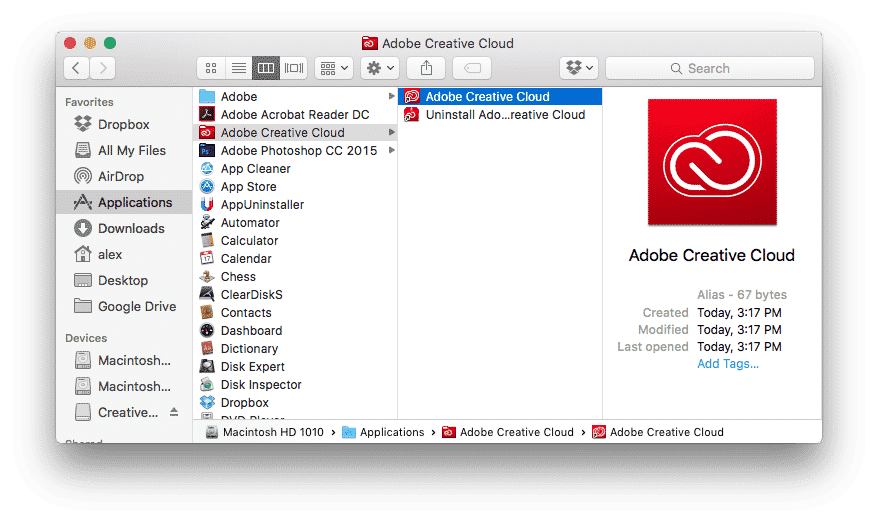
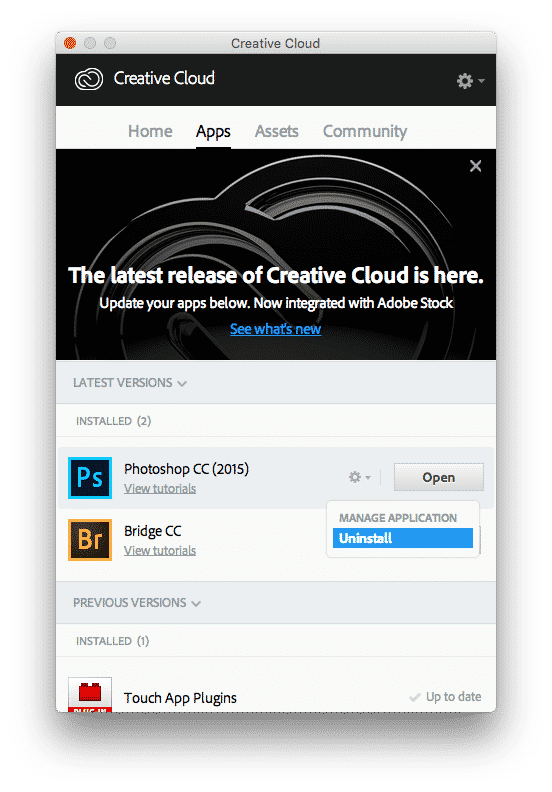
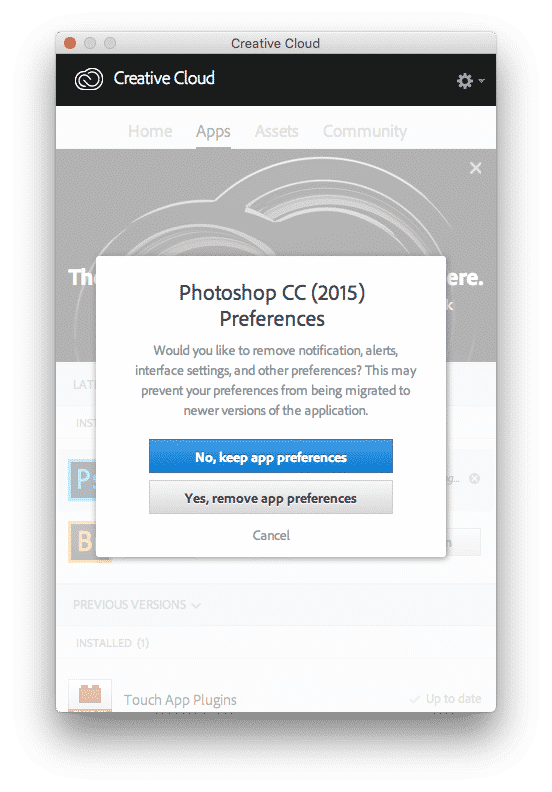
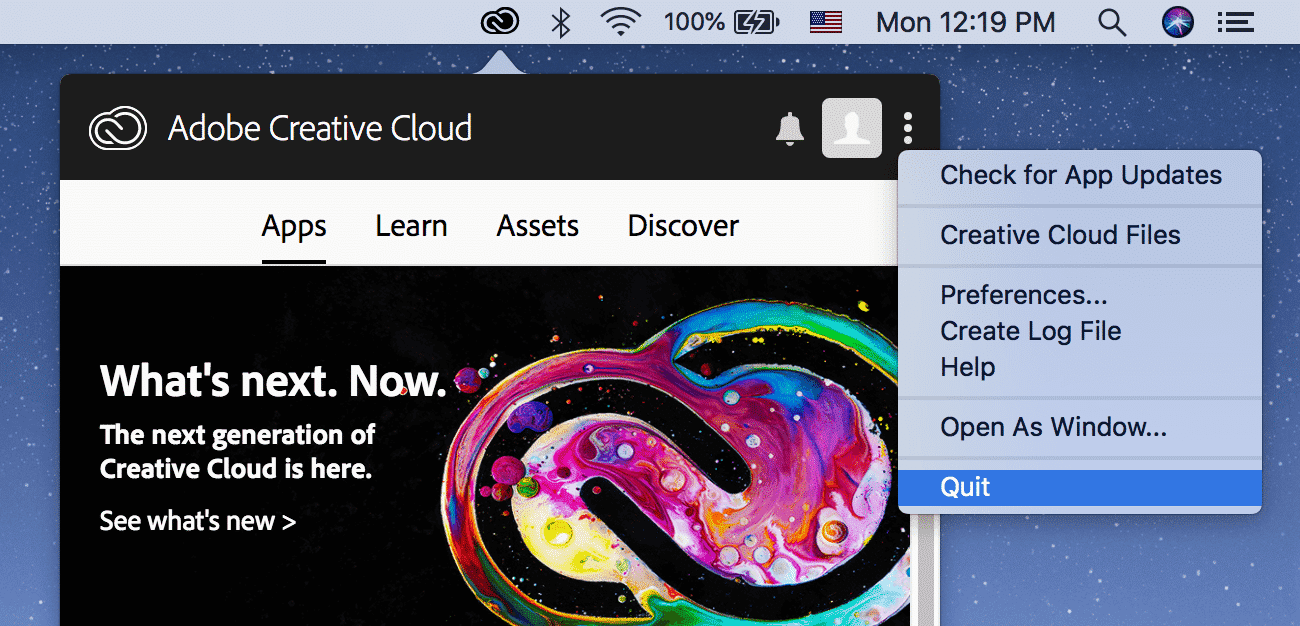
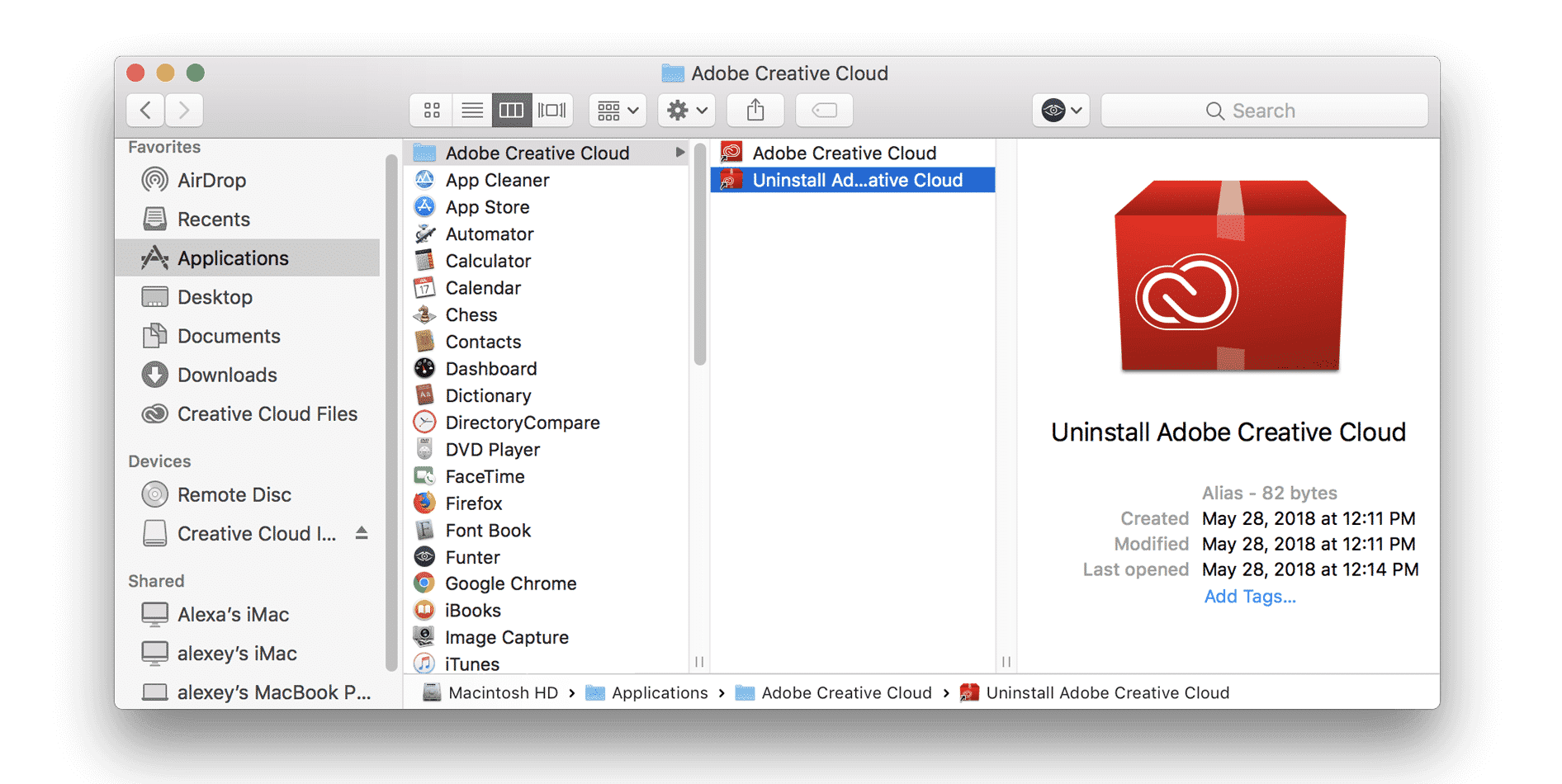
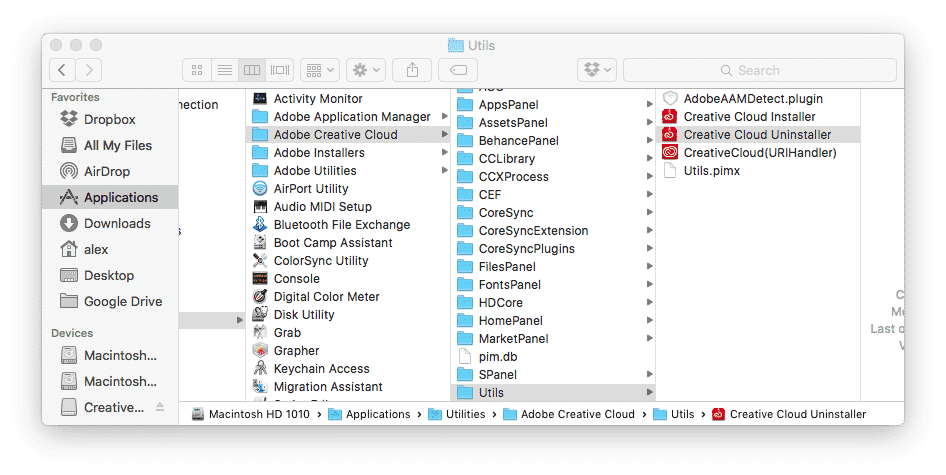
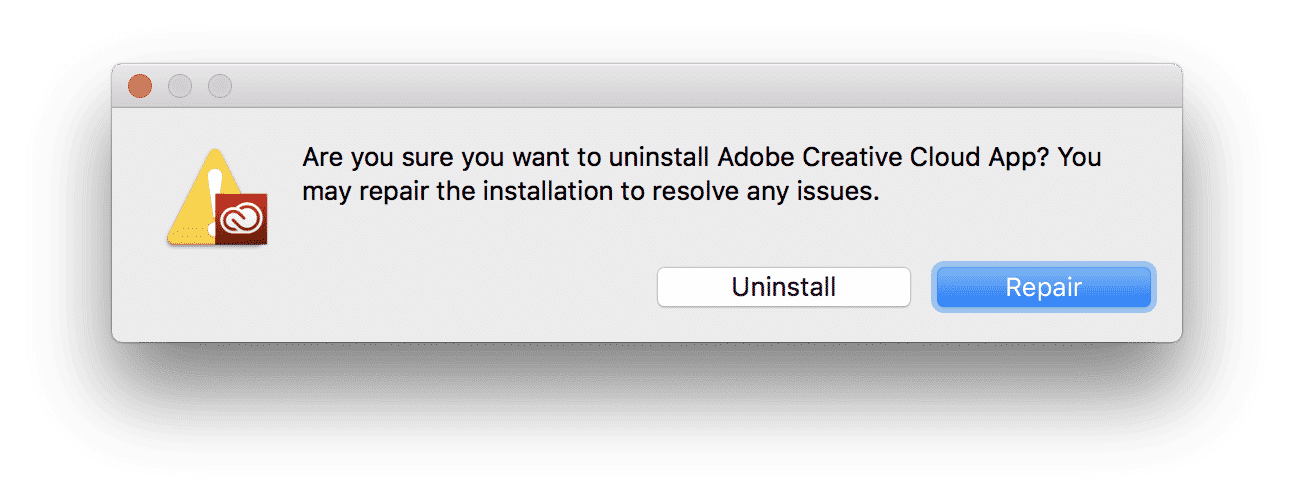
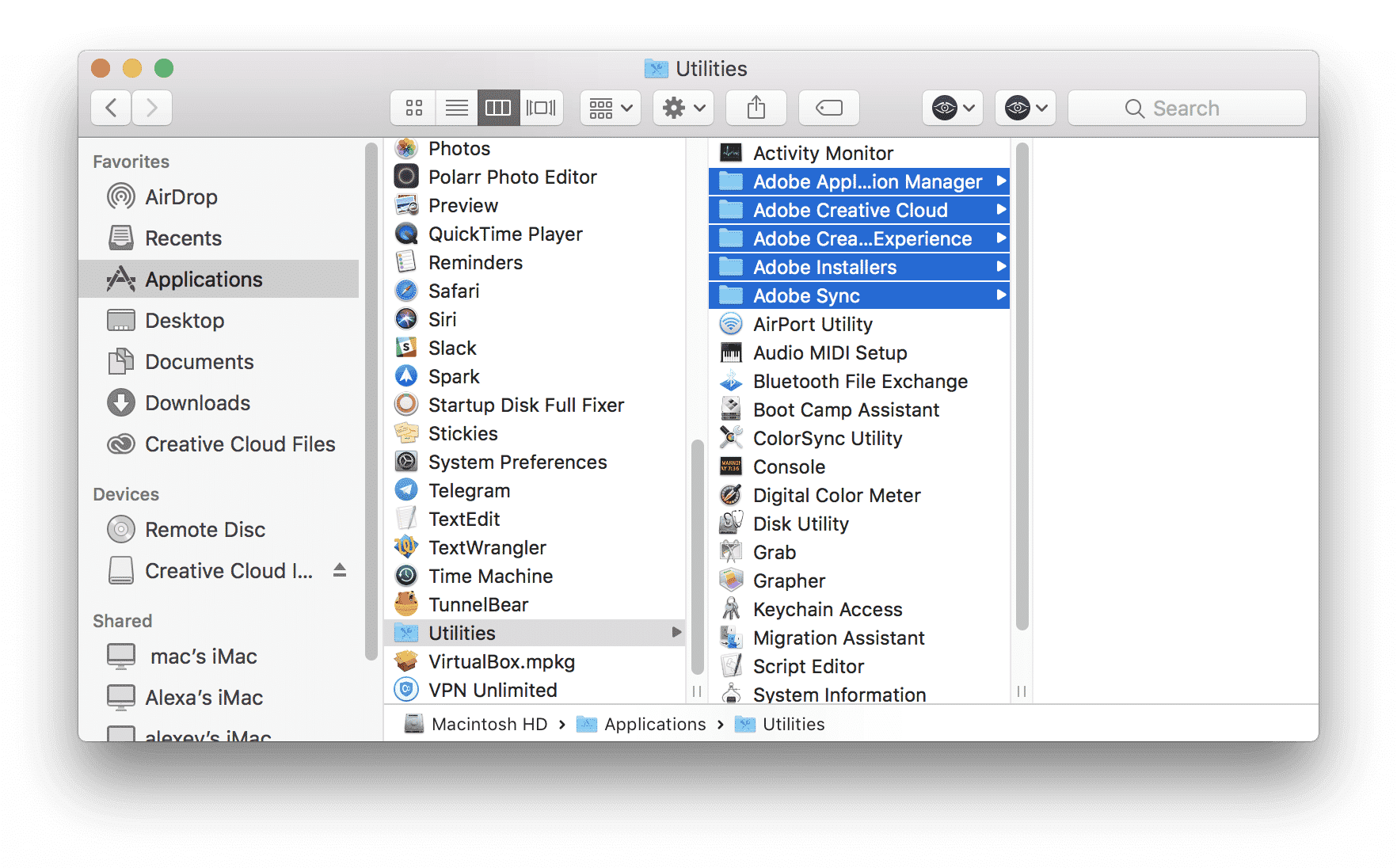
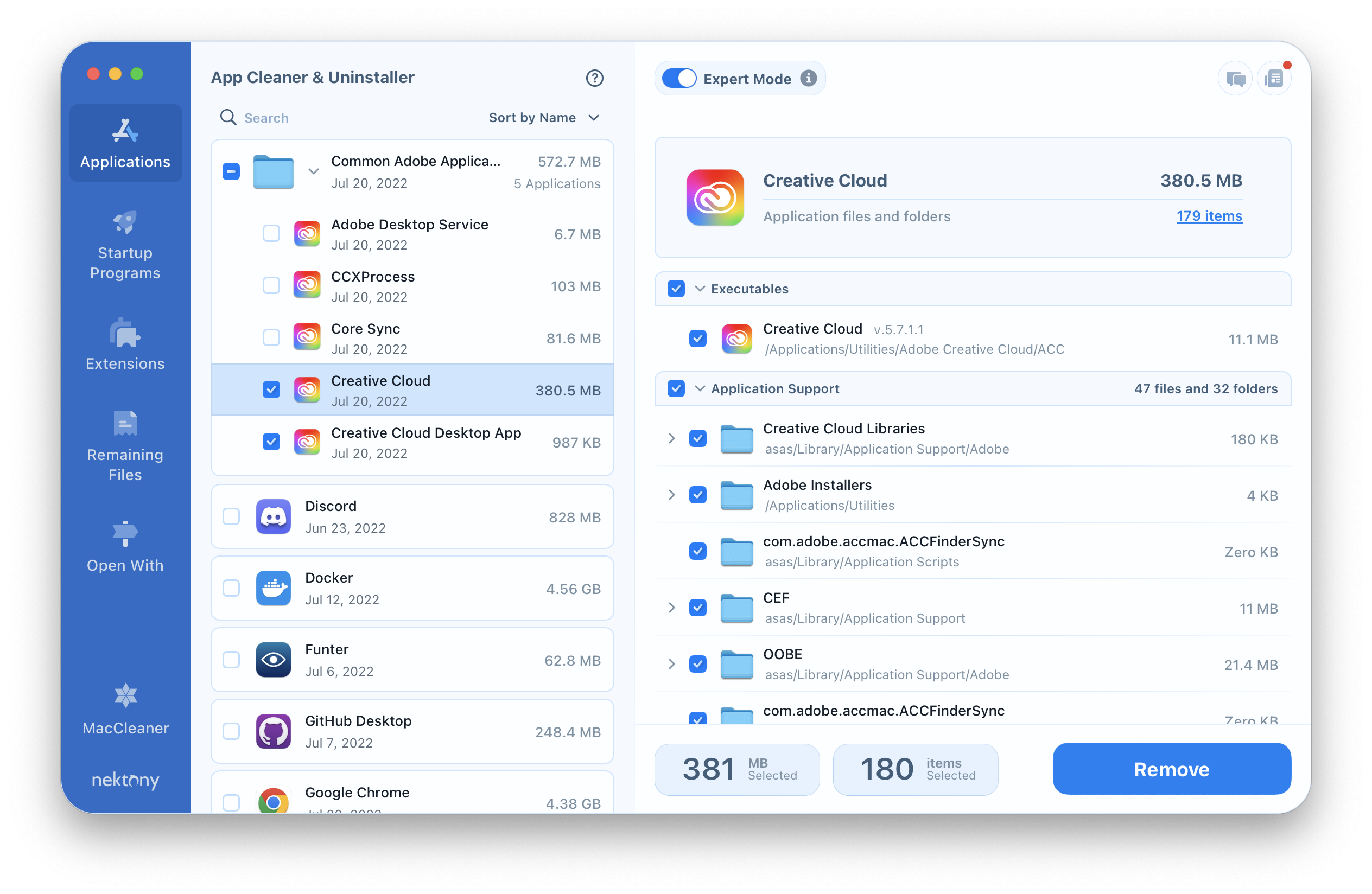
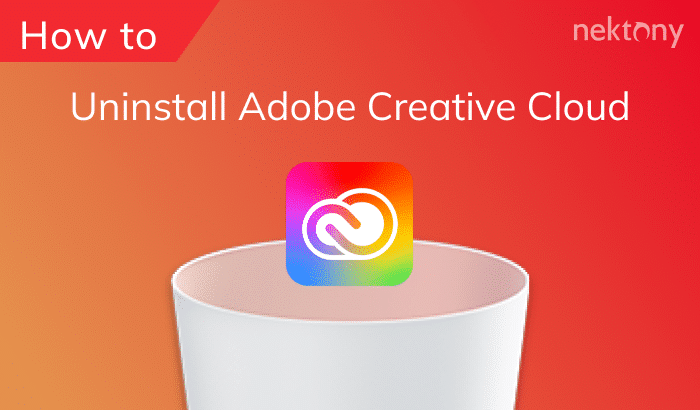


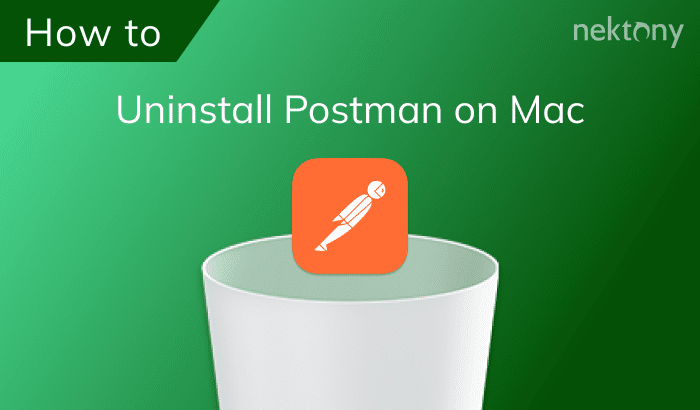
Thanks for your personal marvelous posting! I definitely enjoyed reading it,
you happen to be a great author.I will make sure to bookmark your blog and will often come back down the road.
I want to encourage yourself to continue your great posts, have a nice morning!