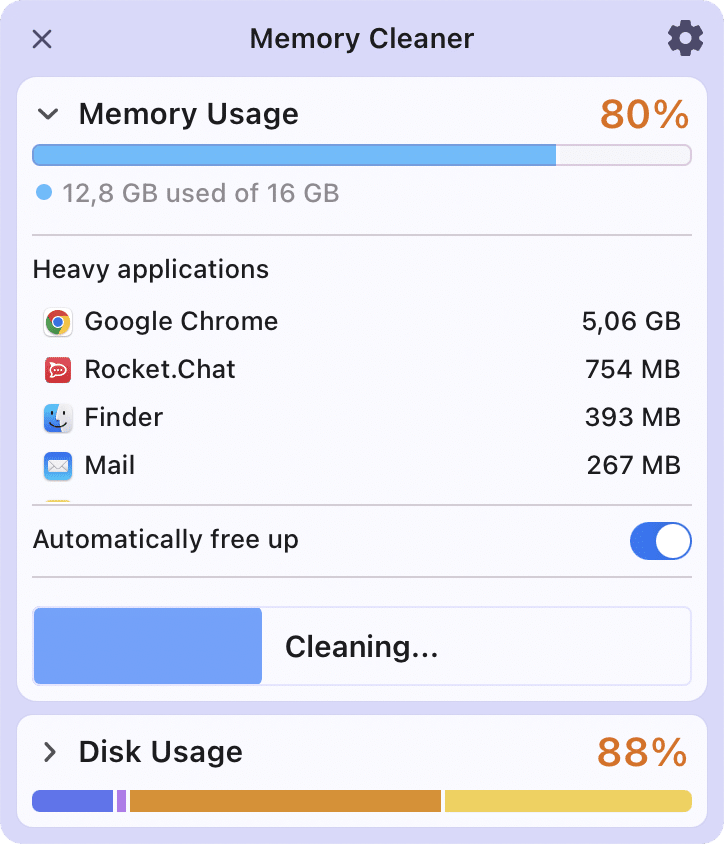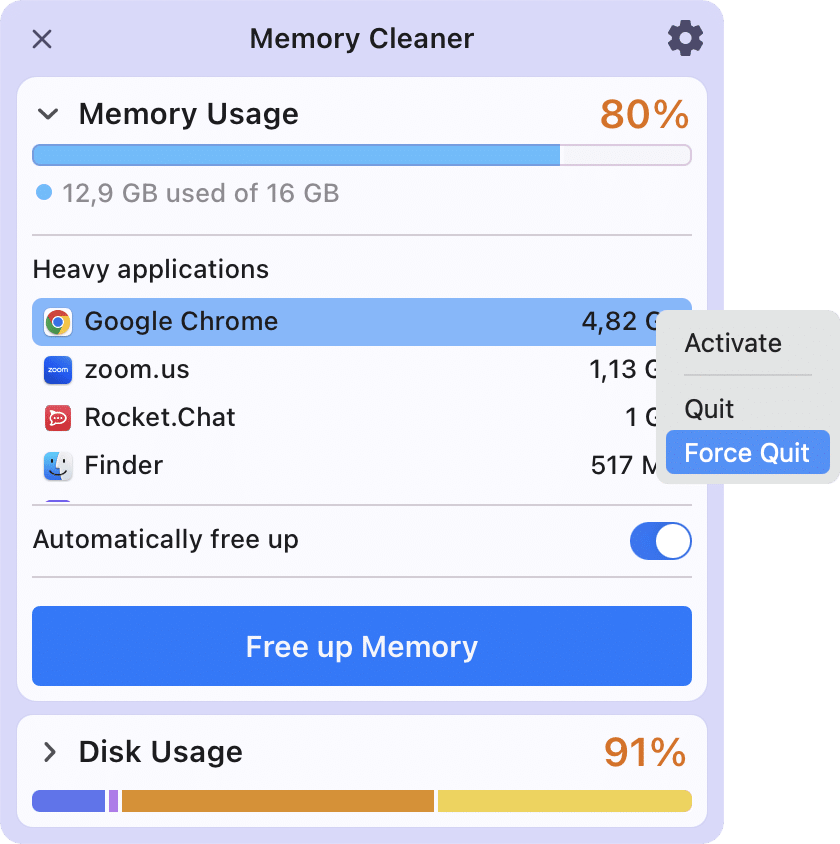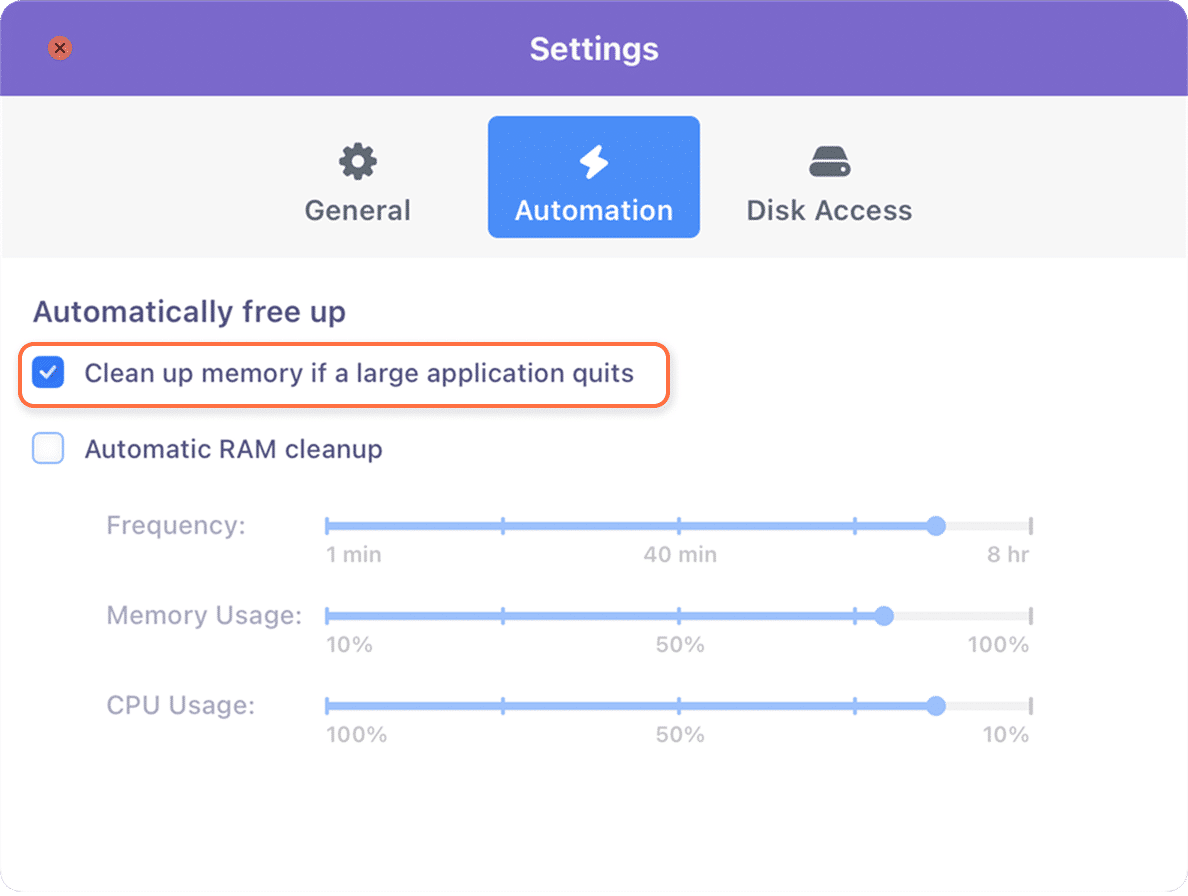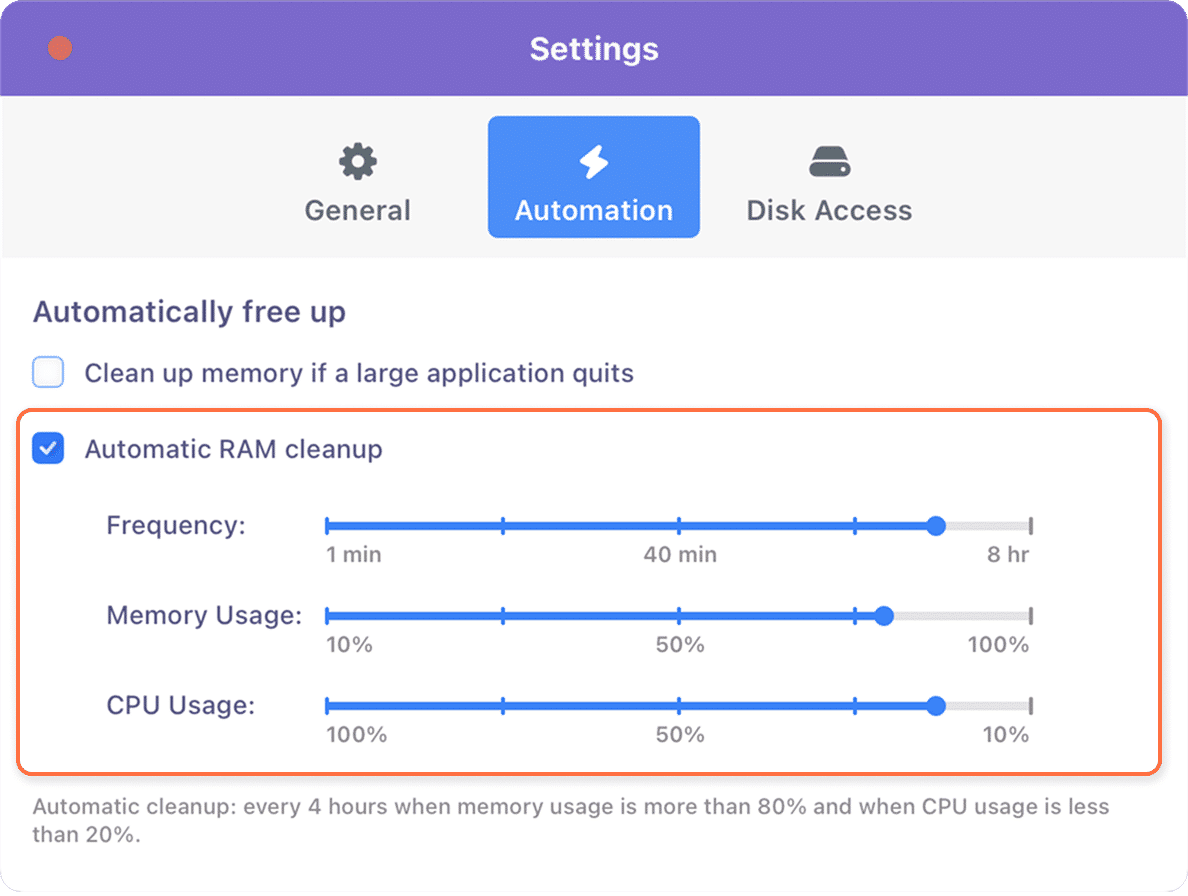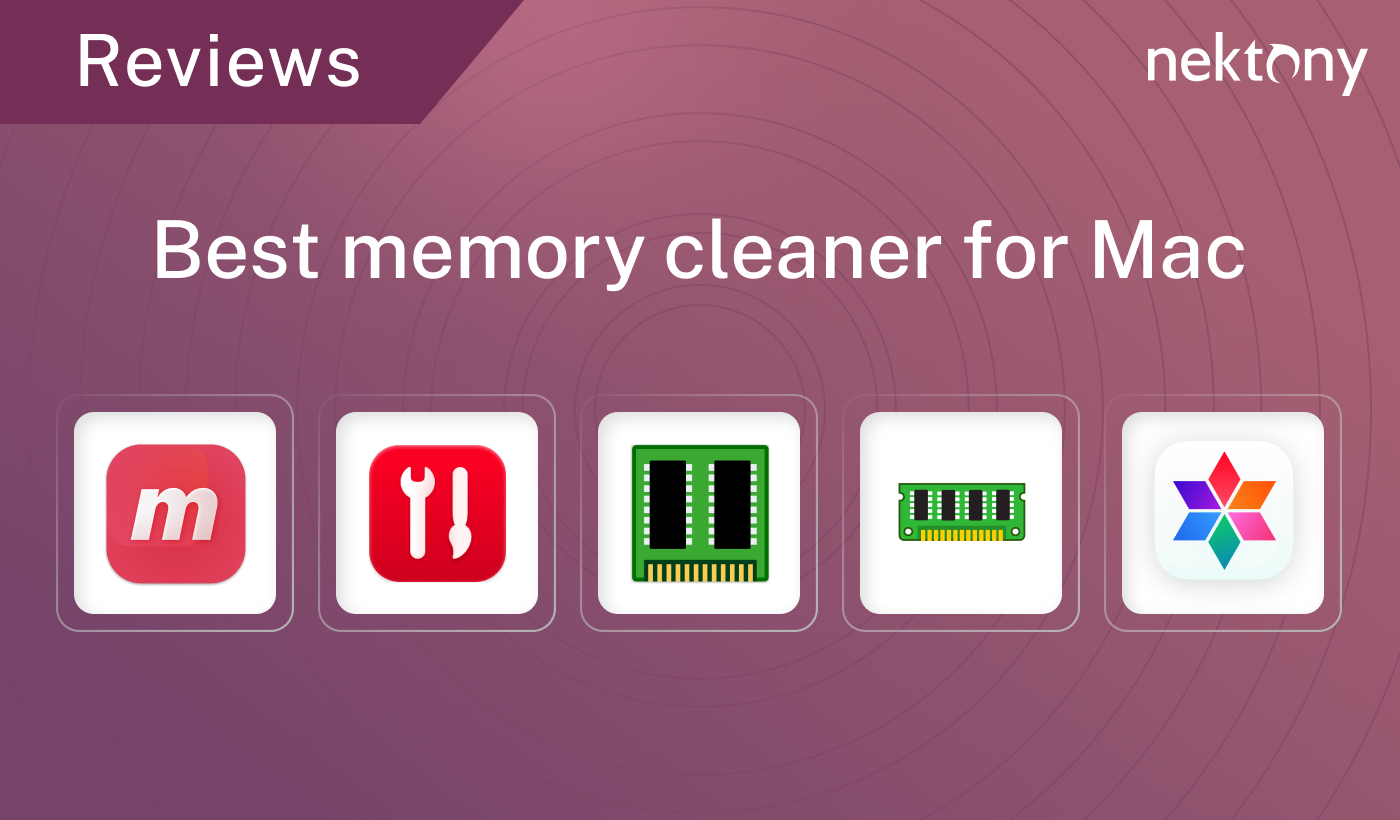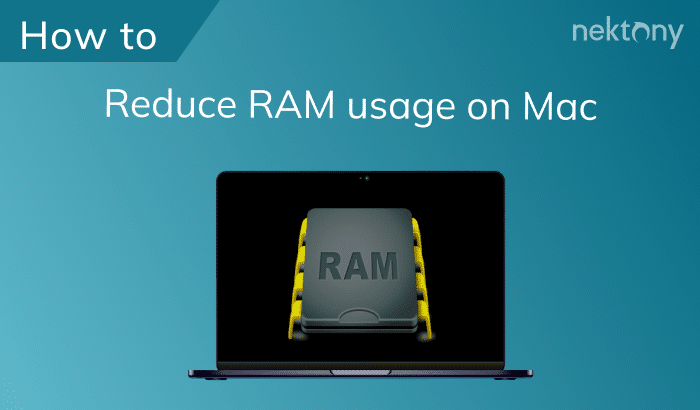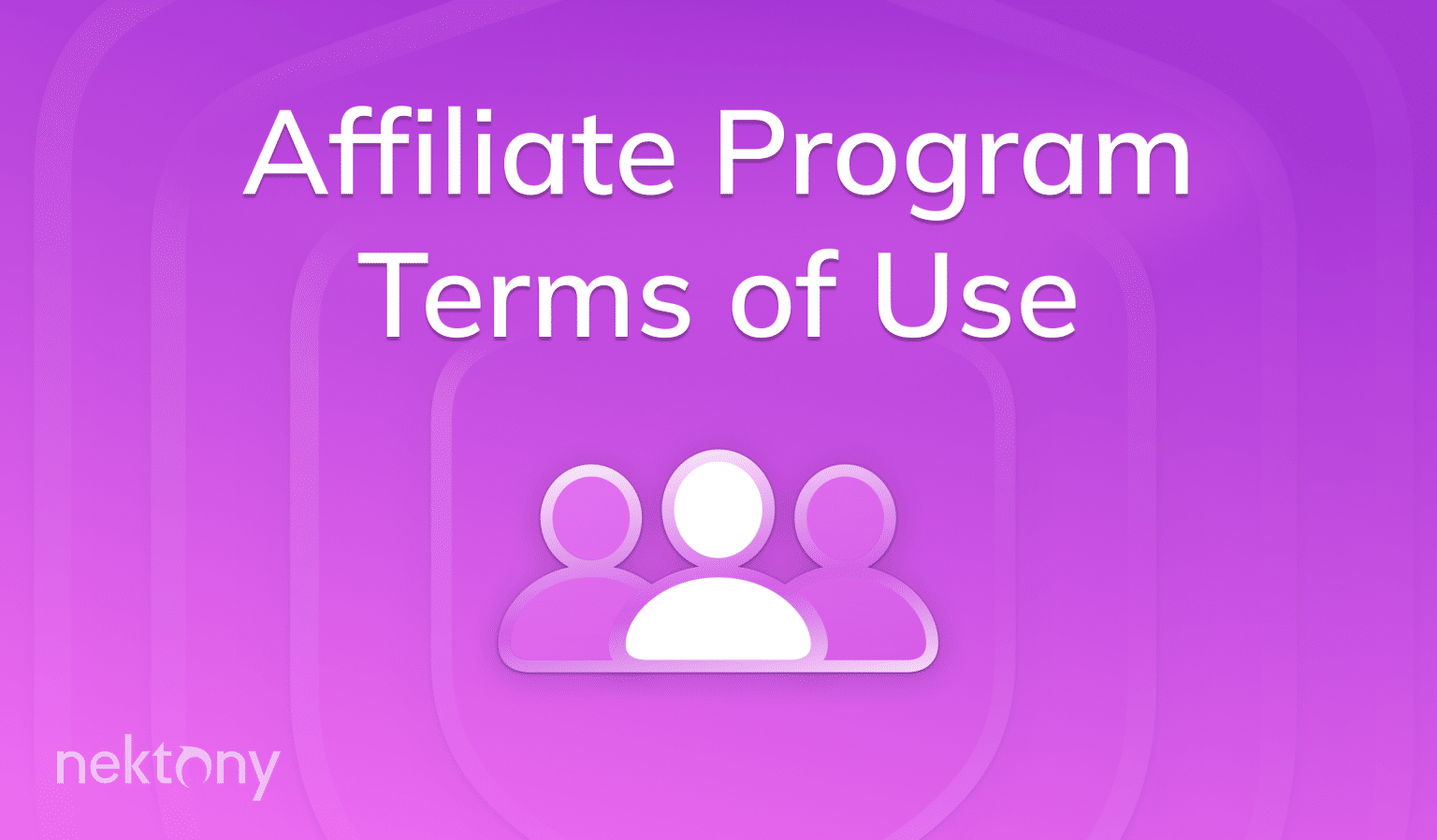This article shares some tips on how to clean the RAM and optimize your Mac’s performance with a free application from Nektony called Memory Cleaner.
Video Guide: How to optimize RAM usage on a Mac
What is RAM?
RAM is a memory segment of a device (in our case, a Mac computer), which is responsible for maintaining real-time processes: ensuring the operation of macOS, running applications in the background, etc.
What is Memory Cleaner?
Memory Cleaner is a free application to clear inactive RAM and speed up your Mac. The app allows you to clear the RAM, see memory-consuming programs, quit programs, and view your Mac’s disk usage. Below, we will explain how to use Memory Cleaner to optimize your Mac’s performance.
How to use Memory Cleaner to optimize Mac’s performance
1. View the RAM usage statistics
When Memory Cleaner is launched, the RAM usage indicator appears in the menu bar. This option allows you to track the memory usage by your apps and avoid overloading the system.
For common macOS routine tasks, it is required to have at least 1-1.5 GB of free memory.
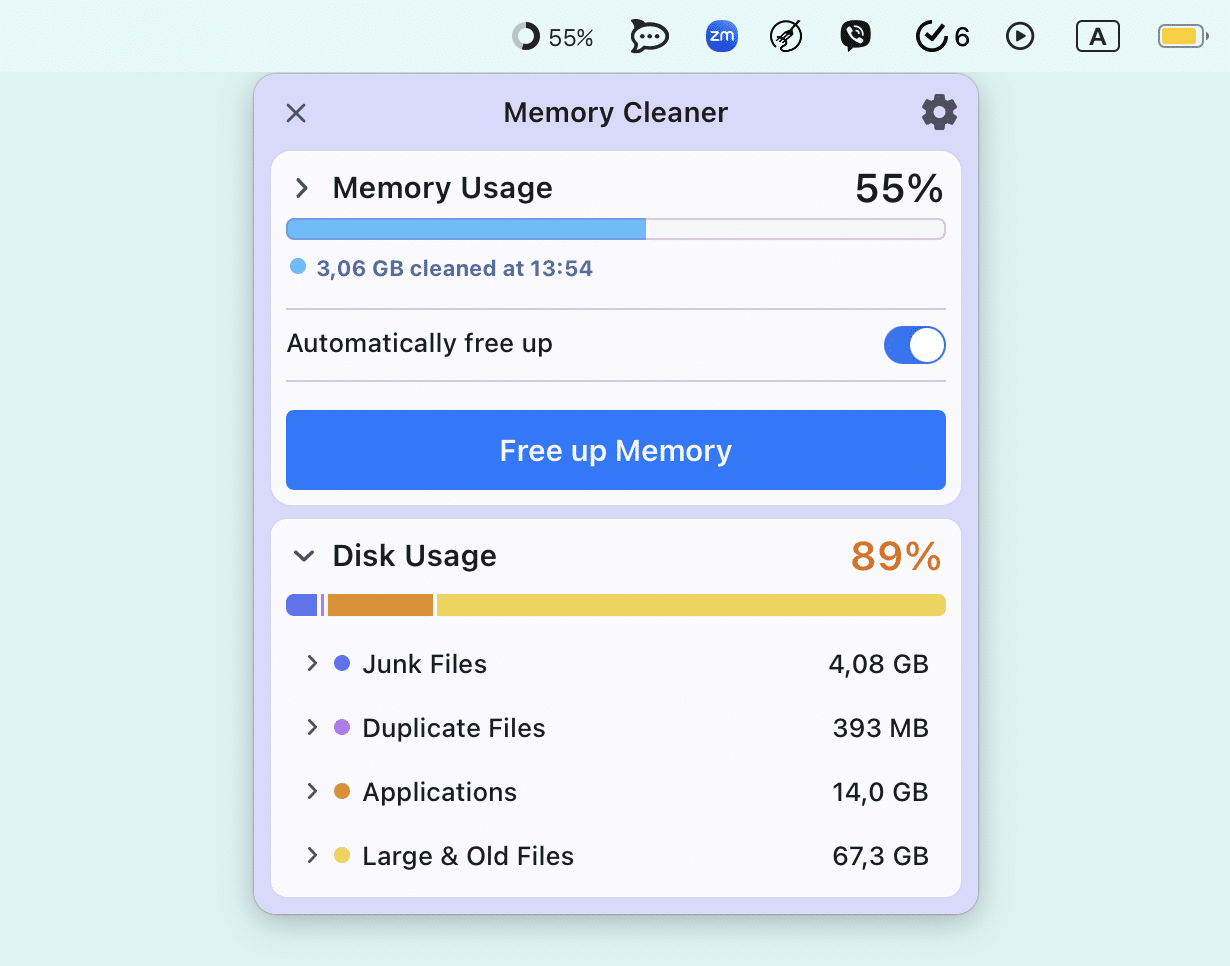
2. Clean up Memory
Imagine, you have a Mac with 8 GB of RAM. For the system’s efficient usage, the RAM should be in the range of 70-80 %.
Therefore, you can glance at the indicator periodically and if the value approaches the peak – press the Clean button. The app will clear inactive memory. If you cleared enough memory – continue working on your Mac. If a small amount of RAM was cleared, it means that all RAM is practically involved in active processes.
3. Quit applications
You can quit unused applications or their parts. For example, only one browser tab can take up from 20 to 300 MB of RAM. Simply right-click the app in the Memory Usage section and select Quit or Force Quit.
If you perform the previous two simple steps, your Mac will always work quickly.
4. Clean the RAM automatically
Memory Cleaner provides a great feature – cleaning memory automatically if large apps quit. You can configure this in the application’s settings.
Also, you can configure the frequency of RAM cleaning depending on memory usage and CPU usage on your Mac.
We recommend that you follow the next principles when you use Memory Cleaner:
- Clean up the memory if large applications quit – this option should be activated to everyone who uses the auto cleanup. It will be especially useful to those who often use such apps like iMovie, iTunes, Excel, MS Word, Keynote and so on.
- Memory usage – this parameter indicates at which percentage of RAM the auto cleanup starts. This option works on maximum allowable usage. For example, if your average memory usage is between 70-80%, then put the pointer on the value of 85-90%.
- Frequency – the optimal value of this parameter depends on how often you switch between applications, run and close them – the more often you switch between apps, the more it’s necessary to perform the auto cleanup.
P.S. These recommendations are more suitable for users, who have Macs up to 5 years old. If you have an older Mac with 2GB of RAM and you are trying to render a huge video and at the same time keeping open programming and 10 third-party applications (because you need them) – then you should think about adding more RAM on your Mac.