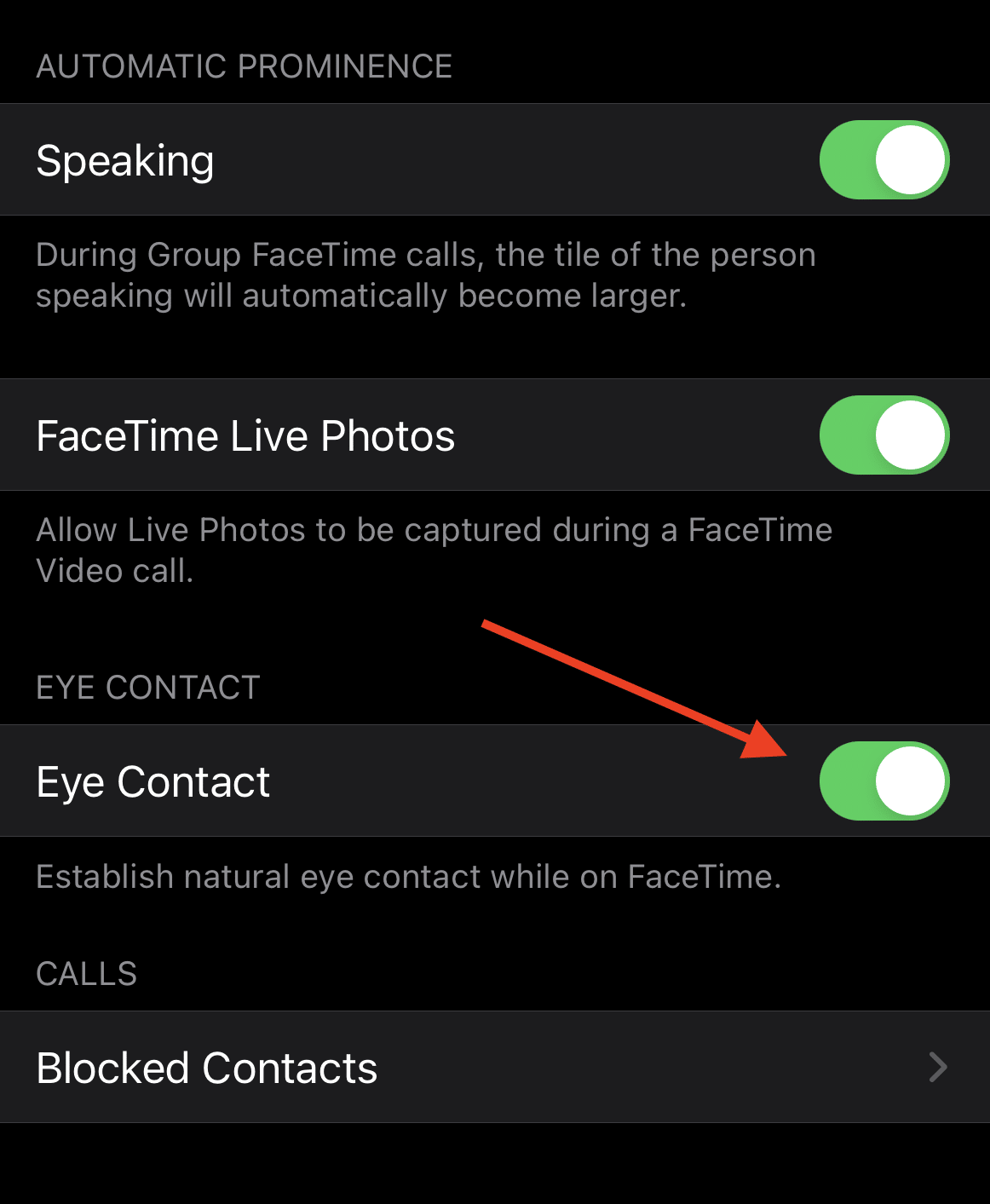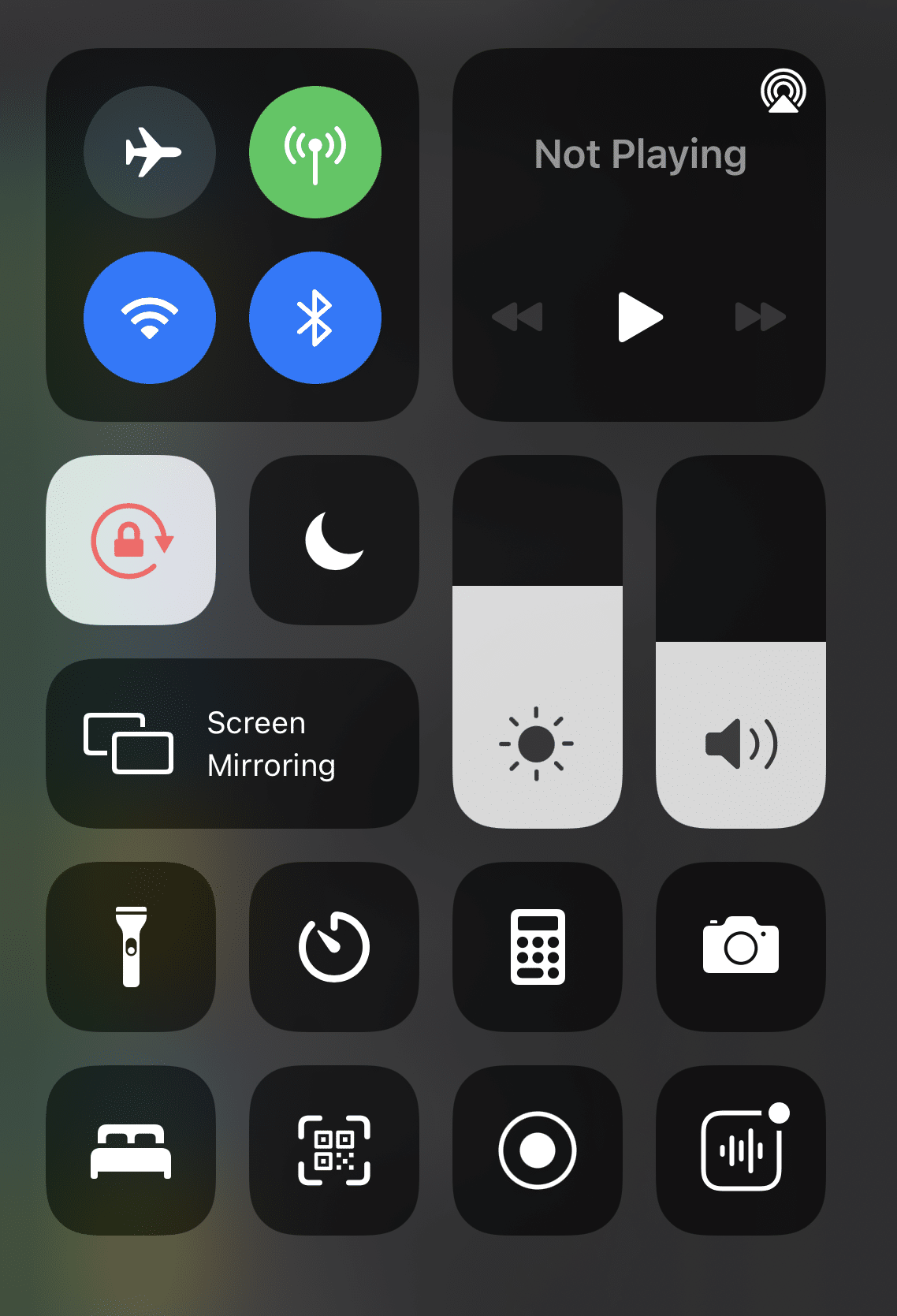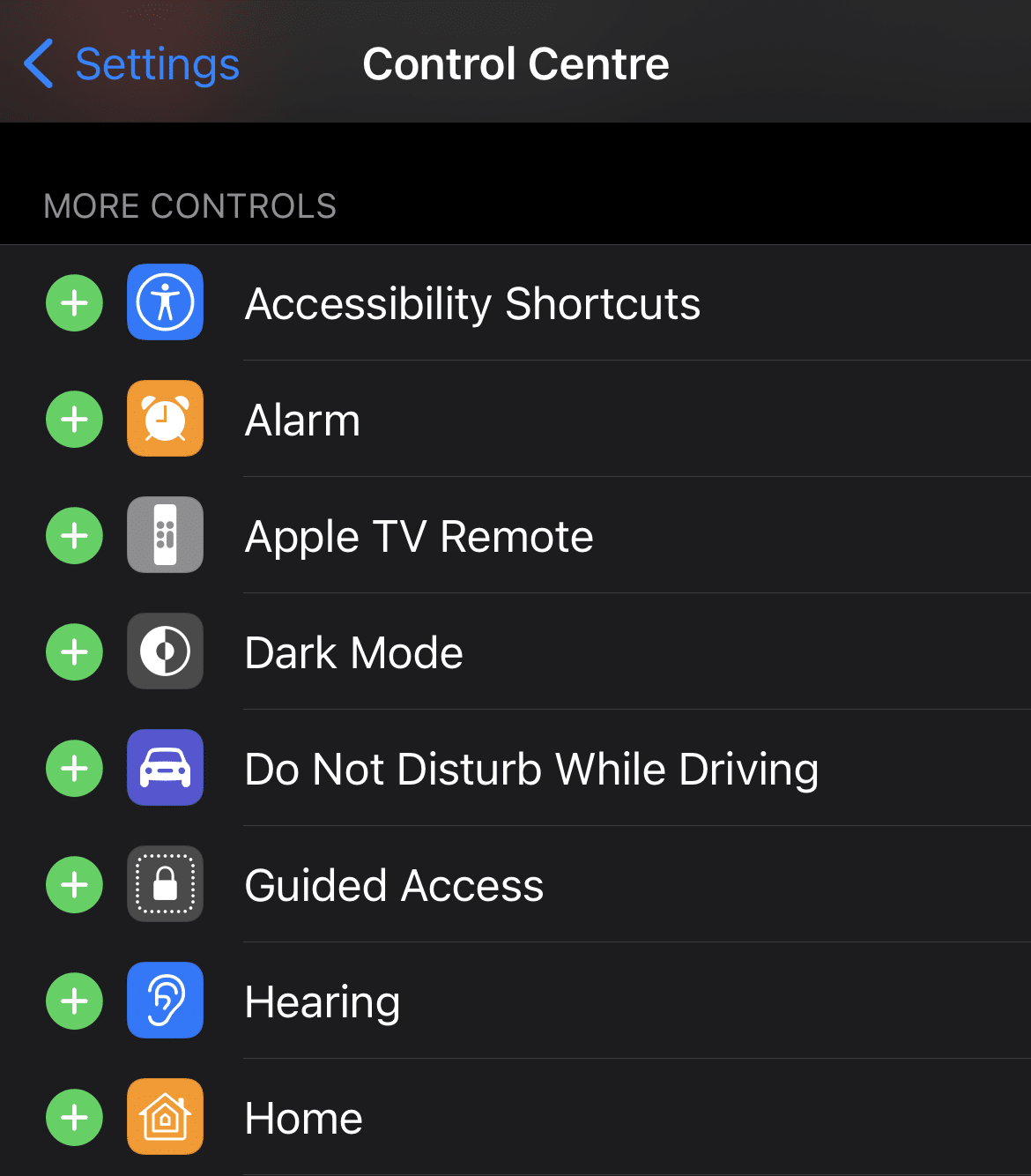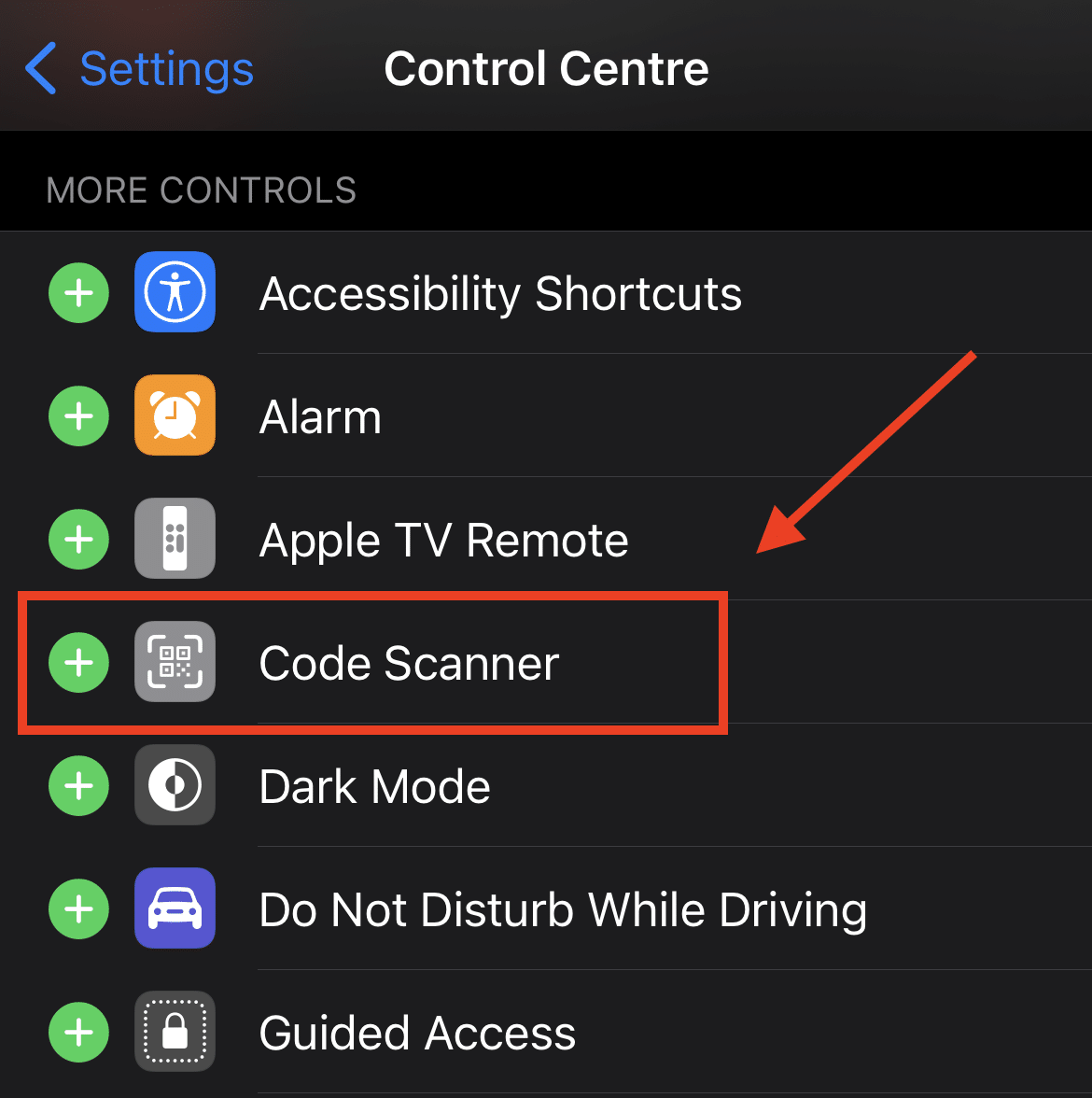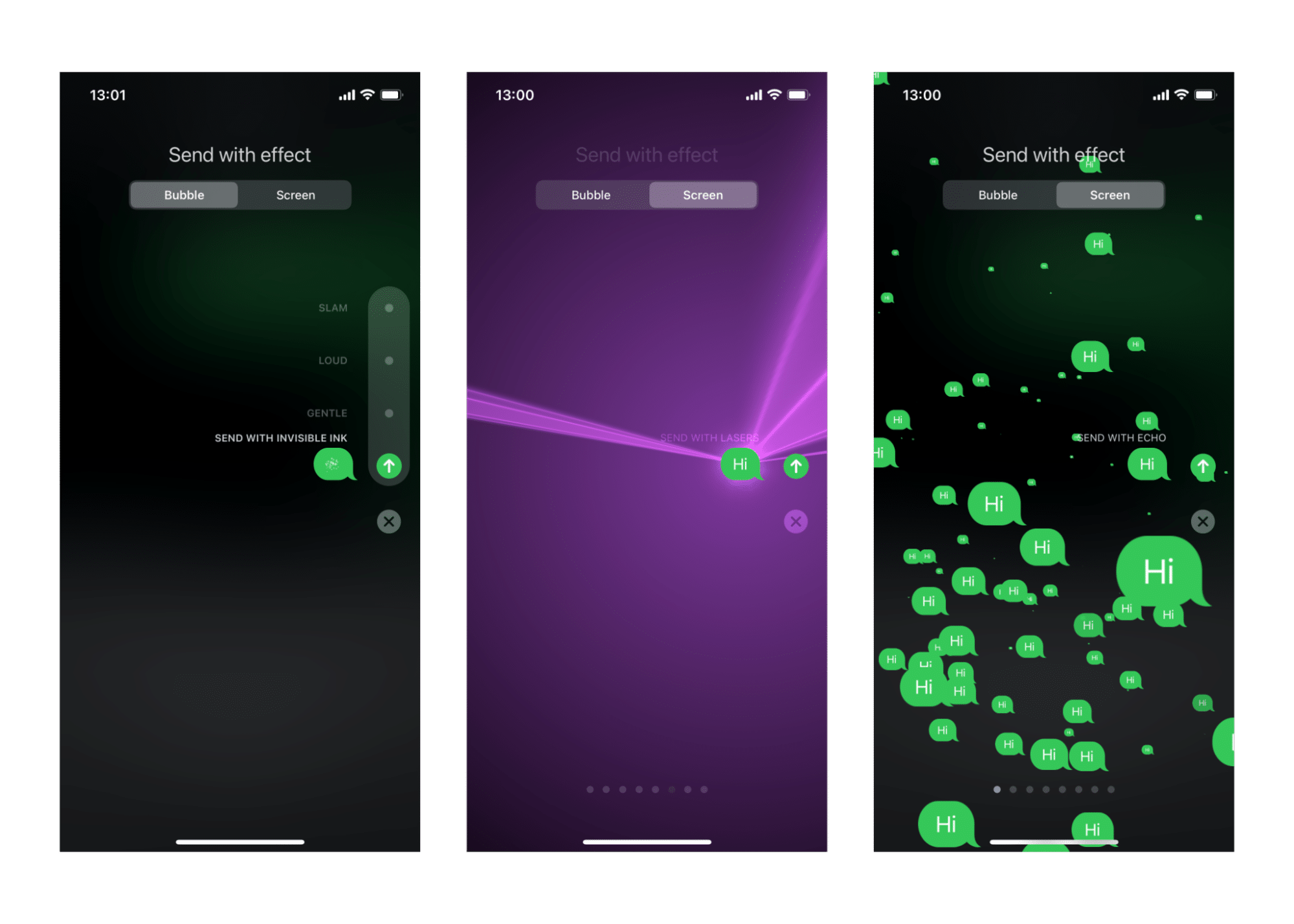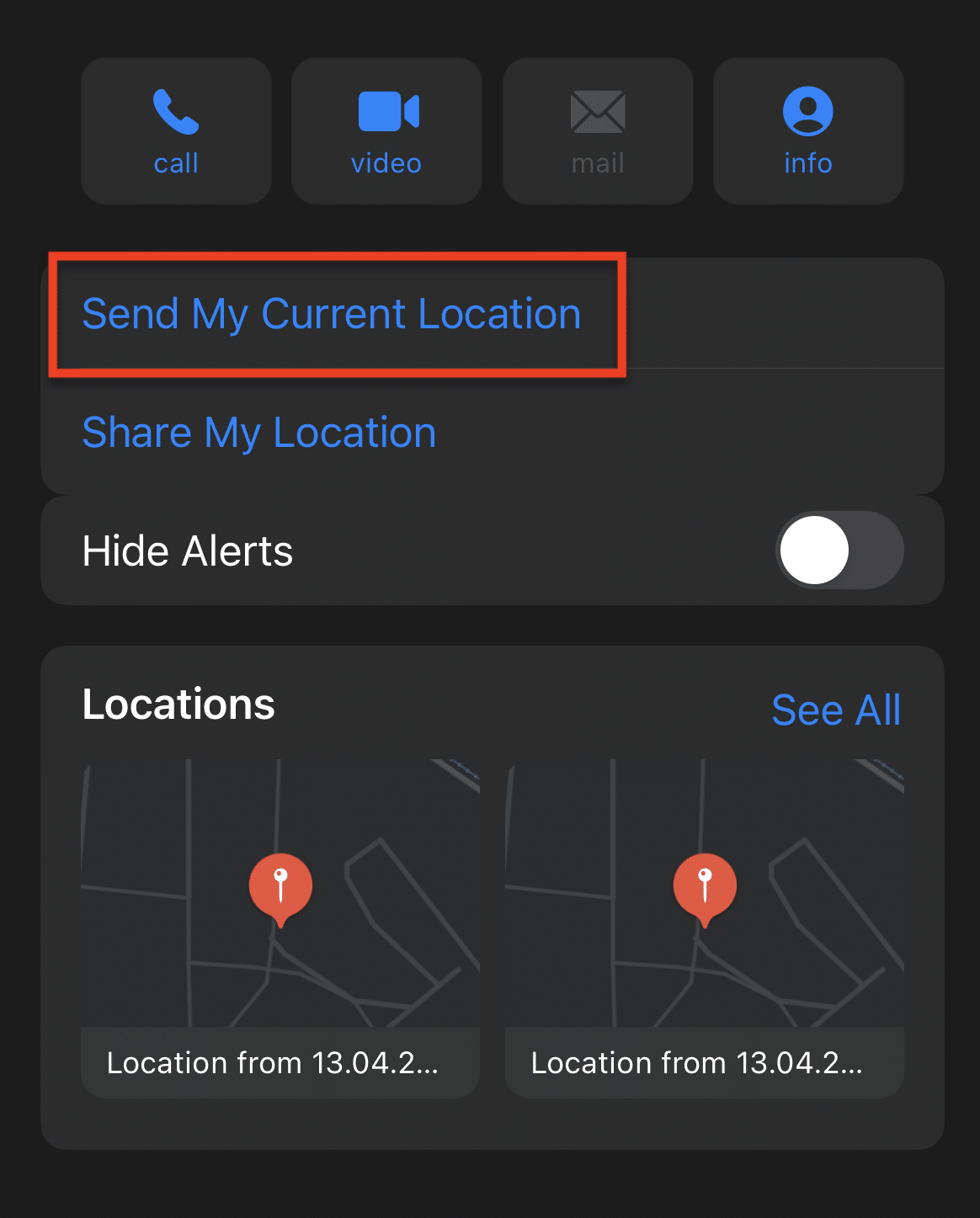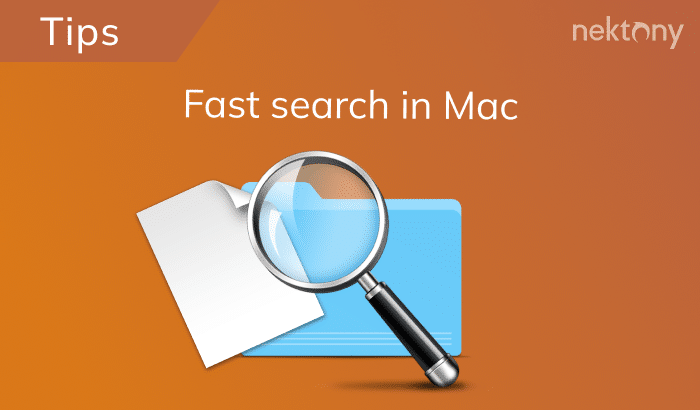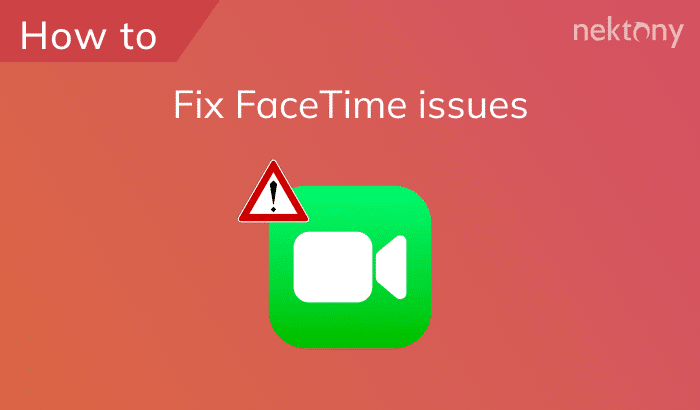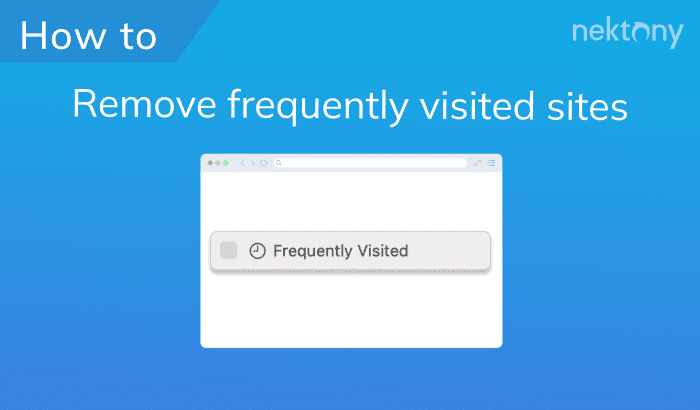Your iPhone can do much more than you can think of. In this article, we have listed 12 cool iPhone tricks for more pleasant and productive expirience with your mobile device. By reading this article, you will discover some hidden features of the iOS operating system that could go unnoticed even if you are an experienced iPhone user.
Before we start
Phone Cleaner automatically detects all similar photos and the biggest media files and allows you to easily and quickly delete them.
Phone Cleaner for Media Files
The best iPhone tips and tricks
#1 Fake eye contact in FaceTime
We all tend to look at the other person’s image on the screen during a video call, so we don’t feel like we can look each other in the eye. Apple’s FaceTime app has an option aimed to change your eyes to make them look like you’re looking at the camera during a FaceTime call. This feature is available on iPhones running iOS 14.
To enable this option you need to go to settings and select FaceTime. Find the Eye Contact option and turn it on.
#2 Customize your Control Center
Control Center on iPhone is a feature that most users take for granted. In fact, the Control Center can make any application available at any time. In iOS 13 and later, it serves as direct access to a set of device features that you want to access immediately without having to search for a specific app.
To see the list of options that is currently available in your Control Center, you should unlock your phone and swipe down the menu from the upper right corner.
#3 Quickly scan a QR code
While customizing your Control Center (as was described in the previous tip) you can add a Code Scanner feature there.
#4 Tap the back of your iPhone for screenshot
If your iPhone is running iOS 14 or later, you can now take a screenshot simply by tapping the back of your phone twice or three times. To configure this option go to Settings -> Accessibility -> Touch -> Back Tap. Now press Double Tap / Triple Tap and select the Screenshot option from the list.
The next time you double/triple-tap on the back of your iPhone, iOS will take a screenshot of your iPhone’s current screen and save it to your Photos app.
#5 Hide your private photos
Often, our phones fall into the hands of friends or colleagues while showing photos. And that is that moment when your purely personal photos, which you definitely do not want to show to anyone, may be exposed. Luckily, you can hide your photos on your iPhone.
To hide a photo, you should go to the Photos app -> select a photo -> click Share -> select Hide in the window that opens. All hidden images will no longer be displayed in the general feed, but will go to a special “Hidden” album.
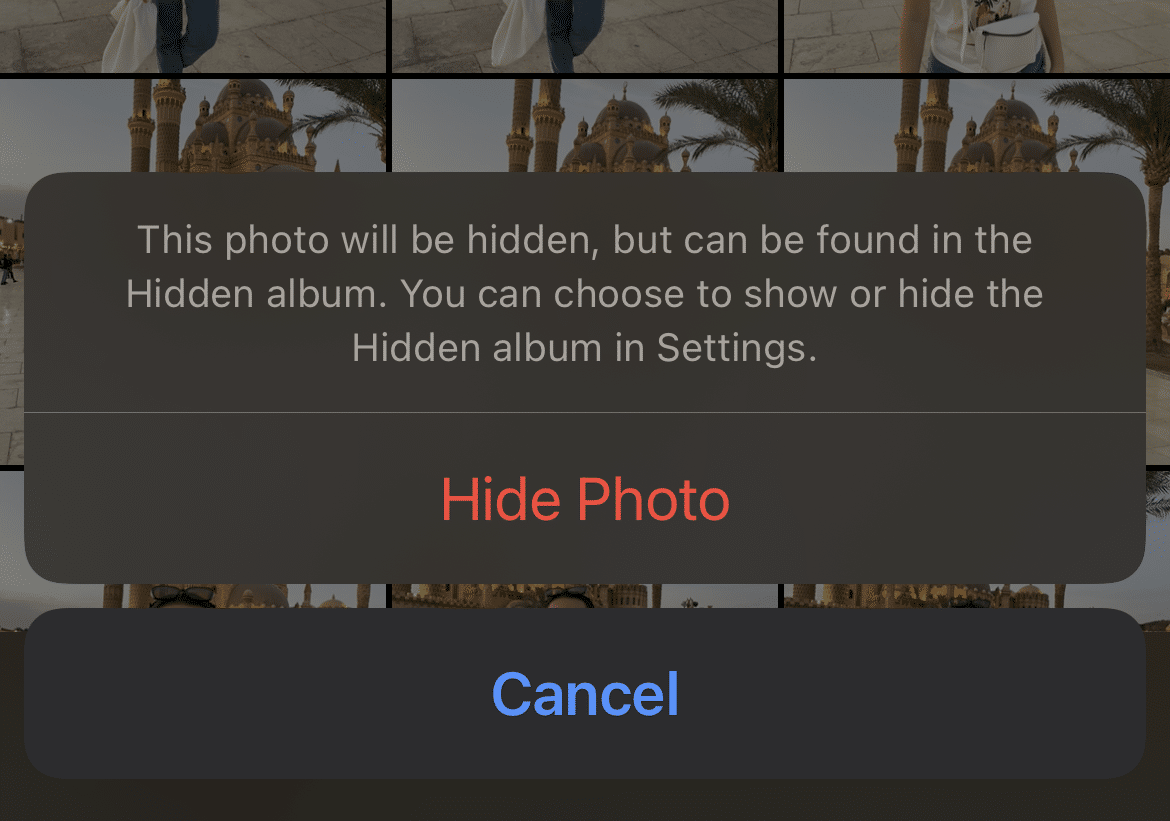
To access hidden media, simply open the Photos app -> click the Albums tab, and select the Hidden folder.
Please note that when you hide your photos, they will no longer be displayed in other applications. Therefore, this option can be used to increase your personal security. You can hide photos of your documents, credit cards, and other private data so that other applications and people cannot get access to them.
#6 Use instant currency conversion
During each trip, when we pay with an unusual currency, we are facing the need to understand how much money we spent if we transfer the amount into our customary currency. At such times, one of the most useful applications is those that convert currencies. IPhone users do not need any additional applications to convert currencies at the current exchange rate. To convert an amount from one currency to another, you should unlock your phone and swipe down the main screen. Then, type the currency you want to convert into the Spotlight search and view the immediate result. Quick note, always feel free to ask your best friend, Siri, for this information, she will be more than happy to answer these types of questions for you.
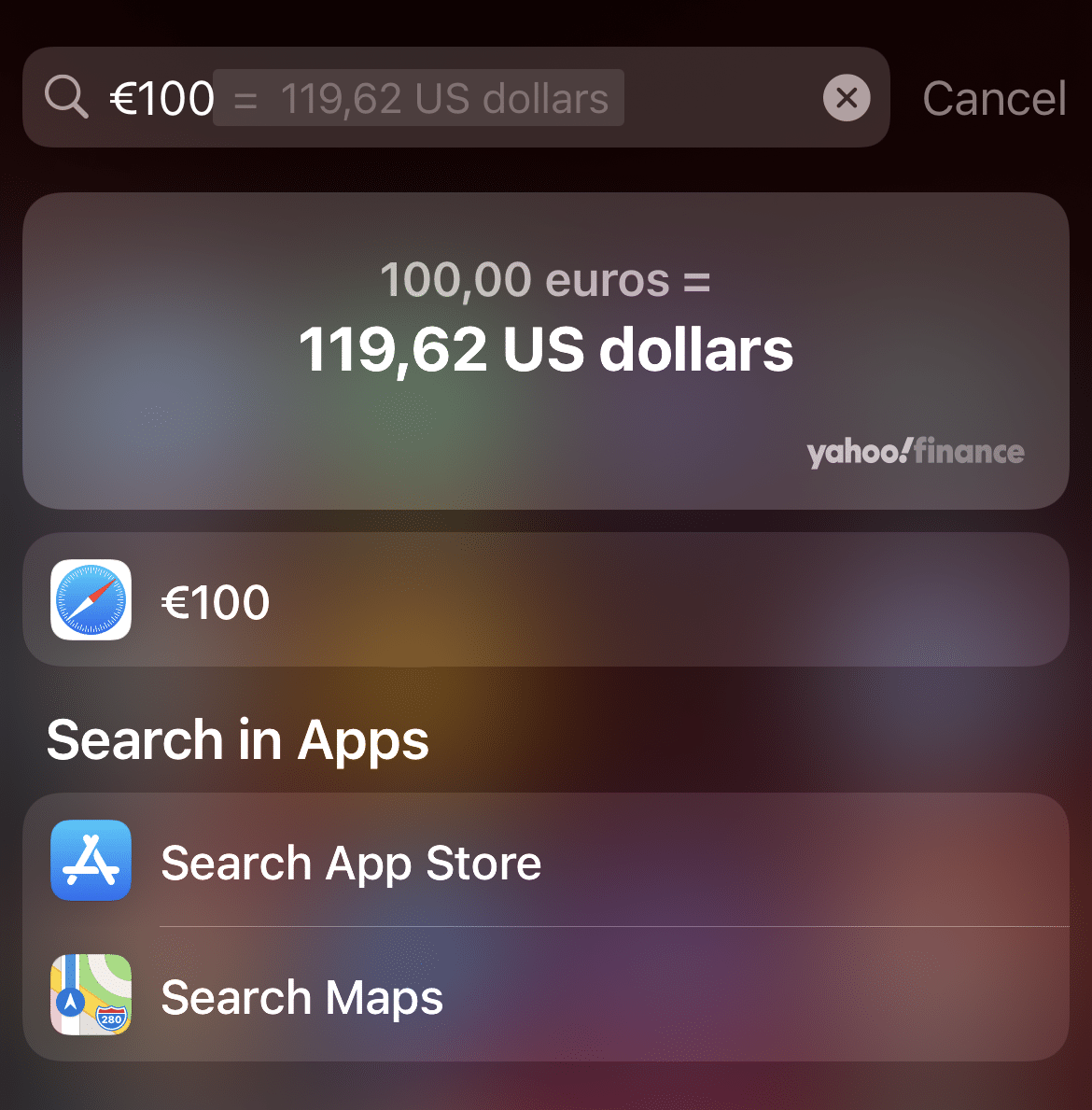
#7 Stop new apps cluttering you Home Screen
One of the most useful features of iOS 14 is the App Library. This is a new feature that stores and automatically groups all the apps on the iPhone. Thanks to this feature, you no longer need to create app folders by yourself, and you will not have 5-10 home screens full of useless applications. If you swipe all the way left, you will find your App Library.
To turn off the display of just downloaded applications on your Home Screen, you should go to Settings -> Home Screen -> choose App Library Only.
iPhone texting tricks
#8 Use pew pew iPhone tricks
Among all the cool iphone text tricks, this one is considered to be the most amazing one. With this function you can add different kinds of text effects, for example, slam, invisible link, echo, balloons, and much more. You can find this function when you launch the Messages app -> select the needed chat -> hold down the Send button (arrow icon). From the window that appeared, you can simply choose an effect of your interest for your message.
#9 React to messages
Most users don’t know about this iPhone message trick. Now, instead of responding to your contact`s messages with a text, you can simply react to it. To do it, you should just open the needed chat in the Messages app -> hold the message bubble until different reactions appear -> click on the appropriate option to respond to the message.
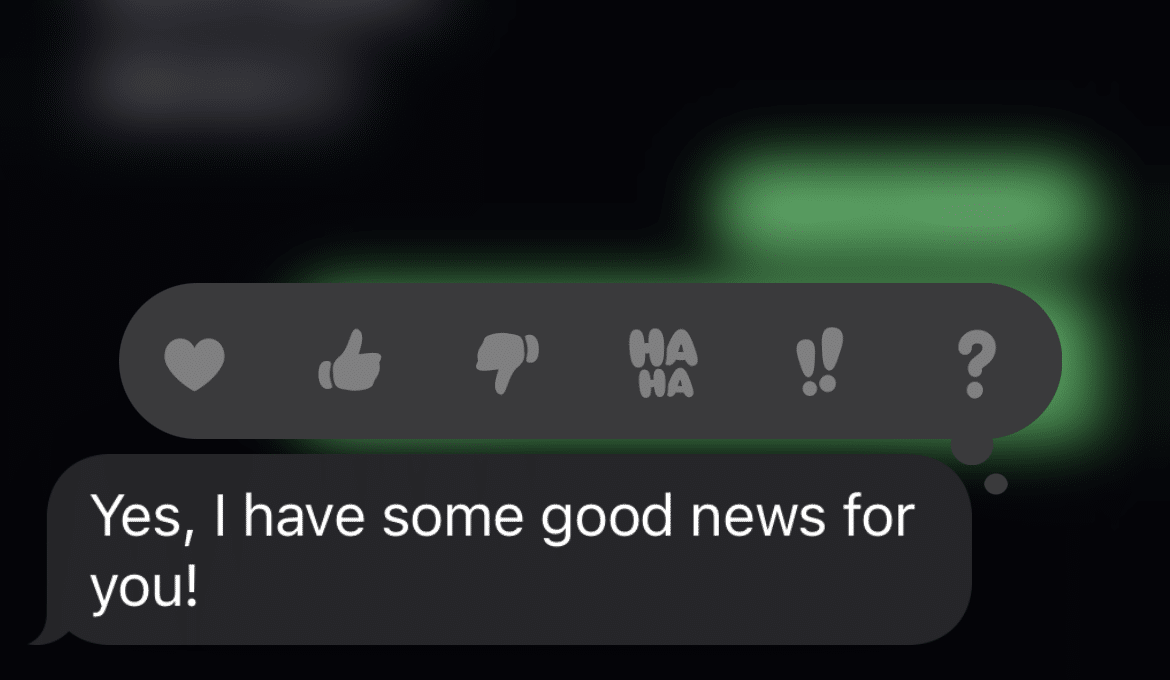
#10 Share handwritten notes
You can diversify your boring, monotonous chats with contacts using the Digital Touch option in your Messages app. With this feature, Apple allows users to send handwritten notes effortlessly. To do this, you should just open the Messages app -> go to needed chat -> select the Digital Touch option, which is located below the text line. Create your own unique note and surprise your friend with it.
#11 Share your location
Now you can easily share your location with your contacts in the Message app. To do this, you should open the Message application and select the necessary chat. Then click on the Contact Name at the top and select the Info button. Below the contact’s information you can find options for sharing a location: Send My Current Location or Share My Location.
#12 Hide notification previews
Previewing notifications on iPhone is a very useful feature. However, if you would like not to display, for example, the text of a new message in the notification on the lock screen, this function can be turned off. To disable this option go to Settings -> Notifications. Tap an app for which you want to change notification settings. Then tap on Show preview option, here you can select the needed option between “Always”, “When Unlocked” or “Never.” This is an amazing feature for people who want to have an even more private experience, by activating this feature you can be assured that no one else would read your messages while your phone is locked.
Conclusion
In this article, we have shared 12 iPhone tips and tricks that not all even experienced iPhone users know. You can use any of the listed above tricks. We just want to remind you that to prevent cluttering your iPhone storage with duplicate media files you could use a free tool Phone Cleaner for Media Files. This app allows you to quickly find and delete the biggest media files and get rid of unneeded duplicate photos and videos to free up the space on your phone.