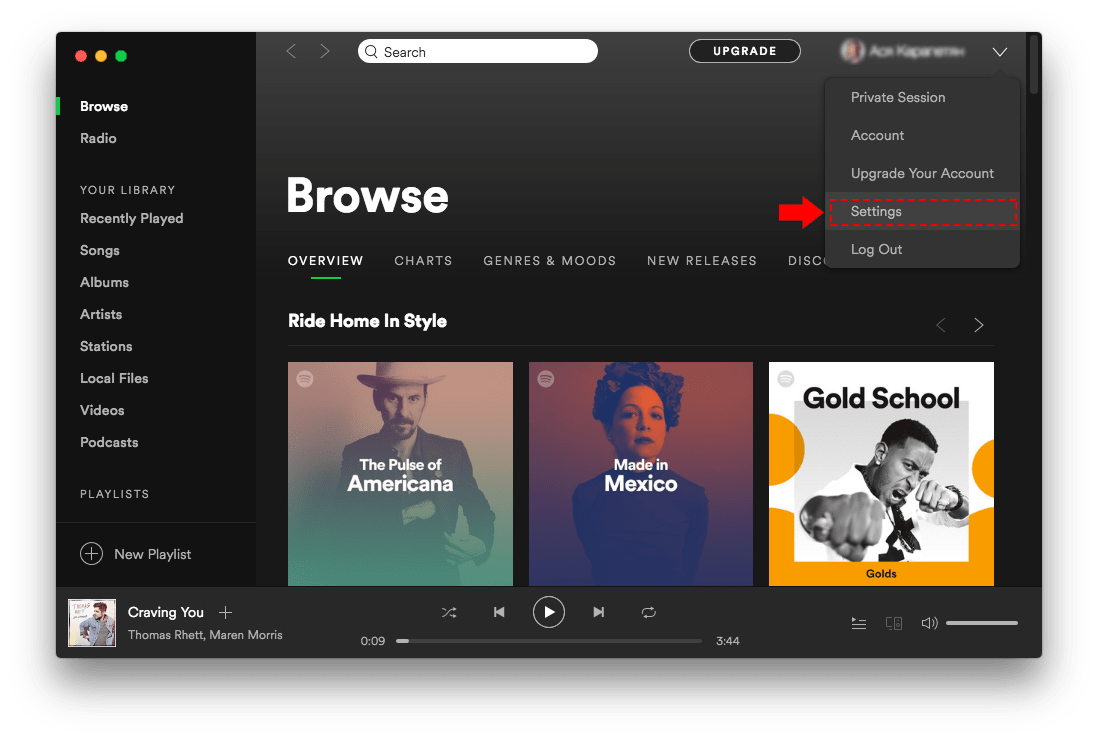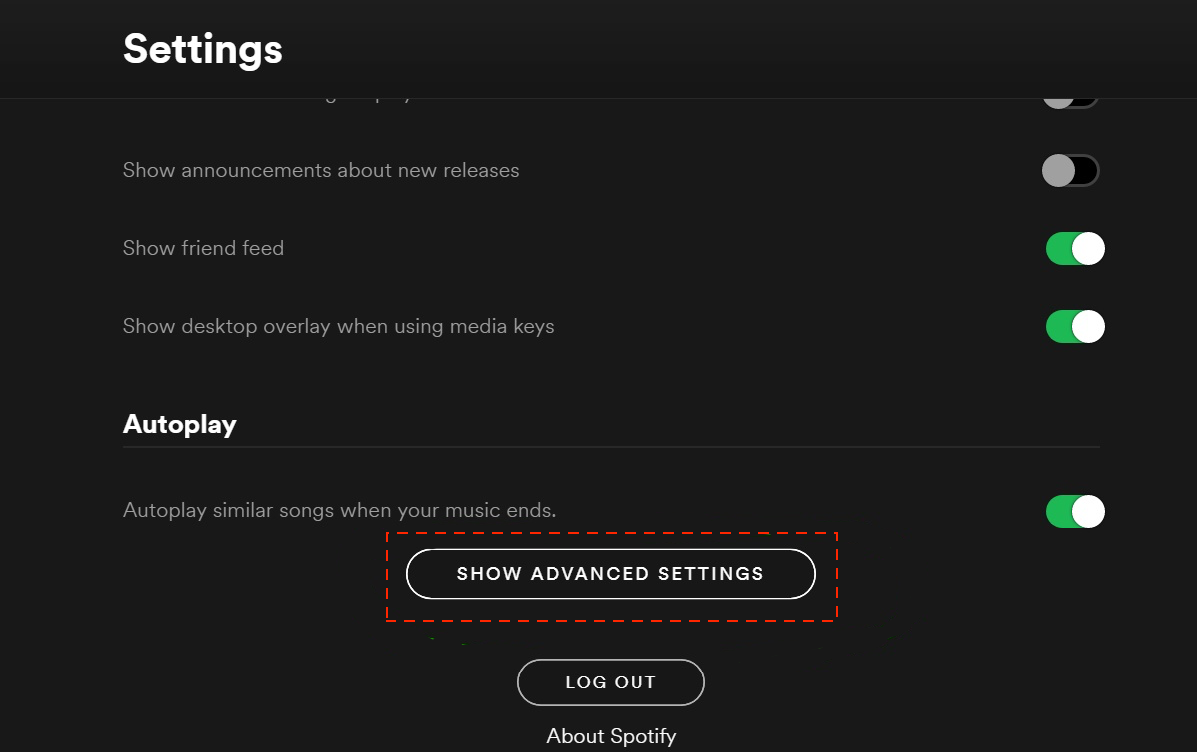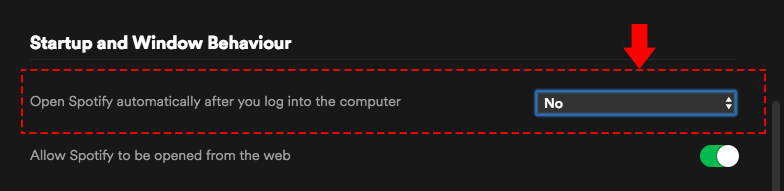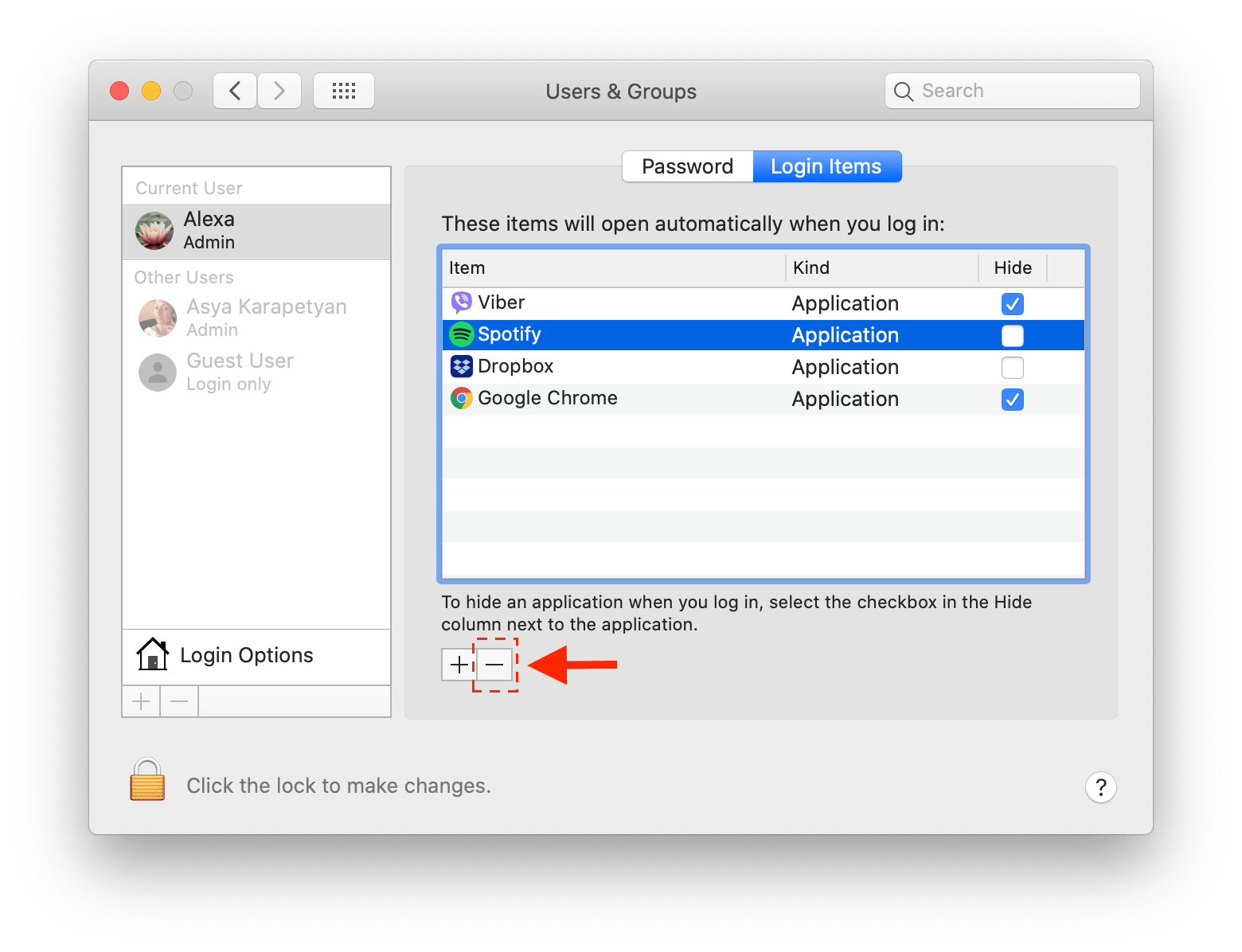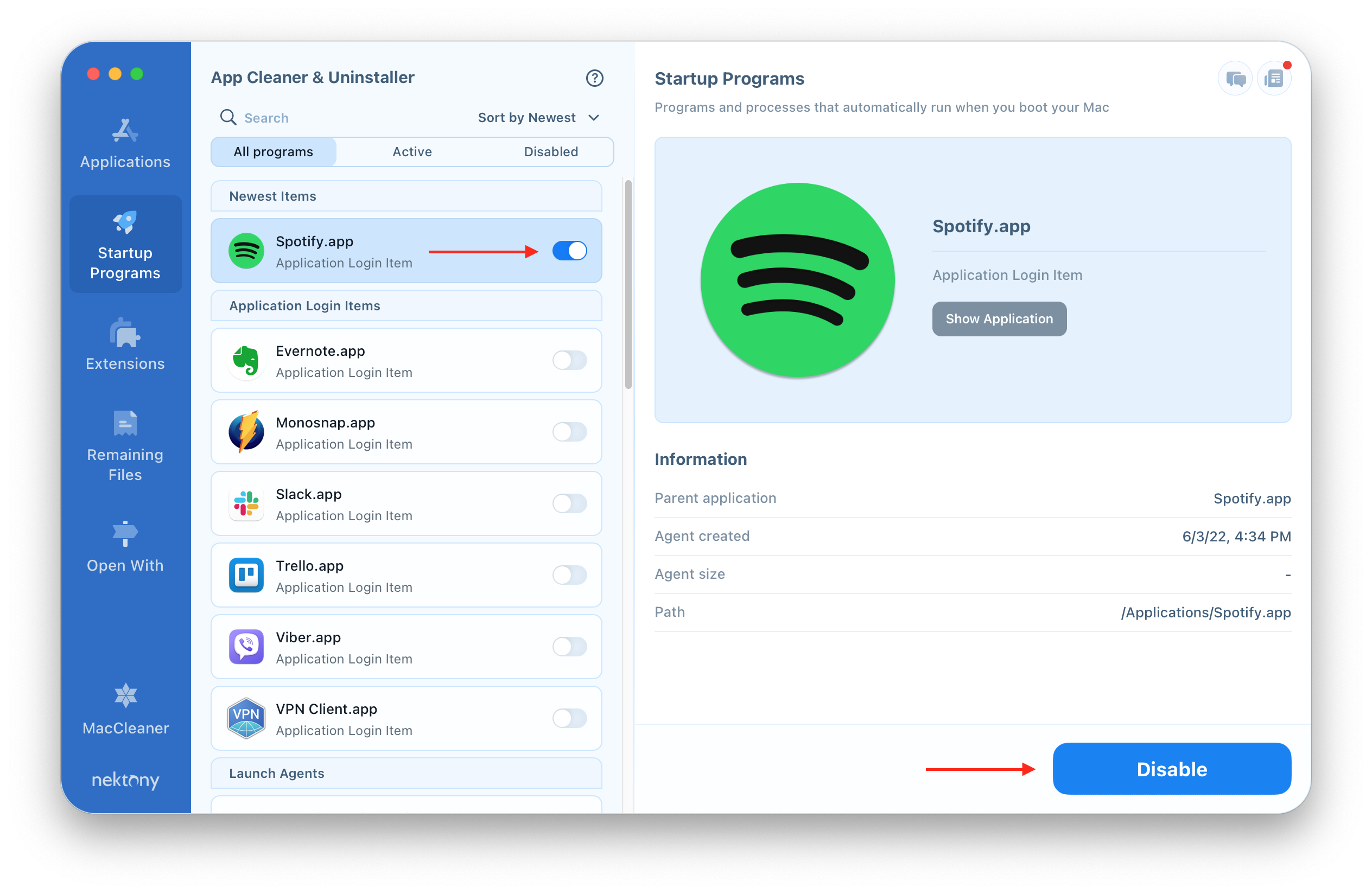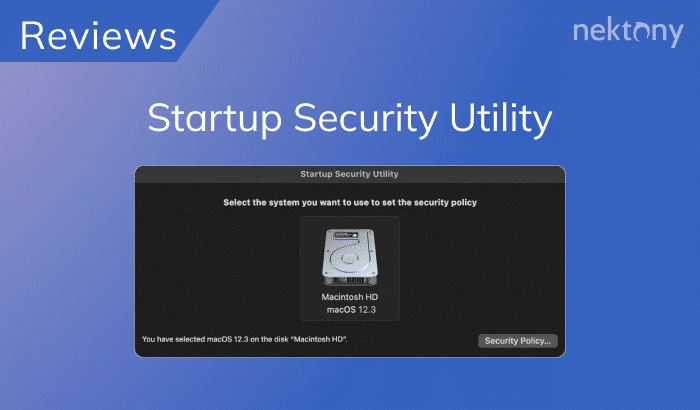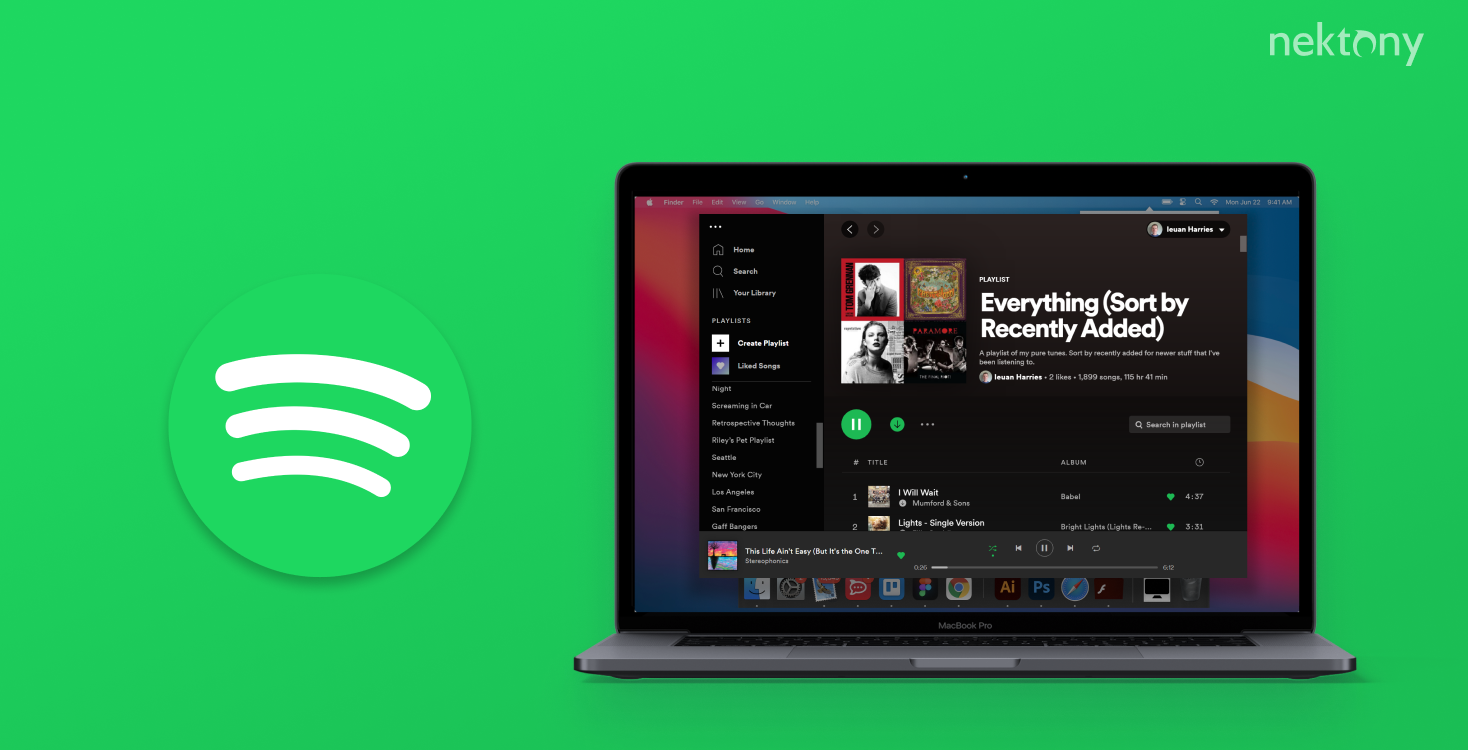
Contents:
- Stop Spotify auto-login using the app’s settings.
- Stop Spotify auto-login using System Preferences.
- The easiest way to stop Spotify auto-login.
Stop Spotify from opening on Mac’s startup using the app’s settings
Spotify is one of the most popular music services out there, which provides legal access to a huge music catalog and the ability to play tracks online without having to buy them. Before starting to prepare a step-by-step guide explaining how to stop Spotify from opening automatically on a desktop device, we have made a deep research on the Spotify Help page and found nothing about this question. The only place where we found an answer was the Spotify Community, where one of the members provided the solution. However, there are no screenshots and some users might find it not so clear.A detailed guide to stop Spotify from opening on Mac startup:
- Open the Spotify app. In the top right corner, you can see your account icon. Click the arrow button to open the drop menu. Select Settings.
- Scroll all the way down and you will see the option to Show Advanced Settings. Here click on the Show Advanced Settings button. It will open more setting options for Spotify.
- Scroll down and look for the Startup and Window Behavior section. Set “No” next to the “Open Spotify automatically after you log into the computer.”
- Relaunch Spotify.
Stop Spotify from opening automatically on startup using System Settings
Apple allows you to take control over all login items through System Preferences. You can learn more about changing Mac login options on the macOS user guide.Steps to remove Spotify login item on Mac:
- Open System Settings.
- Click General in the sideabr.
- Select Login Items.
- Select Spotify and click the minus (-) button to stop it from opening at Mac startup.
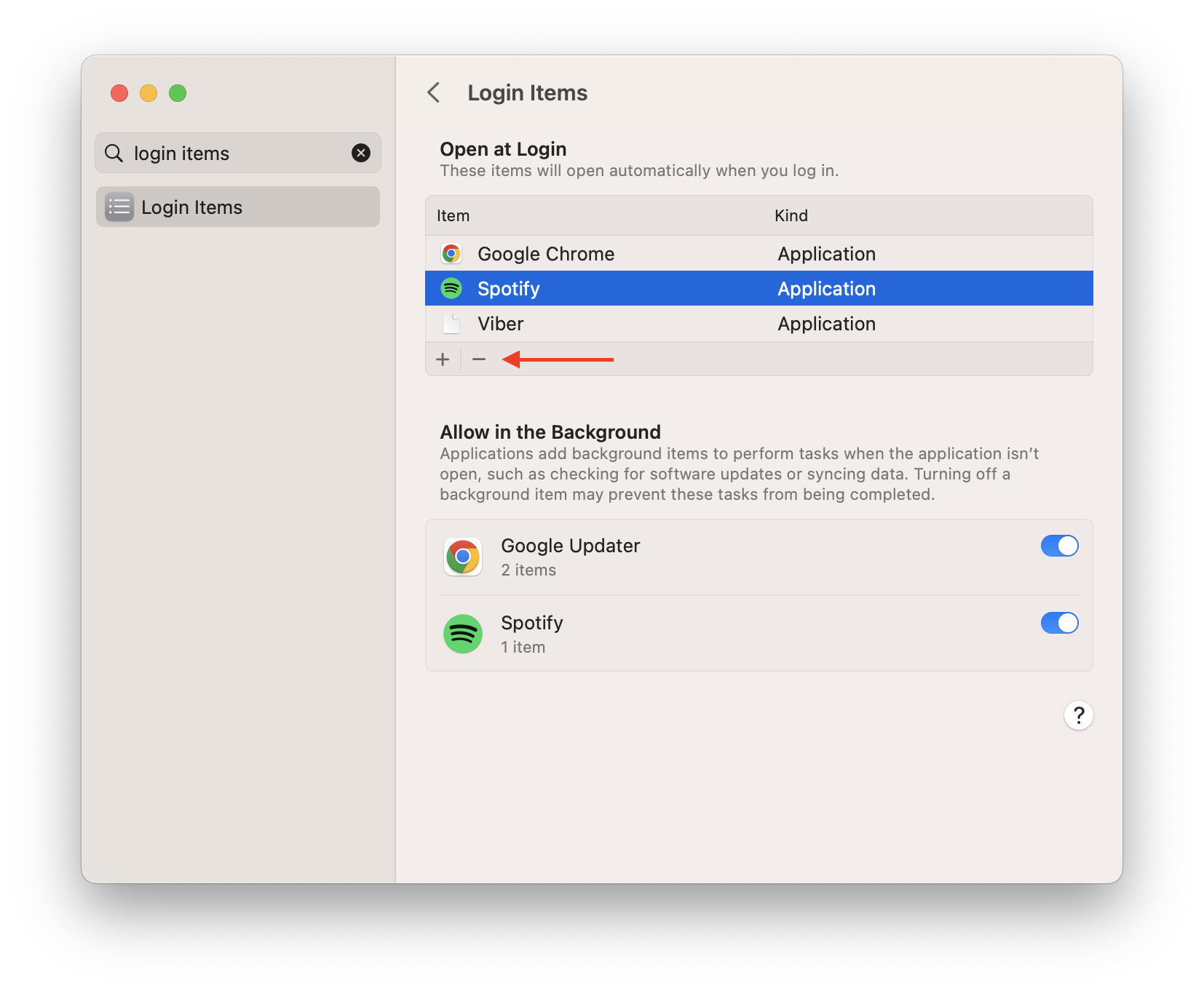
- Go to the Apple Menu → select System Preferences.
- Go to the Users & Groups section and switch to the Login Items tab.
- You will see the list of items that open automatically when you log in. Select Spotify and click on the “Minus (ー)” button to remove it.
- Relaunch Spotify. Now it will not be launched when you restart your machine.
The easiest way to stop Spotify from opening on Mac startup
The quickest way to change what opens on Mac startup is to use special software called App Cleaner & Uninstaller. This app is designed to completely uninstall apps on Mac, but besides its main purpose, it has a great feature that helps you to manage login items and launch agents on Mac.Steps to stop Spotify from opening on Mac startup using App Cleaner & Uninstaller:
- Open App Cleaner & Uninstaller.
- Go to the Startup Programs tab.
- Find and select the Spotify login item in the Login Items section.
- Switch off the toggle button to disable Spotify login item.
Frequently asked questions about Spotify
How to get Spotify for Mac?
You can get Spotify from the official website or download it from download archives. However, we recommend that you always download applications for your Mac from trusted websites only.
- Download Spotify from its official website www.spotify.com/download.
- Double-click on the downloaded file and continue through the provided installation steps.
- Once the installation is finished, log in using your account or create a new one.
Is Spotify on the Mac App Store?
Spotify is not distributed on the Mac App Store. You can download the application from Spotify’s website.
How do I update Spotify on my Mac?
Check Spotify for updates by following these steps:
- Run Spotify and in the Menu Bar click on Spotify.
- From the drop-down menu select About Spotify.
- In the appeared window you will see the information about the version you use and available updates. If a new version is available, it will show a link to download the latest version.
- Click to download the latest version of the app. It will download and update Spotify.
How do I completely remove Spotify from my Mac?
To completely uninstall Spotify from Mac, you need to remove its executable file and all its remaining files from the ~/Library folder. Also, you can completely uninstall Spotify with the help of App Cleaner & Uninstaller. Read our step-by-step guide on how to completely and correctly uninstall Spotify from Mac.
Does uninstalling Spotify delete downloaded songs?
When you uninstall Spotify from Mac, the downloaded songs are also removed. However, note that the playlists and favorites will stay in your account and you can re-download them after the next installation or on a different device.
Spotify keeps crashing on Mac. How to fix it?
Many users claim that Spotify keeps crashing on their Macs and they see a message “An unexpected error occurred.” To fix this issue, try to reset Spotify or completely uninstall it with all of its service files. Then reinstall Spotify again. This will help to stop Spotify from crashing on a Mac. You can reset Spotify or completely uninstall it with App Cleaner & Uninstaller.