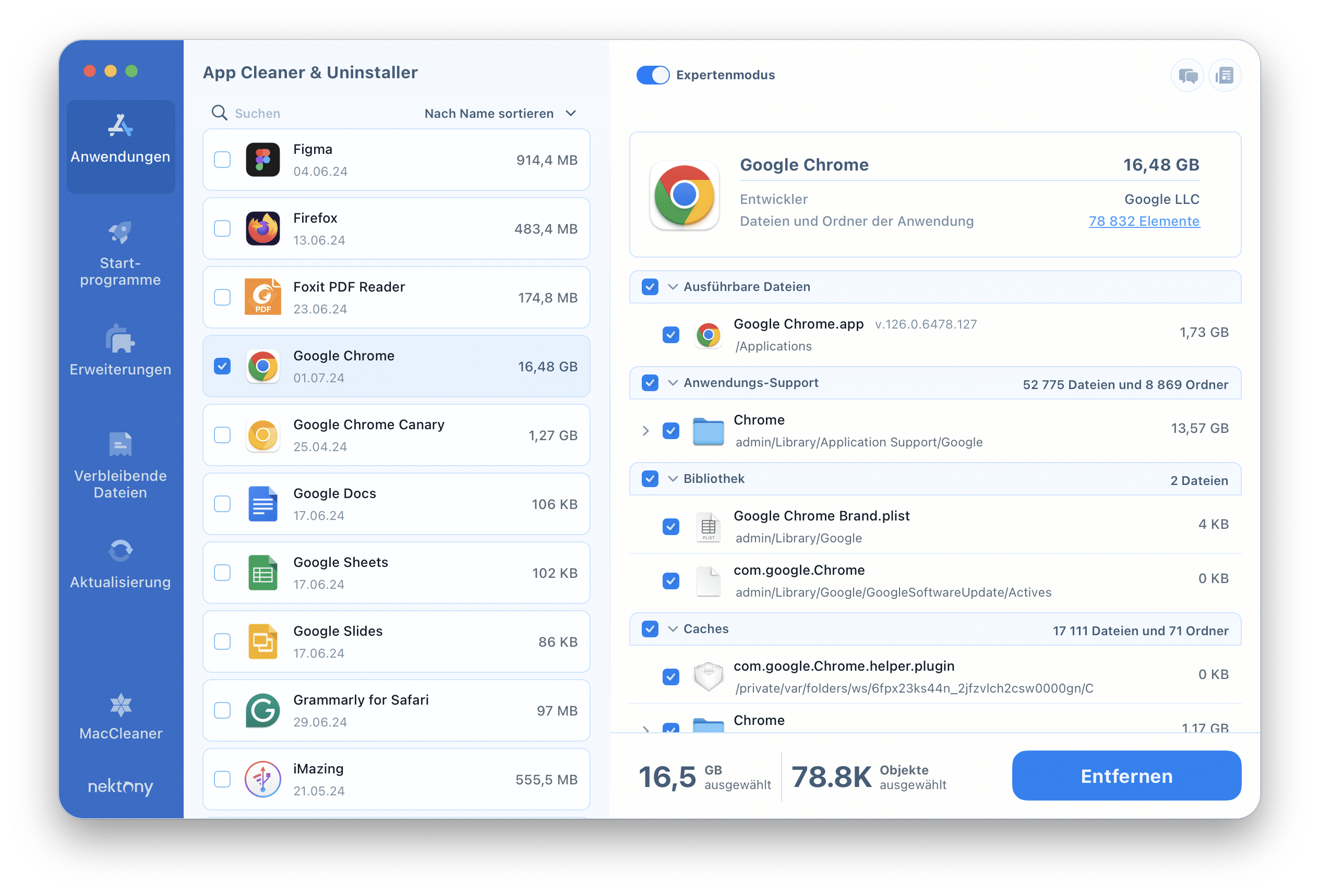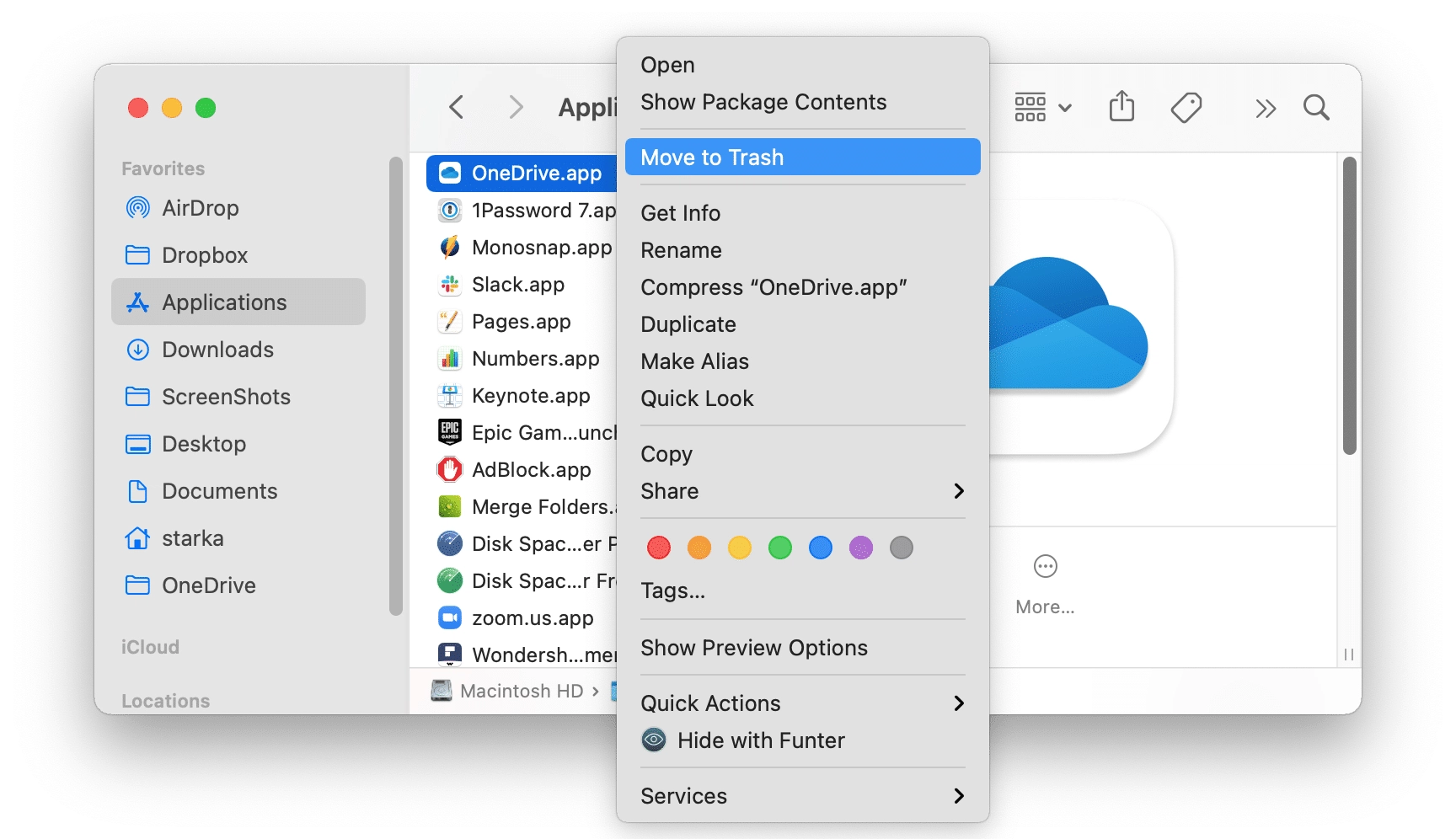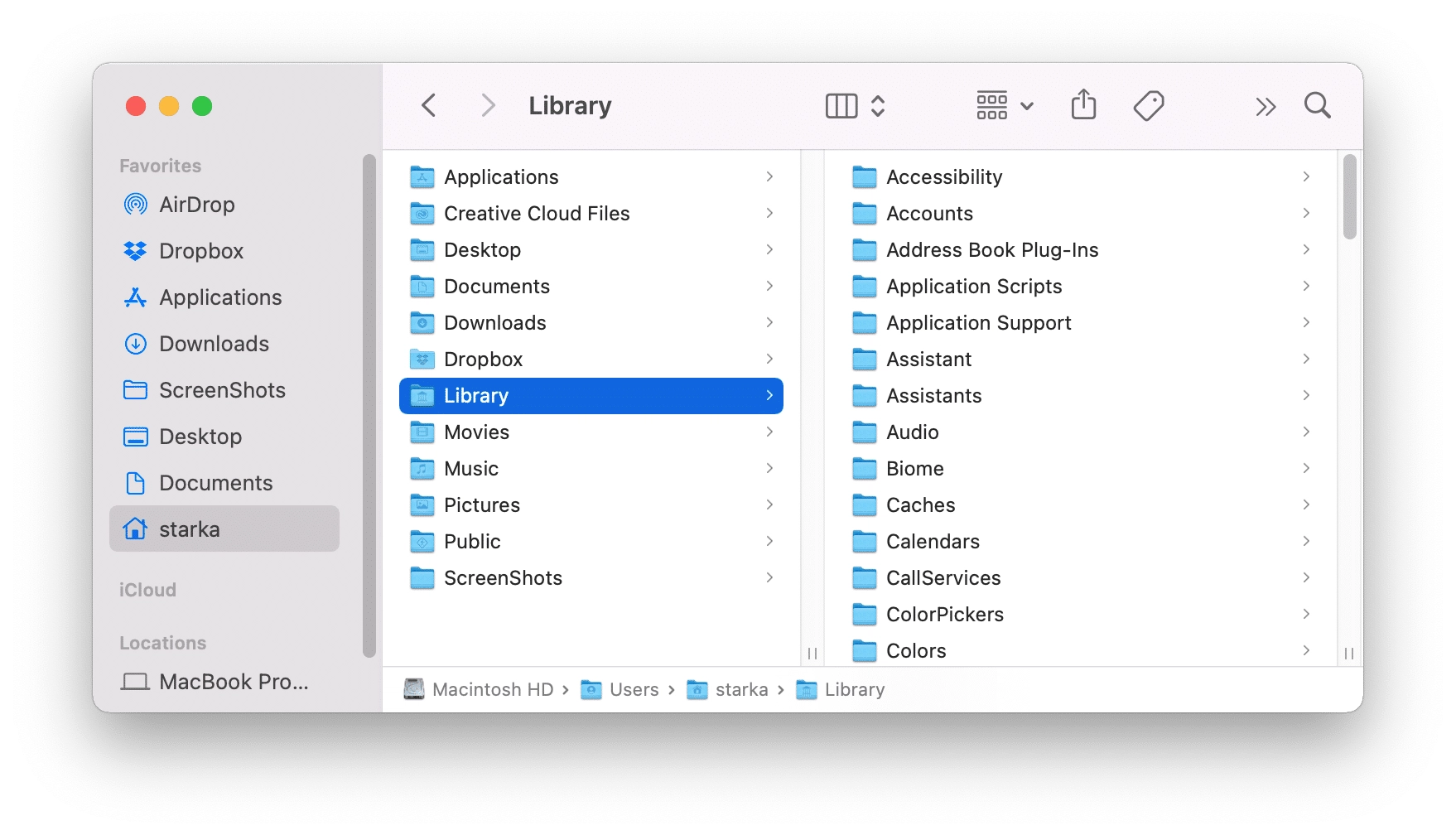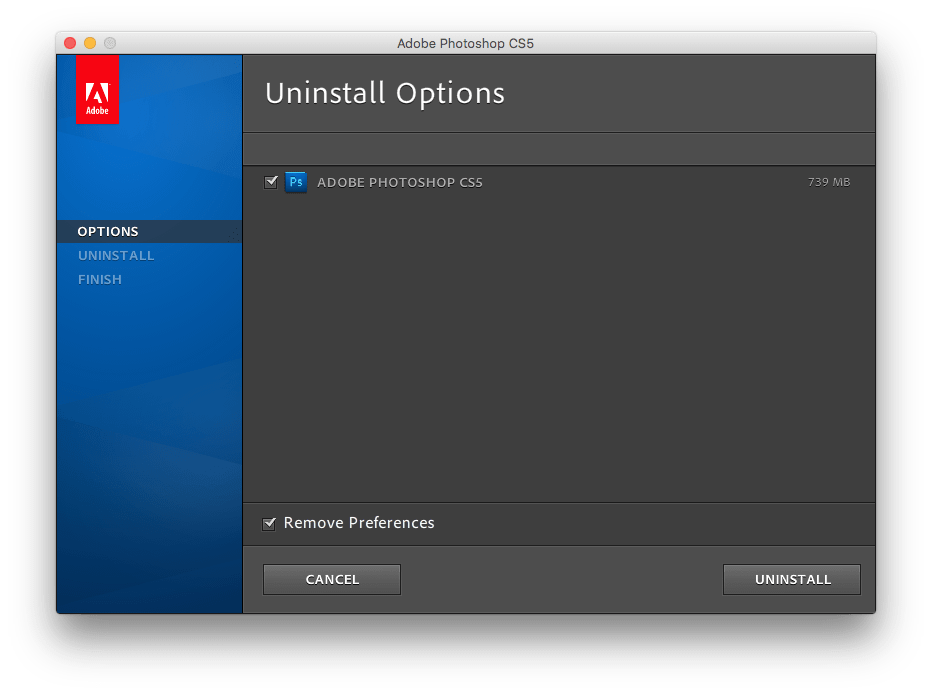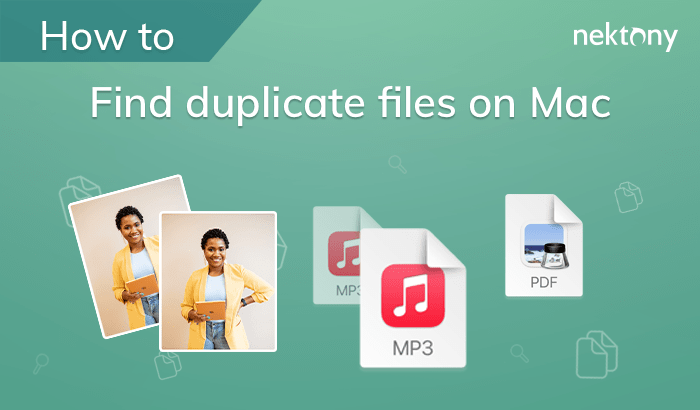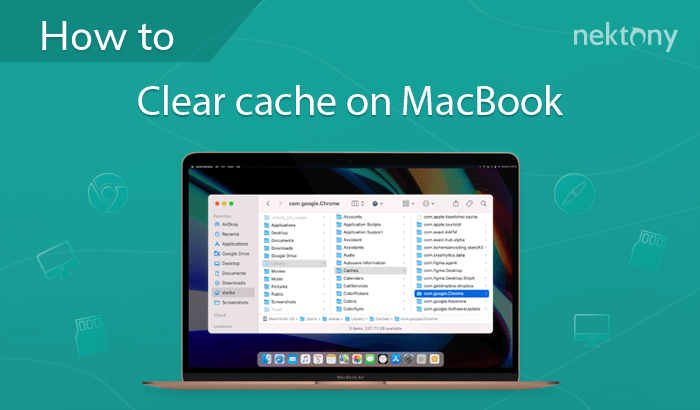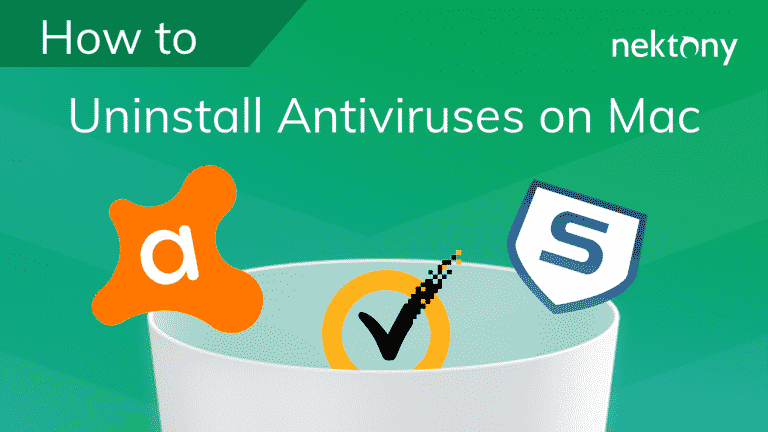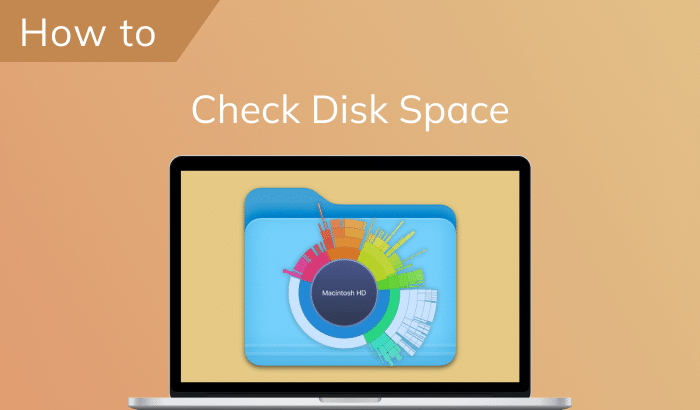Entfernen Sie immer noch Anwendungen, indem Sie ihr Symbol einfach in den Papierkorb verschieben? Wir hoffen, dass du das nicht tust. Aber wenn Sie das weiterhin tun, sollten Sie wissen, dass die Programme in diesem Fall alle ihre Servicedateien auf Ihrem Mac speichern. Infolgedessen können Sie unwissentlich Gigabyte nutzloser Dateien auf der Festplatte von macOS speichern. In diesem Artikel werden wir Ihnen drei Möglichkeiten aufzeigen, wie Sie Apps auf Mac korrekt löschen können, ohne dass ihre Spuren zurückbleiben. Lernen Sie sie kennen und wählen Sie den für Sie bequemsten Weg.
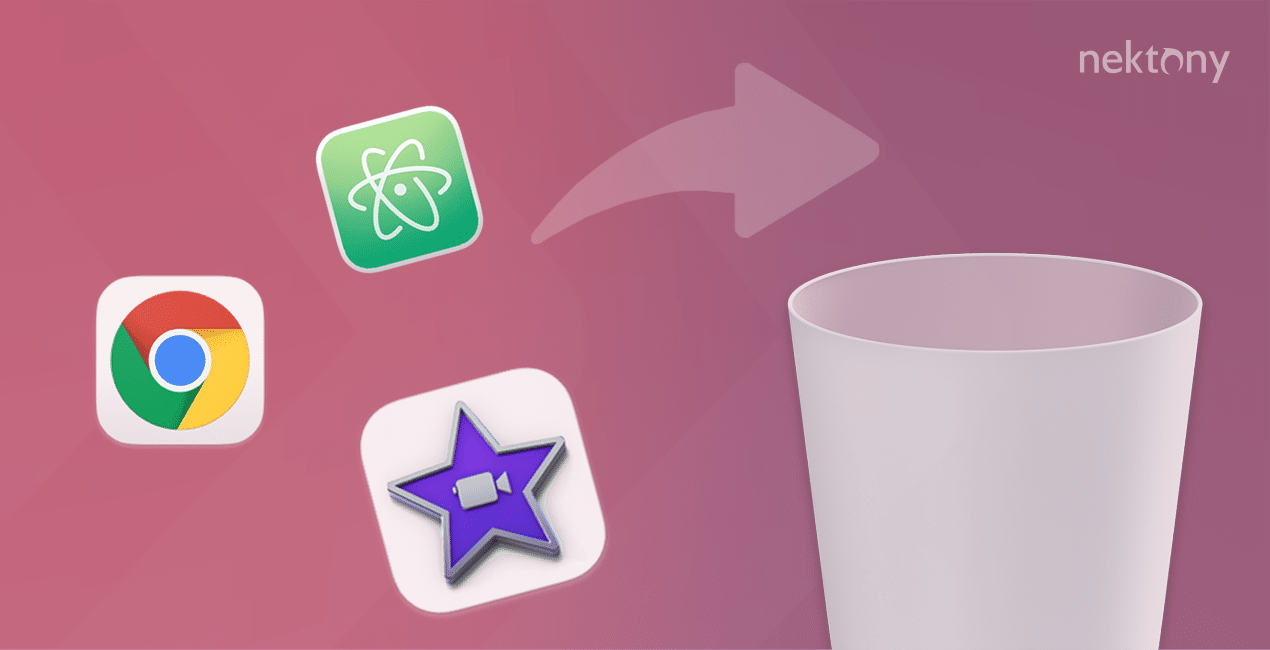
Inhalt:
1. Vergleichstabelle der Möglichkeiten zur Deinstallation von Apps.
2. Deinstallieren Sie Apps mit App Cleaner & Uninstaller.
3. Deinstallieren Sie Apps manuell.
4. Deinstallieren Sie Apps mit ihren nativen Deinstallationsprogrammen.
5. Apps mit dem Terminal deinstallieren.
6. So entfernen Sie Einstellungsfenster vom Mac.
Vergleichstabelle der Möglichkeiten zur Deinstallation von Apps
| Verwenden Sie Deinstallationsprogramm eines Drittanbieters | Manuelles Entfernen einer App | Verwenden Sie den Native Uninstaller der App. | |
|---|---|---|---|
| Kosten | Bezahlt | Kostenlos | Kostenlos |
| Handbuch für jede App | 1000+ | Handbuch für jede App | 1 App |
| Zeit des Prozesses | Kleine
(bis zu 10 Sekunden) |
Signifikant (von 2 bis 5 Minuten, je nach Anzahl der Servicedateien und Ordner, in denen sie gespeichert sind) |
Kleine
(es kann einige Zeit dauern, bis Sie das Deinstallationsprogramm gefunden oder von der offiziellen Website heruntergeladen haben) |
| Wissensanforderungen | Erfordert keine besonderen Kenntnisse. Intuitiv in der Bedienung und benutzerfreundlich | Erfordert das Verständnis des Datei-/Ordner-Verzeichnis-Systems unter macOS | Erfordert keine besonderen Kenntnisse |
| Zuverlässigkeit | Zuverlässig; findet und entfernt absolut alle Servicedateien. | Wenn Apps nicht im Sandkasten liegen, können sie ihre Servicedateien chaotisch speichern. Daher ist es schwierig, alle Servicedateien zu finden und die Spuren zu entfernen | Einige Apps können Dateien und Erweiterungen auf Ihrem Mac für Marketingzwecke und Benachrichtigungen hinterlassen. |
App Cleaner & Uninstaller für macOS verwenden
Die erste Möglichkeit, Apps zu deinstallieren, ist die Verwendung einer speziellen Software App Cleaner. Wir empfehlen diesen Weg den meisten unserer Leser, und hier ist der Grund dafür.
App Cleaner & Uninstaller ist eine kostenlose Anwendung, die speziell für die korrekte Deinstallation von Programmen entwickelt wurde. Es ist einfach zu bedienen und ermöglicht es Ihnen, Apps mit wenigen Klicks zu deinstallieren. App Cleaner & Uninstaller unterstützt über 1000 Mac-Anwendungen zum Entfernen. Darüber hinaus verfügt es über zusätzliche Funktionen, mit denen Sie Apps zurücksetzen, defekte Servicedateien bereinigen und sogar Benutzer- und Systemerweiterungen verwalten können.
Wie deinstalliert man also Anwendungen mit App Cleaner & Uninstaller:
- Starten Sie den App Cleaner & Uninstaller.
- Wählen Sie nicht benötigte Anwendungen aus der Liste aus.
- Klicken Sie auf die Schaltfläche Entfernen und bestätigen Sie die Entfernung.
Videoanleitung
Anwendungen manuell deinstallieren
Der zweite Weg, um Apps manuell vollständig zu entfernen. Es erfordert das Verständnis des macOS-Katalogsystems, was etwas mehr Zeit in Anspruch nimmt. Wenn Sie ein neuer Mac-Benutzer sind, empfehlen wir Ihnen dringend, sich zuerst über den versteckten Library-Ordner zu informieren und dann dieses Tutorial zu verwenden. Sie sollten darauf achten, dass Sie nicht versehentlich zusätzliche Dateien entfernen, die die Arbeit des macOS-Systems beeinträchtigen könnten.
Ok, lasst uns den manuellen Weg zur Deinstallation von Apps lernen. Hier sind die Schritte, die Sie ausführen müssen:
- Öffnen Sie den Finder → Gehen Sie in den Anwendungsordner und verschieben Sie nicht benötigte Anwendungen in den Papierkorb.
- Nun müssen Sie die Servicedateien der gelöschten Anwendung entfernen. Sie werden im Ordner Library gespeichert. Standardmäßig ist dieser Ordner ausgeblendet. Erfahren Sie drei Möglichkeiten, den Ordner System Library zu öffnen.
- Überprüfen Sie die Unterordner auf die Reste der Apps und entfernen Sie sie. Hier ist eine Liste der gängigsten System-Dateiablagen:
~Bibliothek > Anwendungsunterstützung
~Bibliothek > Caches
~Bibliothek > Protokolle
~Bibliothek > Einstellungen
~Bibliothek > Container
~Bibliothek > Cookies - Vergessen Sie nicht, den Papierkorb nach der Deinstallation zu löschen.
Vom Benutzer bereitgestellte Deinstallationsprogramme
Einige Entwickler bieten spezielle Deinstallationsprogramme für ihre Apps an. Diese Deinstallationsprogramme sind nur für Anwendungen gedacht, die aus dem Internet heruntergeladen werden und vor allem dann verwendet werden, wenn spezielle Einstellungen und Treiber erforderlich sind.
Normalerweise sollten die nativen Deinstallationsprogramme im Finder in den Anwendungsordnern gespeichert werden, aber sie erscheinen nicht im Launchpad. Wenn Ihre Anwendung über ein solches Deinstallationsprogramm verfügt, finden Sie es im Finder (oder verwenden Sie Spotlight) → Starten Sie es → Folgen Sie den Schritten des Deinstallationsprozesses.
Werfen Sie einen Blick auf das Screenshot-Beispiel. So sieht ein Deinstallationsprogramm für Adobe Photoshop aus. Jede Anwendung hat ihre eigenen Deinstallationsschritte und die Schnittstelle zum Entfernungsprogramm.
Es kann vorkommen, dass Sie einen Uninstaller versehentlich entfernen. In diesem Fall können Sie die Website des Entwicklers besuchen, um sie erneut herunterzuladen, oder Sie verwenden eine der Entfernungsmöglichkeiten der App, wie dargestellt.
Wie man Programme auf dem Mac mit dem Terminal deinstalliert
Das Terminal ist die Standardanwendung auf dem Mac, die es Ihnen ermöglicht, über eine Befehlszeilenschnittstelle mit dem zugrunde liegenden Unix-basierten Betriebssystem des Systems zu interagieren. Das Deinstallieren von Anwendungen auf einem Mac mithilfe der Terminal-App umfasst einige Schritte:
- Öffnen Sie die Terminalanwendung, die sich im Ordner “Dienstprogramme” innerhalb Ihres Anwendungsordners befindet.
- Geben Sie den folgenden Befehl ein:
- Ziehen Sie die Anwendung, die Sie deinstallieren möchten, in das Terminalfenster.
- Drücken Sie die Eingabetaste.
- Geben Sie bei Bedarf Ihr Administratorpasswort ein und drücken Sie die Eingabetaste.
sudo uninstall file://
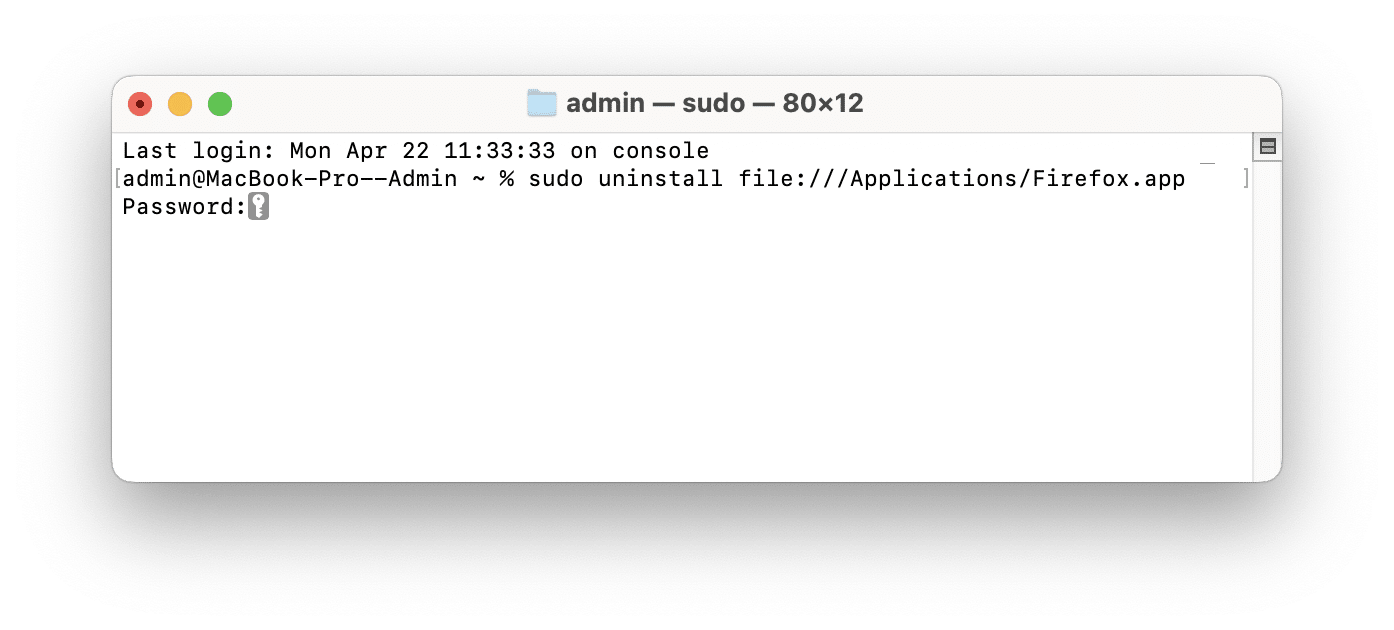
Nachdem Sie die App deinstalliert haben, sollten Sie auch ihre zugehörigen Dienstprogrammdateien entfernen, die sich normalerweise in den Bibliotheksordnern innerhalb Ihres Benutzerverzeichnisses befinden.
So entfernen Sie Mac-Einstellungsfenster
Einige Programme fügen ihre Einstellungen dem Einstellungsdialogsystem hinzu. Sie heißen Einstellungsfenster oder Einstellungsbereiche.
Wenn Sie sie entfernen möchten, öffnen Sie die Systemeinstellungen → scrollen Sie im linken Bereich nach unten und suchen Sie den Einstellungsbereich → klicken Sie mit der rechten Maustaste auf das Symbol → klicken Sie im Popup-Fenster auf „Einstellungsbereich entfernen“ → bestätigen Sie die Entfernung, indem Sie einen Administrator eingeben Passwort.
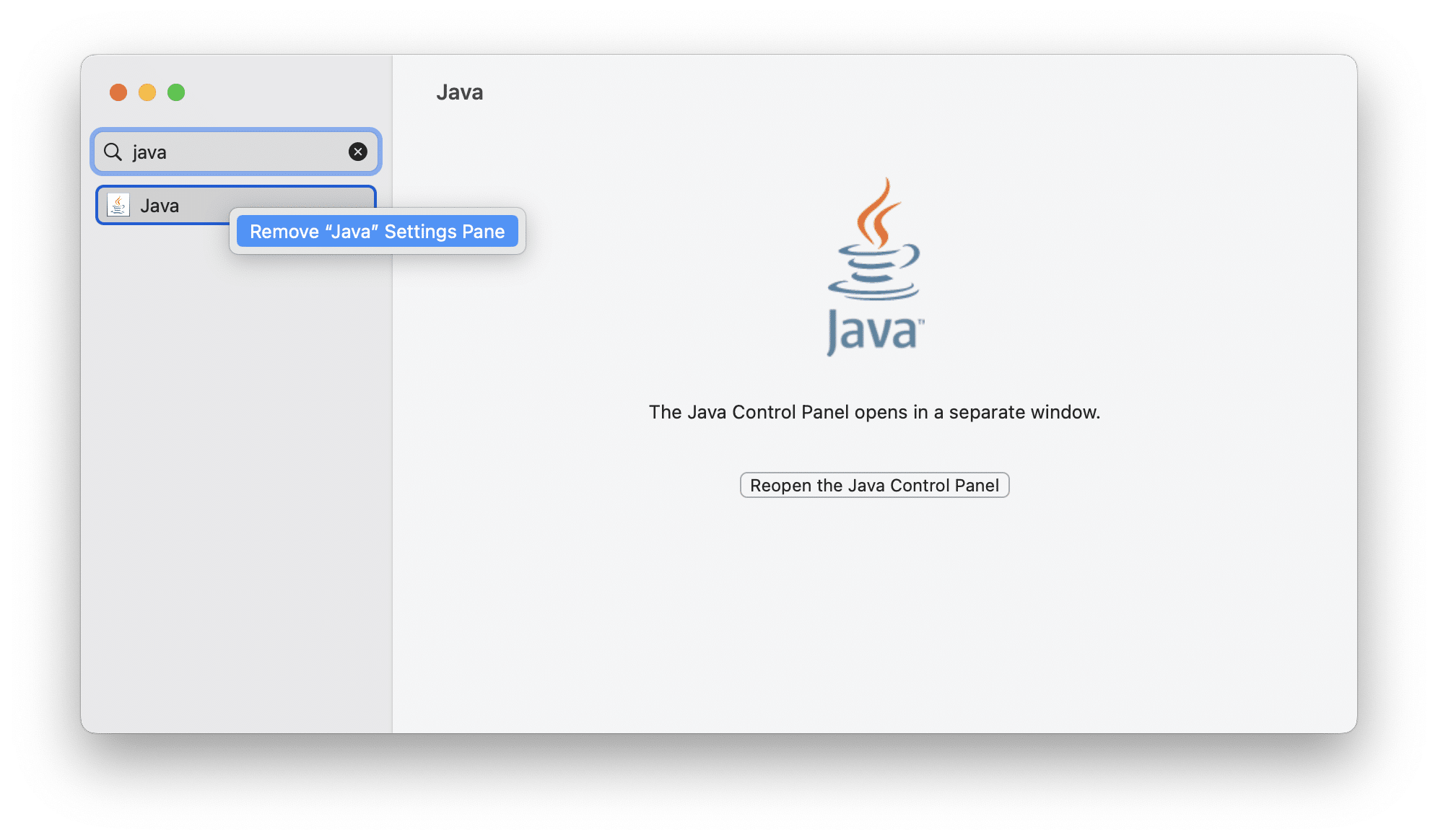
Wenn Sie mit dem Löschen aller nicht benötigten Dateien und Ordner fertig sind, leeren Sie den Papierkorb. Gute Arbeit! Jetzt ist das Programm wirklich weg.
Abschluss
Wenn Sie ein App-Symbol in den Papierkorb ziehen, können auf Ihrem Mac möglicherweise Megabyte an Junk-Dateien in versteckten Ordnern zurückbleiben. Um Programme vollständig loszuwerden, müssen Sie auch alle damit verbundenen Dateien finden und löschen. Während die manuelle Entfernung über den Finder kostenlos ist, können jedoch Restdateien zurückbleiben. Die Verwendung von Drittanbieter-Deinstallationsprogrammen wie App Cleaner & Uninstaller gewährleistet einen gründlichen und schnellen Entfernungsprozess, der zugehörige Dateien beseitigt und die Leistung des Systems optimiert.