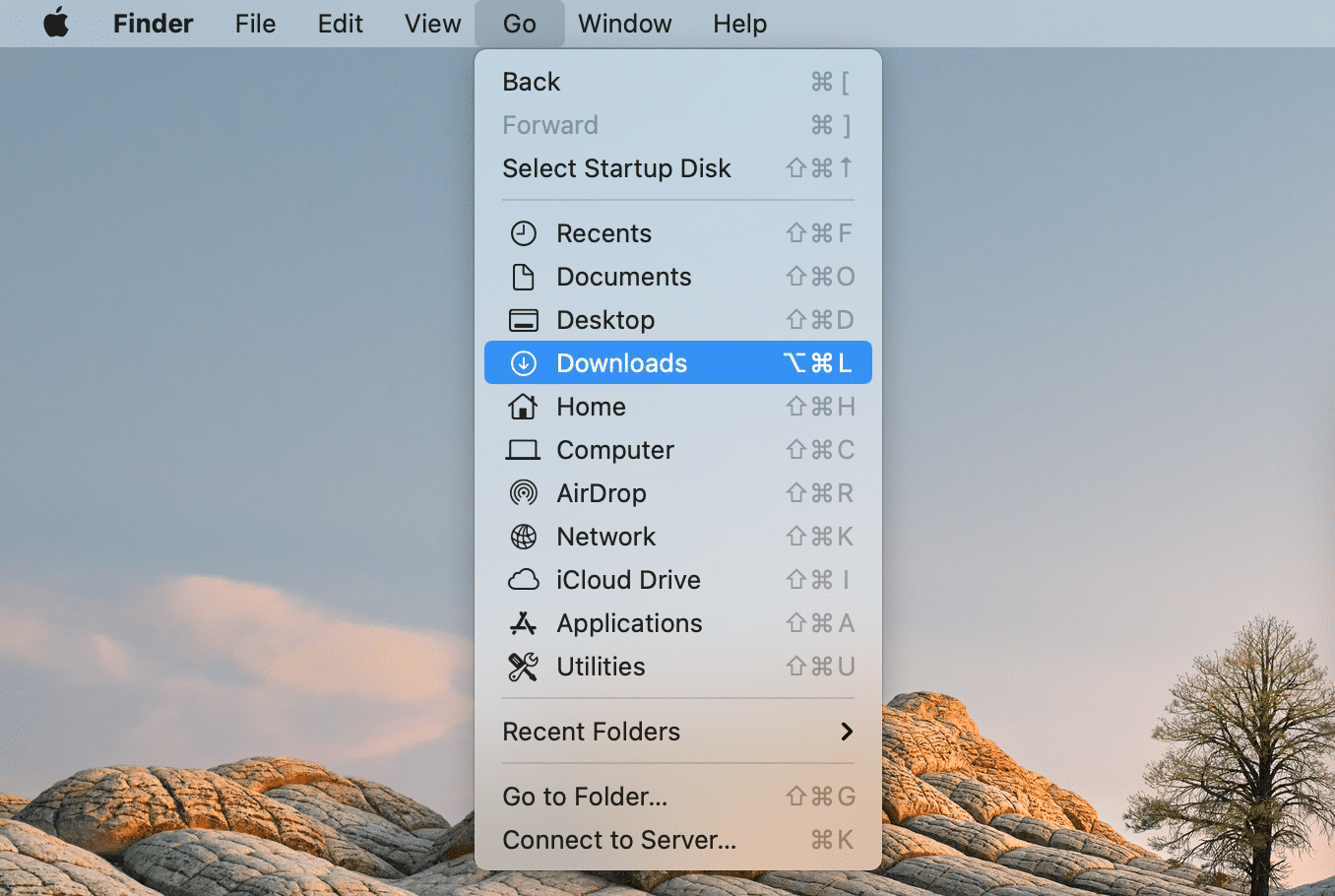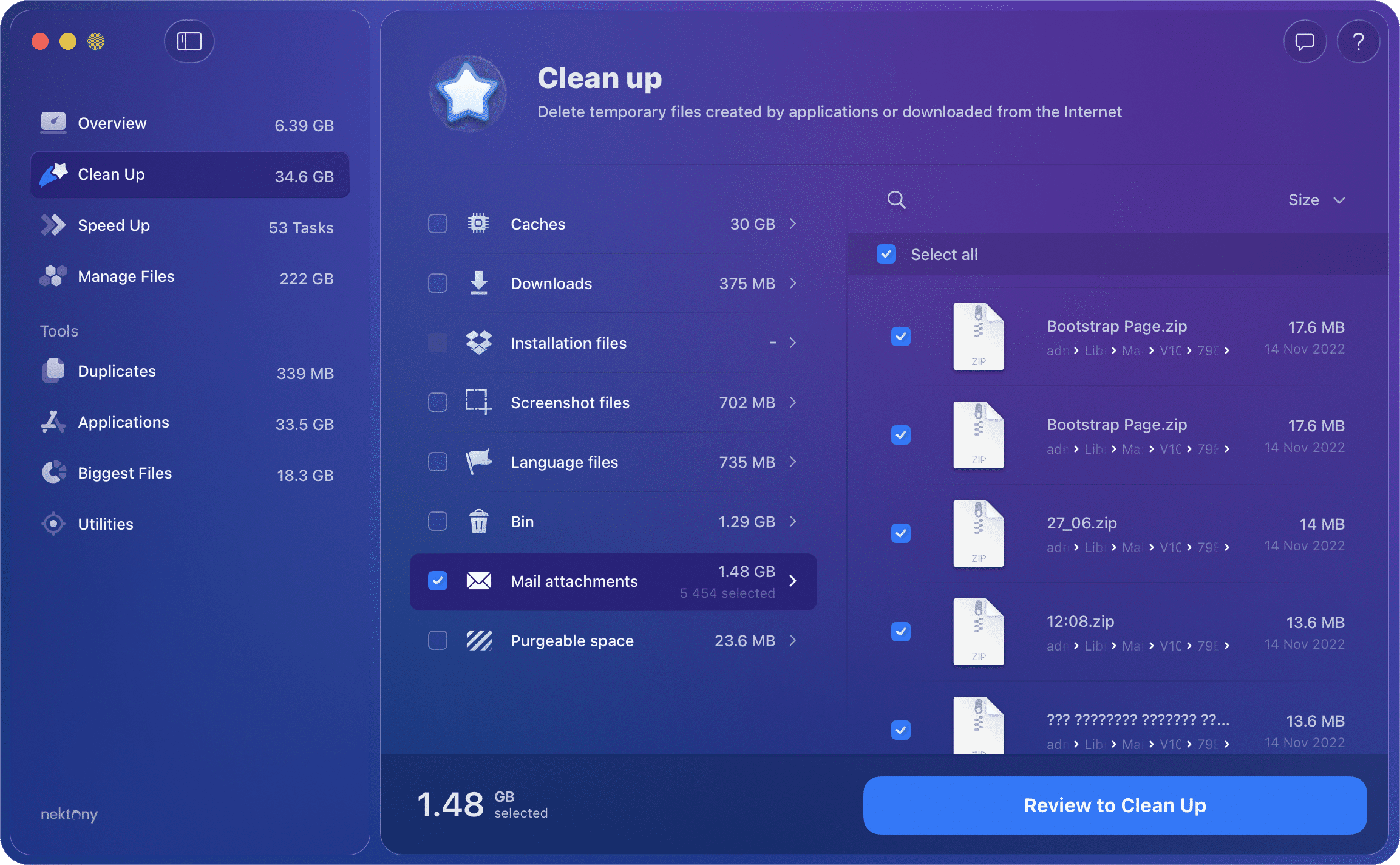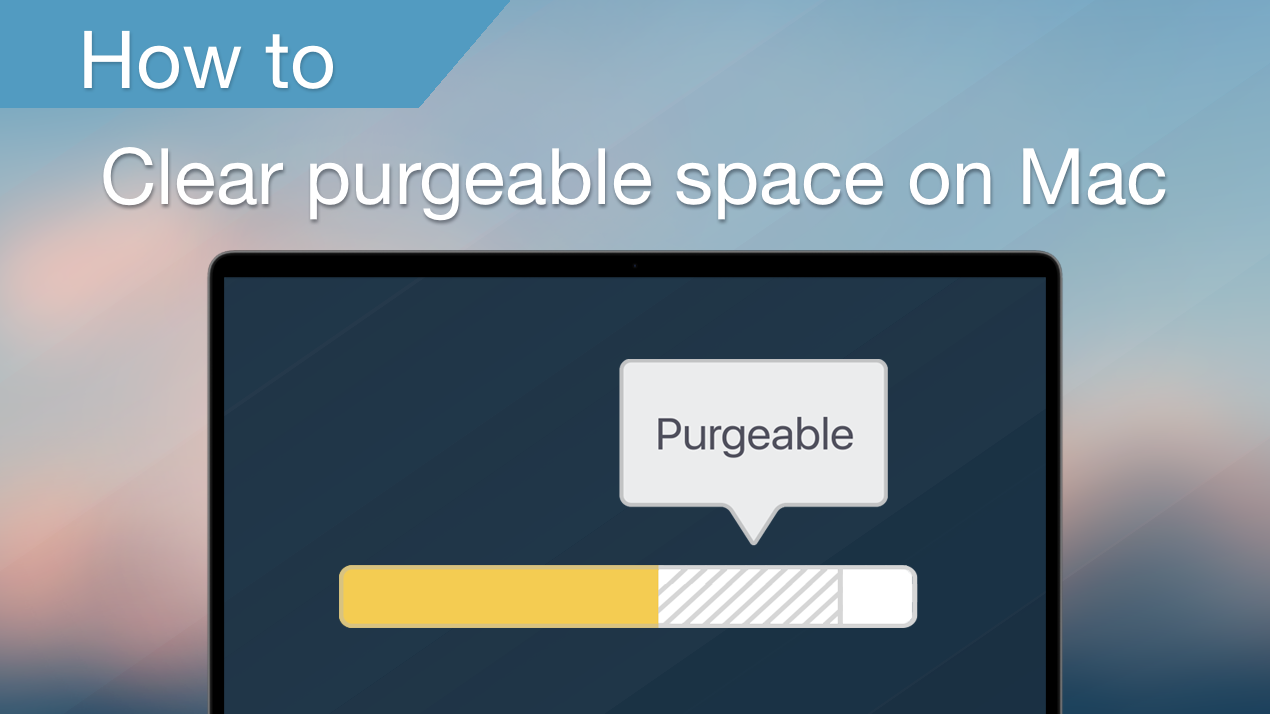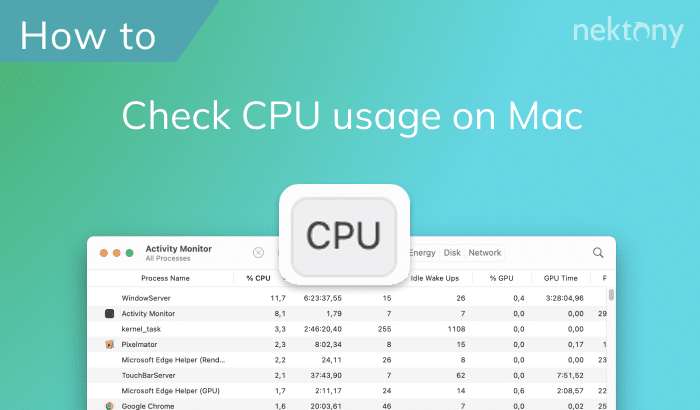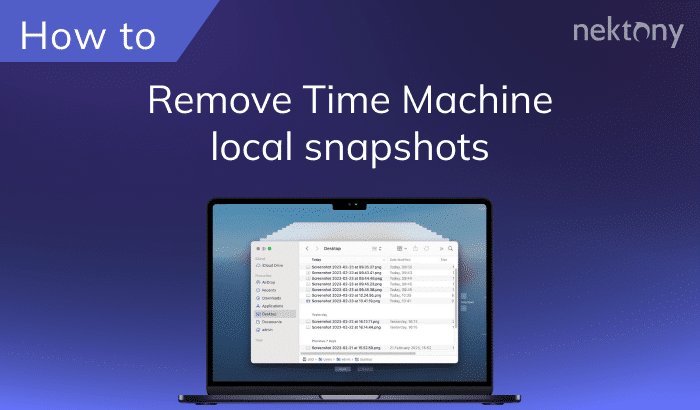This article explains how to delete downloads on Mac. Additionally, you can learn how to remove the traces of what you downloaded in web browsers.
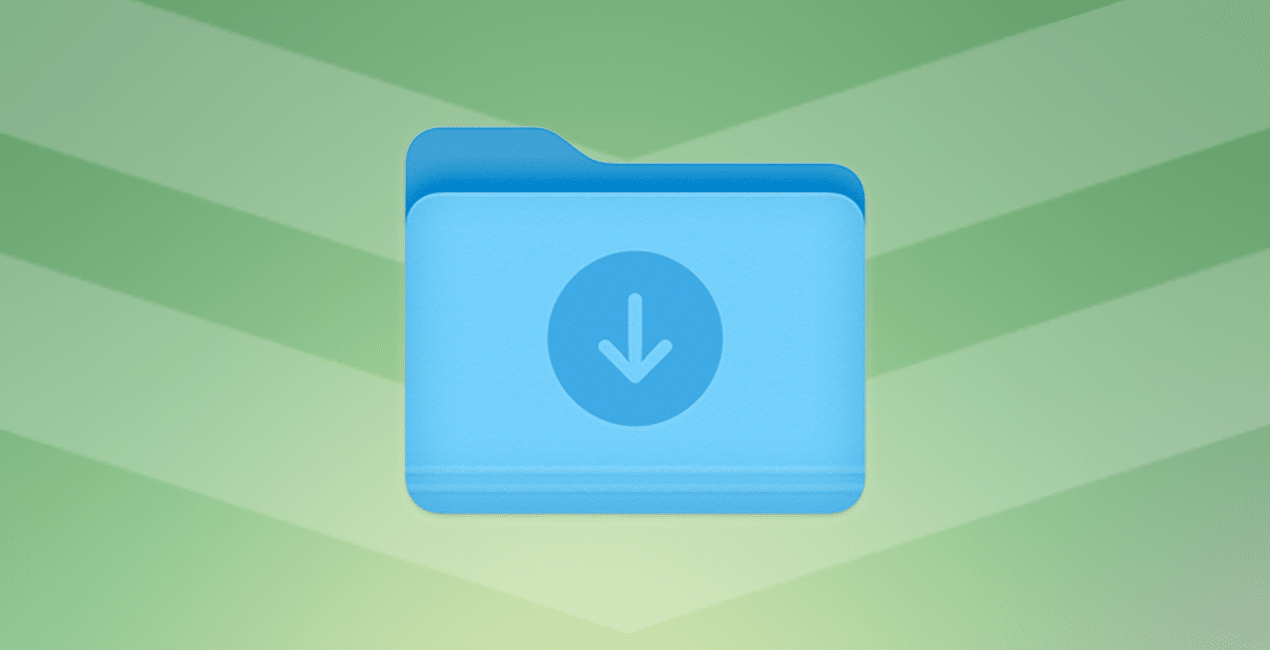
Contents:
- Should I clear downloads on Mac?
- Where to find the Downloads folder on Mac?
- How to delete downloads on Mac?
What are Downloads on Mac?
The Downloads folder on a Mac is a place where by default Mac stores the files you have downloaded from the Internet. There you can find images you downloaded from Google images, files downloaded from cloud storage, files from your email messages, files shared by AirDrop, and tons of other things. Note, that in Mac you can change the location for files you download using different applications.
Should I clear Downloads on Mac?
The Downloads folder might store many files that you usually need once, for example, the installation files of the applications. That’s why it is recommended that you regularly skim your files in the Downloads folder and delete all unneeded ones. You can do this manually or using special Mac cleanup applications.
Where to find the Downloads folder on Mac?
The Downloads folder is usually displayed in the Finder’s sidebar. If you removed it from there for some reason or by mistake, here is how to find it:
- Open Finder.
- In the Finder’s menu click on Go and select Downloads. Also, you can use the Alt+Command+L shortcut.
Also, you can find the Downloads folder in the following directory on your disk:
Macintosh HD → Users → Current User → Downloads
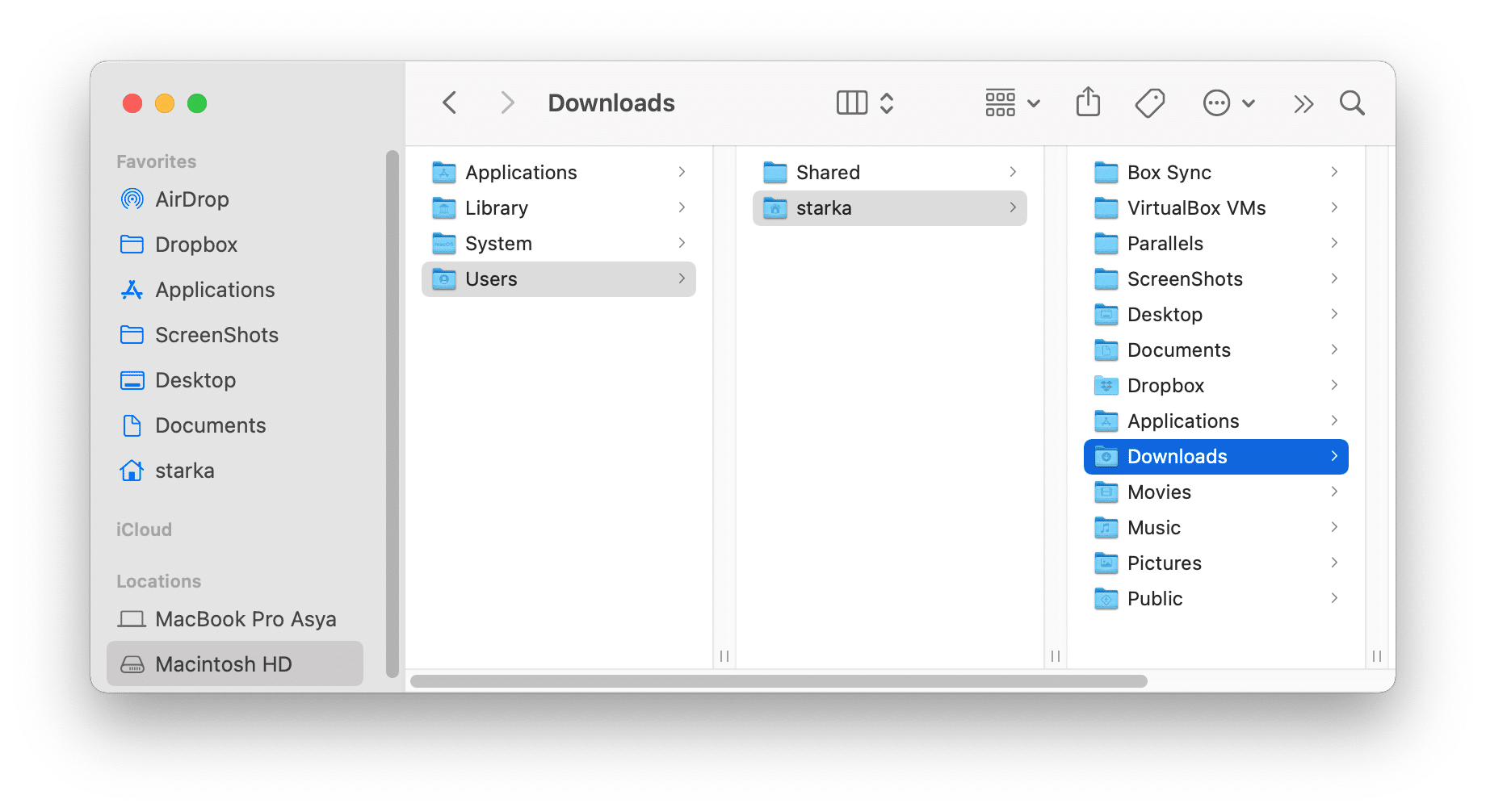
How to delete downloads on Mac?
Removing downloads from Mac is easy. All you need to do is to select downloads and move them into the Trash.
Here are the steps on how to delete downloads on Mac:
- Open Finder.
- Go to the Downloads folder.
- Select all files in the Downloads folder.
- Move selected files into the Trash.
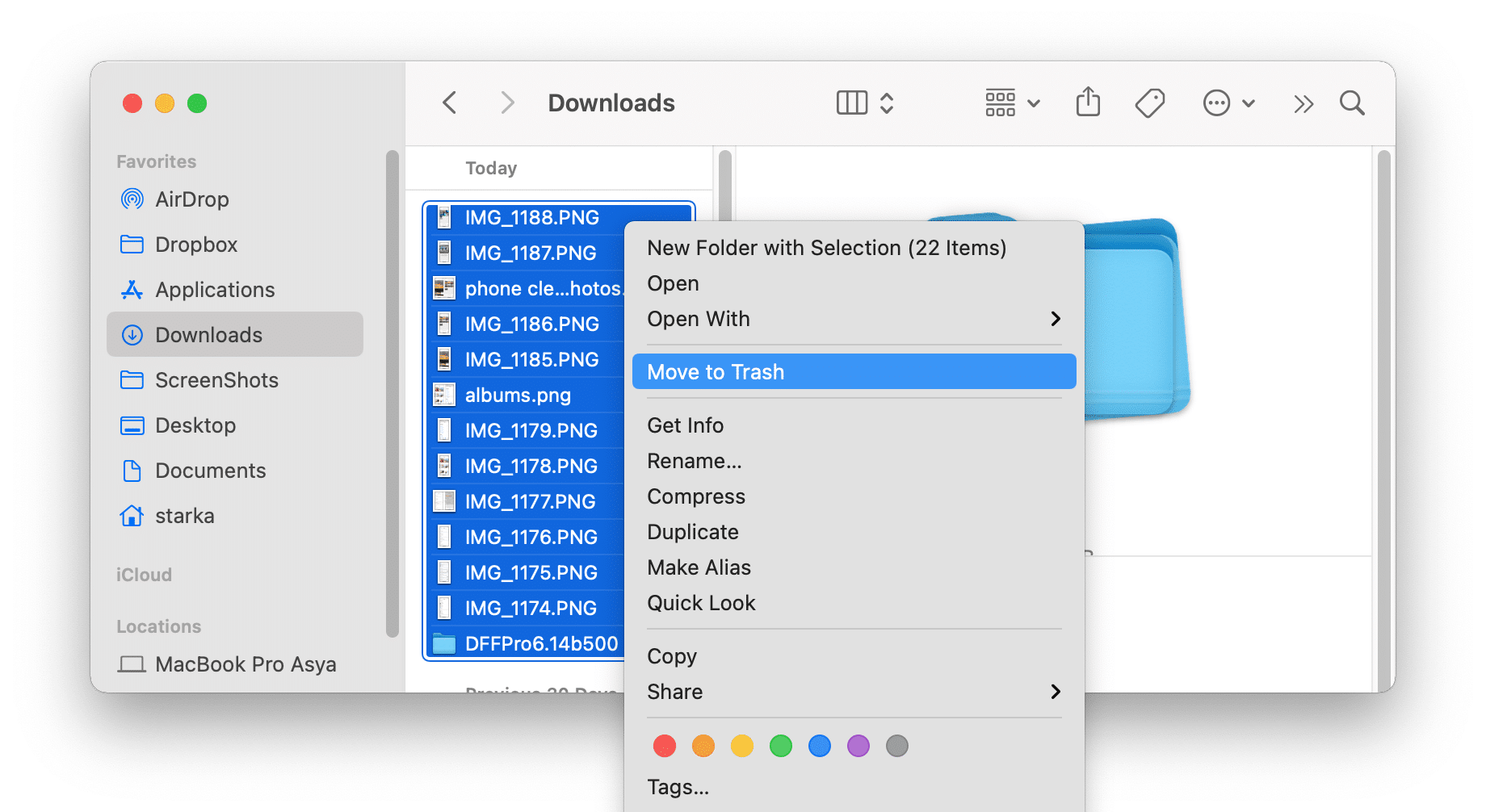
Here is how to uninstall downloads from your Mac with MacCleaner Pro:
- Launch MacCleaner Pro.
- Go to the Clean Up section in the sidebar.
- Select Downloads.
- Click the Review to Clean Up button and confirm the action.
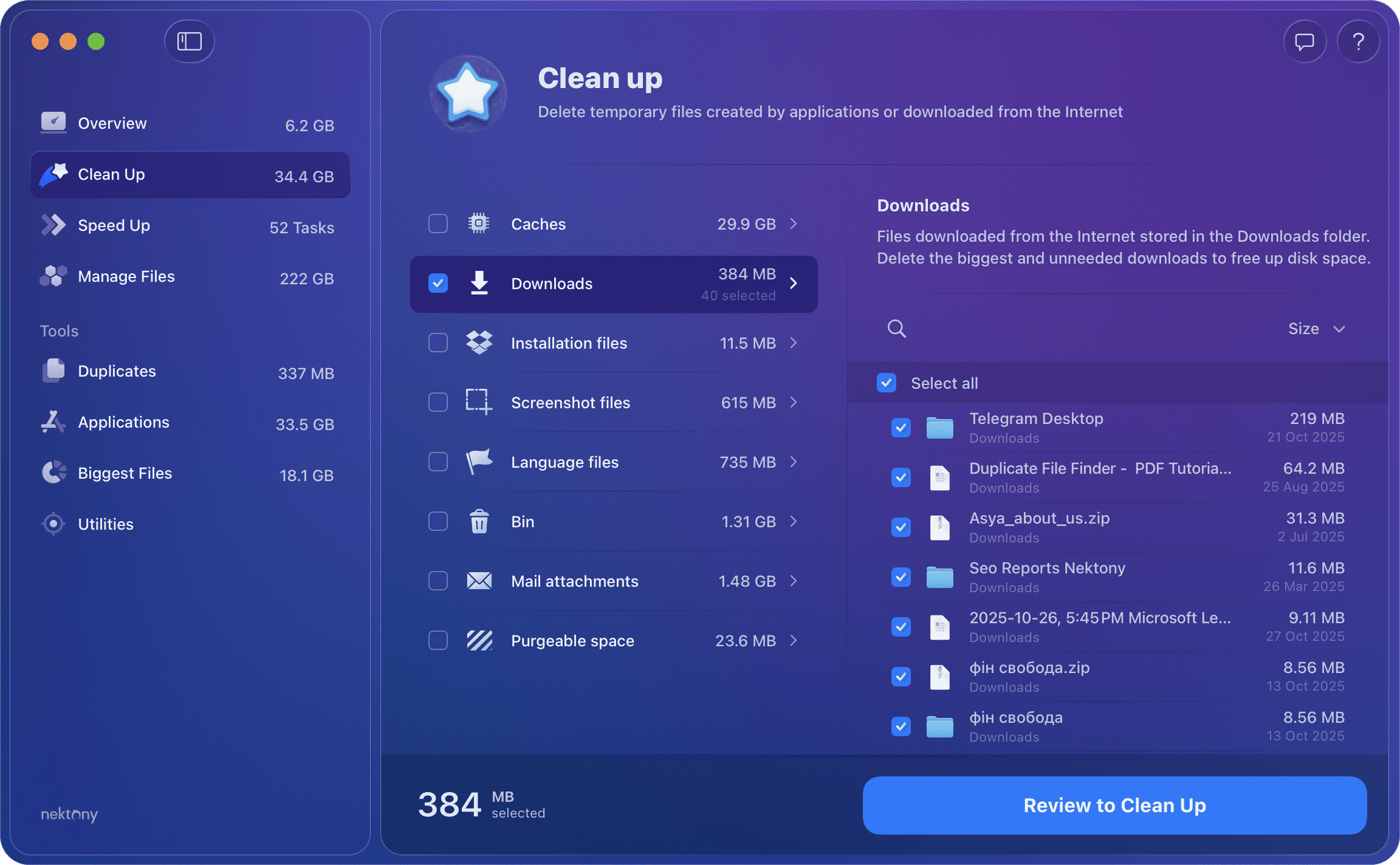
With MacCleaner Pro you can easily remove downloads and other junk files from your Mac.
Besides downloads from your browser, your Mac also keeps files automatically downloaded by some applications, such as Skype, Telegram, and other messengers. Usually, each messenger creates its own folder on your Mac and stores all files sent in chats there. It might be hard to find all downloads on your Mac. You can change the location for downloads in each application and store all downloads in one place on your Mac. Below, you can see the list of popular applications that automatically create folders on your Mac. We will explain how to specify where to store the files downloaded using these apps.
Skype Downloads
Here are the steps on how to change the location for downloads from Skype:
- Open Skype and go to its Preferences.
- In the Preferences window, click on Messaging in the sidebar.
- Find the option “When I receive a file ” and click on Change Directory.
- Select the place where you want to download files from Skype. Also, you can automatically download the received files and photos.
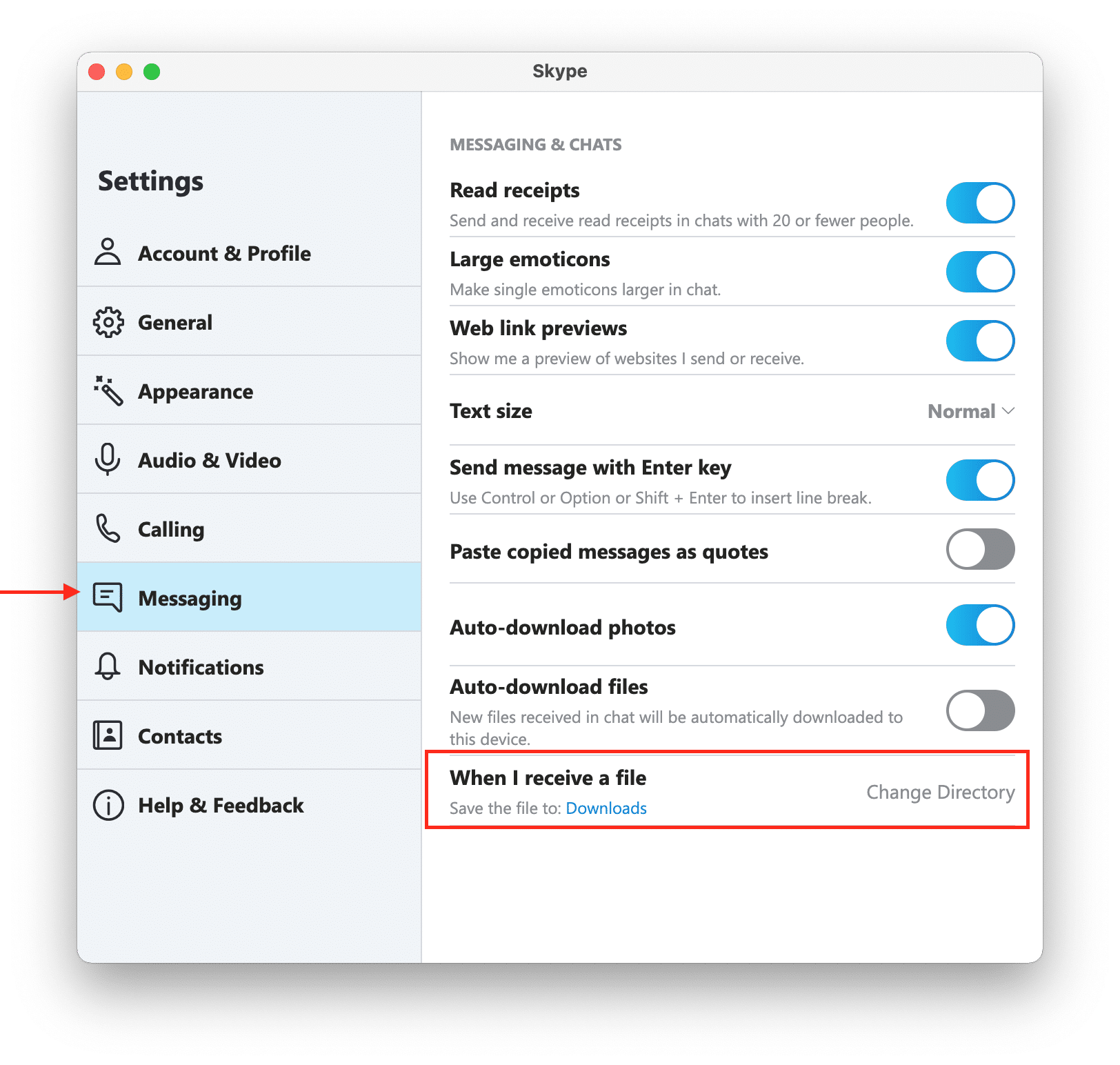
Google Chrome Downloads
To change downloads’ location from Google Chrome browser, you will need to go to its settings.
- Open Google Chrome.
- Go to the Chrome Preferences. For this, click the three dots icon in the top right corner or go to the menu bar and choose Chrome → Preferences.
- In the newly appeared tab, open the Advanced section from the sidebar and select Downloads.
- Here in the Downloads section, you can set up the location for files you download using the browser. Also, you can set up the option for asking where to save downloads each time you download a file.
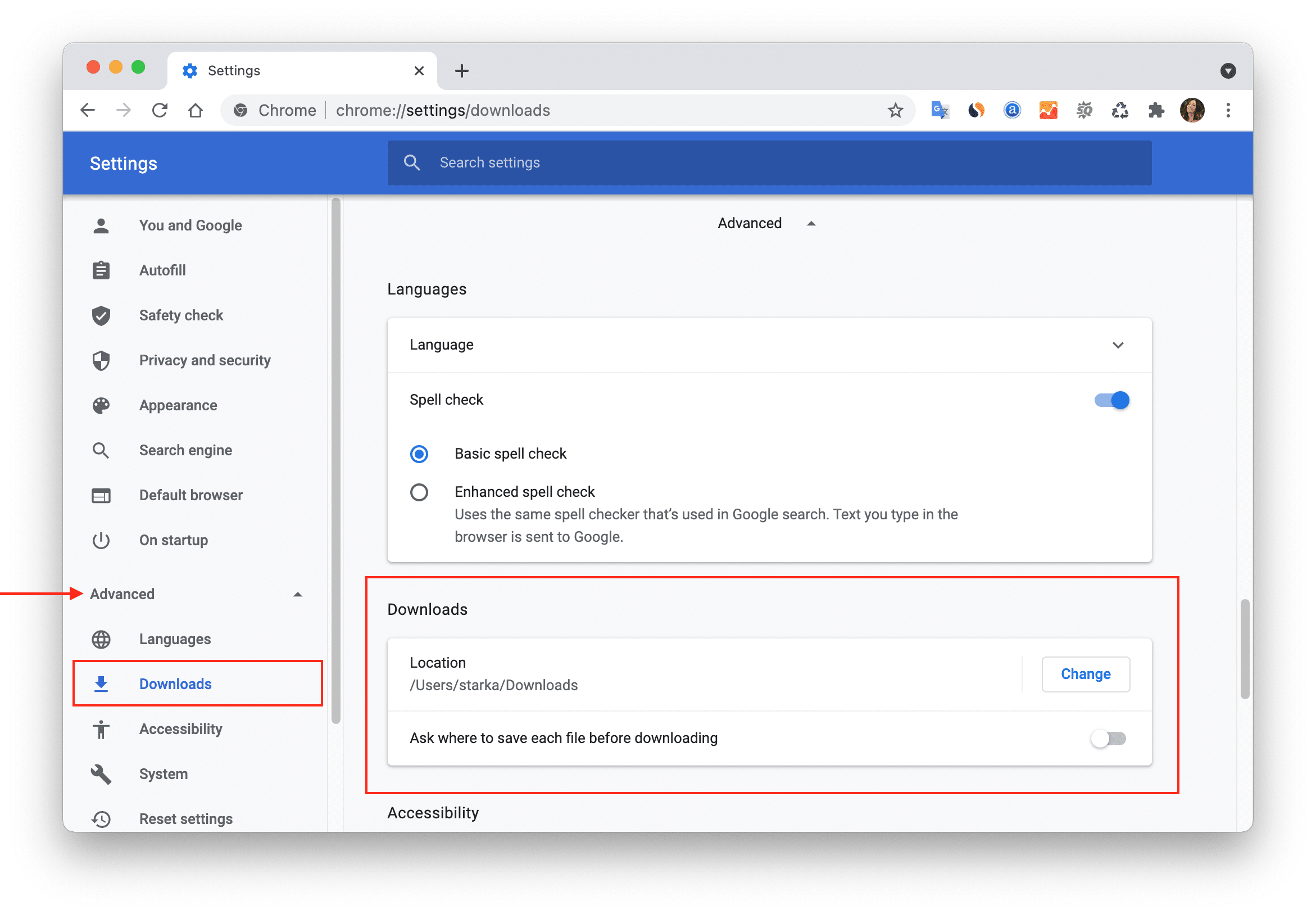
If you need to see the list of downloads in the Chrome browser, follow these steps:
- Open Google Chrome browser.
- Go to the Chrome menu click on Window.
- Select Downloads.
- The browser will open a new tab, where you can see the list of all downloads. Here you can click on Show in Finder to open the downloaded file. The files that you have already removed from your disk are marked with a strikethrough line.
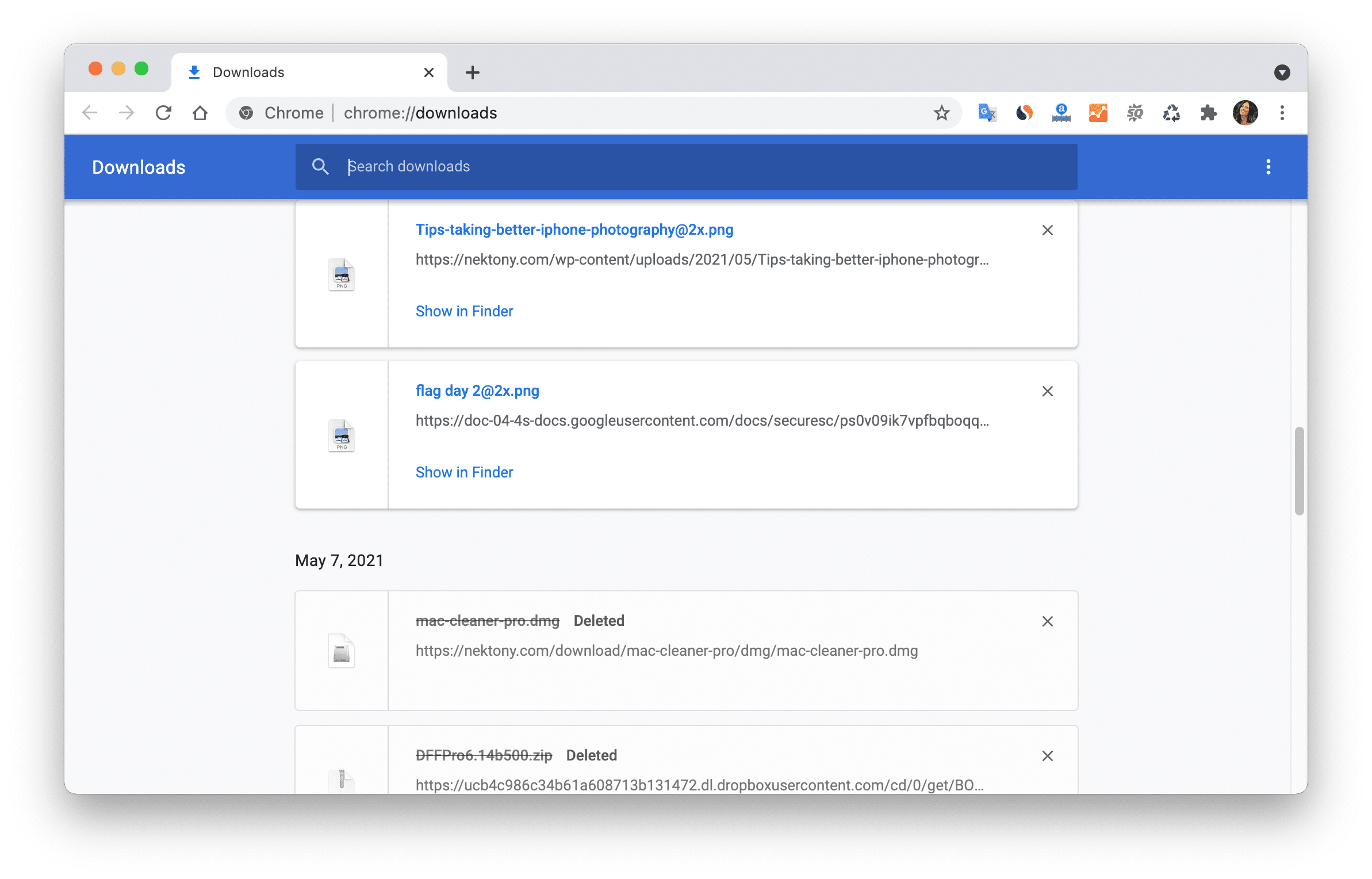
Safari Downloads
Here is how to change the location for downloads in Safari:
- Launch Safari.
- Go to the Safari menu and select Preferences.
- Find the option “File download location” in the General tab and change the folder where downloads will be saved.
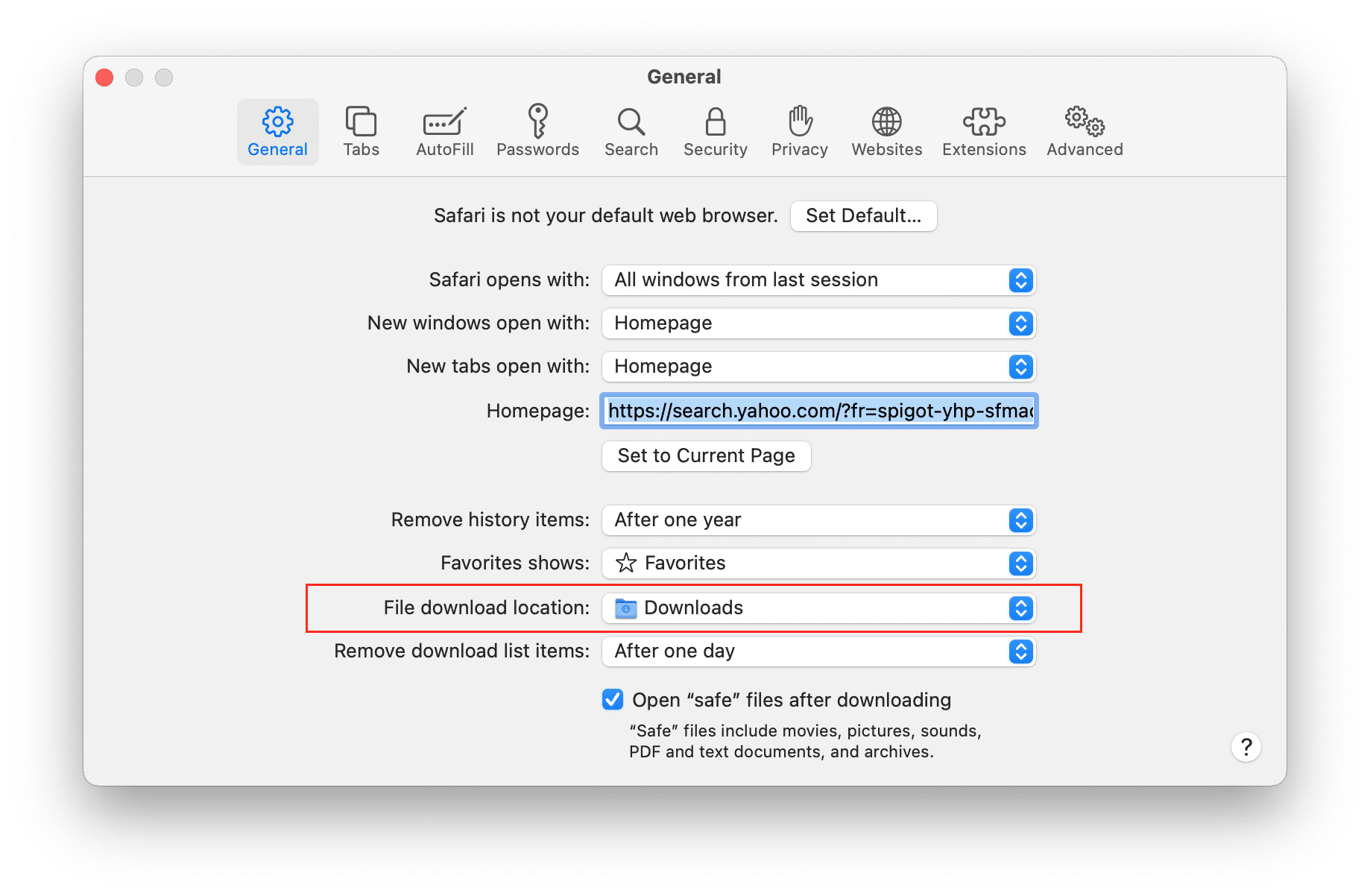
If you want to view the download history in Safari, click on the “Downloads” icon in the top-right corner of the browser’s window.
To open the downloaded item, click on the Magnifier icon in the list of Downloads.
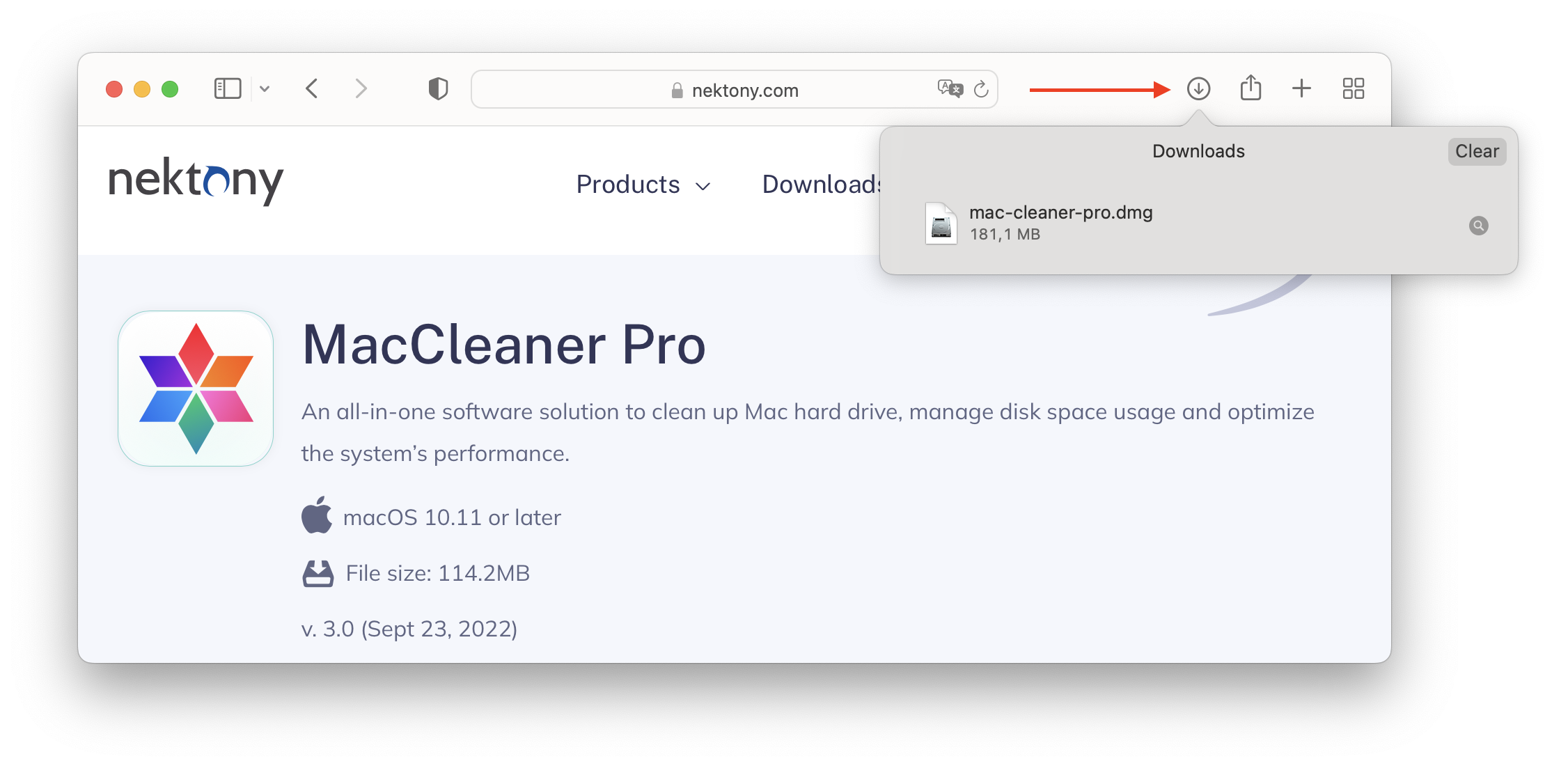
If you don’t see the downloads, go to the Safari menu → click on File → select Show Downloads.
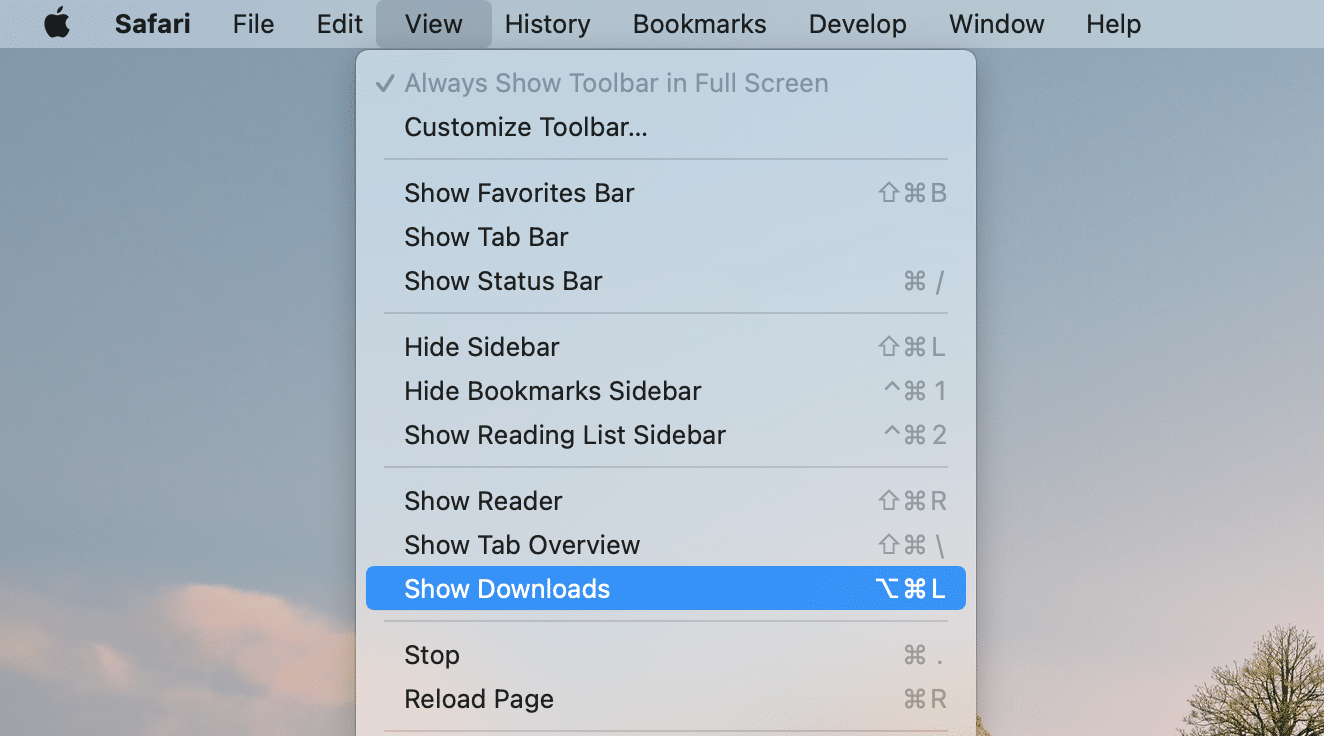
Mail Downloads
Unlike previous applications, the Mail app saves mail attachments in a completely different location.
In the Mail app, to save the included in message attachments, you need to click on the attachments icon → select the file you want to download or select Save All and choose where you want to save the files.
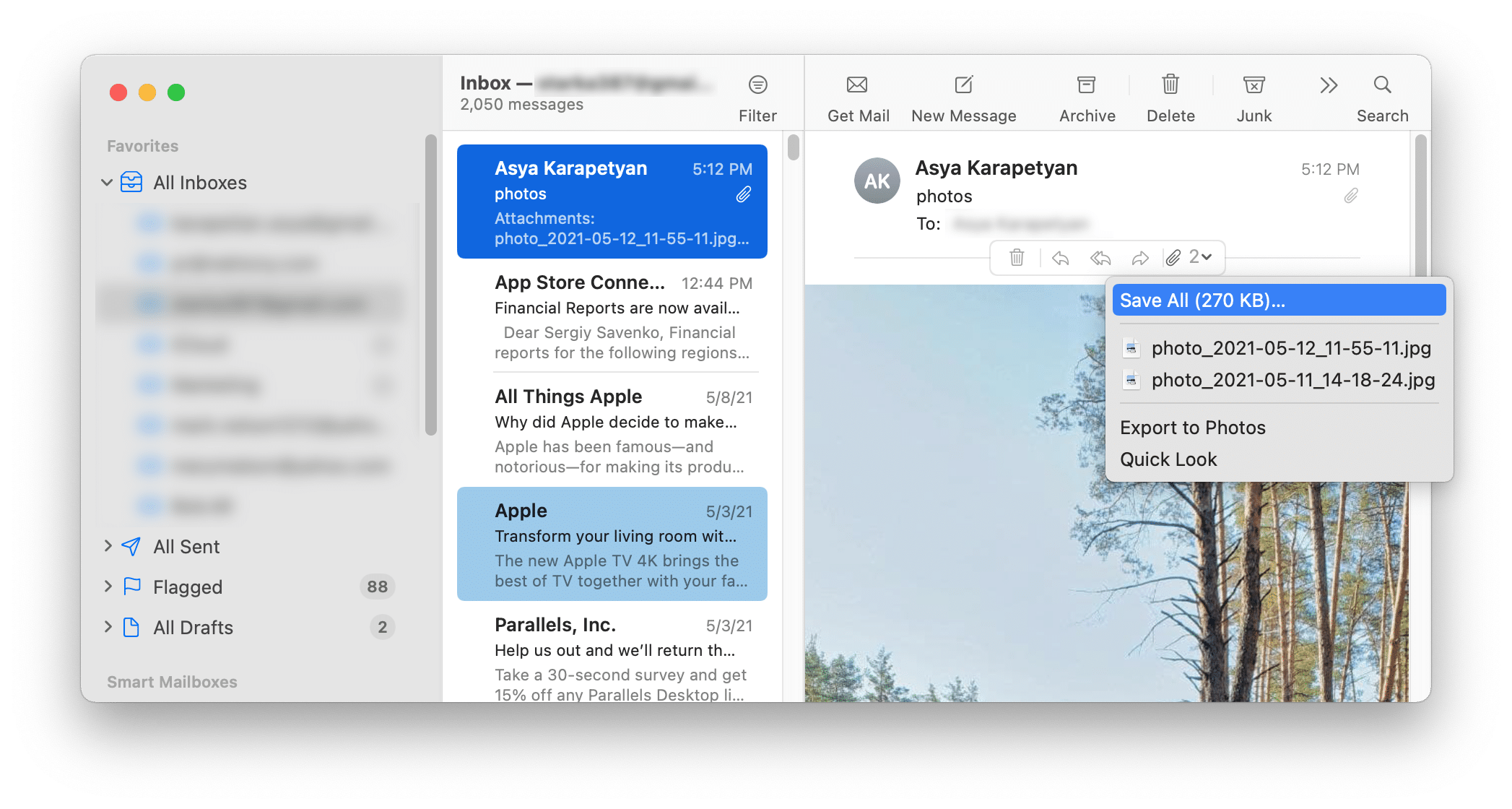
Even if you don’t save the attachment, Mac automatically downloads it and stores it in the Library folder. To find Mail downloads manually do the following:
- Open Finder.
- Press Cmd+Shift+G.
- Type ~/Library/Mail in the search box and hit Return.
- In the Finder’s search bar, type attachments.
- Choose Mail to search in.
- Here you can find all files you opened once from the Mail attachments and if needed, remove them.
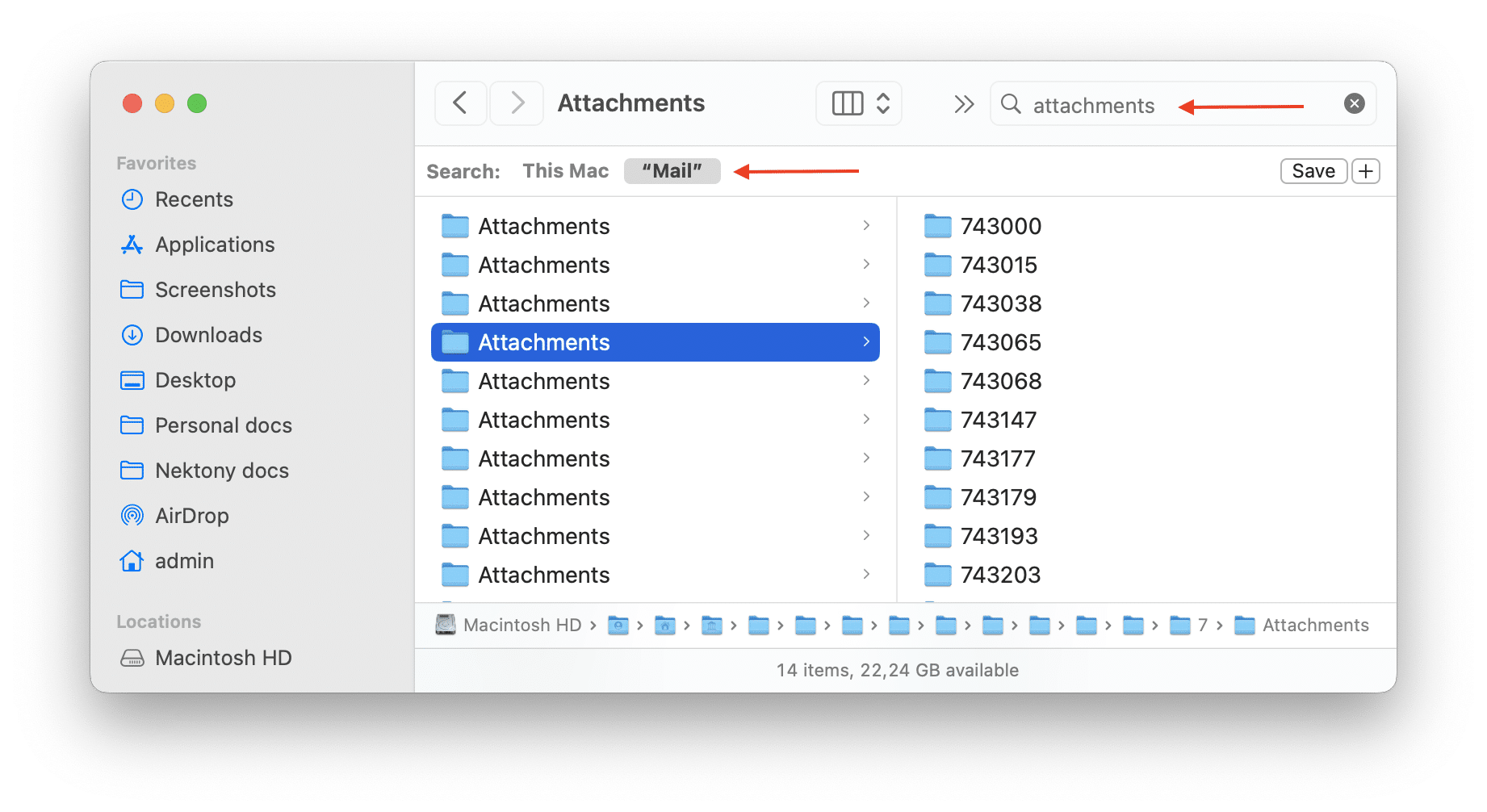
Another easy way to clean up Mail attachments is to use MacCleaner Pro. Here is how to do this:
- Open MacCleaner Pro and go to the Clean Up section.
- Select Mail attachments.
- Click the Review to Clean Up button and confirm the removal.
Conclusion
Now you know where to find the Downloads folder and how to change the location for downloads for different applications. Since many files in the Downloads folder might be unneeded, we recommend that you regularly clean up this folder. You can do this manually or with the help of MacCleaner Pro, to save both your time and nerves.