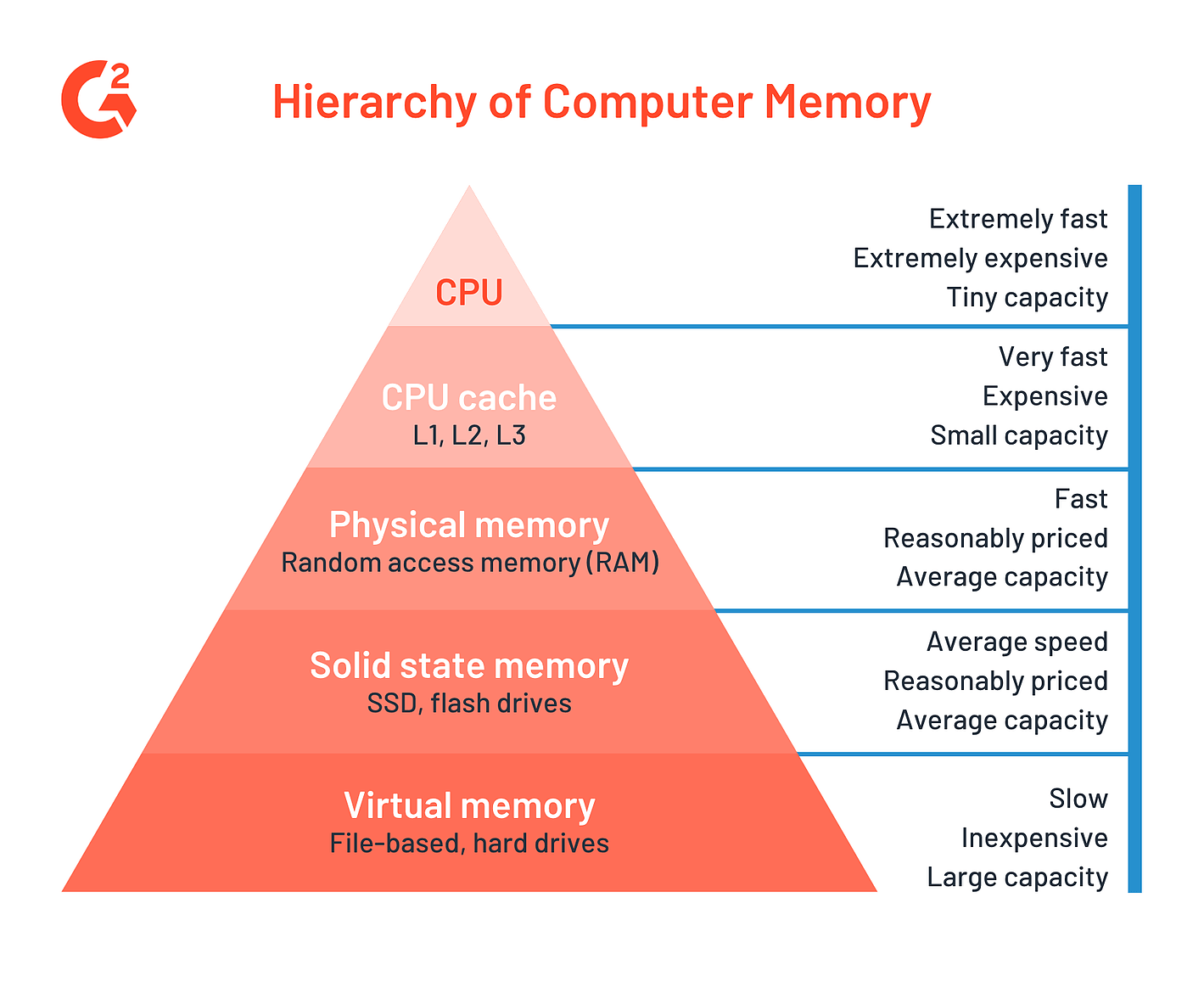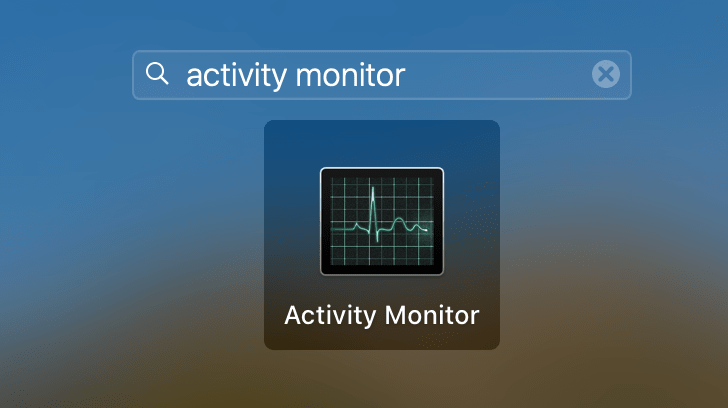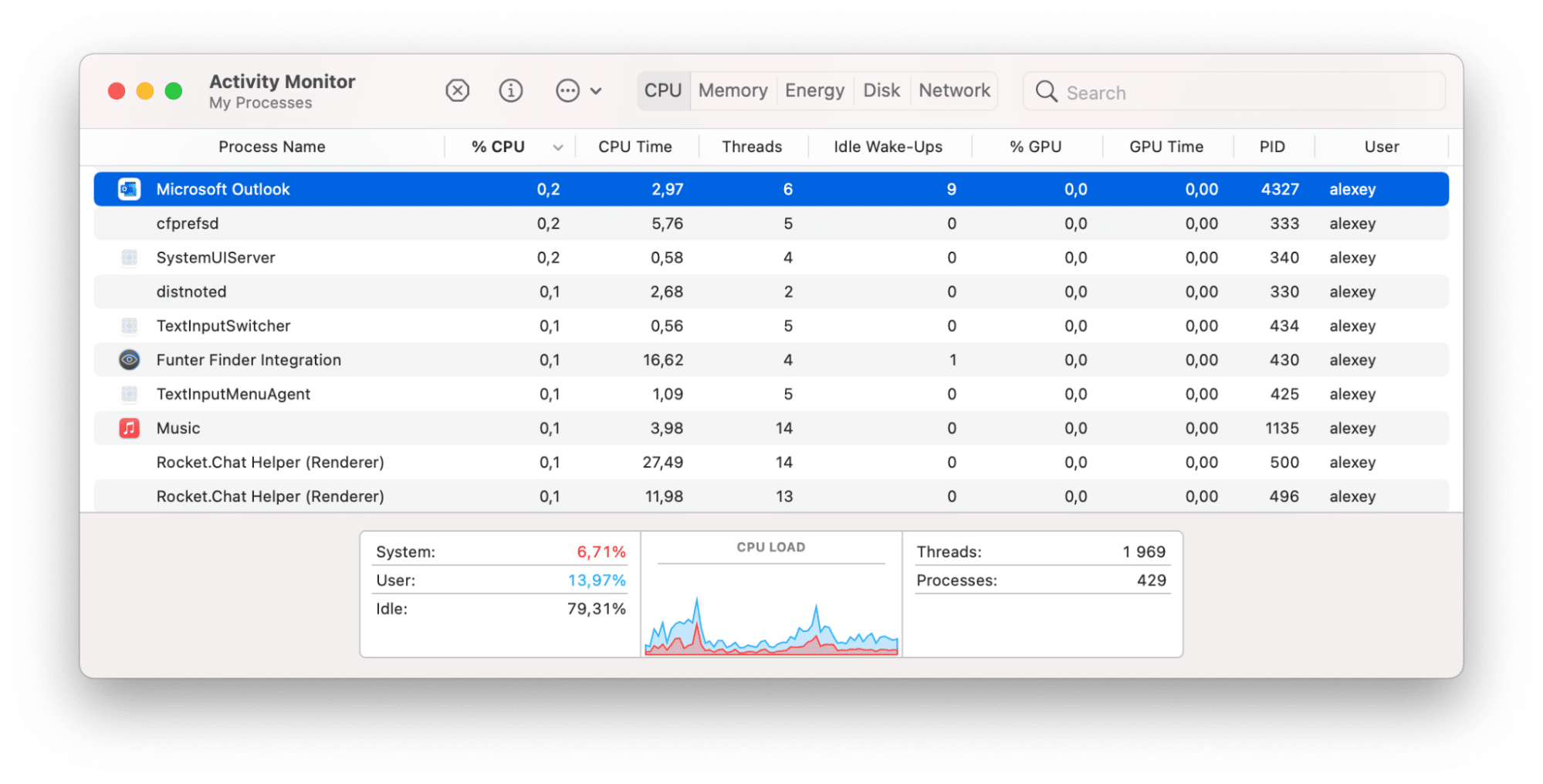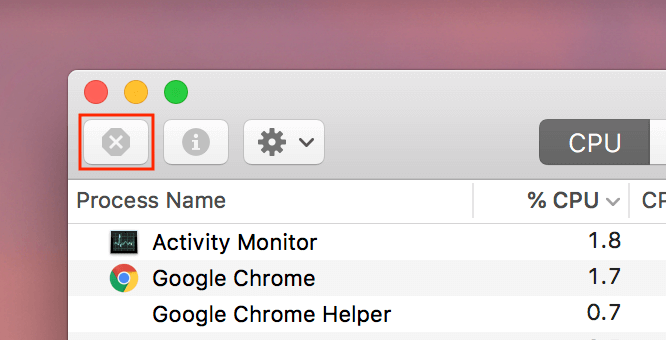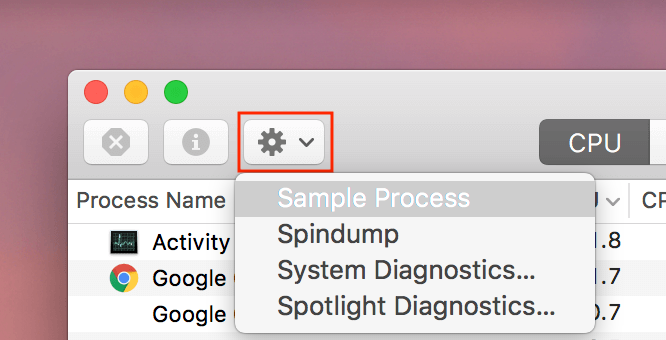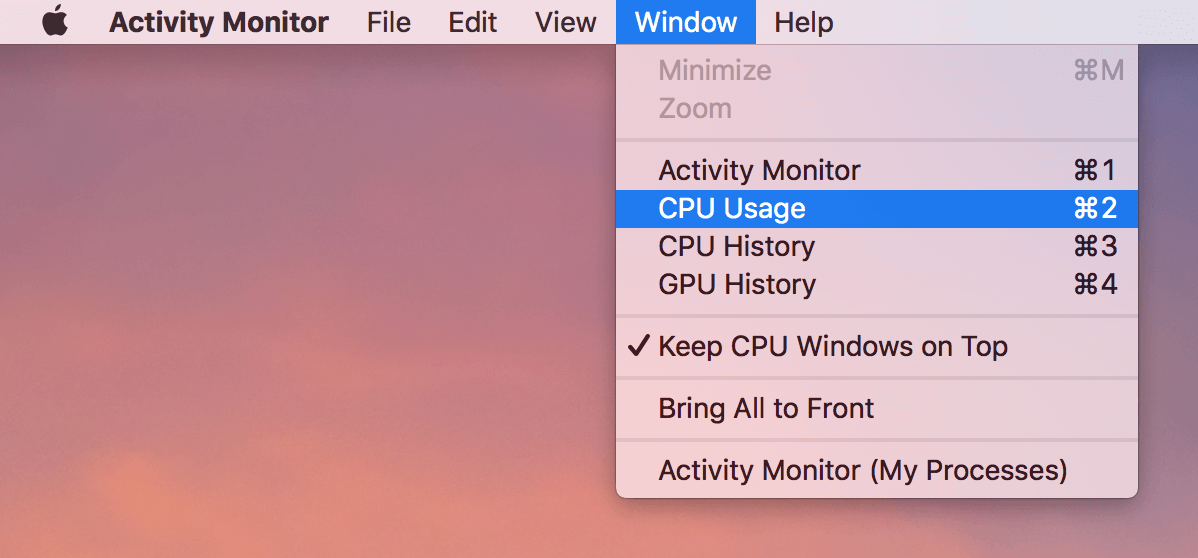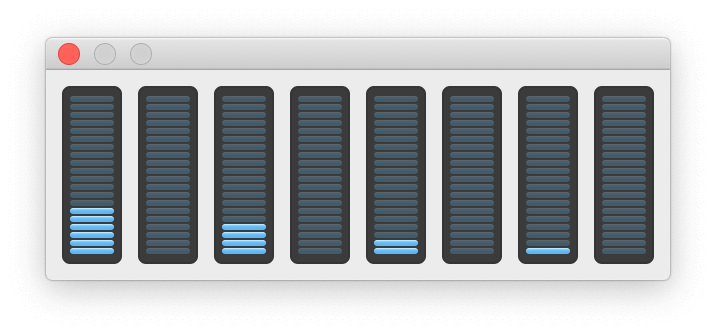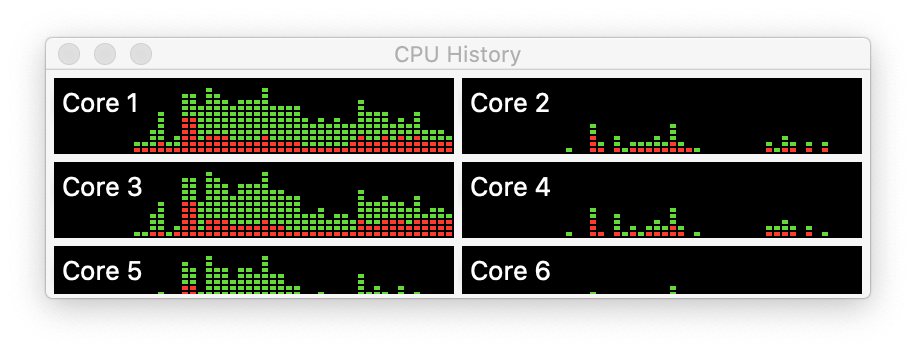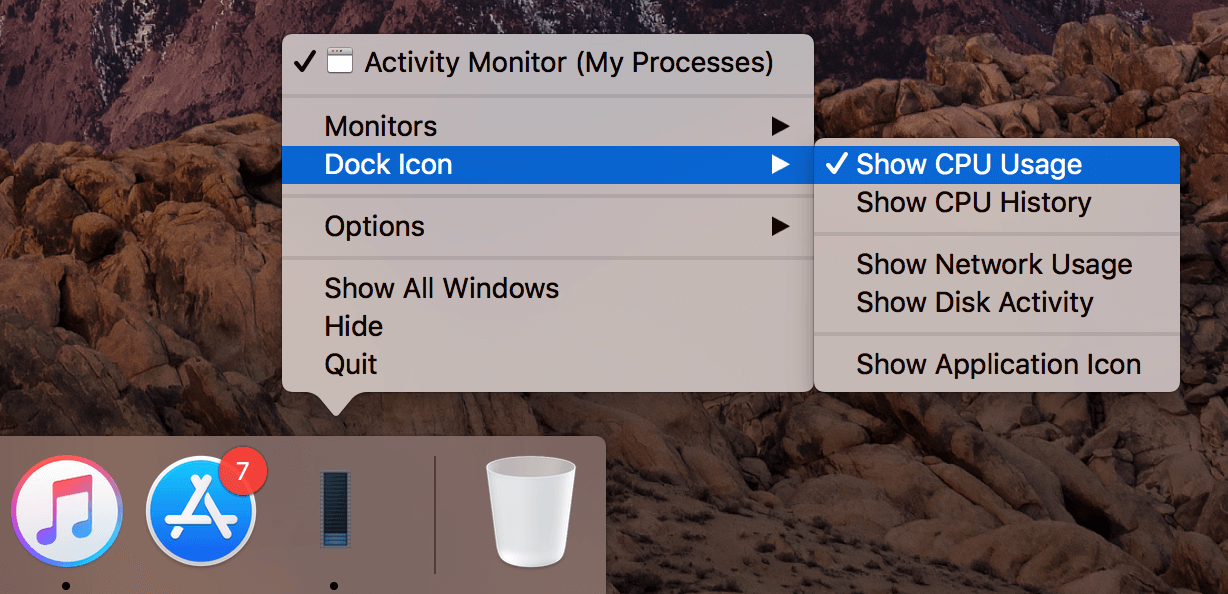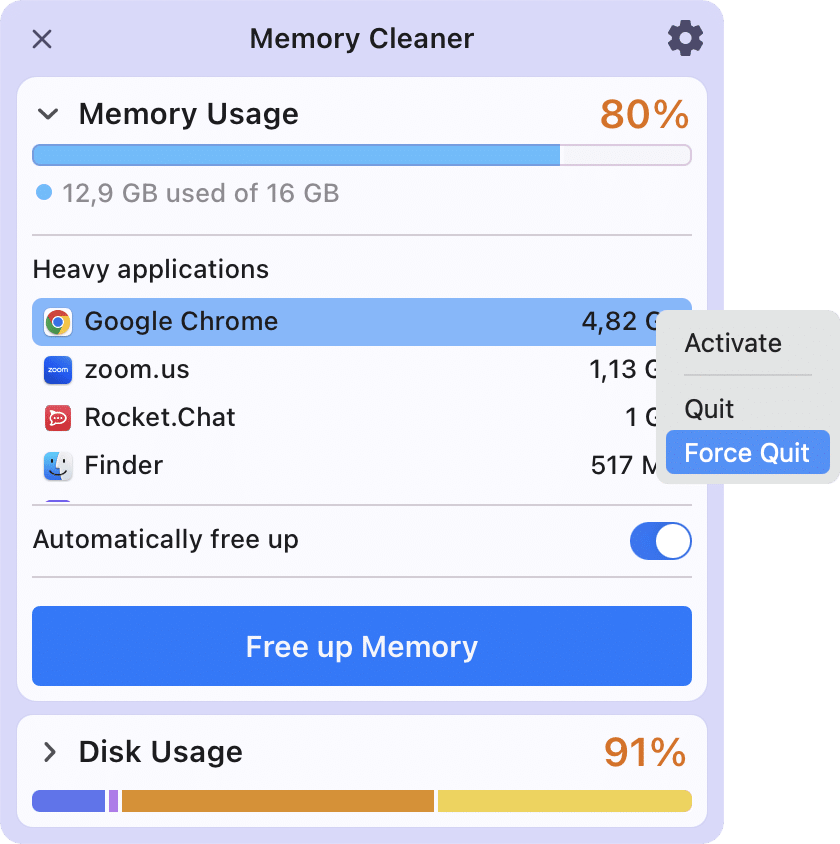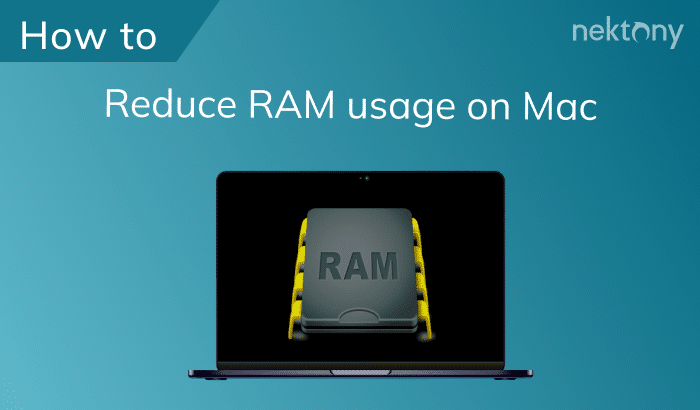If you notice that your Mac’s performance is slowing down, most likely some applications are not working correctly or aggressively taking a high CPU. Fluent sorting of Mac CPU usage will help you identify a conflicting application and optimize the Mac system performance. In this article, we explain how to check CPU usage on Mac.
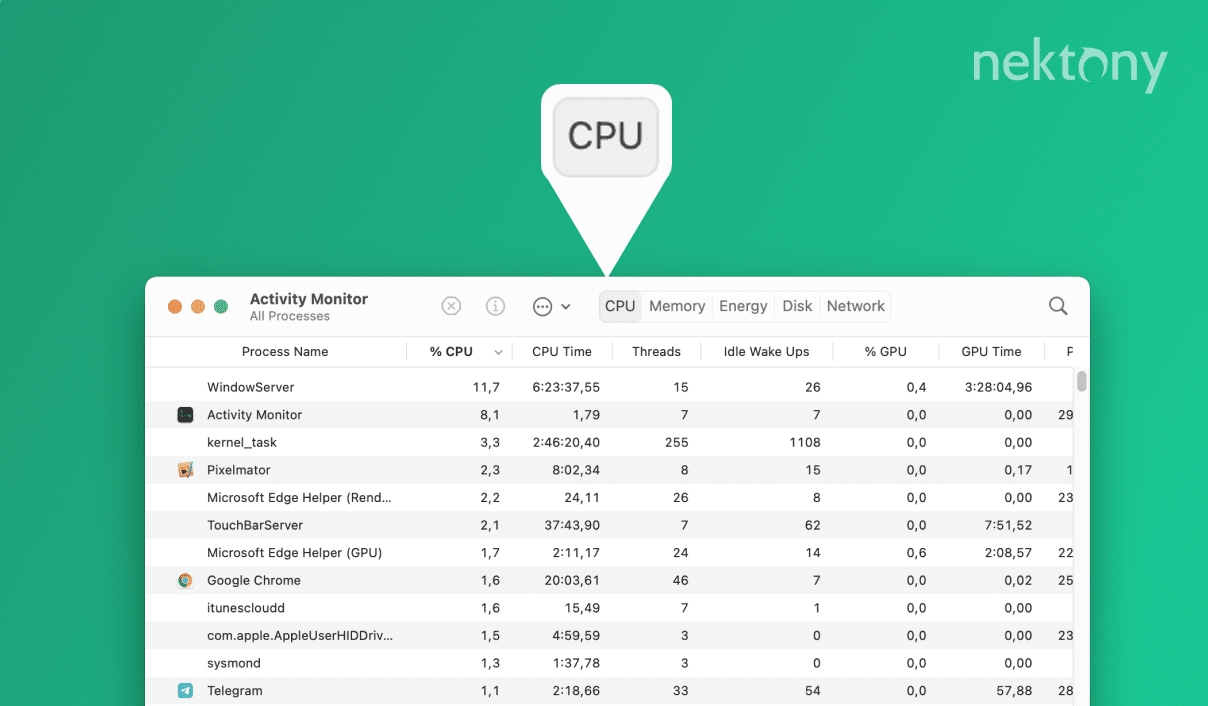
Contents:
1. What is CPU and how does it work
2. What are the different types of CPU
3. How much CPU usage is normal
4. How to view CPU usage on Mac
What is CPU and how does it work
CPU (Central Processing Unit) is the main chip inside computers, which is responsible for performing all system tasks. In short, the CPU is called the brain of the computer as it gives commands to all parts of the system, following the instructions given by programs running on a computer. For example, when hardware or software gives commands, the CPU connects these tasks to appropriate components on the system and peripherals like the keyboard or mouse.
What are the different types of CPU
When it comes to understanding types of CPU, these criteria should be taken into account:
- The number of cores (CPU with 1, 2, 4, 8 or more cores).
- The usage (for servers, desktop or mobile).
- Architecture (32 and 64 bits, or other types).
- Vendor (Intel, AMD)
- Operating frequence and additional criteria.
Thus there are different types of CPU depending on the criteria above.
How much CPU usage is normal
The CPU usage continuously varies based on running activities on your computer. There is definitely no specific CPU usage that your computer should have. Even if the CPU usage is around 100%, this means that your computer is trying to do more work than it has the capacity for. You should worry about CPU percentage only in the event you face slow Mac performance.
Read on to learn how to check CPU usage and fix a slow Mac.
How to view CPU usage on Mac
To check CPU usage on Mac, use the default Apple utility Activity Monitor. Activity Monitor is a Mac performance monitor that shows what programs are running and how many resources they are using.
- Run Activity Monitor from the launchpad or from the Applications folder.
CPU tab. Here you can see all running processes on your Mac and the CPU usage of each process.
How to use CPU information to optimize Mac’s performance
Based on the results of your Mac system monitor, you can optimize your computer’s performance by stopping hovering processes or closing heavy apps. And here are the buttons you will need:
- Force a process to quit – close the heavy app easily with a Close button. Select the process and click the “X” icon.
- Information – see information about the selected process. Click the “I” icon and view the details: real memory size, virtual memory size, shared memory size, private memory size, statistics, open files and ports.
- The Settings button helps to collect the most complete information about the selected process. You can introduce it in several ways: sample process, spindump, system diagnostics or spotlight diagnostics. However, if you are not a developer or Mac geek, this information might be difficult to understand.
How to see CPU usage graph
Besides the main window, the Mac CPU monitor can be viewed in separate windows. Go to Menu Bar → Window → and select CPU usage or CPU history.
How to see CPU usage in Dock Panel
In most cases, the user does not need complete and comprehensive information about the Mac system monitor. Therefore, you can change the app’s icon in the Dock to monitor CPU usage. All you need to do is open a context menu and select what would you like to see.
Now you know everything about the Mac resource monitor and can successfully deal with an unresponsive system.
If you use Activity Monitor mostly to view the heavy apps and force quit them, we would recommend the great free app Memory Cleaner. It is designed to clear RAM memory but has some additional features which let you force close processes, including those which run in the background.