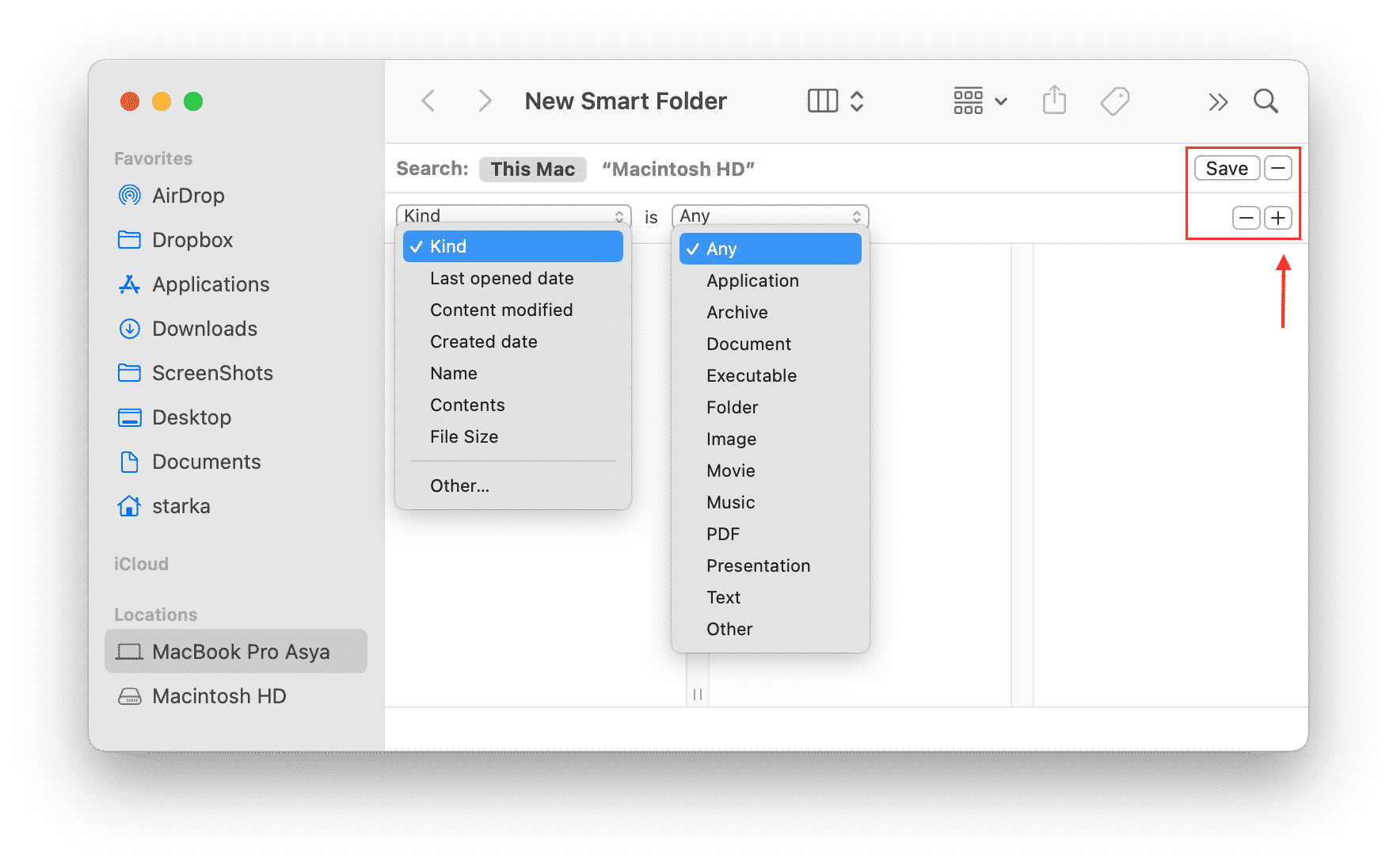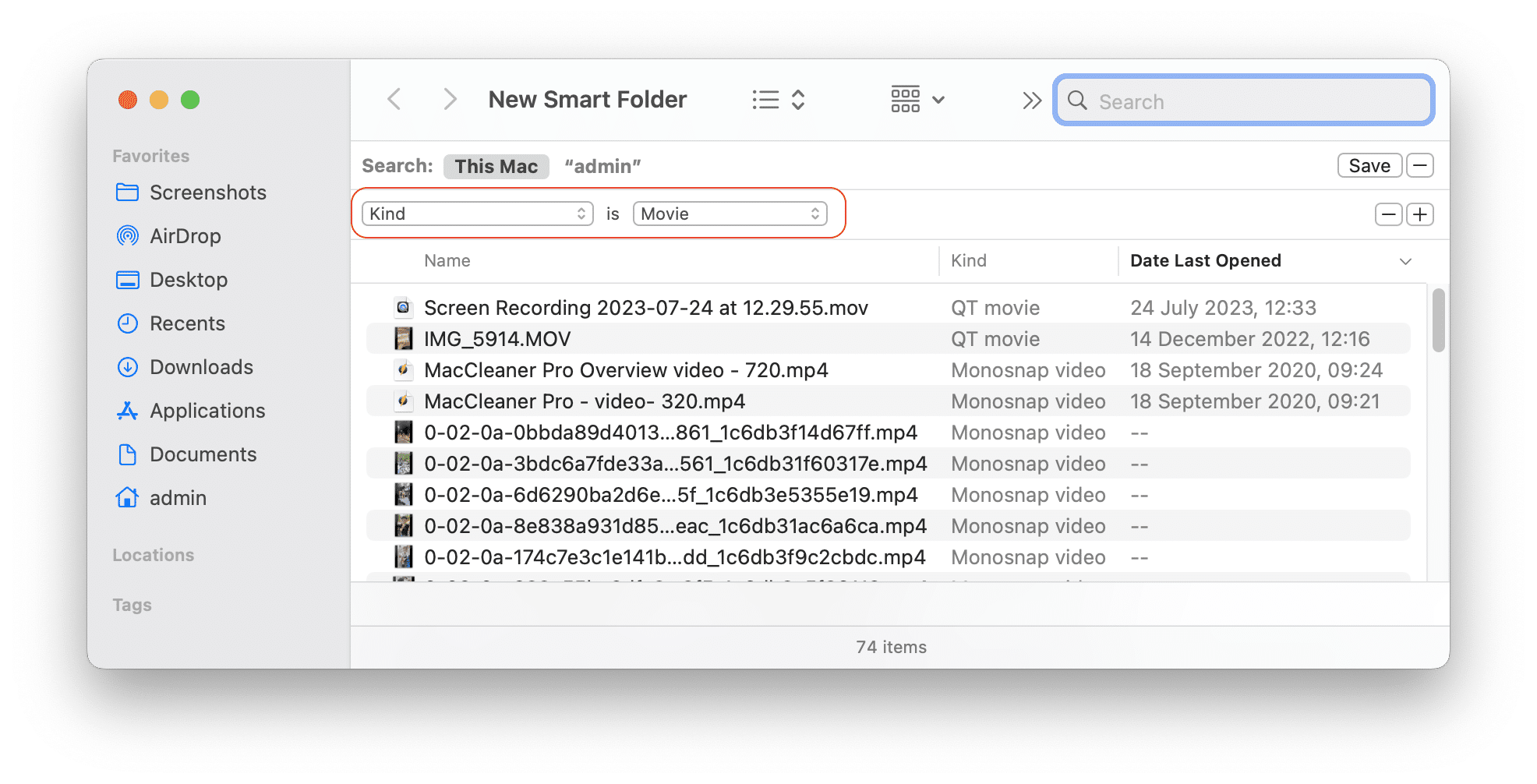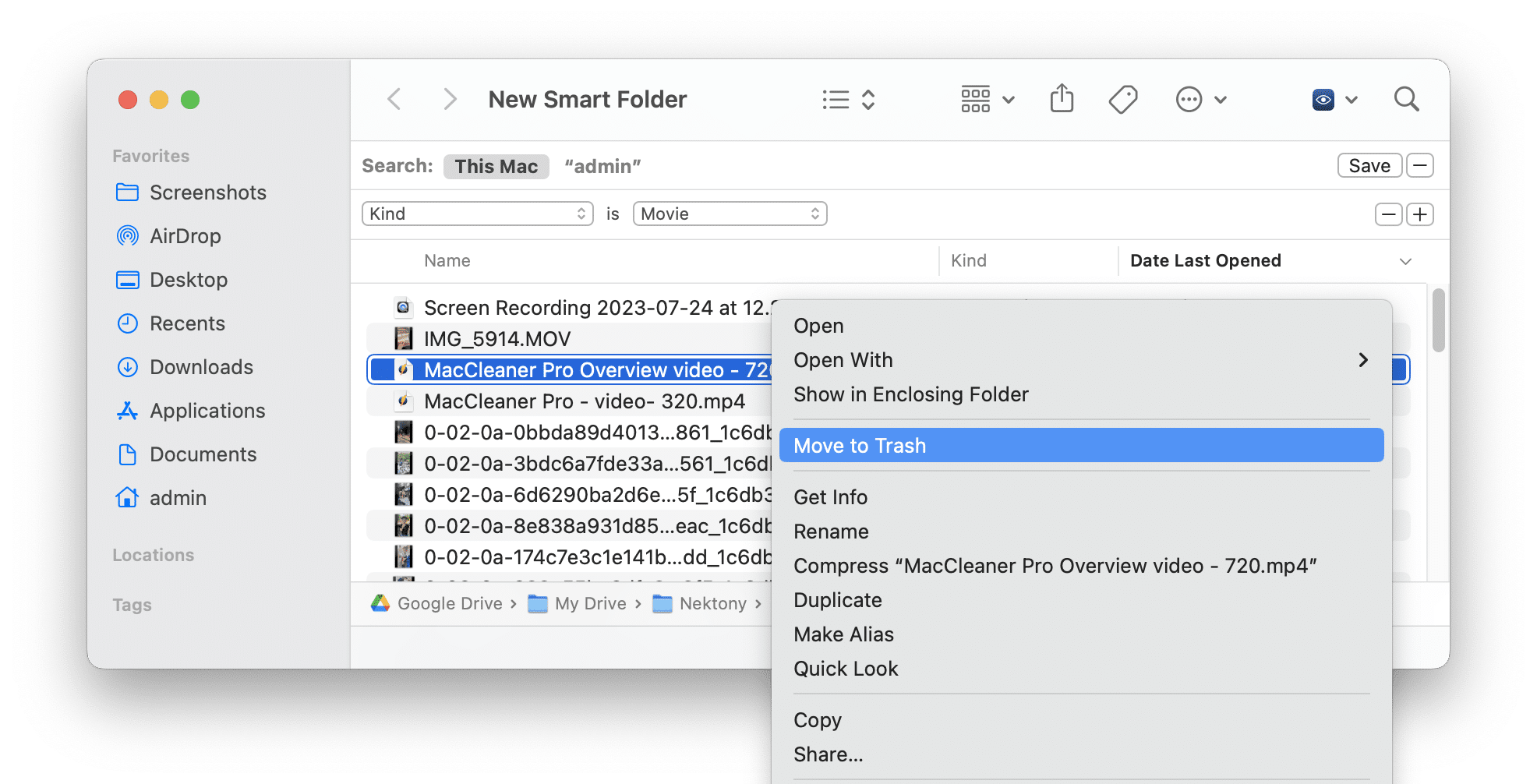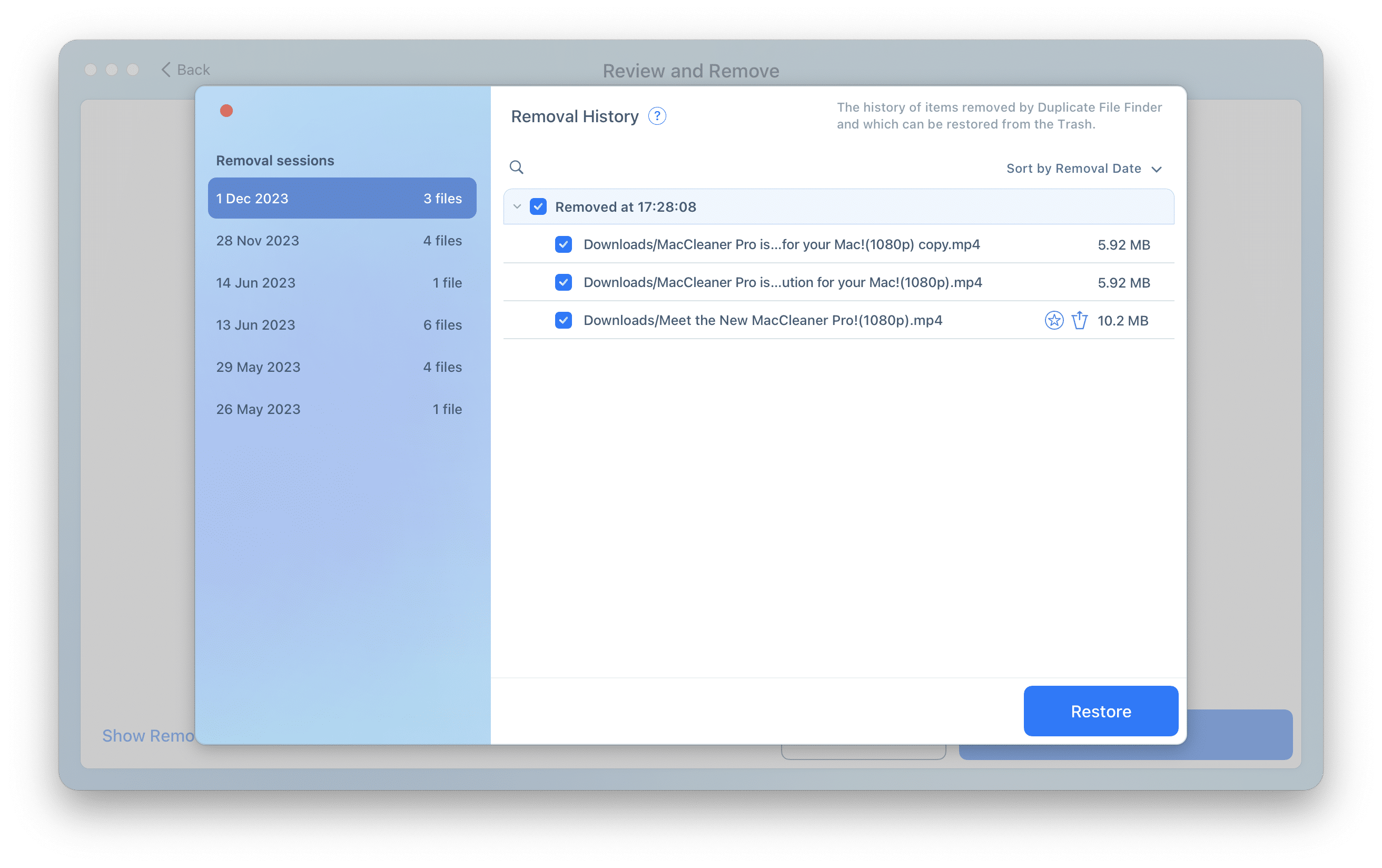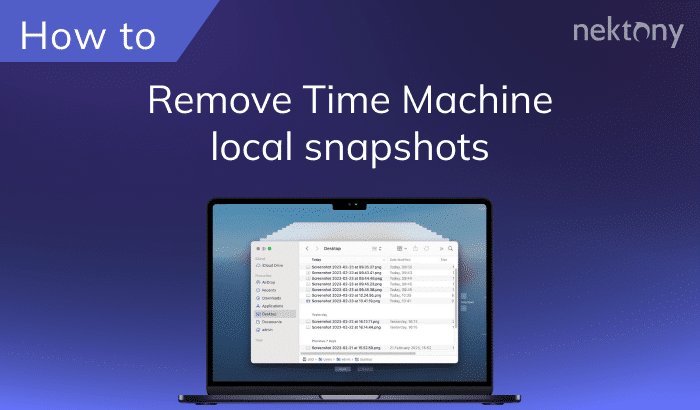A sad but true reality is that the performance of your Mac declines with time. One of the main reasons for a slow Mac is the congestion of useless files, such as caches, duplicates or other junk files. In our previous articles, we told about duplicates in Dropbox as well as several methods of deletion. In this post, we want to highlight two ways to remove duplicate video files from your Mac.
Contents:
- 1. How to delete duplicate videos manually
- 2. How to delete duplicate video files on a Mac automatically
Delete duplicate video files manually
If you run El Capitan OS X and later, you can employ the advanced features of Finder to find duplicate videos on a Mac. For this, take the following steps:
- Open .
- In the menu bar, click on → select from the pop-up menu.
- In the window that appears, click on the button (+) in the top right corner, below the search bar.
- In the next moment, you will see that an additional field appears. Within this field, you can enter the search criteria. Since we are looking for duplicate video files, click on the left field and select from the pop-up menu. Click on the right field and select from the menu that appears.
- Then you will see a list of videos that are stored on your disk. You can sort them by name, kind and date last opened.
Here you can find files with the same name and remove them. You can sort the items by date and try to find duplicate video files that have similar names. At any rate, you will have to step by step skim all your files to get rid of unneeded copies by removing them to Trash.
- Then, empty the bin to permanently delete duplicate files from your Mac.
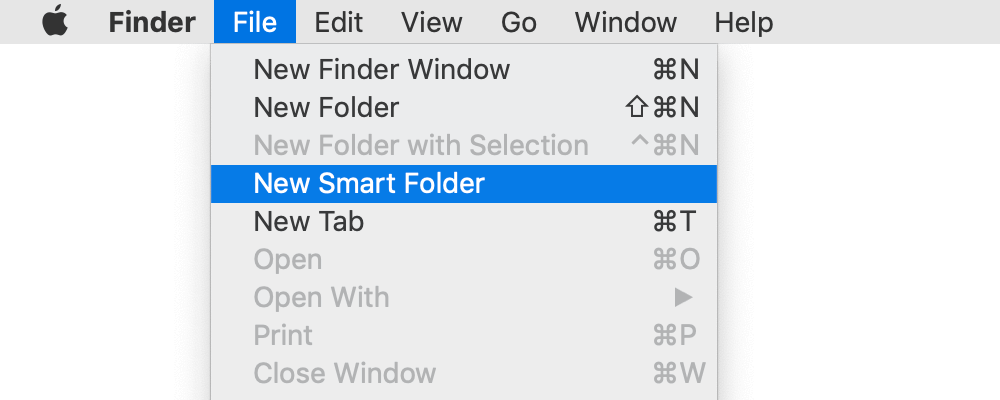
Unfortunately, the manual method takes time and may not fully meet your needs. Duplicate files may have different names, so you may be confused if you have a habit of renaming copies of files. Therefore, we recommend using a special tool, which detects duplicates regardless of their names. In the next section we will tell you about a program that will delete duplicate files from your Mac quickly and accurately.
Delete duplicate files automatically
To quickly find and delete duplicate videos, use a special duplicate video finder from Nektony, called Duplicate File Finder. This application allows you to automatically find duplicate files and folders and remove them.
Duplicate File Finder scans your Mac and finds copies of items based on three main characteristics: size, extension type, and binary data. The Duplicate File Finder app has a user-friendly interface, and you can quickly detect and delete all duplicate files. If you want to get rid of unneeded video replicas from your Mac using Duplicate File Finder, complete the following steps:
- Launch Duplicate File Finder.
- You can select your Home folder for a fast start. Or you can add more folders for scanning.
- Click Find duplicates.
- In the next moment, you will see the list of all duplicate files on your Mac.
- Choose showing duplicate movies only.
- Select those videos files you want to remove. Or you can click on the button and the app will automatically choose all useless copies in each group of duplicate movies.
- In the case with the option, you will be asked to customize this feature. You can set up in Preferences which files to add to the Select Always list, and which ones add to the Never Select list.
- Then, click on the button to skim the items you are going to delete to the Trash bin. Confirm the deletion of these items by clicking on the button.
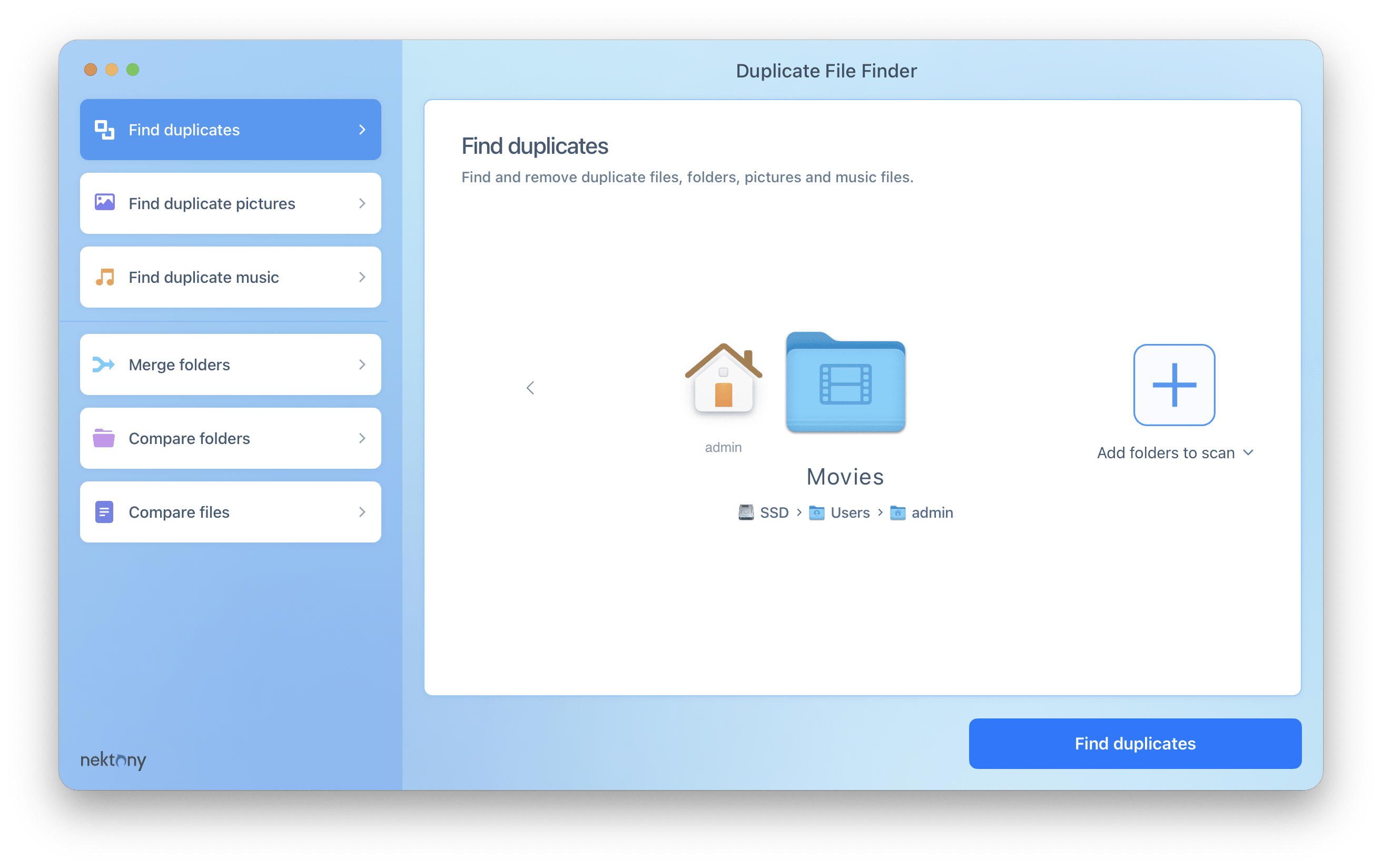
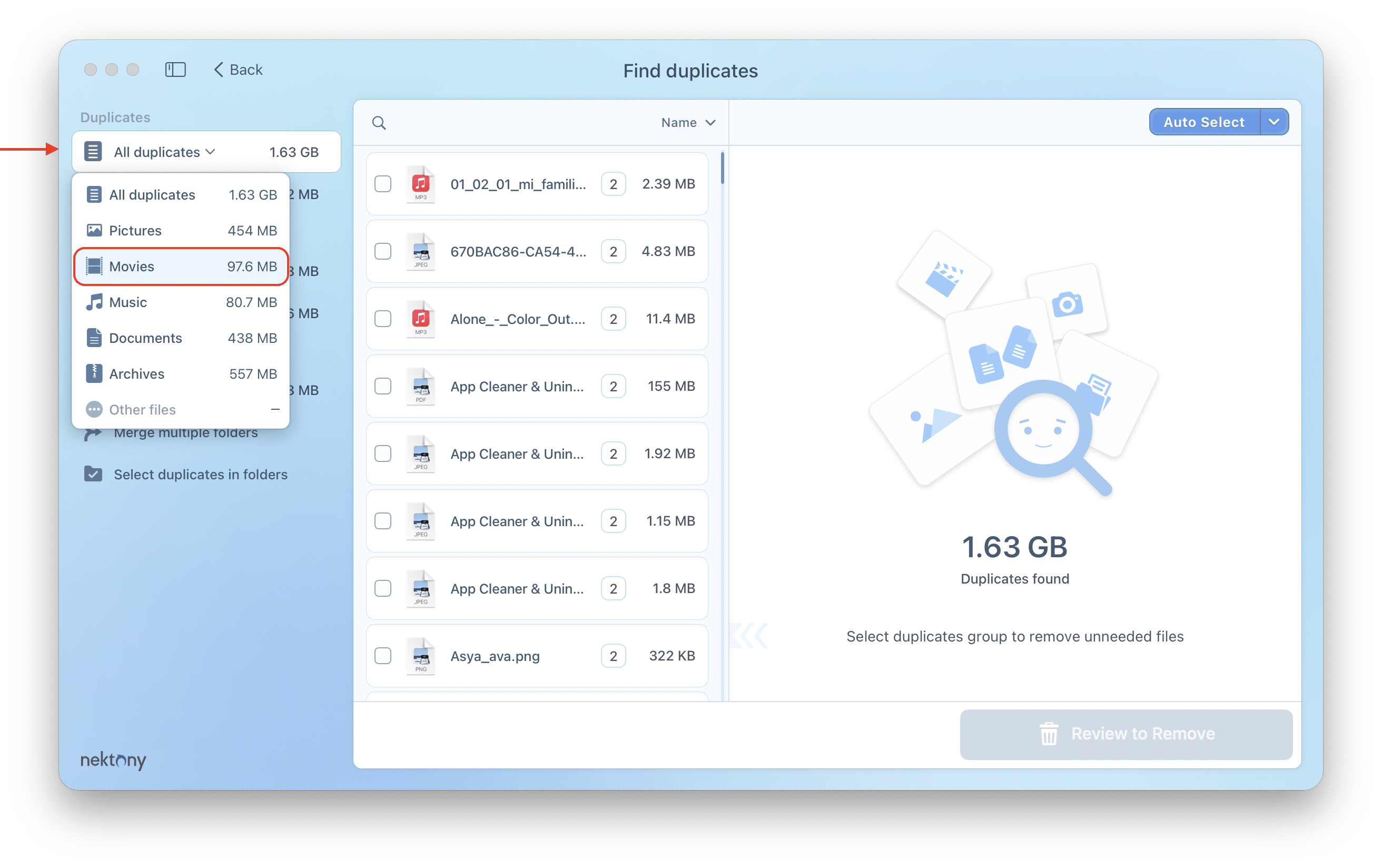
Duplicate movies may have the same extension type and size. They likely have different names, but their binary data is identical. You can select each of the duplicates, click on the magnifier icon in the right section to reveal this file in Finder. Watch the video to decide whether you need it or not.
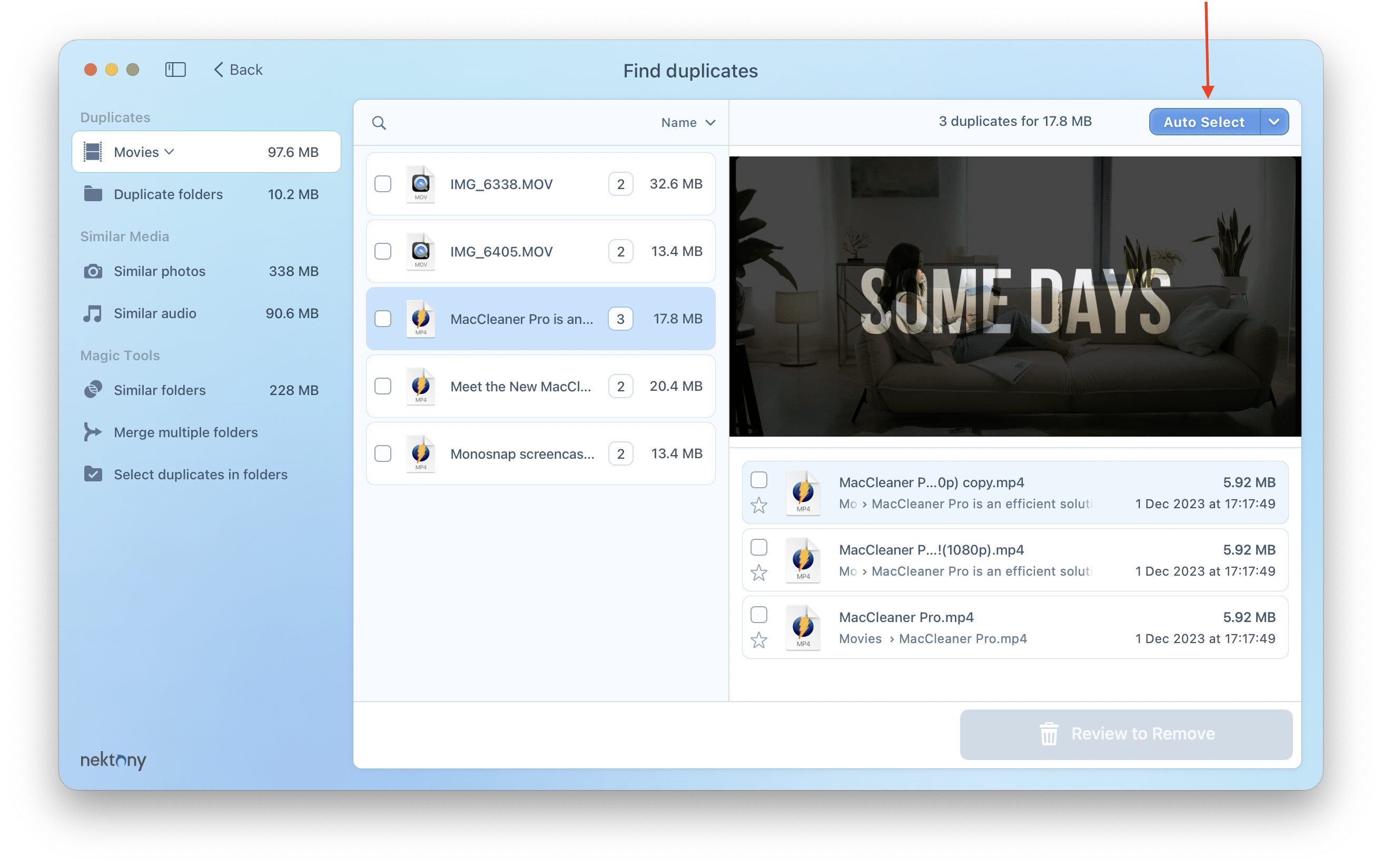
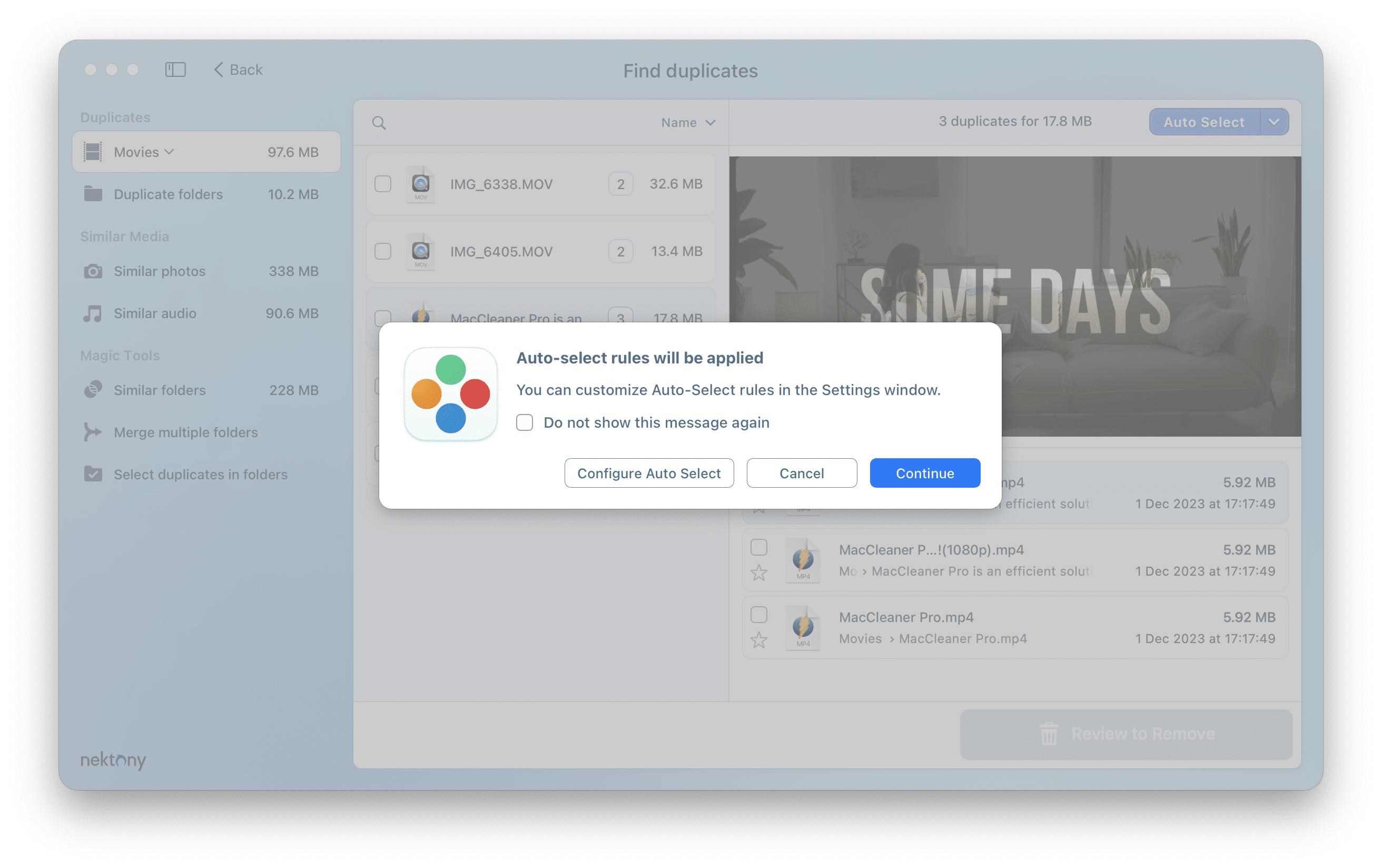
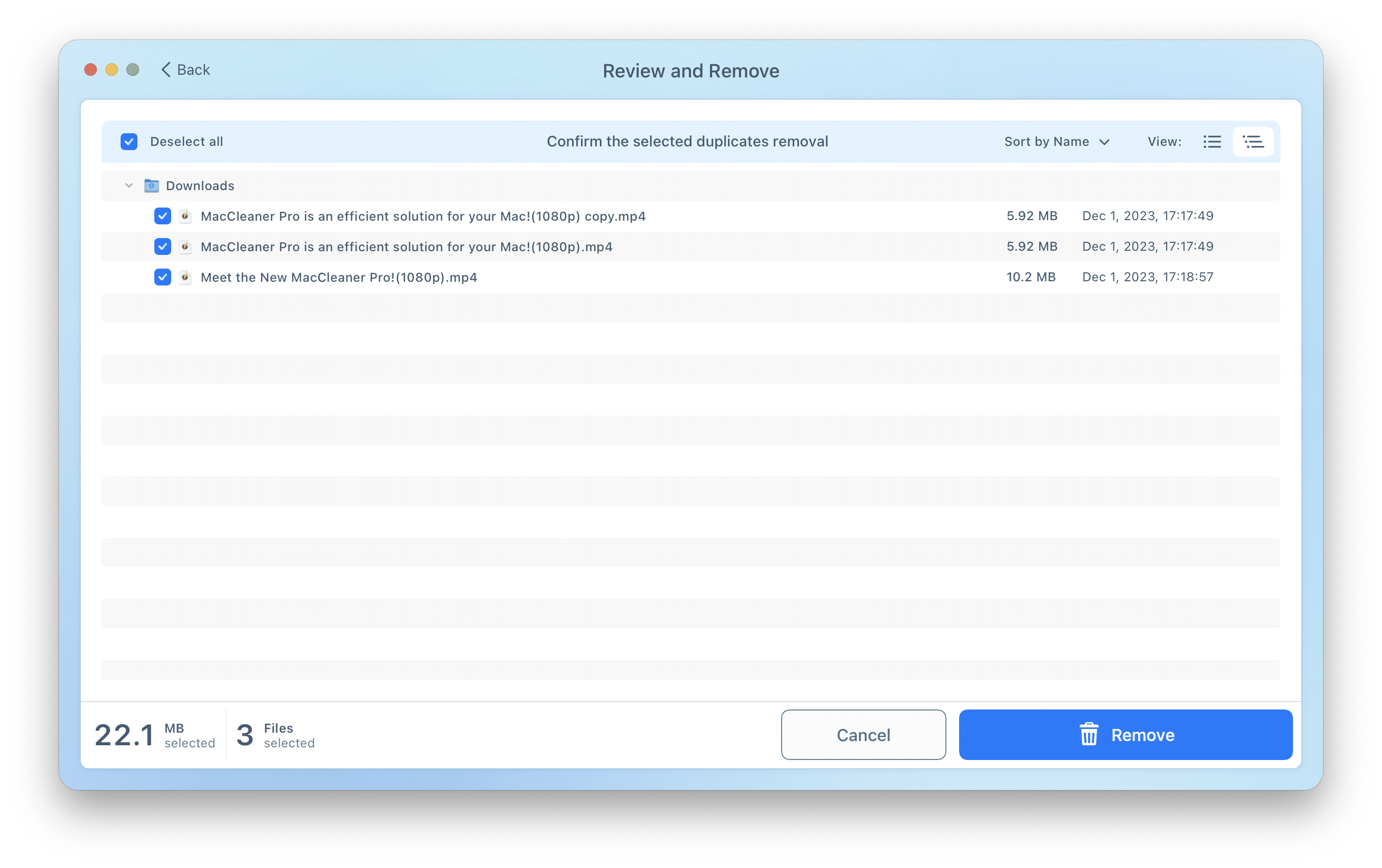
If you have changed your mind about deleting some files, you can restore them using the option. In the application’s menu bar, click Duplicate → select Restore Removed Duplicates → select the files you want to restore and click the button.
As shown above, Duplicate File Finder finds identical files by comparing them byte-to-byte, which is much more efficient than searching for duplicate videos manually. Even more helpful, Duplicate File Finder finds not only duplicate videos, but also detects all other types of files:
- Documents
- Photos
- Music
- Archives
- Folders
Thanks to these extra features, you can easily and quickly search and remove duplicates of any file type from your Mac.
Conclusion
Duplicate files may often appear on your Mac as a result of a daily routine, occasionally made copies or by downloading certain files several times. Duplicate files, especially big duplicate videos, clutter the storage space on your disk and make your Mac’s performance slow. Therefore, we advise regularly searching for unwanted duplicates on your disk and removing them.
Thanks to the Duplicate File Finder, you can easily and quickly find and delete any duplicate file from your Mac.
You can download Duplicate file Finder and use it for free to find and remove duplicates. The Pro version will unlock more features, such as merging folders, finding similar photos, and selecting duplicates in particular folders. Read about all benefits of Duplicate File Finder in our previous post.