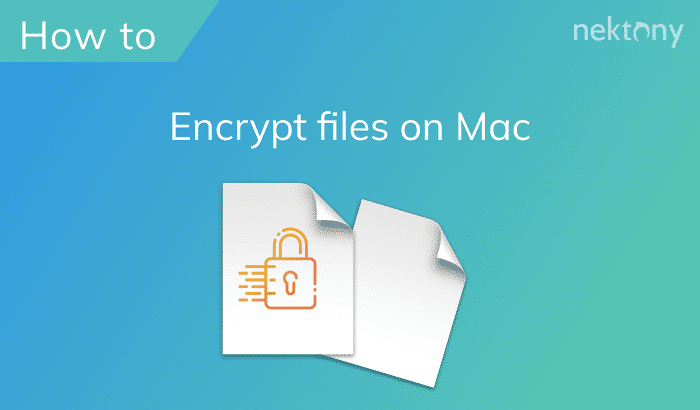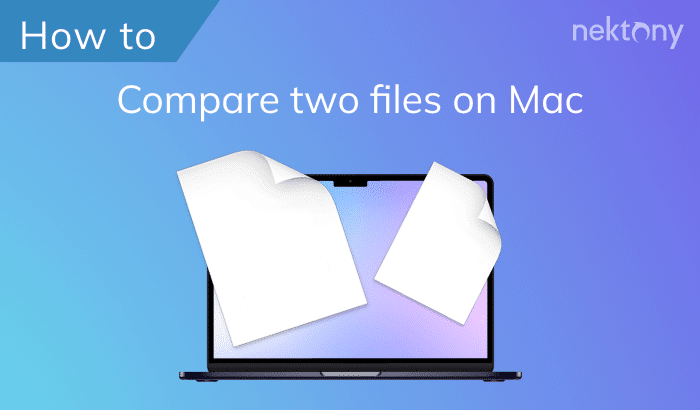This article explains how to select multiple consecutive or non-consecutive files in Finder and how to select multiple photos in the Photos app. We’ll explain diffrent ways to select multiple files on macOS.
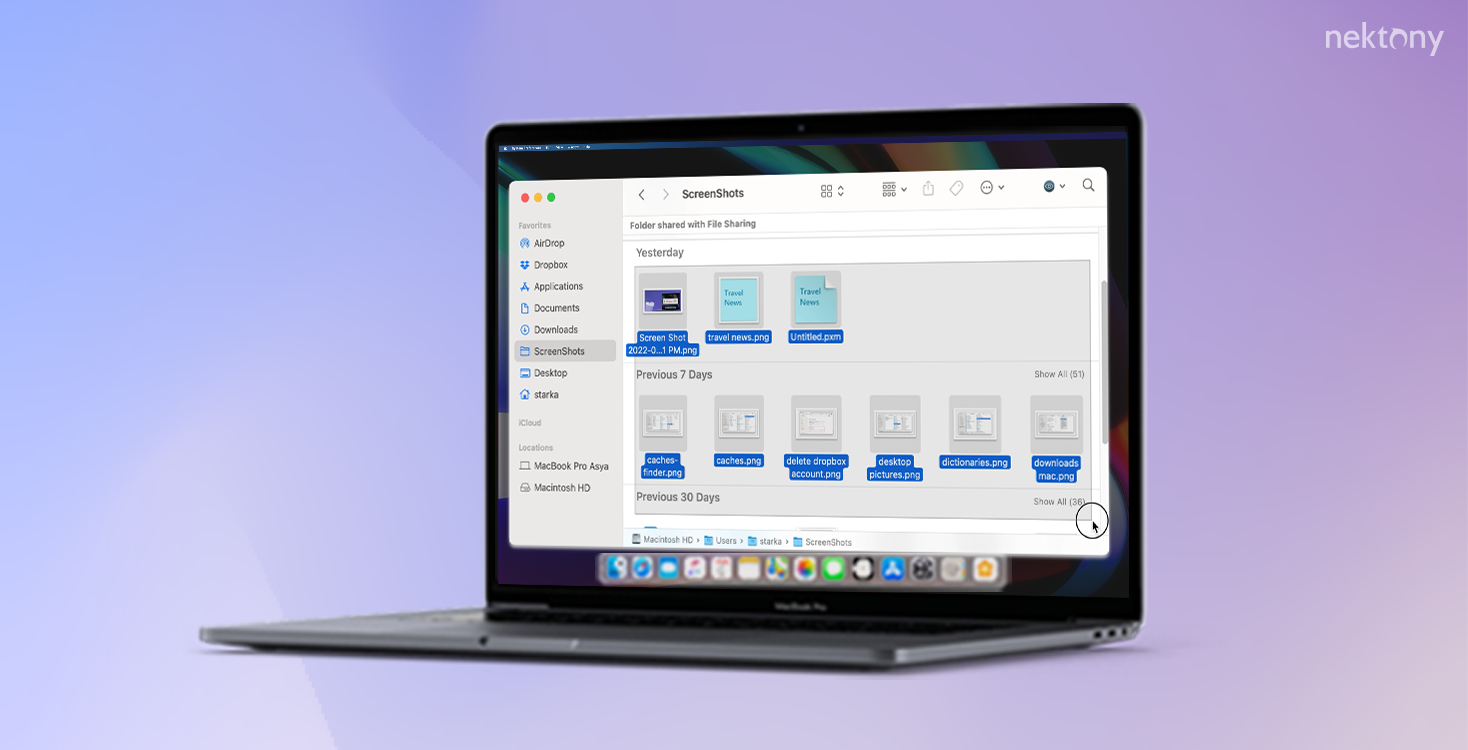
Contents
- How to select all files on a Mac
- How to select non-consecutive files on a Mac
- How to select consecutive files on a Mac
- How to select multiple photos on a Mac
- How to organize files on Mac
Before we start
Disk Space Analyzer analyzes the storage usage on a Mac or any external storage and helps find what is using the most space.
Download a free trial and find bulky content on your disk.
Disk Space Analyzer
How to select all files on a Mac
Here, we will provide the steps to select multiple files on a Mac. However, please note that you can use these steps for any items on a Mac, i.e., for applications or folders.
If all the files you want to select are in a sequence, it’s very easy to select them.
Use the Cmd+A shortcut
If you need to select all the files in a particular folder in Finder or on your desktop, you can use the “Select All” shortcut. To select all files at once, do the following:
- Open Finder and go to the folder with your files.
- Press the Cmd(⌘)+A key combination.
- All the files in your folder will be selected and marked with another color.
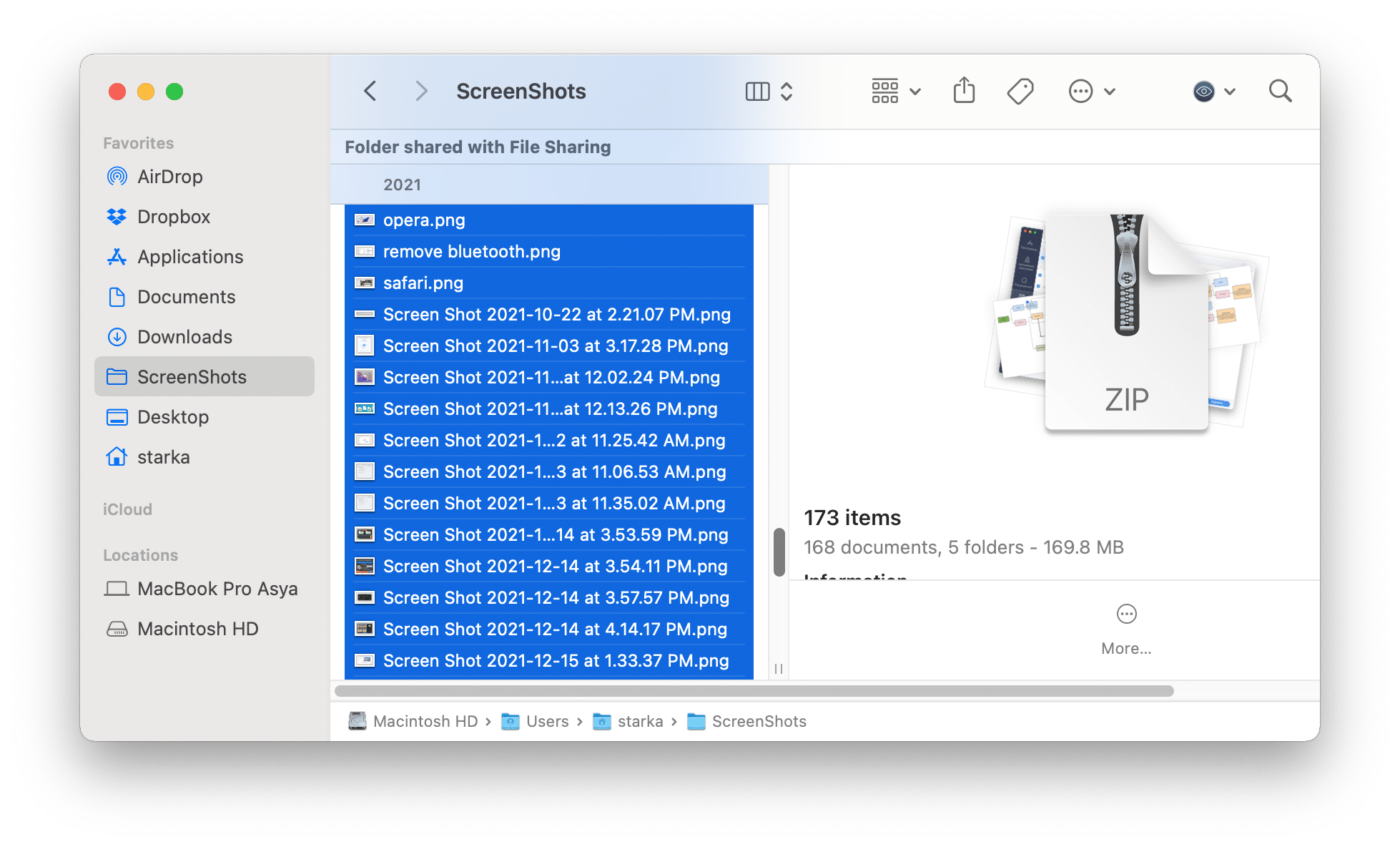
Click and move the mouse pointer
You can use your mouse or trackpad to select multiple files or all the files in your folder. Here is how to do this.
- Open the folder where you want to select files.
- Click and hold your mouse cursor in a free place.
- Drag the cursor to the files to select. You will see borders for a selection box.
- All the files you dragg over will be selected.
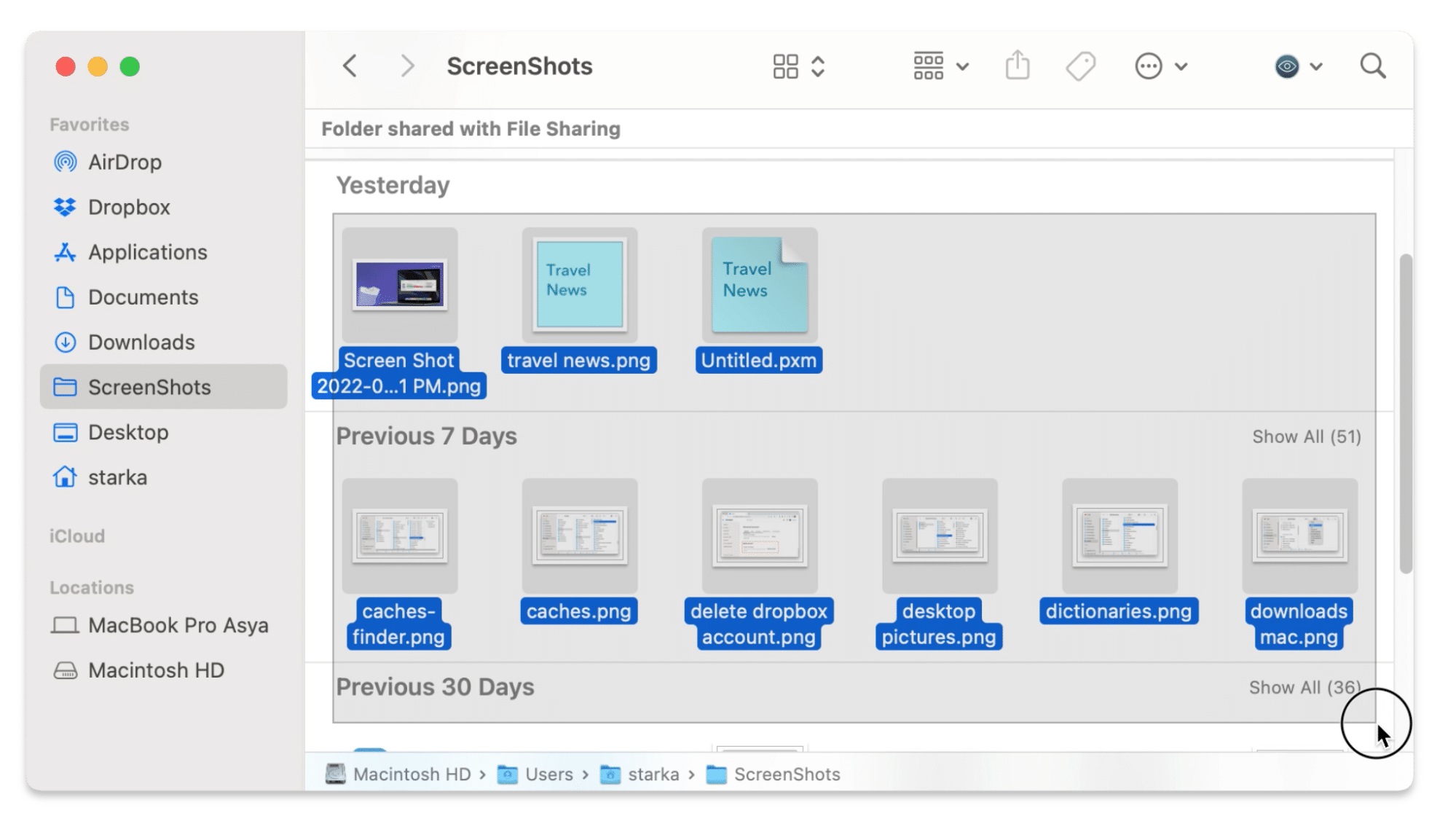
In the Finder menu bar, you can find many options, including selecting files. Here is how to find the Select All option for your files:
- Open Finder and go to the folder where you want to select files.
- Go to the menu bar and click Edit.
- In the drop-down menu, click Select All.
- The files in the current folder in Finder will be highlighted.
How to select non-consecutive files on a Mac
You might need to select multiple files in a folder that are not located consecutively in the list. In this case, you can use a special key to select non-consecutive files.
- Open your folder in Finder.
- Press and hold the Cmd(⌘) key.
- With your mouse or trackpad, click the items you want to select.
- You can select as many items as you need in the current folder.
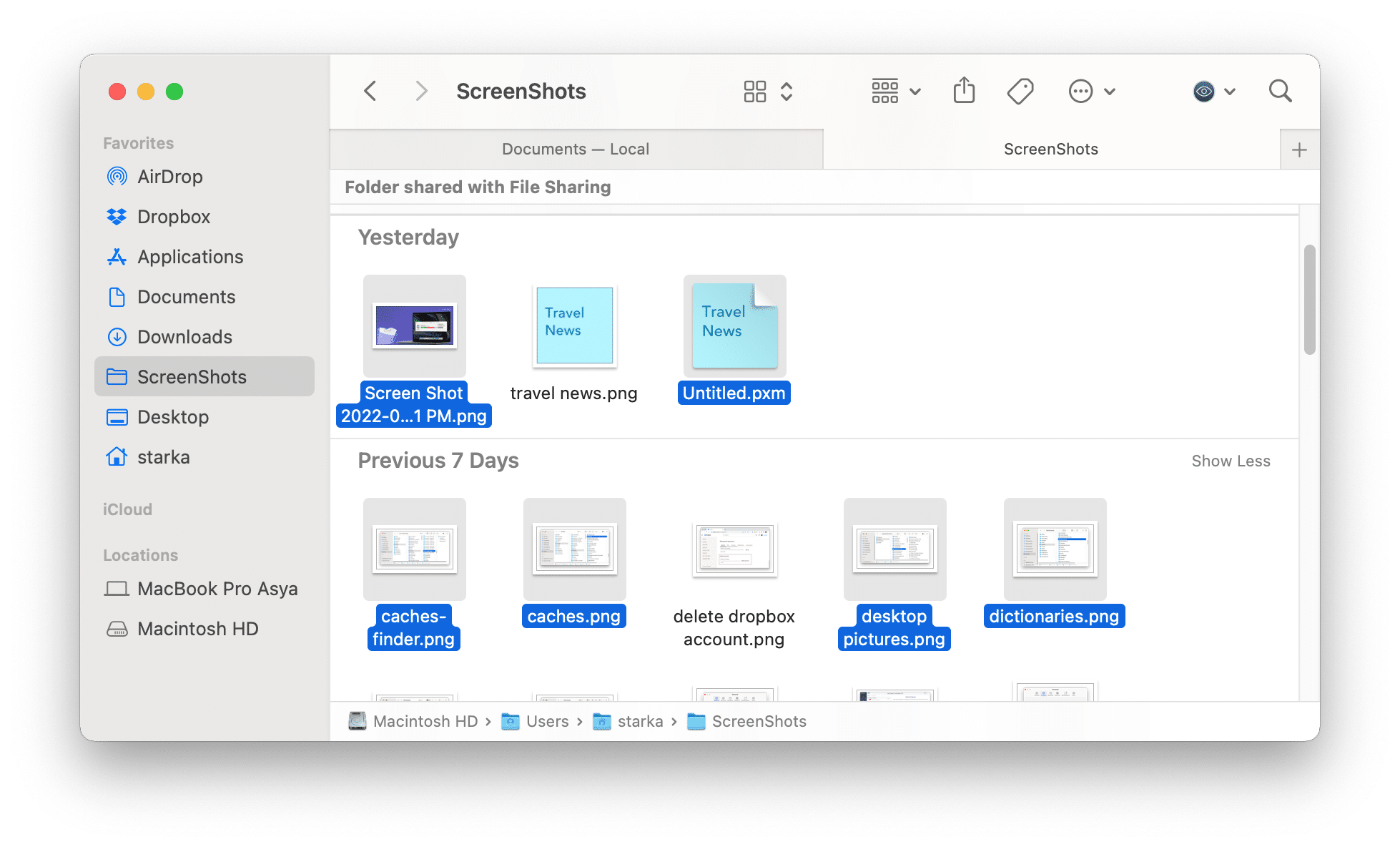
If you select a file by mistake, keep holding the Cmd(⌘) key and click again on the file you selected by mistake. This will unselect it.
How to select consecutive files on a Mac
You can use this method to select all files in a folder or group of contiguous files. Use the Shift key for this.
- Open your folder in Finder.
- Click the first file in a group of files you want to select.
- Press and hold the Shift key.
- Click the last file/item in this group.
- All the files between the first and last clicked items will be selected.
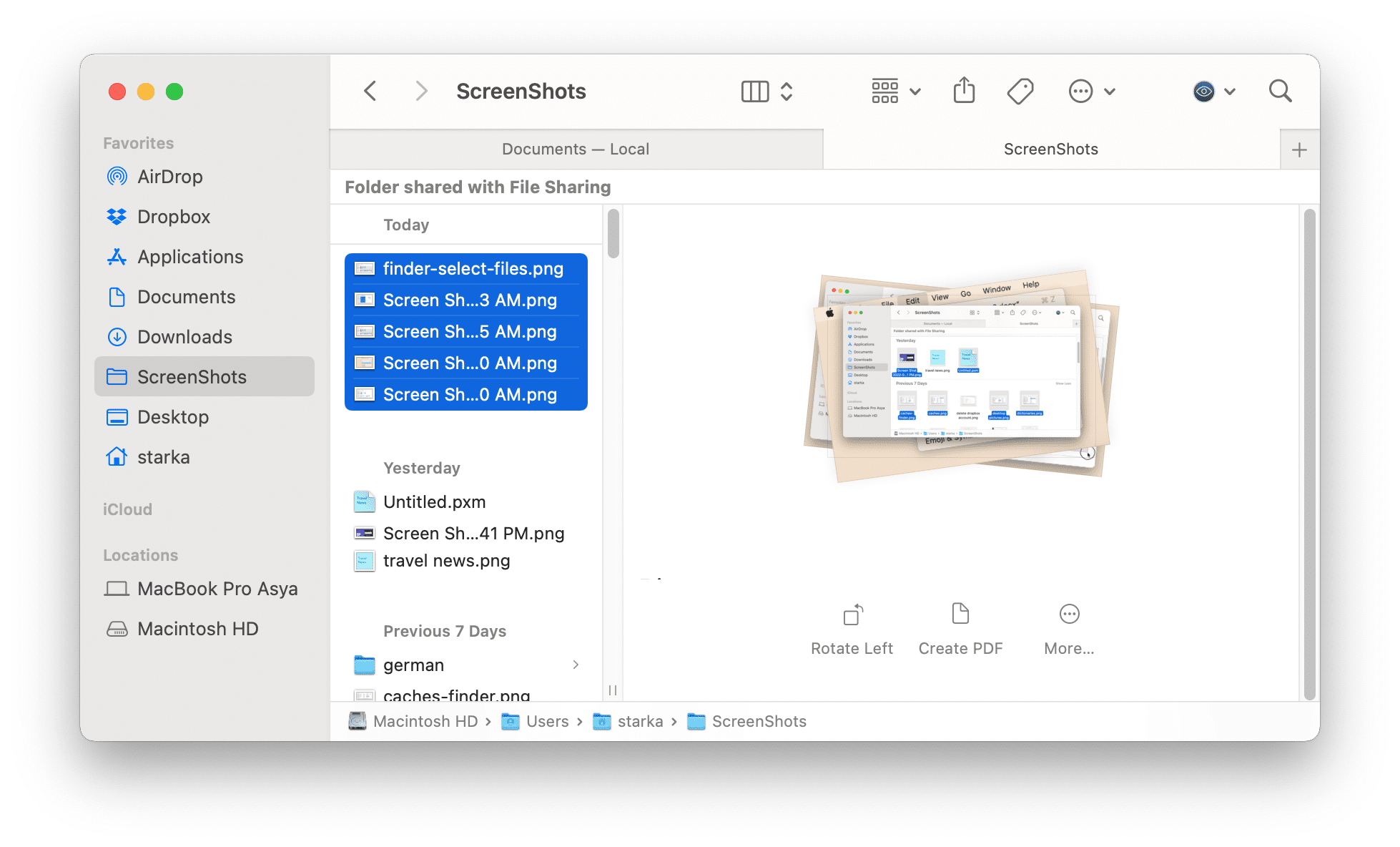
How to change the color of selected files on Mac
By default, the selected files in Finder are colored blue. However, you can change this in your Mac preferences.
- Open System Preferences.
- Go to the General section.
- In the Accent Color option, select the color you like.
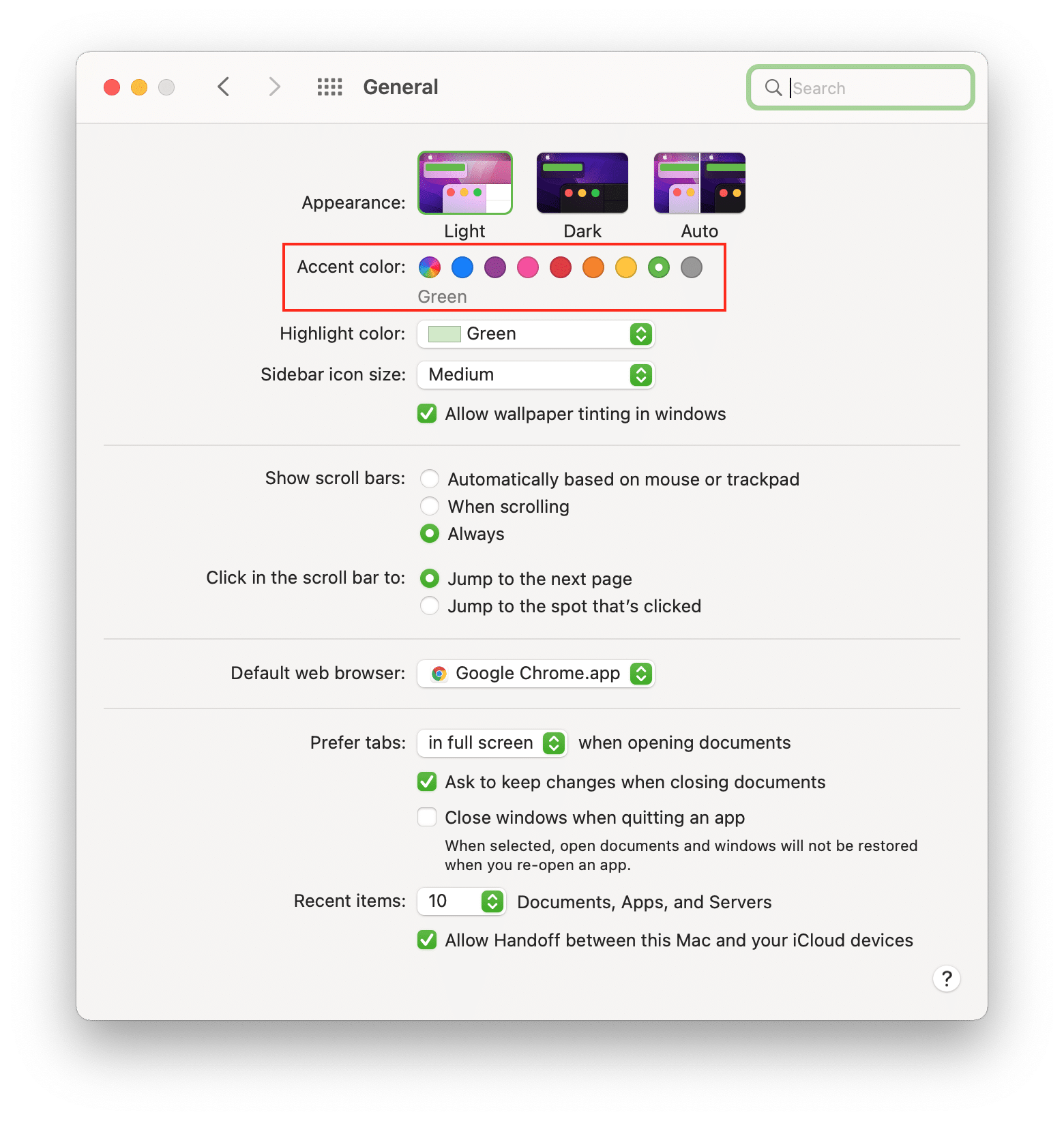
For example, if you select the green color in the Accent Color option, the selected files in Finder will look like the screenshot below.
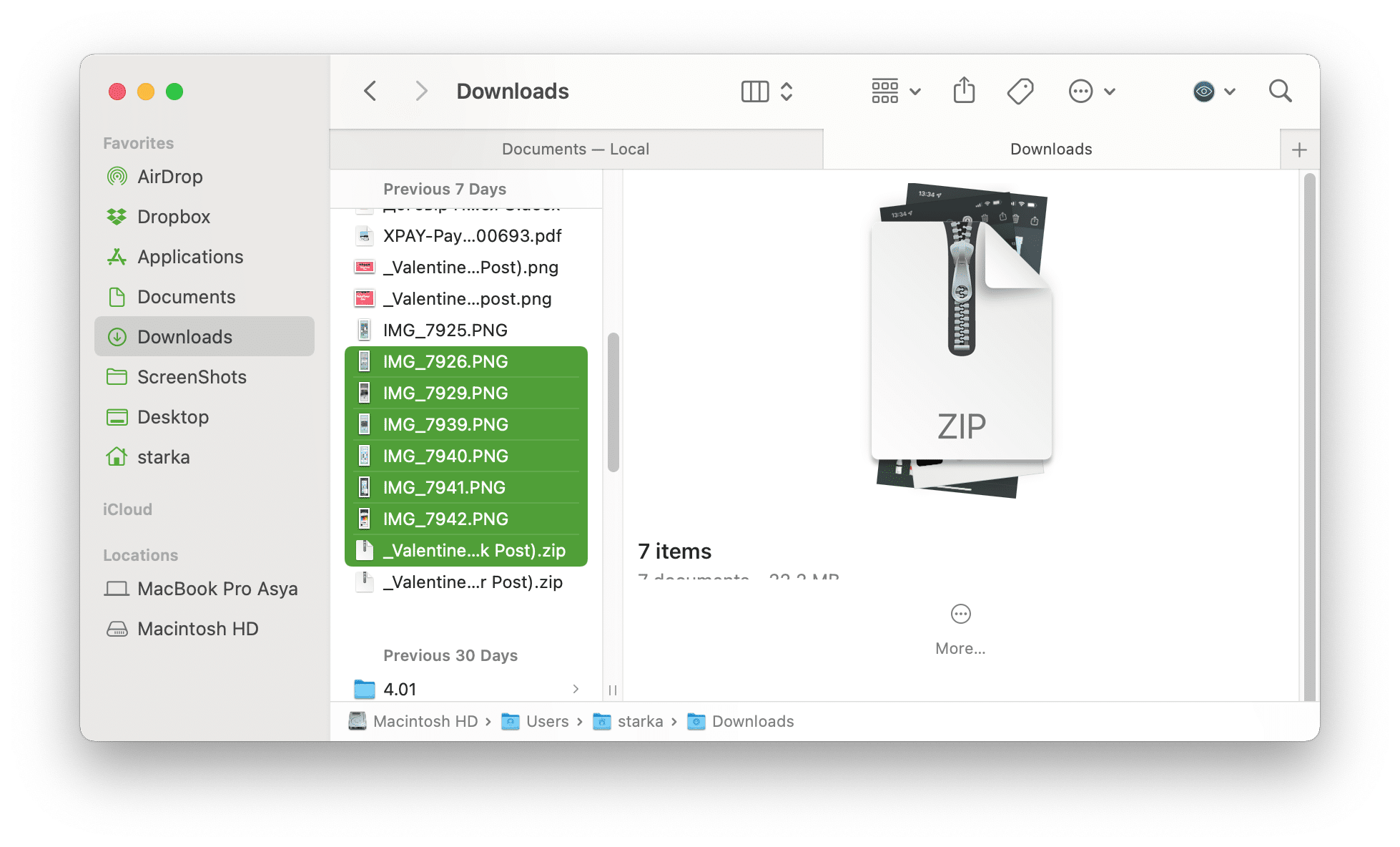
Note that the icon color in the Finder sidebar and the selected text will also change to whatever you set in System Preferences. So, before changing the color, ensure that it’s easy on the eyes.
How to select multiple photos on a Mac
You select photos in the Photos app on a Mac the same way you select files in Finder. You can use any of the following methods:
- Click and drag the cursor.
- Press the Cmd(⌘) key and click the photos you want to select.
- Click one photo, then press Shift and click the last photo in the group of media files you want to select.
- Press Cmd(⌘)+A to select all photos.
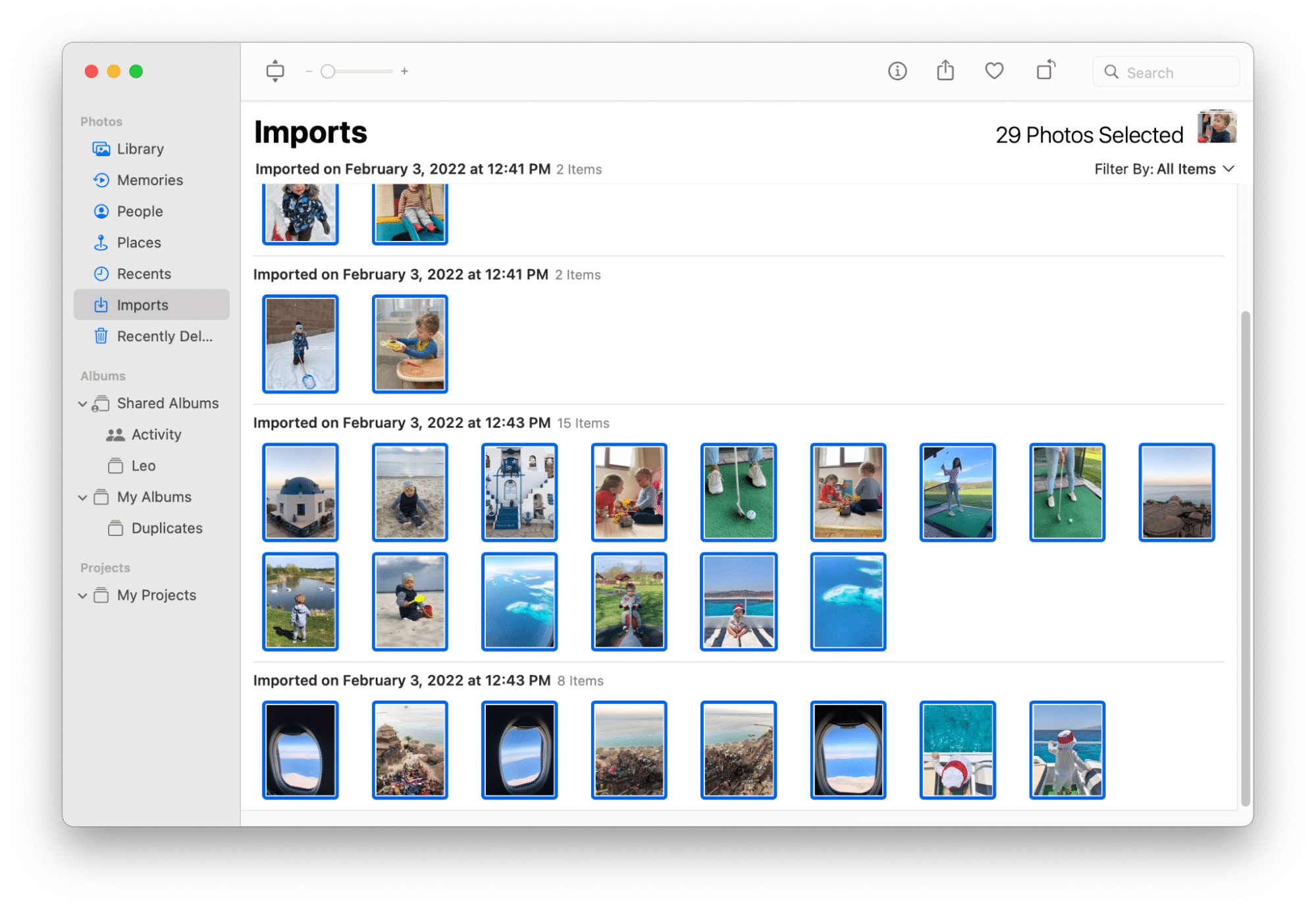
How to organize files on a Mac
You might need to select photos to organize them. For example, you want to move files to different folders. Here are some tips for organizing files on your Mac.
1. Group files
In Finder, you can sort files by type, name, date, and other criteria. The button to sort files is situated in the Finder’s toolbar.
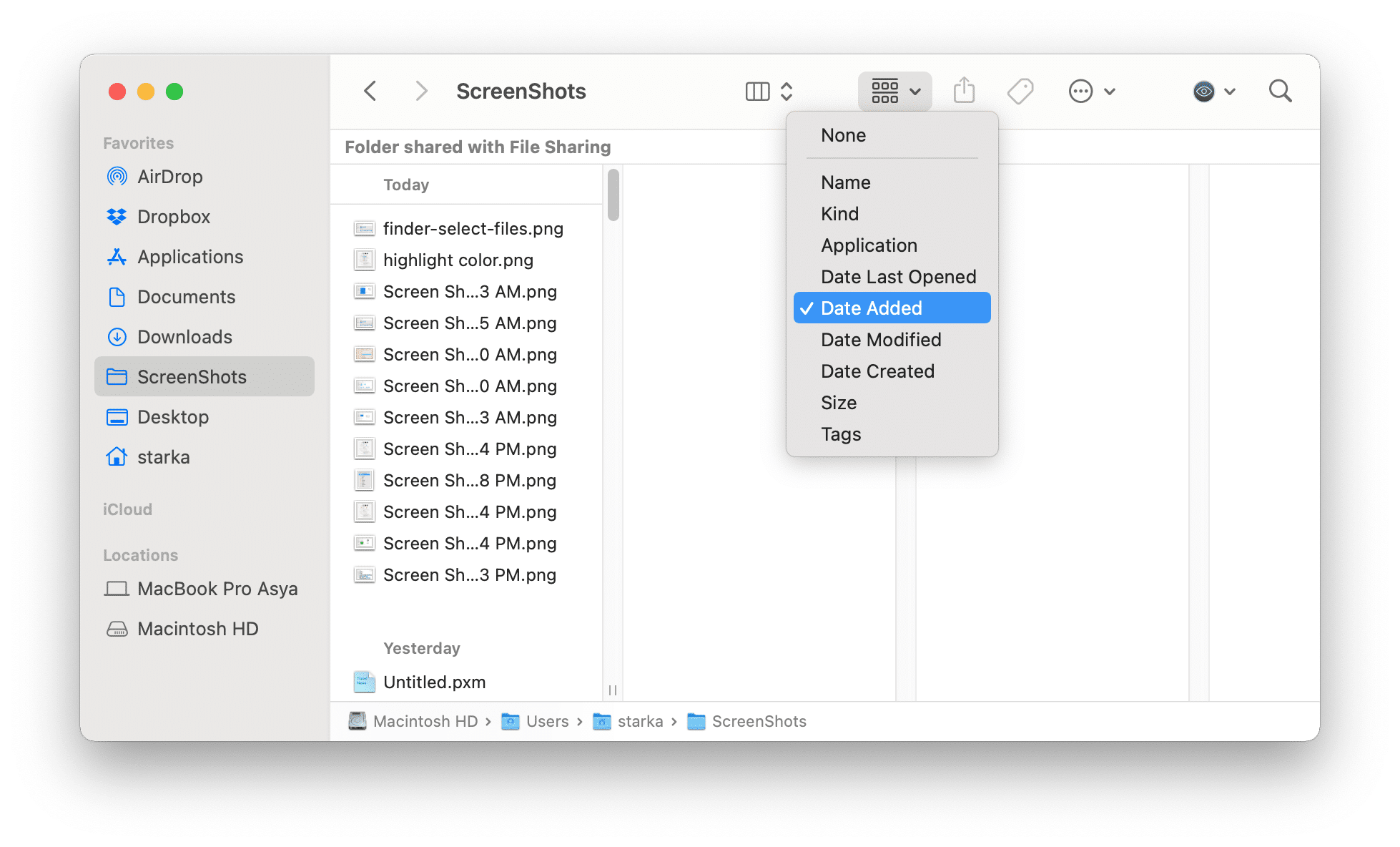
You can also group files with the context menu. Just right-click on a free area on a desktop or Finder, click Group, and select the sorting type.
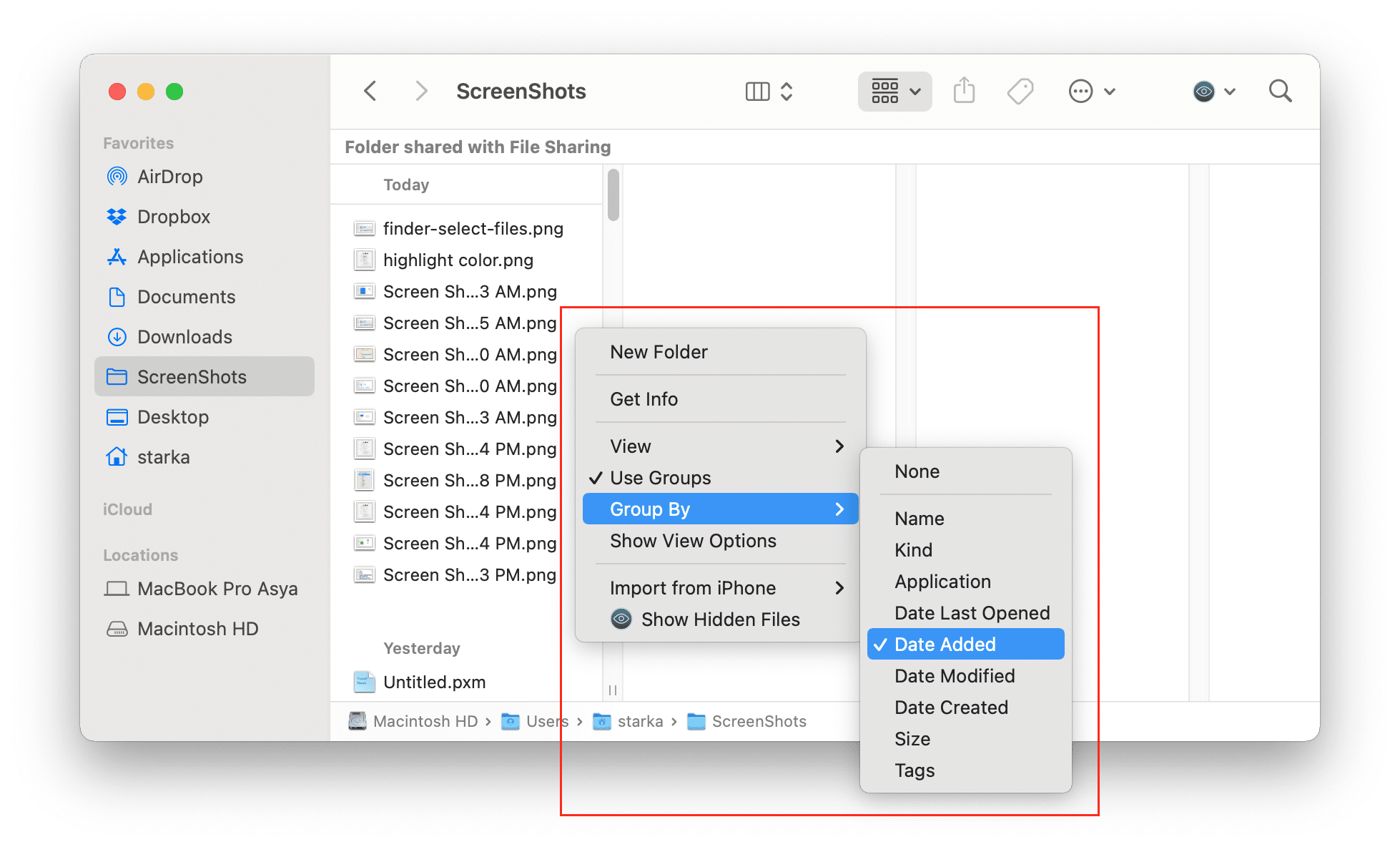
2. Add tag colors.
You can add different colored tags to your files with the context menu. Then, you can sort files by tags and easily find the files by those tags.
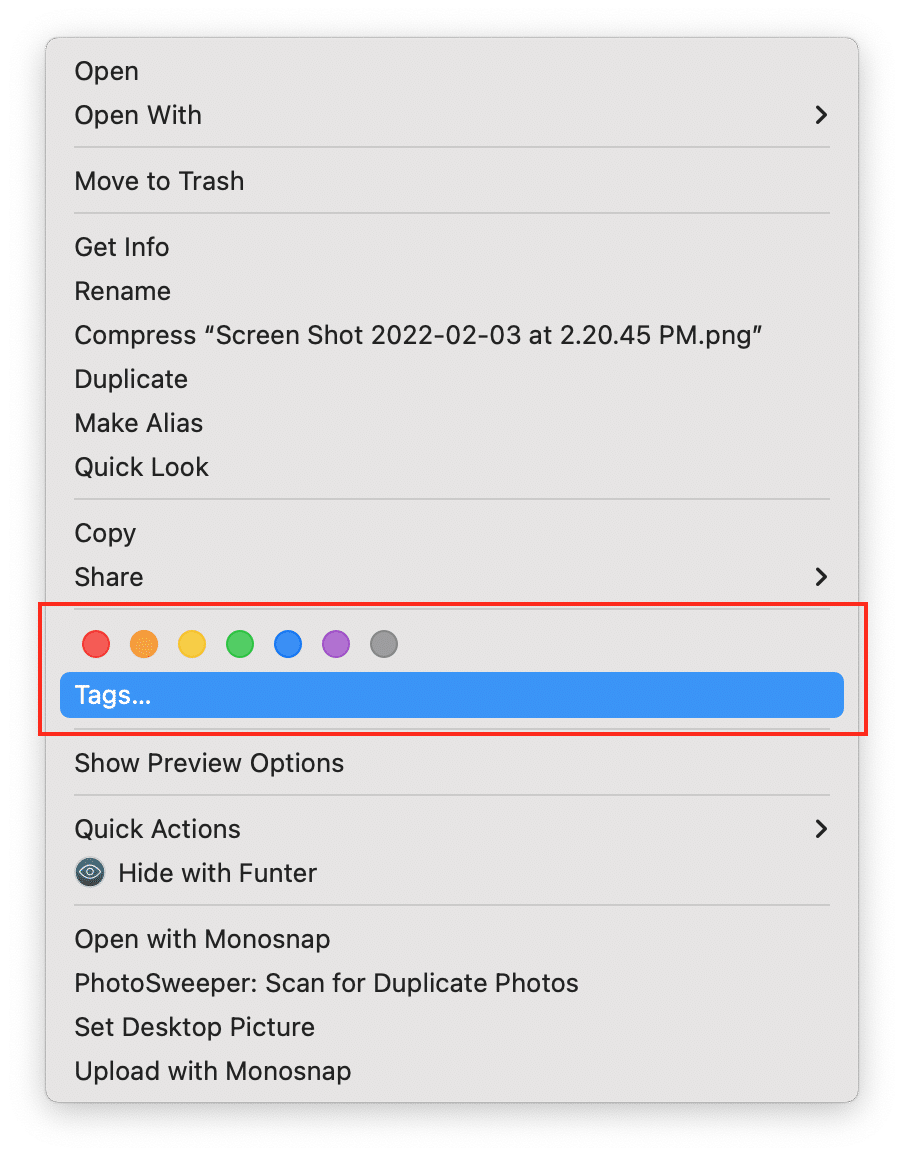
Conclusion
Now you know all the ways to select files on your Mac. We want to remind you that if you need to select and remove files to free up space on your Mac, it’s a good idea to first analyze your disk usage and find the old and large files. You can do this with Disk Space Analyzer.