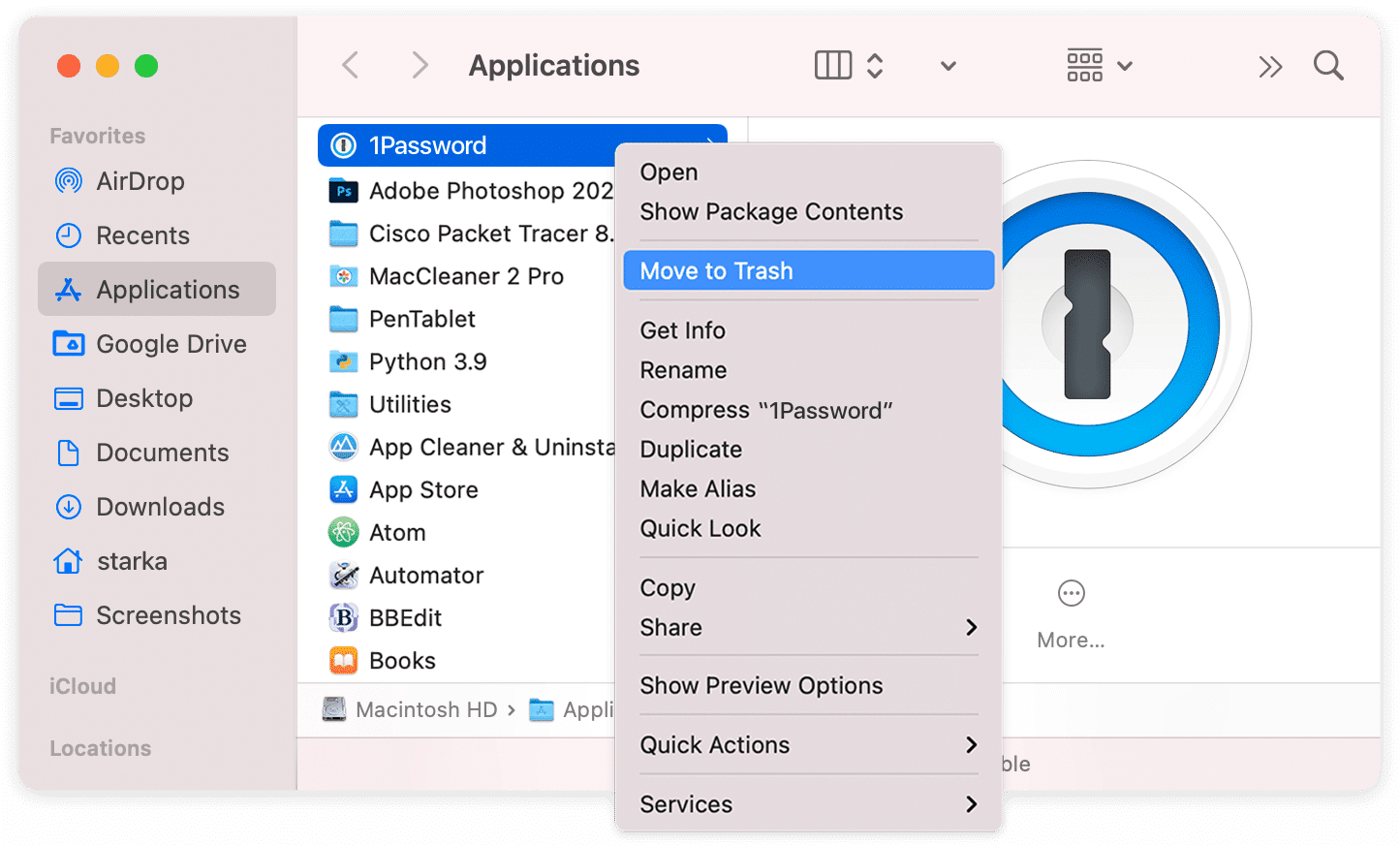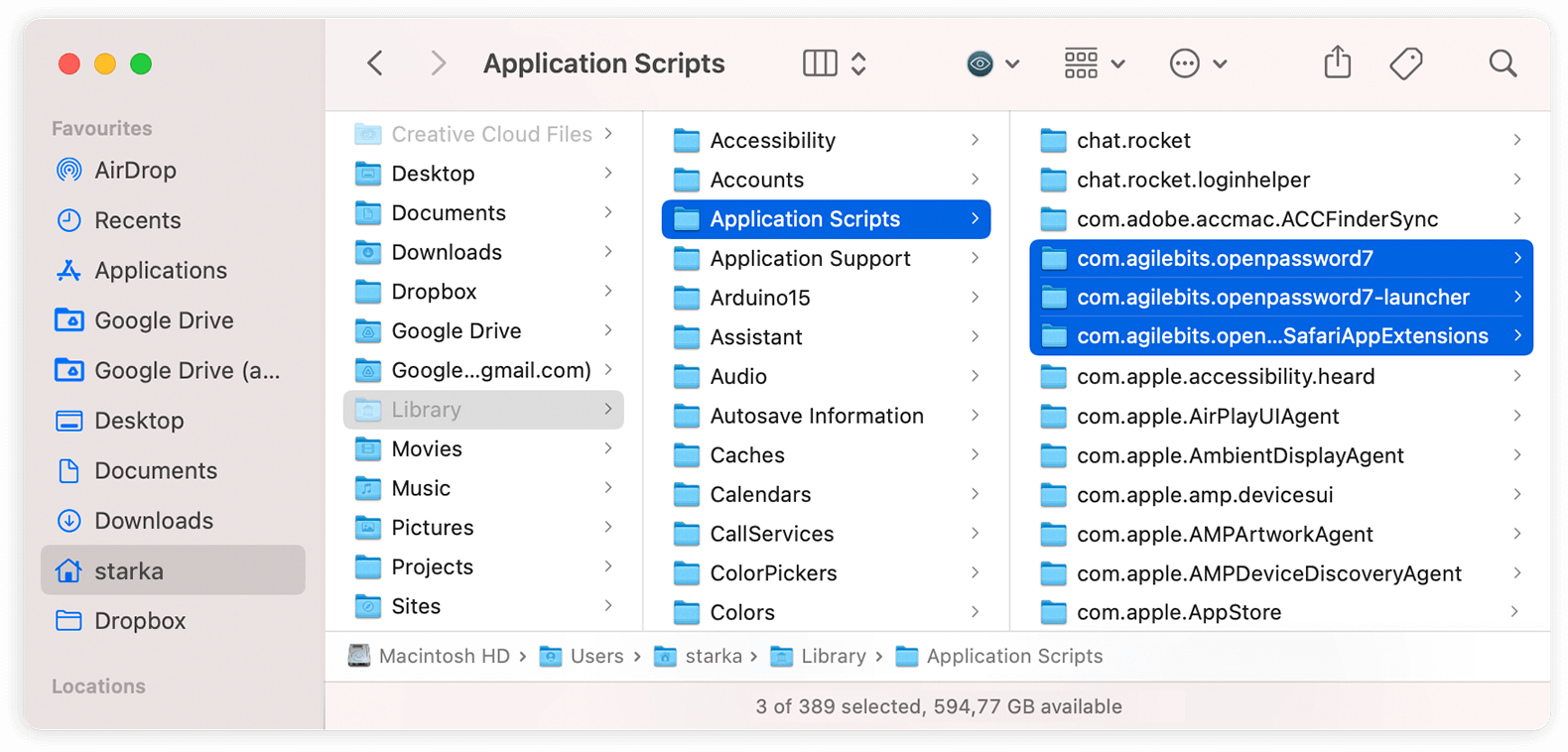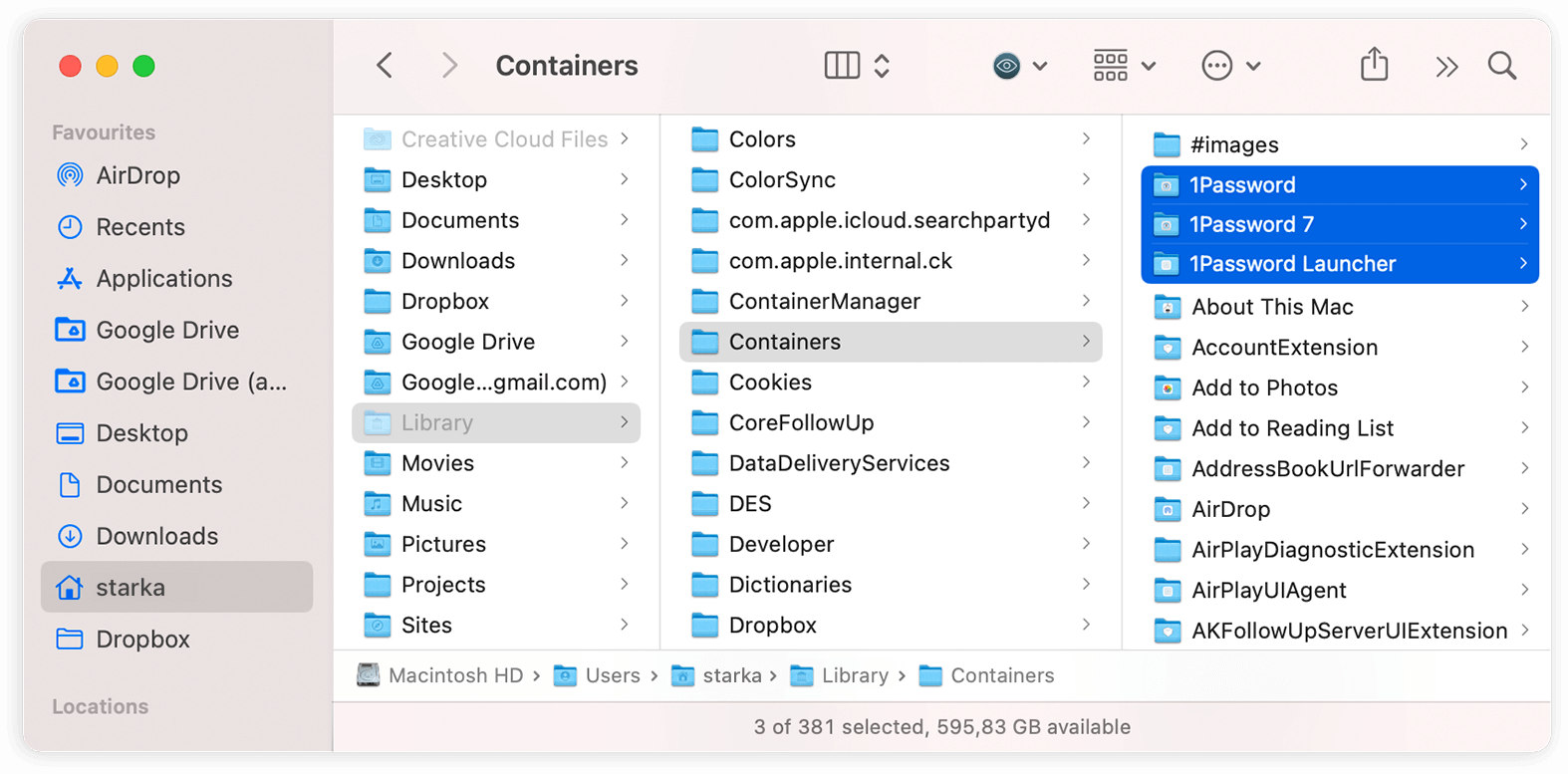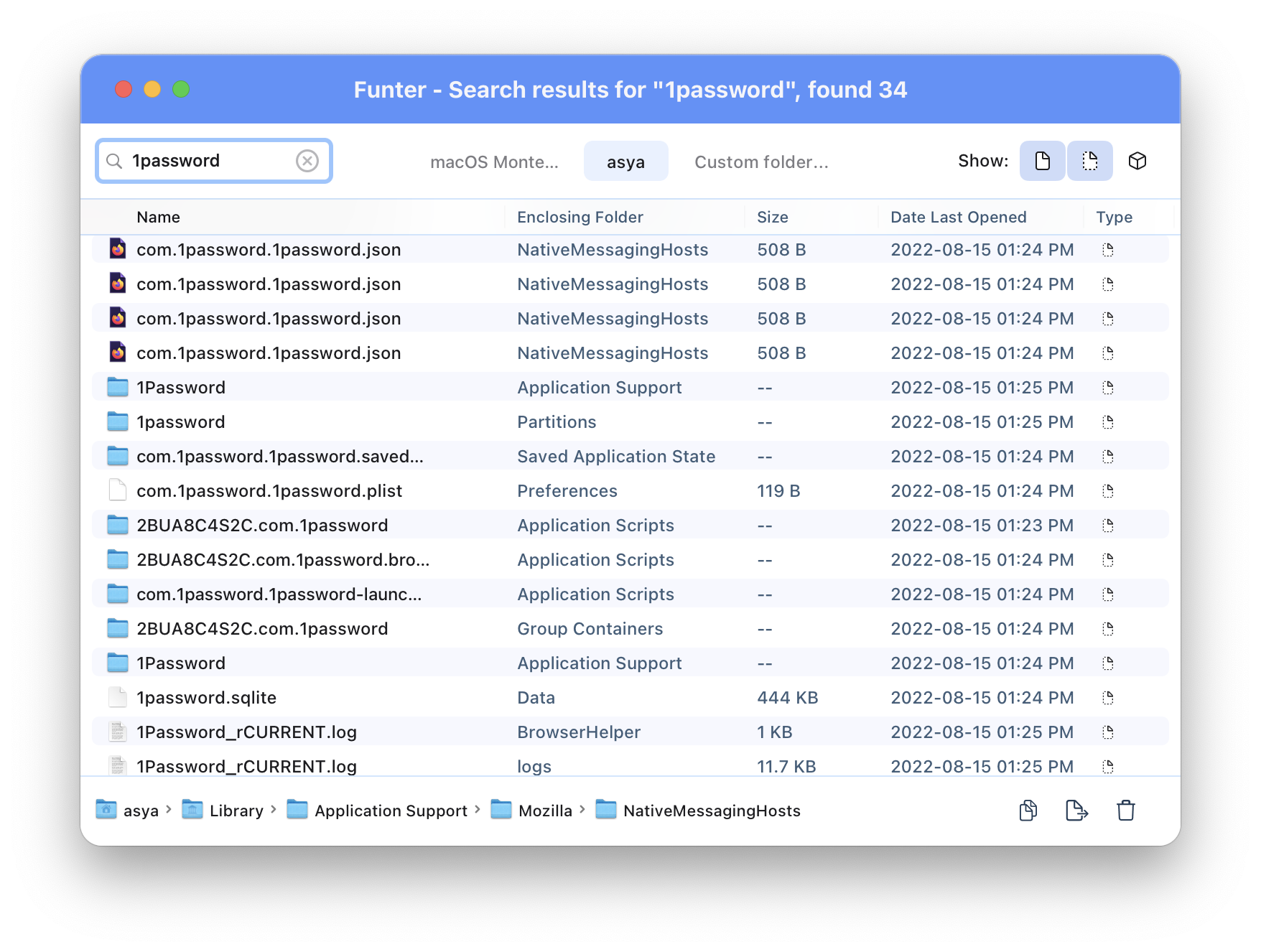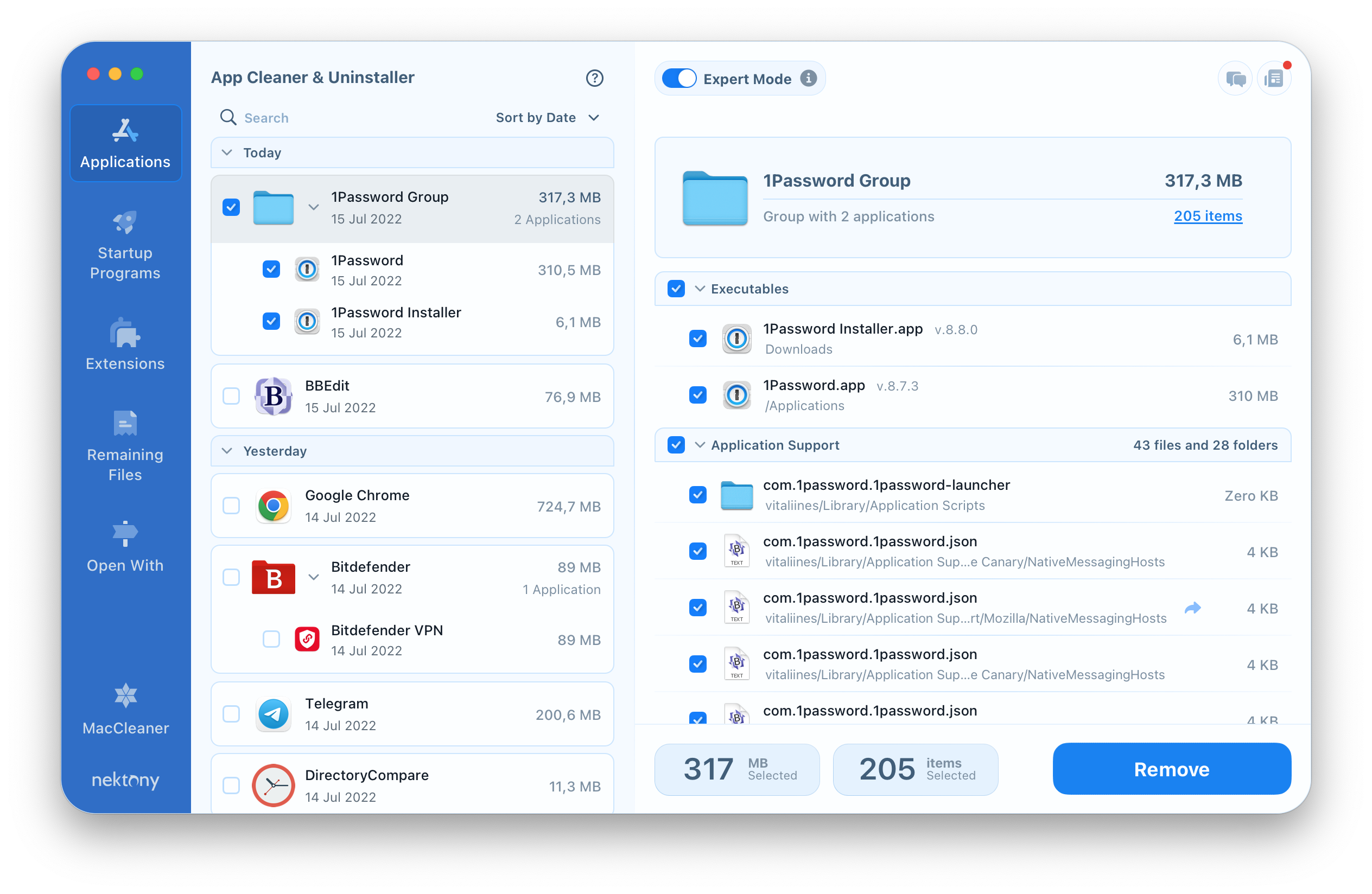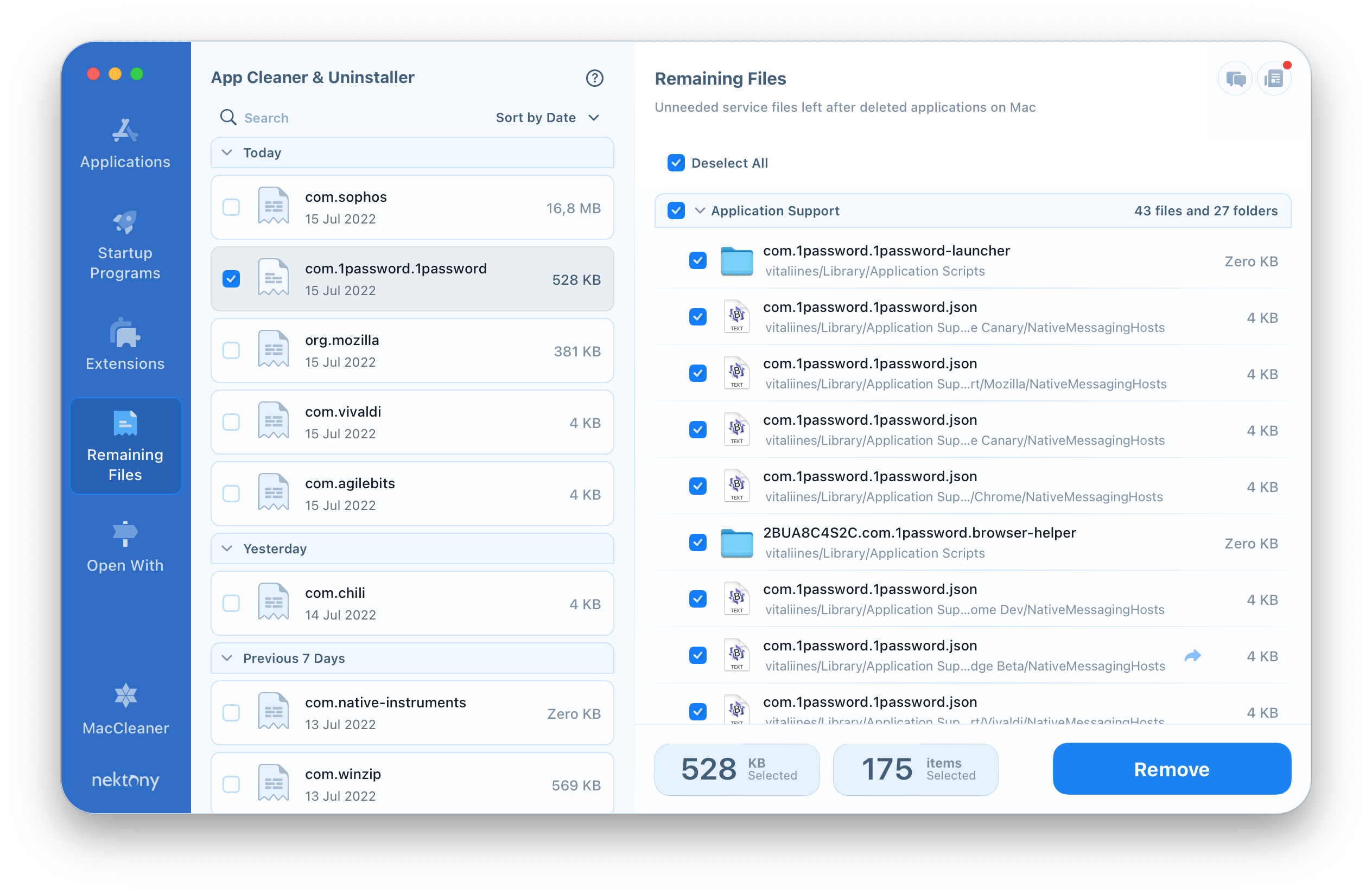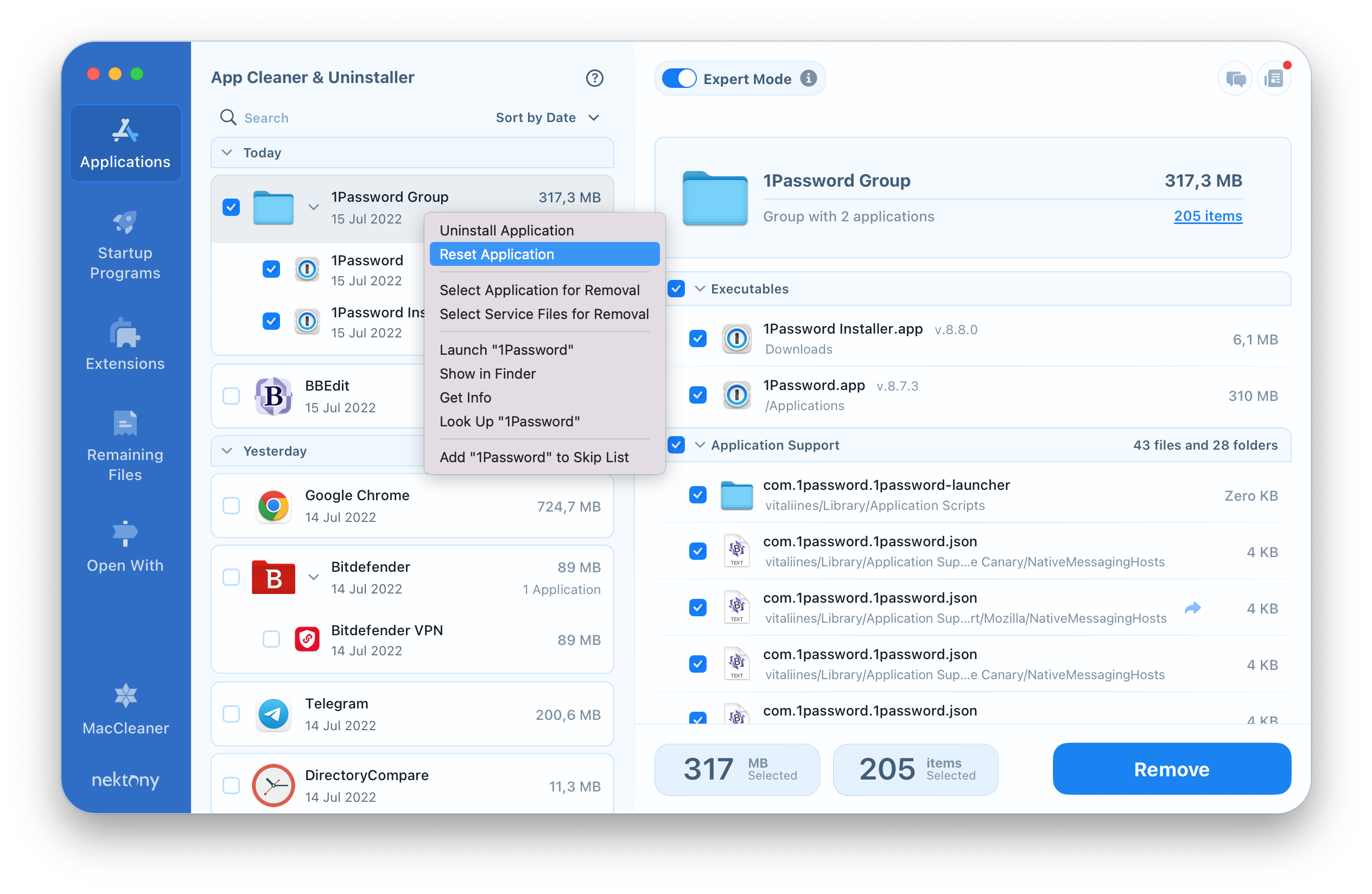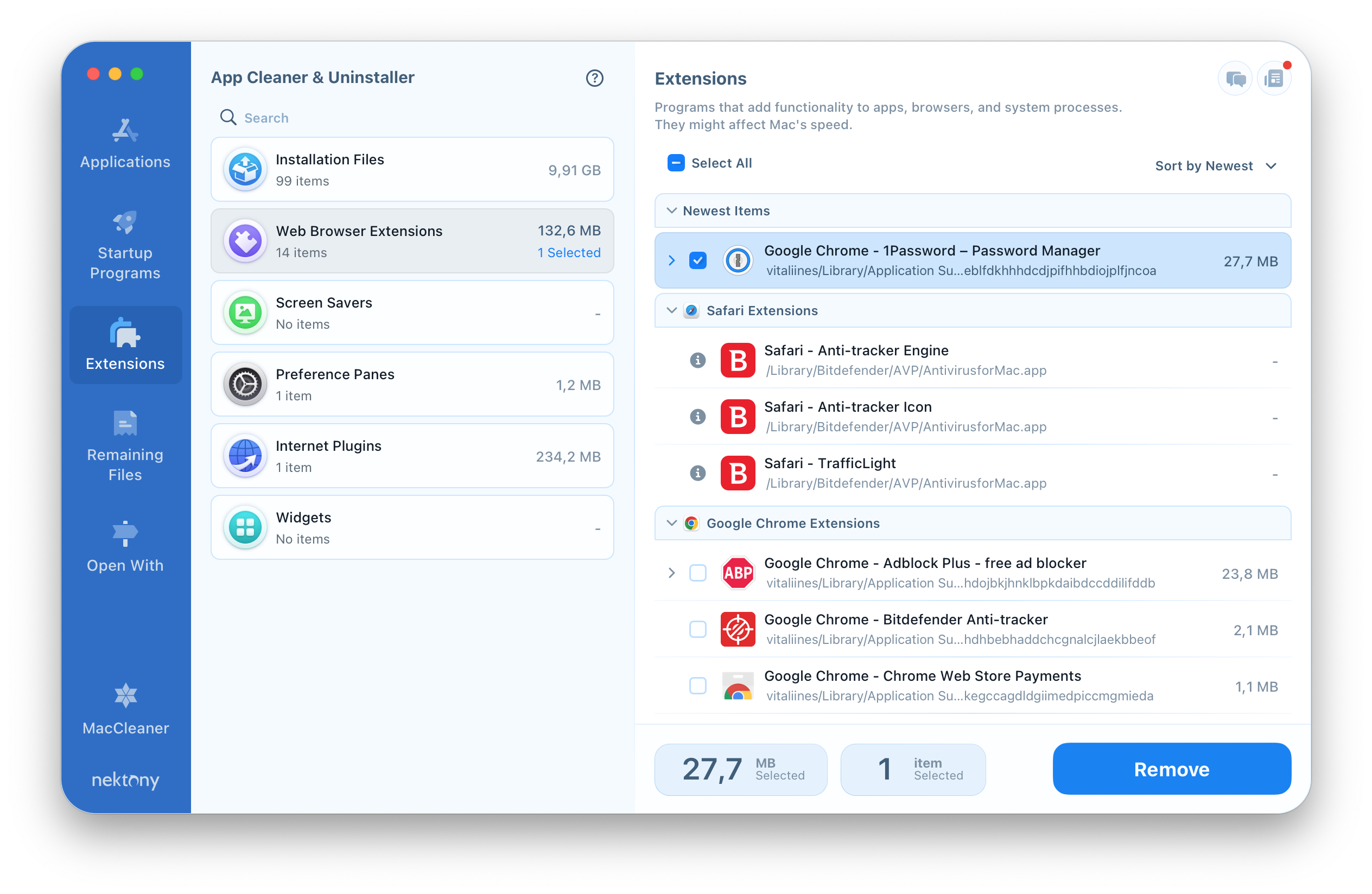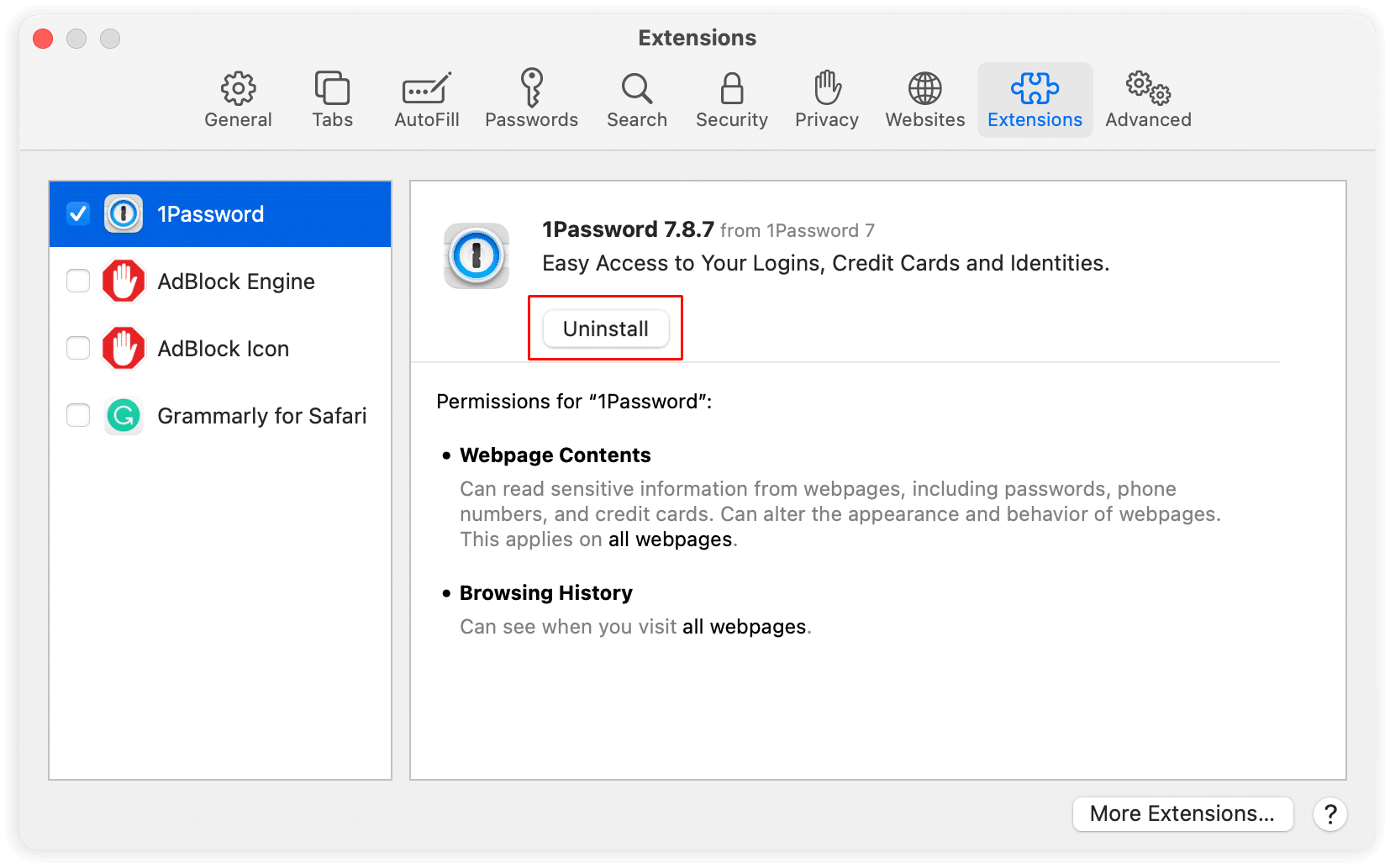Uninstalling 1Password from Mac is not so easy since it leaves many remaining files behind. This article will explain how to remove 1Password entirely with all of its support files.
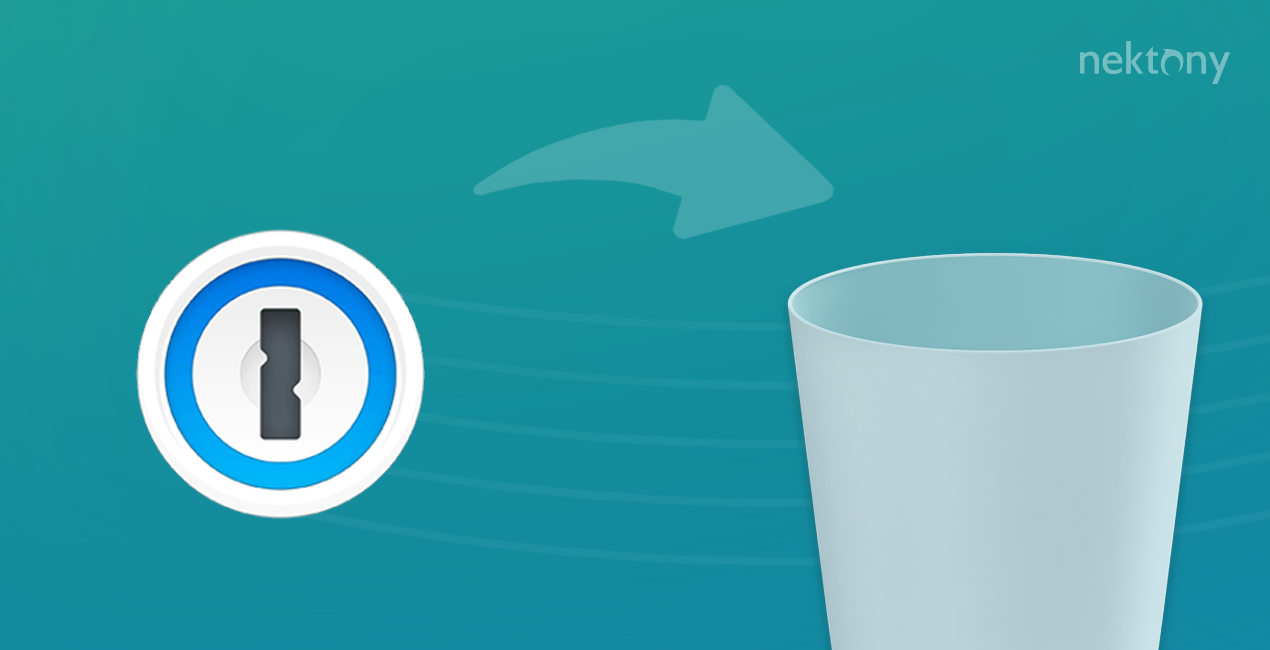
Contents:
Tip – The quickest way to uninstall 1Password from Mac
Here is the download link for App Cleaner & Uninstaller.
App Cleaner & Uninstaller
What is 1Password, and should you remove it?
1Password is a password managing application, that helps create unique variations of passwords for each website, remember them, and enter them when needed with just one click. With 1Password, you can safely store all your passwords, credit card data, databases, passport information, third-party application licenses, and secret notes. The service allows you to generate a strong password and synchronize the information with your other devices via Dropbox, iCloud, or Wi-Fi Sync.
Generally, 1Password is a safe and high-secured application. However, if you want to switch to another password managing application or face some issues with 1Password, you might need to uninstall it.
Remember that just dragging and dropping applications into the Trash doesn’t uninstall them completely. Follow this guide to correctly and safely uninstall 1Password from your Mac.
Important notes and the methodologies used to uninstall 1Password from Mac
- All applications on a Mac create temporary files and store them on Mac’s disk. To completely uninstall any application from Mac, including 1Password, you have to find and remove all of its support files.
- By deleting the app’s service files, your password data will also be removed. So we recommend that you transfer and save your passwords just in case you need the 1Password app in the future.
- By default, applications’ support files are located in the hidden Library folder. However, some applications might spread their files.
- At Nektony, we have been coding a Mac uninstalling tool for many years now, and we regularly check apps for all service files they create in the system. We know all about the temporary files applications create on Mac, and we will explain how to find all of them.
- We used Funter and App Cleaner & Uninstaller from Nektony to find and remove 1Password remaining files. We will also explain how to manually find 1Password support files.
- If you have any questions regarding this article or how our applications work, please reach out to us on Nektony’s support team.
The important step before uninstalling 1Password
When you uninstall 1Password with all of its support files, your password data will also be removed. That’s why, before you completely delete the 1Password application from your Mac, please, export this data and keep it in a safe place.
Steps to export passwords from 1Password:
- Launch and log in 1Password.
- Navigate and select the Vault you’d like to export.
- Select what you’d like to export. You can press Command+A to select all the Vault data.
- In the menu bar, click File→ Export → All Items…
- Provide your Master Password.
- In the window that appears, select a file format (CSV) and a location where to save the file.
- Click on Save.
This will create an encrypted backup file with your passwords that you can later use to import your data to another password-managing application.
How to manually uninstall 1Password from Mac
If you want to manually uninstall 1Password from your Mac, follow the steps below:
- Quit 1Password.
- Go to the Applications folder and remove 1Password to Trash.
- In Finder, press the Command+Shift+G key shortcut. You will see the Go to the Folder search field.
- Type ~/Library and press Enter.
-
Here in the Library folder, you need to find all files and subfolders associated with 1Password. They have “1Password” or “com.agilebits” in their names. Check the following directories for them:
- ~/Library/Application Support/
- ~/Library/Application Scripts/
- ~/Library/Logs/
- ~/Library/Caches/com.apple.Safari/Extensions/
- ~/Library/WebKit/com.agilebits.onepassword4/
- As soon as you remove all of the 1Password support files, empty the Trash bin.
- Restart your Mac.
If you are sure that you have deleted all 1Password support files, then the application is completely uninstalled from your Mac. If you are not sure about that, you can check your Mac for the remaining files with Funter.
Funter is a free tool to find hidden files on a Mac. It will help you find all service files related to the 1Password app, including the files in hidden system folders. Just launch Funter → type 1Password in its search field, and press Enter. You will see the list of all files that have the search query word in their names. Select and remove all unneeded service files. Then repeat the same steps with the “com.agilebits”.
As you can see, uninstalling apps from Mac manually is inconvenient and does not guarantee that you will completely remove apps. To completely and quickly uninstall applications from your Mac, use App Cleaner & Uninstaller.
How to uninstall 1Password from Mac with just a few clicks
The quickest way to uninstall 1Password from Mac is to use App Cleaner & Uninstaller. This uninstaller automatically finds apps’ support files and allows you to remove them entirely. If you have already removed 1Password using another way, you can find its remaining files.
Steps to uninstall 1Password with App Cleaner & Uninstaller:
- Download and launch App Cleaner & Uninstaller. It will start to scan your Application folder.
- Select the 1Password app in the left section.
- Click the Uninstall button.
- Confirm the removal.
- Empty the Trash bin.
If you have deleted 1Password manually, switch to the Remaining files section. Here you will find support files of already deleted applications. Select com.agilebits files and click to remove them.
And finally, with App Cleaner & Uninstaller, you can even reset applications.
Here is how to reset 1Password:
- Launch App Cleaner & uninstaller.
- Find 1Password and right-click on it.
- Select Reset Application.
All temporary files will be removed, and the setting will be set up to default ones.
As we promised, with App Cleaner & Uninstaller, you will save time and uninstall any app with ease.
How to Remove 1Password Extension
You can remove the 1Password Extensions manually and with the help of App Cleaner & Uninstaller. We will explain both methods of uninstalling extensions.
How to remove the 1Password extension using App Cleaner & Uninstaller:
- Launch App Cleaner & Uninstaller.
- Switch to the Extensions section from the sidebar.
- Click on Web Browser Extensions.
- Select 1Password extension.
- Click the Remove button and confirm the deletion.
How to manually remove the 1Password extensions from Safari:
- Launch Safari.
- Go to the Safari Preferences → switch to the Extensions tab.
- Select 1Password from the list of installed extensions.
- Click the Uninstall button and confirm the deletion.
If the system shows a message that the extension is part of the 1Password application, go to the Applications folder and remove the app from there.
Conclusion
We explain two ways on how to entirely uninstall 1Password from Mac. It’s up to you which method to use. However, with App Cleaner & Uninstaller, you can do this task in less than a minute. Besides that, with App Cleaner & Uninstaller, you can remove 1Password extensions and reset 1Password. And the best thing is that you can download and use its trial absolutely for free.