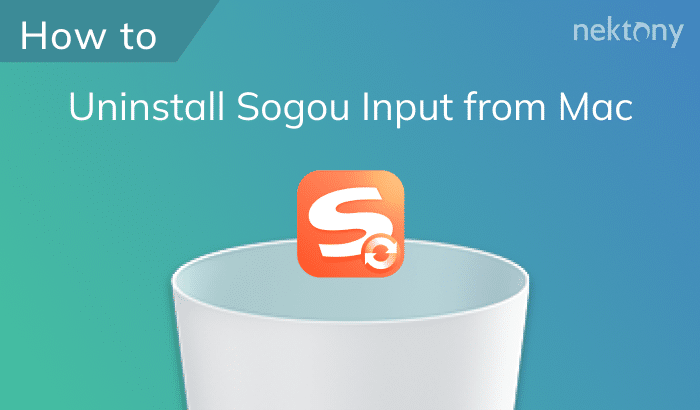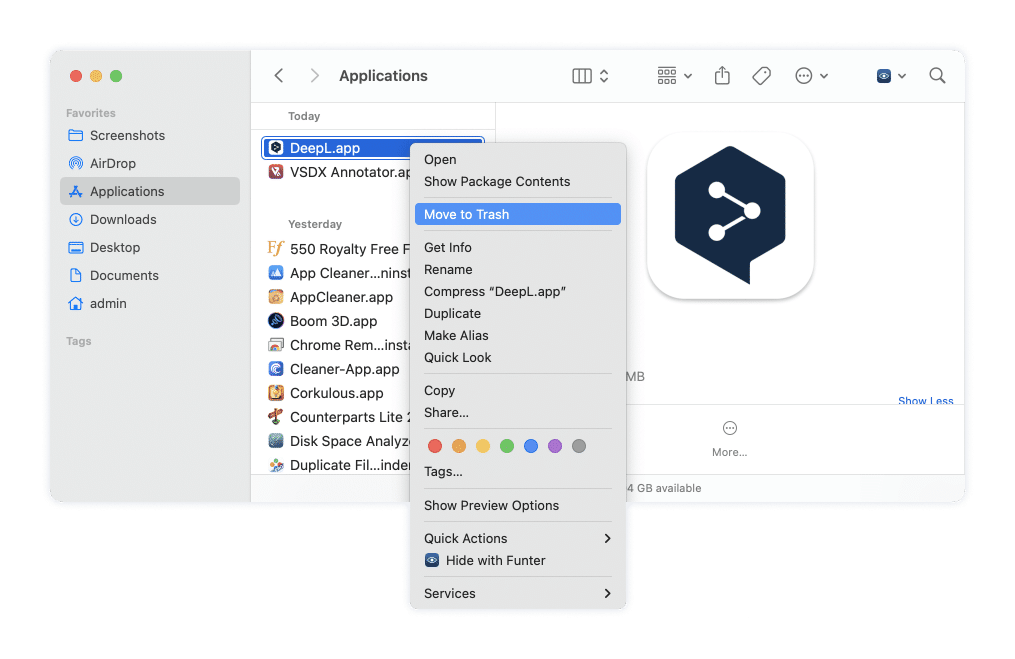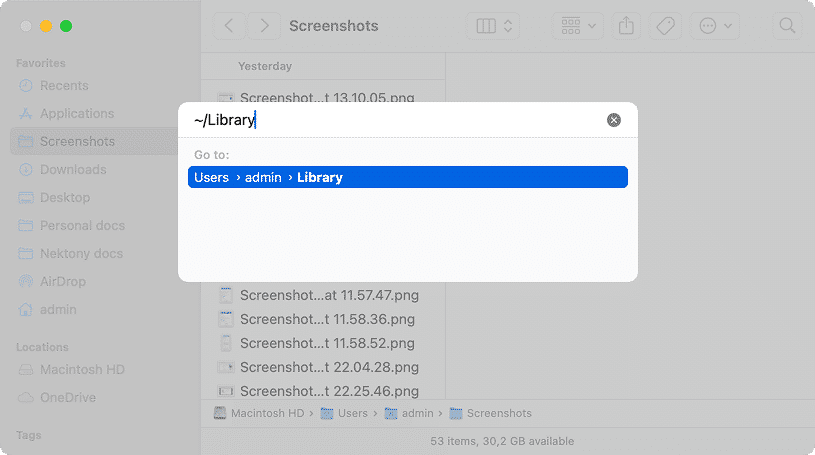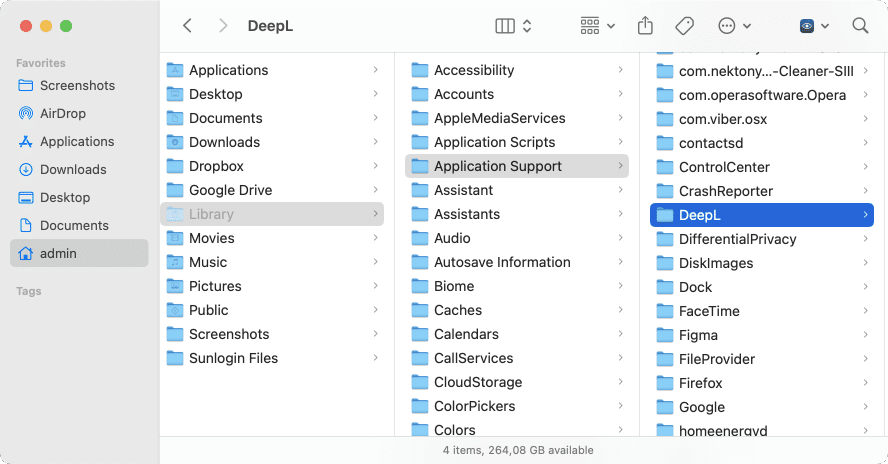August 27, 2025
How to uninstall DeepL from Mac
Contents:
Before we start
You can uninstall any Mac application using two main methods: manually or with the help of a third-party uninstaller. If you’re looking to remove DeepL from your Mac quickly, use App Cleaner & Uninstaller. This program allows you to uninstall any application in just a few clicks by automatically locating and managing its associated support files.
What is DeepL and should I uninstall it?
DeepL is a popular translation app known for its highly accurate translations into many languages. On the Mac, DeepL is used because of its intuitive platform and ability to integrate with other applications such as Microsoft Word and browsers. Users appreciate it for its translation quality, which is often superior to its peers.
If you often work with translations, and you need a high accuracy and naturalness of text, DeepL is worth keeping on your Mac. It outperforms Google Translate in terms of translation quality, especially for complex texts and European languages. However, if you don’t use the translator often or if you are satisfied with the basic translation that Google or any AI provides, DeepL may be taking up useless space on your device and should be uninstalled.
How to manually delete DeepL from Mac
Before diving into the guide, it’s important to know that simply dragging and dropping an app like DeepL into the Trash doesn’t completely remove it from your Mac. Residual files are often left behind, and over time these can accumulate, taking up significant disk space and slowing down your system. That’s why it’s essential to remove all DeepL-related files. Follow this guide closely to fully uninstall DeepL:
- Quit DeepL and any background processes linked to the app.
- Open Finder and go to the Applications folder.
- Find DeepL and drag it to the Trash.
Next, we need to clear out the hidden files:
- Press Cmd+Shift+G to open the Go to Folder search box.
- Type and press Return.
~/LibraryCopy
- Within the Library folder, search for and remove any files related to DeepL, which usually have an identifier like . Check these directories:
com.DeepL.translatorCopy
~/Library/Application SupportCopy
~/Library/CachesCopy
~/Library/ContainersCopy
~/Library/PreferencesCopy
~/Library/LogsCopy
~/Library/LaunchDaemonsCopy
~/Library/LaunchAgentsCopy
- After deleting these files, empty your Trash and restart your Mac.
It’s also worth noting that some files may be stored deep in the macOS system. For example, files related to DeepL may be found in:
SSD/private/var/folders/ws/6fpx23ks44n_2jfzvlch2csw0000gn/C/com.linguee.DeepLCopyTranslator
Copy
To ensure no files are missed when uninstalling manually, you may want to consider using App Cleaner & Uninstaller by Nektony. This tool automatically detects and removes all associated files, preventing any leftovers.
How to uninstall Downie using App Cleaner & Uninstaller
App Cleaner & Uninstaller a program designed to completely remove software from your Mac within seconds. It automatically identifies all support files associated with installed programs and finds leftover files from previously deleted apps. Here’s how to quickly uninstall DeepL:
- Close DeepL and any associated background processes.
- Download and launch App Cleaner & Uninstaller.
- Select DeepL from the left panel and click the Uninstall button.
- Confirm the deletion.
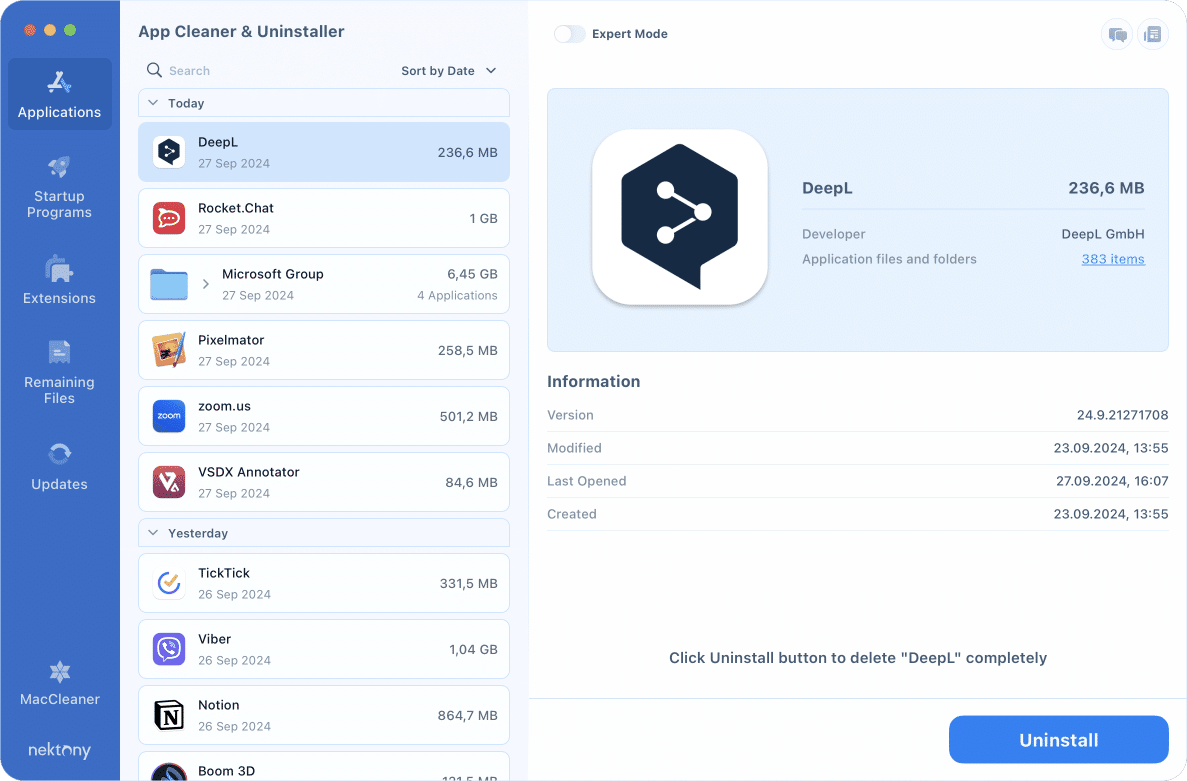
App Cleaner & Uninstaller also has an Expert Mode, which lets you see all the associated support files like caches, cookies, and preferences. You can use this mode to reset or fully clear out an app.
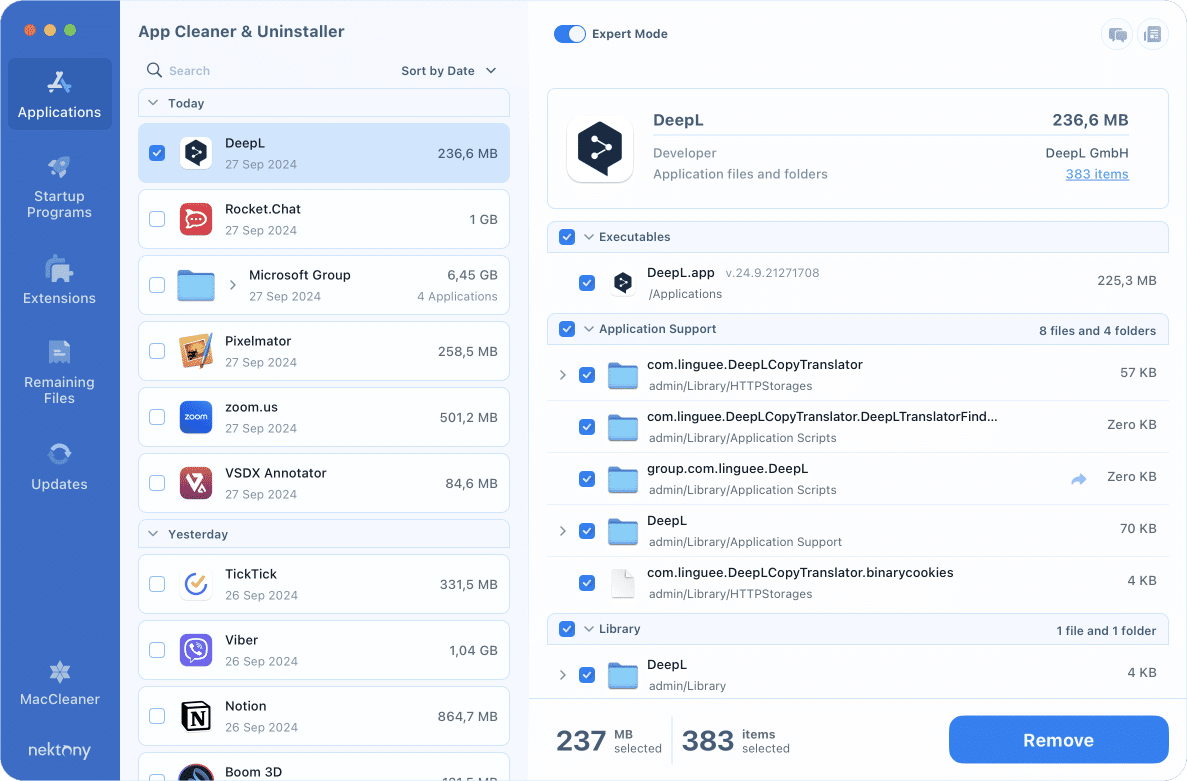
Additionally, the tool offers a Remaining Files section, where you can find and delete leftover files from previously removed applications.
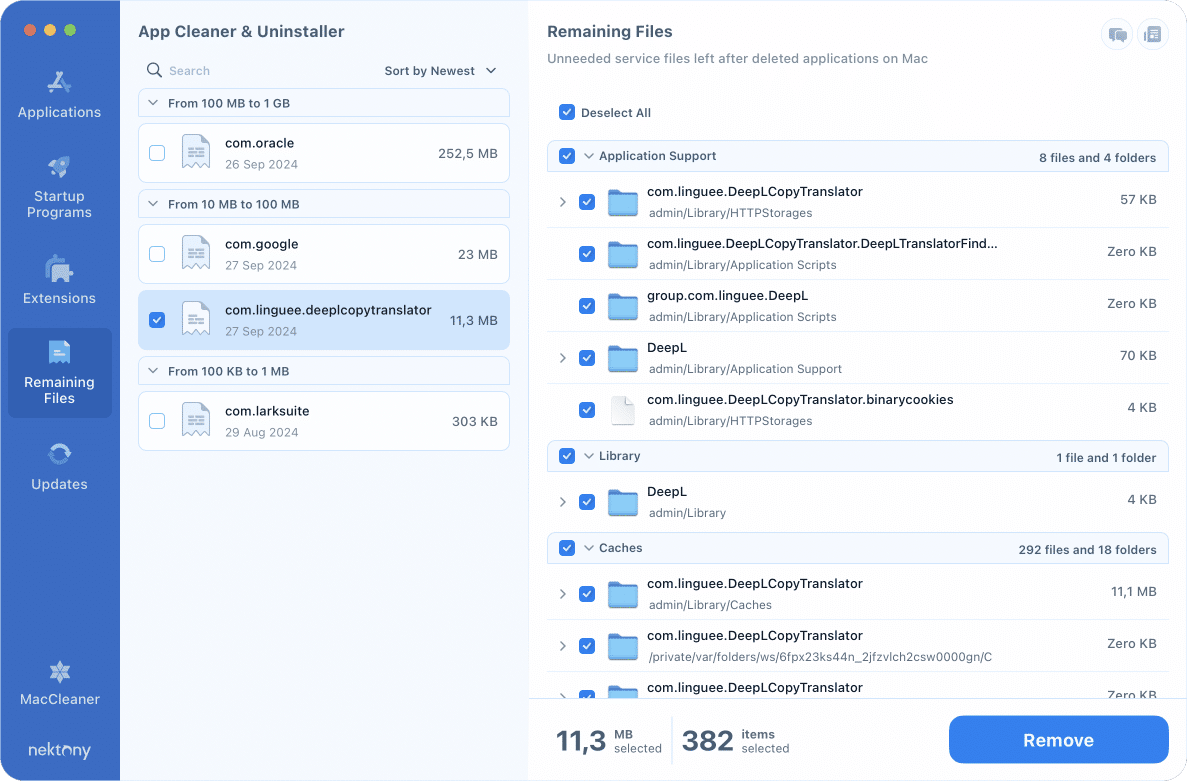
Conclusion
Manually uninstalling DeepL requires careful attention to remove all associated files, which can be time-consuming. By using a tool like App Cleaner & Uninstaller, the process is much simpler, ensuring complete removal in just a few clicks. Choose the method that works best for you to keep your Mac clean and running efficiently.