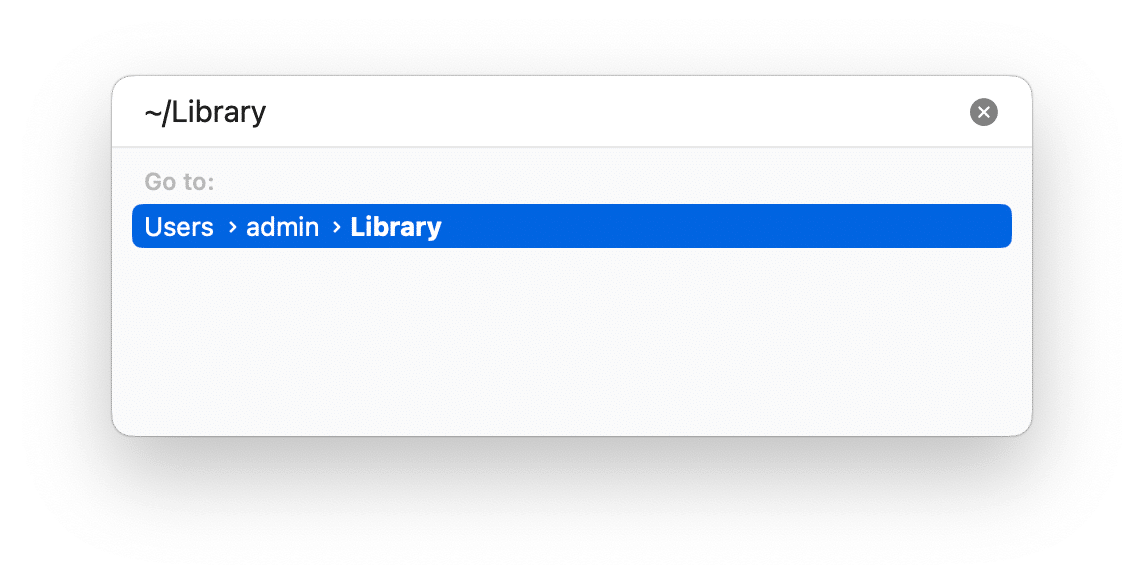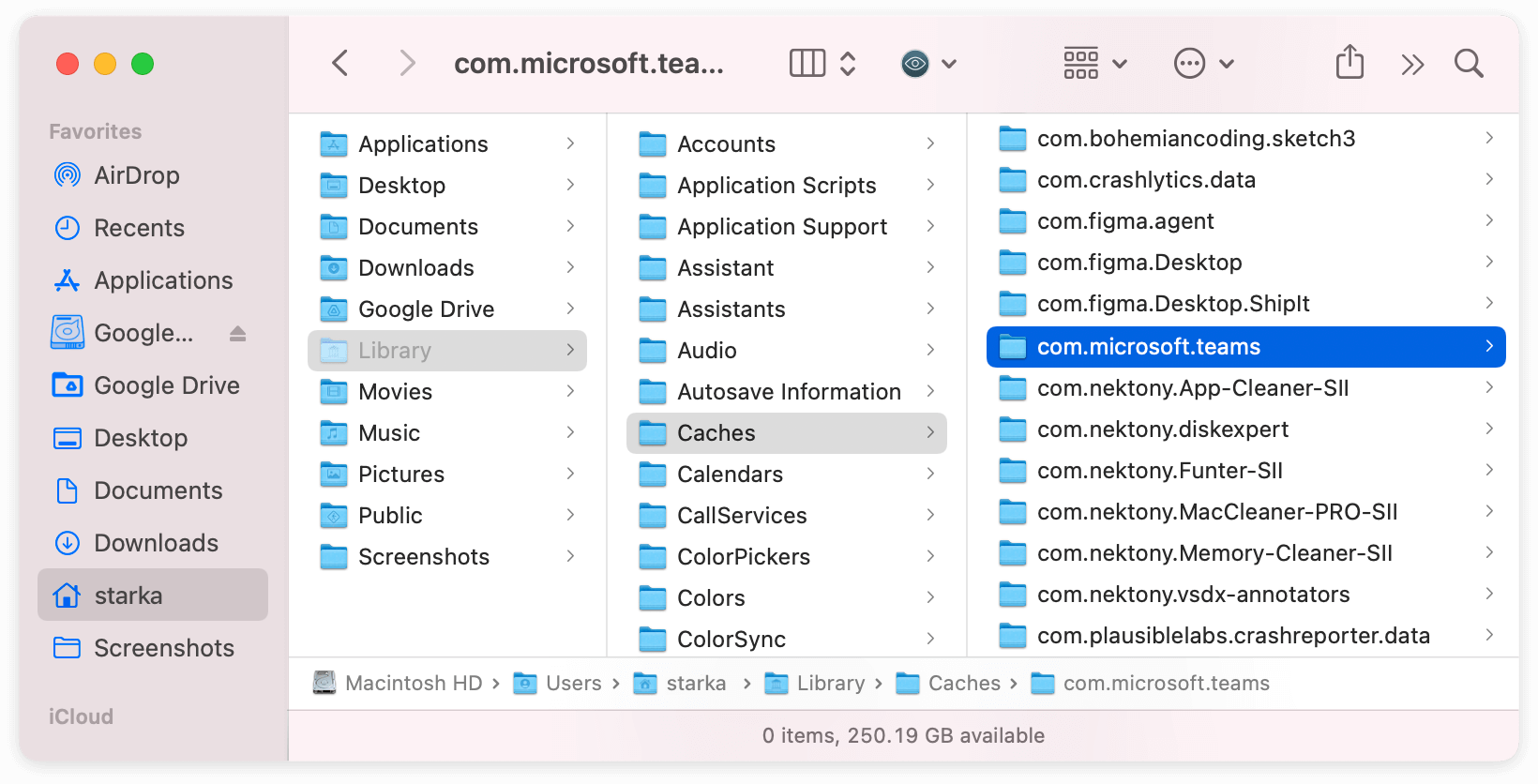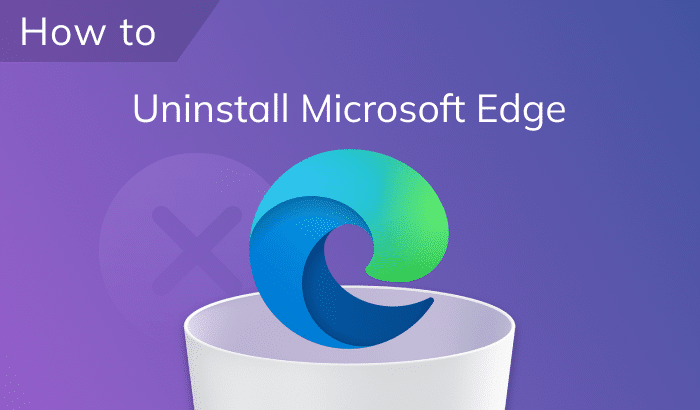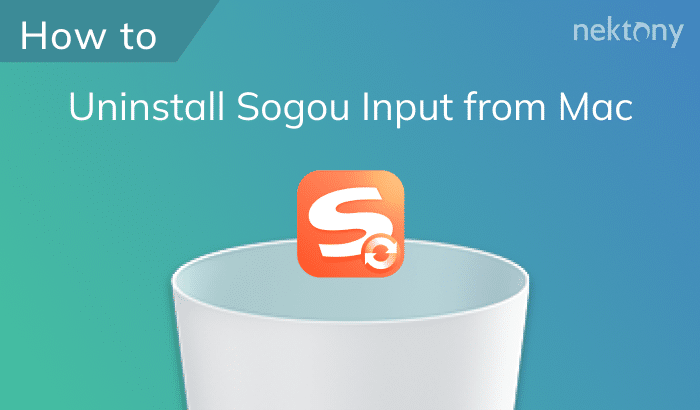This article will explain how to completely and correctly uninstall Microsoft Teams from a Mac along with all its support files. We will provide two methods for removing Teams – the manual way and with the help of a special uninstaller.
Contents:
- What is Microsoft Teams and why uninstall it?
- What happens if you delete Microsoft Teams?
- How to uninstall Microsoft Teams automatically?
- How to stop Microsoft Teams from starting automatically?
- How to uninstall Microsoft Teams manually?
- FAQs
Before we start
App Cleaner & Uninstaller
Video Guide: A quick way of deleting Microsoft Teams
What is Microsoft Teams and why uninstall it?
Microsoft Teams is a cloud-based software which allows teams and businesses to communicate, collaborate, share documents, organize online meetings, and so on. It is one of the tools included in the Microsoft 365 family of products.
By default, Microsoft Teams is installed on your Mac once you download and install Microsoft Office 365. However, if you don’t use this software, you should remove it from your Mac, because unused applications take up valuable space on your disk. You might need to reinstall Microsoft Teams to fix some issues.
Also, Microsoft Teams on Mac can sometimes cause specific issues that lead users to uninstall or reinstall it. Here are some of them:
- High CPU usage.
- Microphone or camera issues.
- Screen sharing problems.
- Login errors.
- Auto-launch even after disabling.
- Conflicts with other apps.
- Incomplete updates or failed installations.
Keep in mind that just dragging and dropping apps into the Trash bin is not enough for their complete uninstallation. Keep on reading to learn how to uninstall apps from Mac correctly.
What happens if you delete Microsoft Teams?
Deleting the Microsoft Teams application from your Mac doesn’t delete your entire account. You can reinstall the app and continue using it. However, if you want to erase all your channels’ data and history and you are sure you are not going to use MS Teams in the future, you can delete your account. For this, you will have to go to the Admin Center and cancel your subscription.
How to uninstall Microsoft Teams automatically
The easiest and safest way to entirely uninstall Microsoft Teams from your Mac is to use a special tool called App Cleaner & Uninstaller. This uninstaller automatically finds all support files of applications and even the remaining files of already removed apps. Here’s how to use it:
- Open App Cleaner & Uninstaller.
- Select Microsoft Teams from the list of scanned apps.
- Click the Uninstall button.
- Confirm the removal.
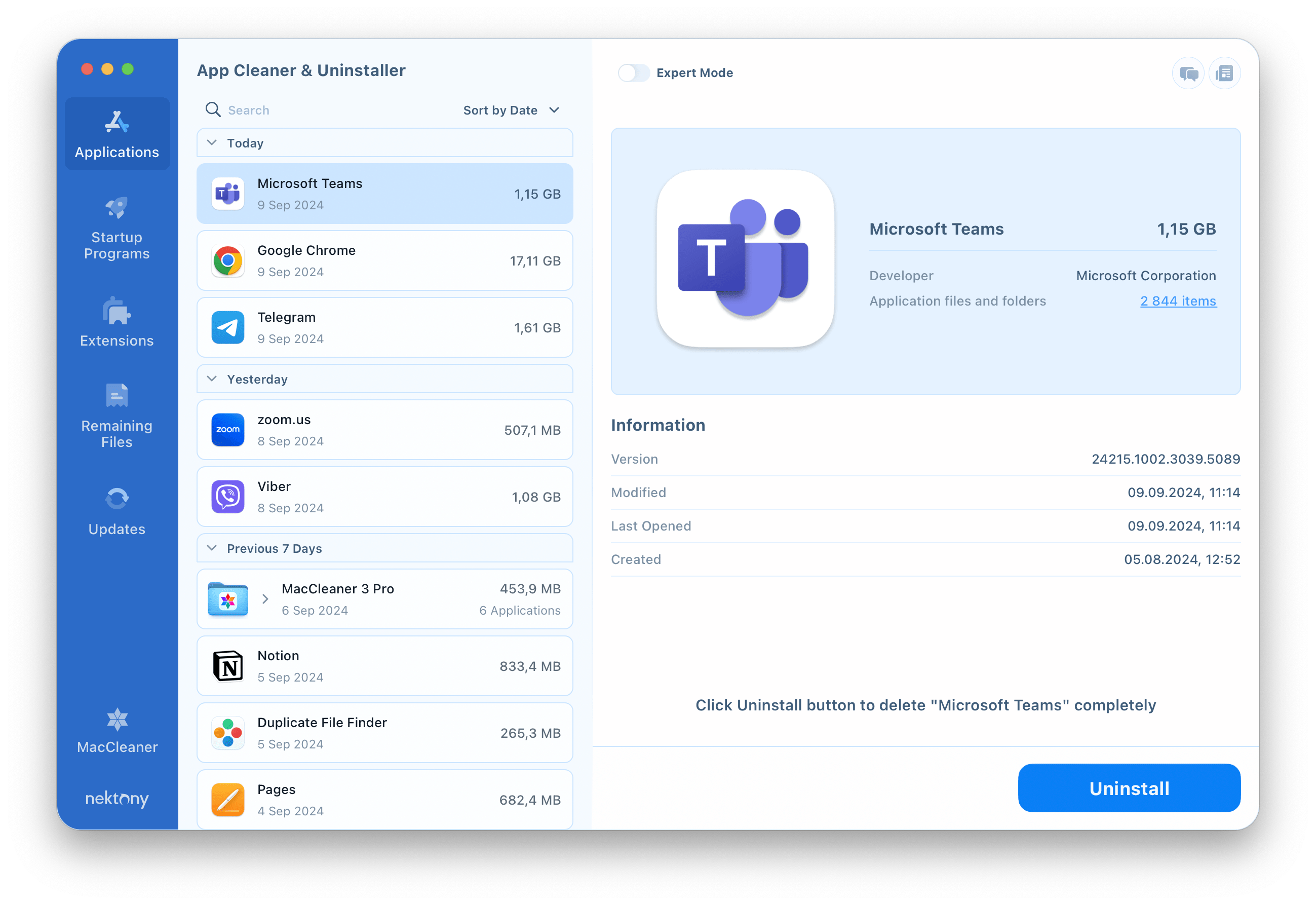
Easy and fast, isn’t it?
Also, if you switch to the Expert mode in App Cleaner & Uninstaller, you can see the list of all support files the app created on your Mac, including caches, logs, preferences, and login items, among others.
If you have already dropped Microsoft Teams into the Trash bin, App Cleaner & Uninstaller will find and display its support files in the ‘Remaining Files’ section.
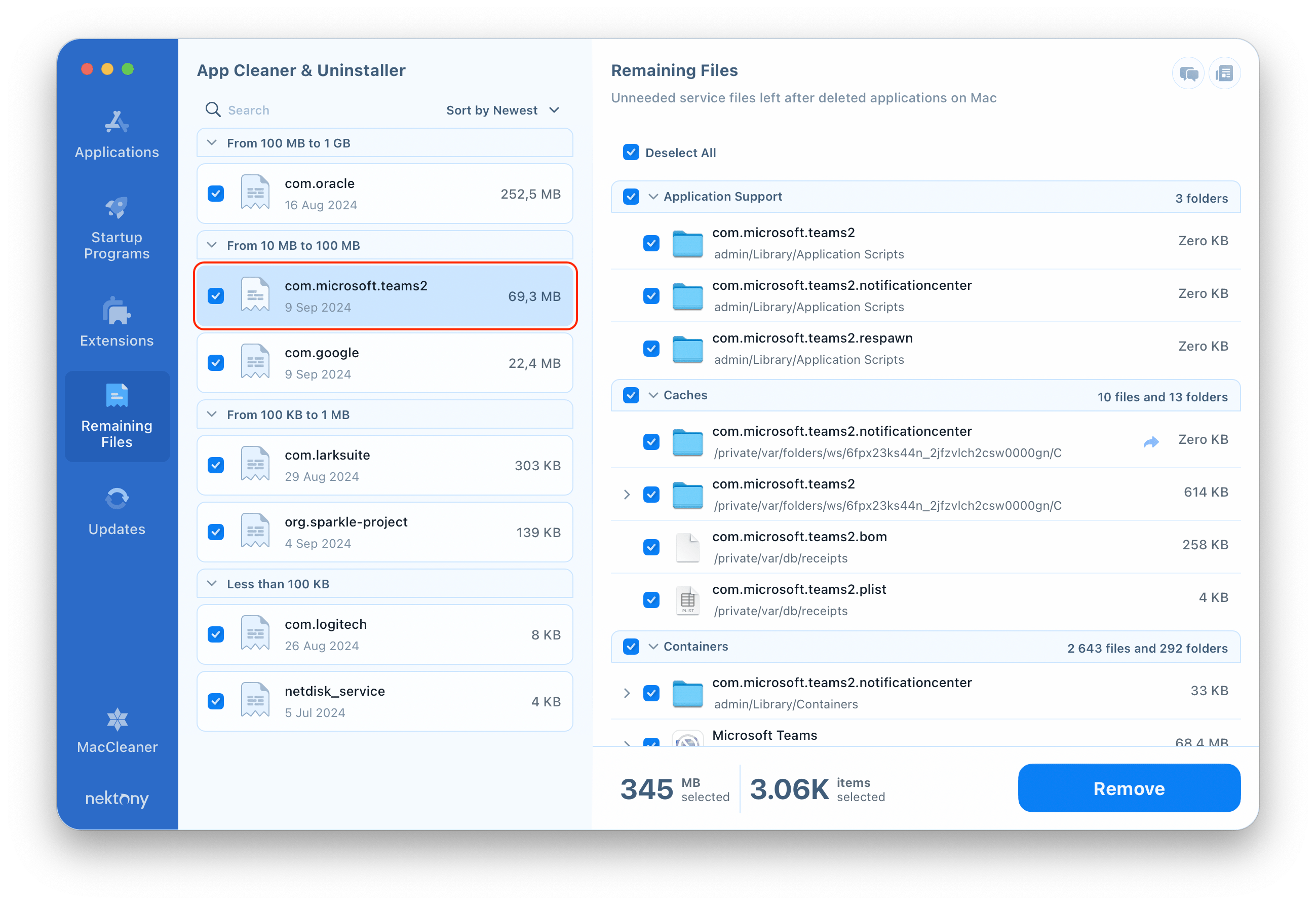
How to stop Microsoft Teams from starting automatically
If you use Microsoft Teams but just need to stop it from launching automatically when your Mac starts up, you can do this again with App Cleaner & Uninstaller.
This application also allows you to manage all startup programs, disable and enable login items, and even remove them.
- Launch App Cleaner & Uninstaller.
- Switch to the Startup Programs section.
- Select Microsoft Teams login items.
- Click on Remove and confirm the action.
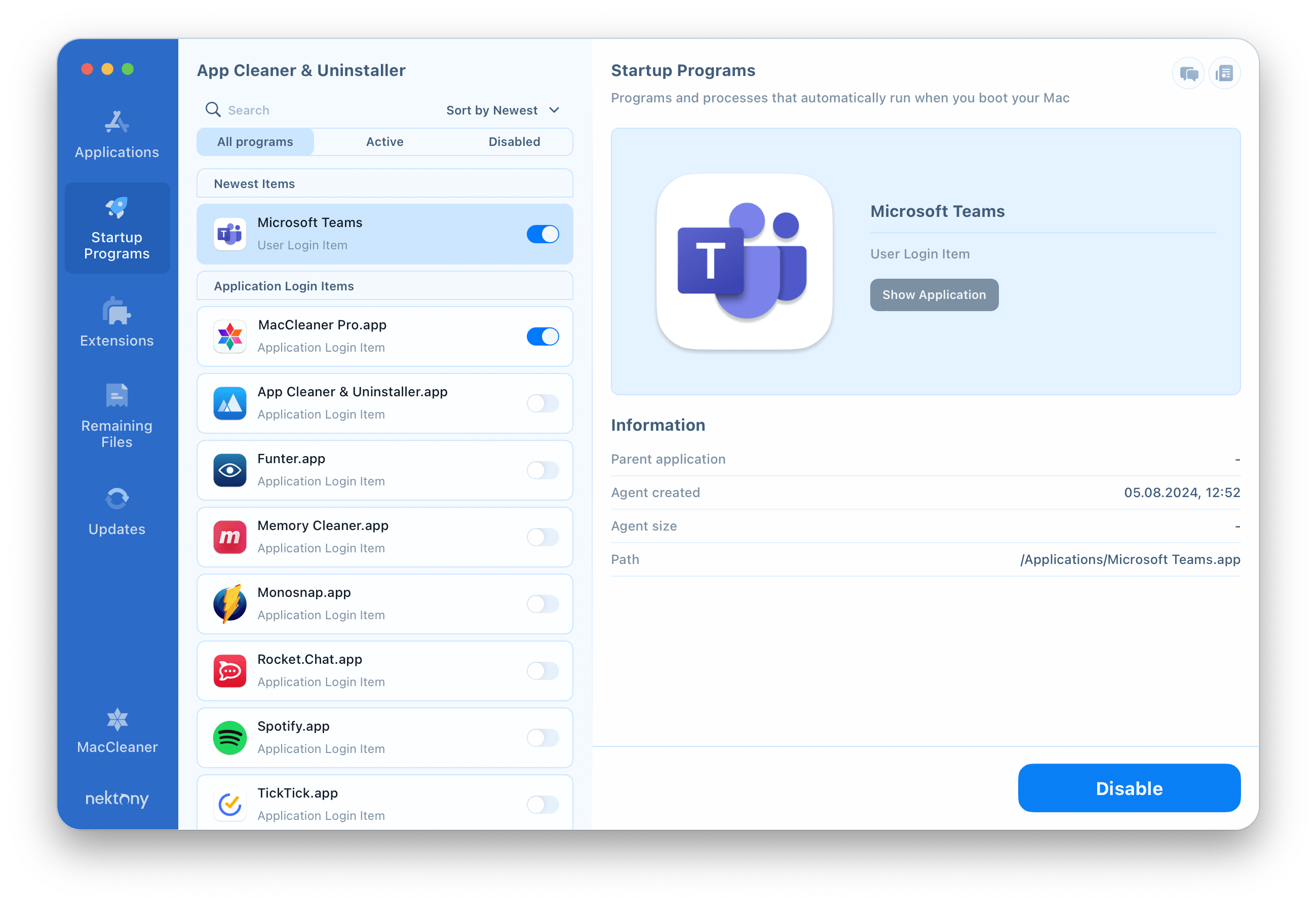
How to uninstall Microsoft Teams manually
The manual way of uninstalling apps is quite time-consuming since it requires the removal of all their supported files manually. By default, applications store their support files in the Library folder. Follow the steps below to completely uninstall Microsoft Teams from your Mac:
- Quit Microsoft Teams.
- Go to the Applications folder and remove Microsoft Teams into the Trash.
- In Finder, press the Command+Shift shortcut. You will see the Go to the Folder search panel.
- Type ~/Library and hit Return.
-
Here is the Library, you have to check the following subfolders and remove all files associated with Microsoft Teams from there:
- ~/Library/Application Support/
- ~/Library/Containers/
- ~/Library/Caches/
- ~/Library/Preferences/
- ~/Library/Cookies/
- ~/Library/Logs/
- ~/Library/LaunchAgents/
- Once you remove all of the support files of Microsoft Teams, empty your Trash.
Now the application is successfully removed from your Mac.
Note that some apps might spread their files all over the disk, so there is no guarantee that you will find all of them. You will have to carefully comb through every corner of your Mac to ensure that you deleted all of its service files. That’s why we recommend using special uninstallers for a clean removal of apps.
FAQs
Can’t delete Teams on Mac. How to fix it?
If you can’t delete Microsoft Teams from your Mac, check these points:
- Quit Microsoft Teams. If it’s unresponsive, press Cmd+Option+Escape and force close the app.
- Check for the Teams background processes and close them using Activity Monitor.
- Even after uninstalling, Teams may leave residual files. Manually find and delete them from the Library folder.
Microsoft Teams is misbehaving. How to fix it?
If Microsoft Teams is crashing, not loading, or causing performance issues try resetting it. Here’s how:
- Run App Cleaner & Uninstaller.
- Right-click the Teams app in the left panel.
- Choose Reset Application from the context menu.
- Confirm the removal of the app’s support files.
How do I stop MS Teams from launching on my Mac?
To disable MS Teams auto-run follow these steps:
- Open System Settings on your Mac.
- Choose General → Login Items.
- Select Microsoft Teams in the list of login items.
- Click the “-” (minus) button to remove it.