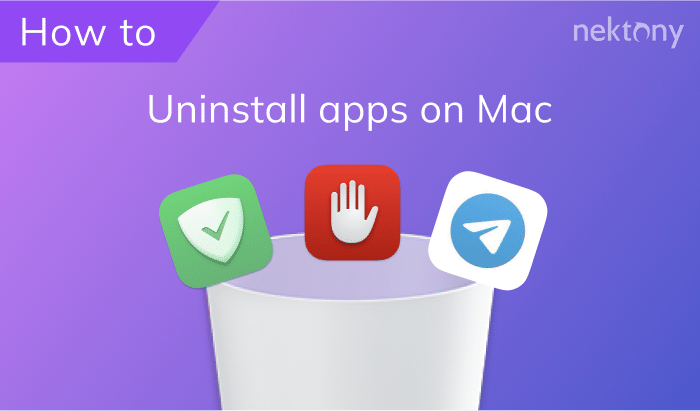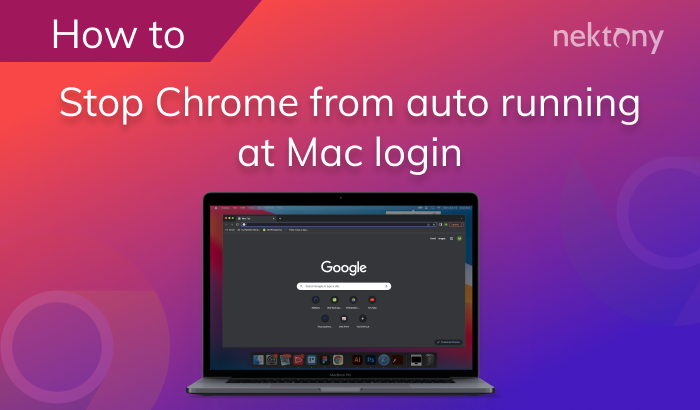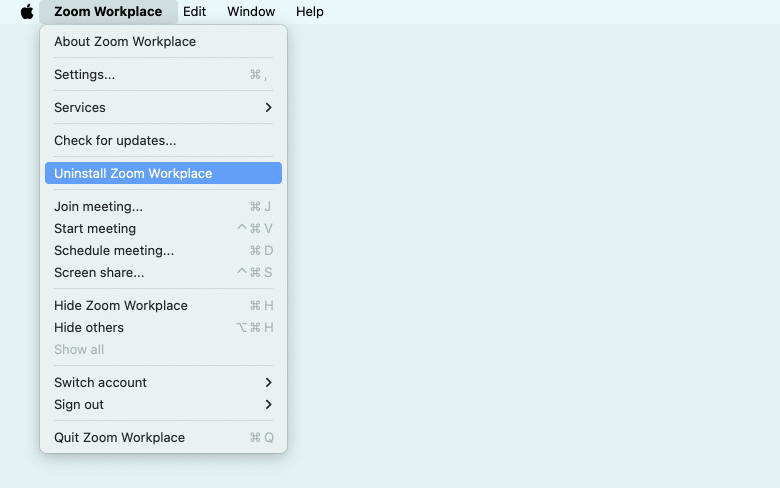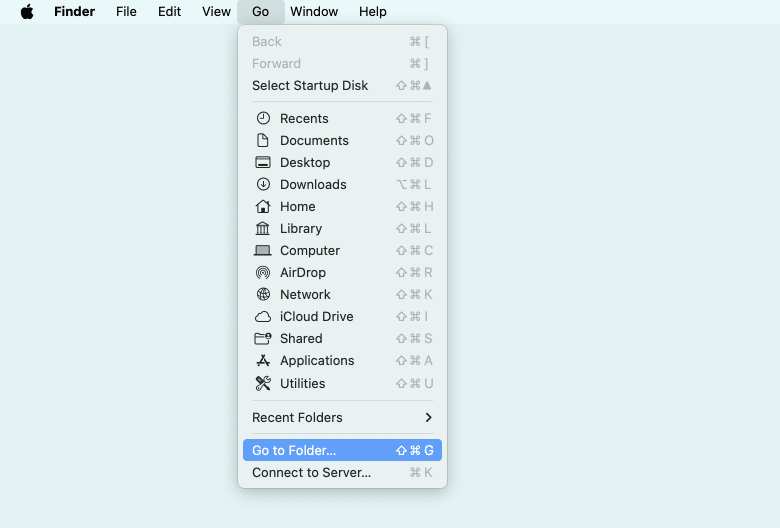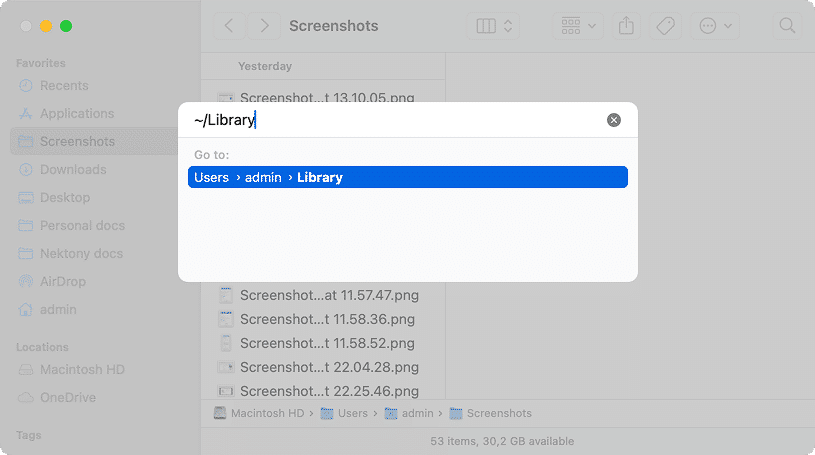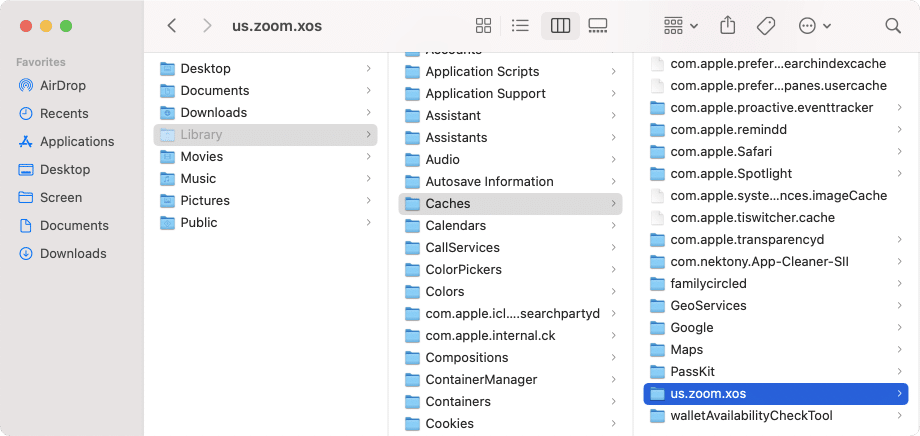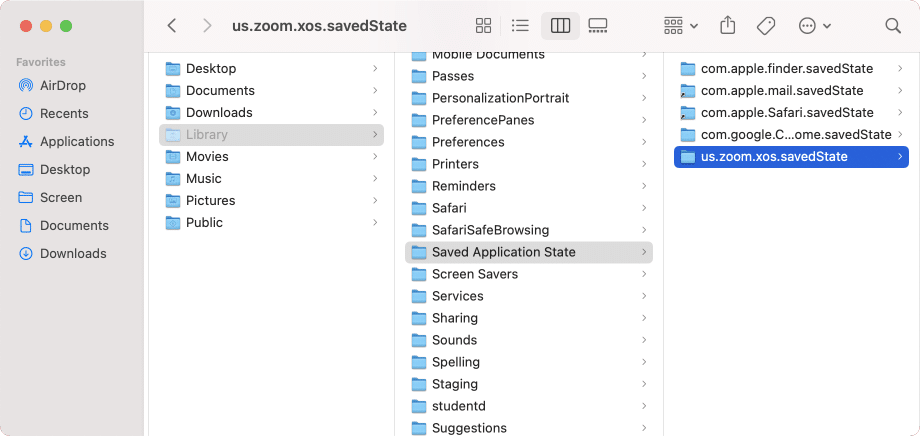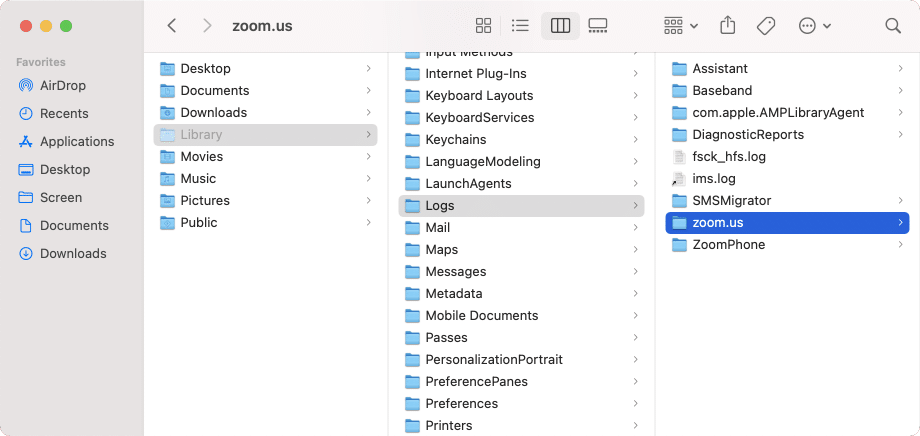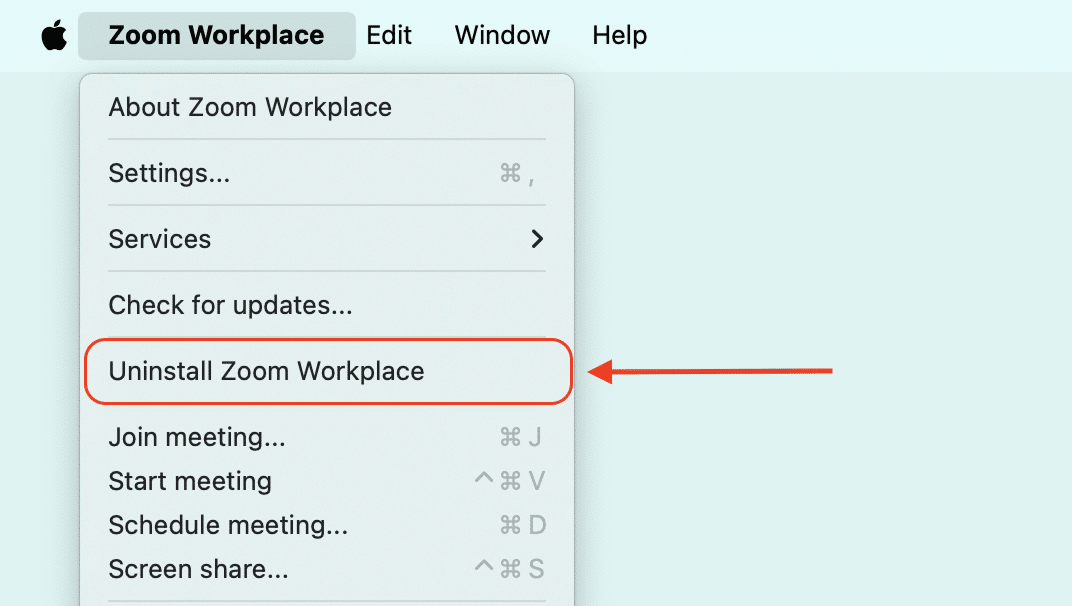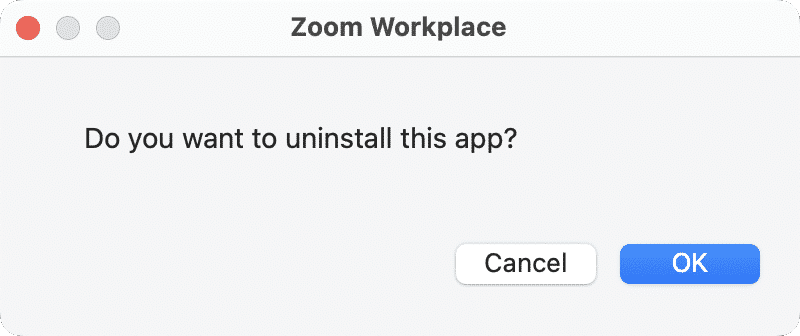July 31, 2025
Remove Zoom from Mac: Step-by-step uninstall guide
Deleting Zoom from your Mac can sometimes be tricky, especially if the app’s processes are still running in the background. In such cases, users might encounter errors or find that the app isn’t fully removed from their system. To avoid this, follow our guide to completely uninstall Zoom from your Mac.
Contents:
Before we start
If you don’t have time to read the guide, use App Cleaner & Uninstaller to completely delete Zoom from your Mac. This tool will find all of the support files of the app and help you get rid of it entirely without leaving temporary files on your disk.
Video Guide: Deleting Zoom on a Mac
1:04

What is Zoom and why uninstall it?
Zoom is a popular service for organizing video conferences, online meetings, webinars, live chats and screen-sharing. In March 2024, nearly 732 million unique global visitors accessed Zoom.us, reflecting the widespread use of the platform (Statista).
However, there are several reasons why you might need to remove Zoom from your Mac.
- Background processes. Along with Zoom, a web server was previously installed on macOS, which continued to run in the background even if the user had already left the application. In 2019, Apple has pushed a silent Mac update to remove this hidden web server (TechCrunch). However, if you are using an old version of the software, we strongly recommend updating or uninstalling it.
- Disk space. Like any other application Zoom creates a lot of service files that help the program to work correctly while using it. With time these files can occupy your disk memory which can lead to the problem of a slow Mac.
- Switching to another service. If you have decided to use another service for video conferencing and Zoom application is no longer needed for you we recommend you to get rid of it.
How to uninstall Zoom from Mac manually
To manually remove the app you need to find and remove all its support files. By default they are hidden and located in the Library folder. Follow these steps:
- Launch the Zoom desktop application.
- Click on Zoom in a menu bar.
- Select the Uninstall Zoom option.
- Confirm the deletion by clicking OK. Now the app is deleted but all its service files are still stored in the hidden library of your Mac. Keep following the instructions to get rid of Zoom’s leftovers.
- Open Finder → click on Go in the menu bar → choose Go to Folder.
- Type and press Return on your keyboard.
~/LibraryCopy
- In the Library folder, find and delete all the files and folders that contain “zoom” in their names. Check the following paths to find Zoom’s service files:
~/Library/CachesCopy
~/Library/LogsCopy
~/Library/CookiesCopy
~/Library/Saved Application StateCopy
- Once all service files are deleted empty your Trash bin.
Note:
Be careful. If you delete any system file by mistake, it might damage your system. That is why before you delete something, you should double-check the name of the file or folder.
How to remove Zoom using its built-in uninstaller
Zoom provides an uninstall option that promises to remove the application completely along with all its related files. Here’s how to use it:
- Open Zoom.
- Click Zoom Workplace in the top menu bar.
- Click Uninstall Zoom Workplace.
- Click OK in the window that appears.
- If prompted, enter your Mac user password.
- The program will start the removal process.
- Once the process is complete, you’ll get a notification.
Note:
Despite Zoom promising a complete uninstallation, we checked our Mac for leftover files and found numerous service files still present:
users/admin/Library/Application Support/BJ4HAAB9B3.ZoomClient3rdCopy
Macintosh HD/private/var/folders/gm//private/var/folders/gm/vl6bd07j1tn7j_2skv2z9bxr0000gn/C/us.zoom.CptHostCopy
Macintosh HD/private/var/folders/gm//private/var/folders/gm/vl6bd07j1tn7j_2skv2z9bxr0000gn/C/us.zoom.xosCopy
Macintosh HD/private/var/db/receipts/us.zoom.pkg.videomeetingCopy
That’s why we recommend using a third-party tool like App Cleaner & Uninstaller that automatically finds all leftover files and uninstalls applications completely. Learn in the next chapter more about this method.
How to entirely uninstall Zoom from your Mac
The easiest and safest way to uninstall any unnecessary app including the Zoom program is to use App Cleaner & Uninstaller. This tool will delete Zoom along with all its support files in four easy steps:
- Launch App Cleaner & Uninstaller.
- Select Zoom from the list of applications.
- Click the Uninstall button.
- Confirm the uninstallation.
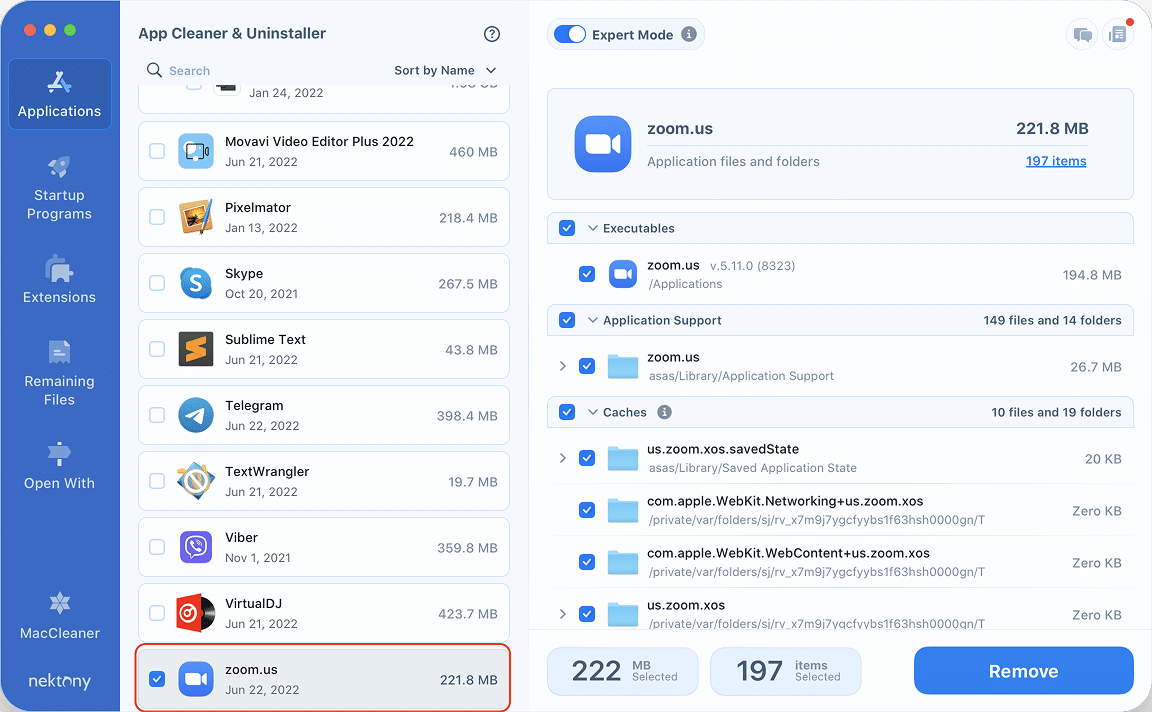
Now, Zoom will be uninstalled and all its service files will also disappear from your Mac.
If you have already removed the application by dragging and dropping it into the Trash or in a manual way of uninstallation, you can clean up the leftovers. To do this, go to the Remaining Files section, where all service files of deleted applications are displayed.
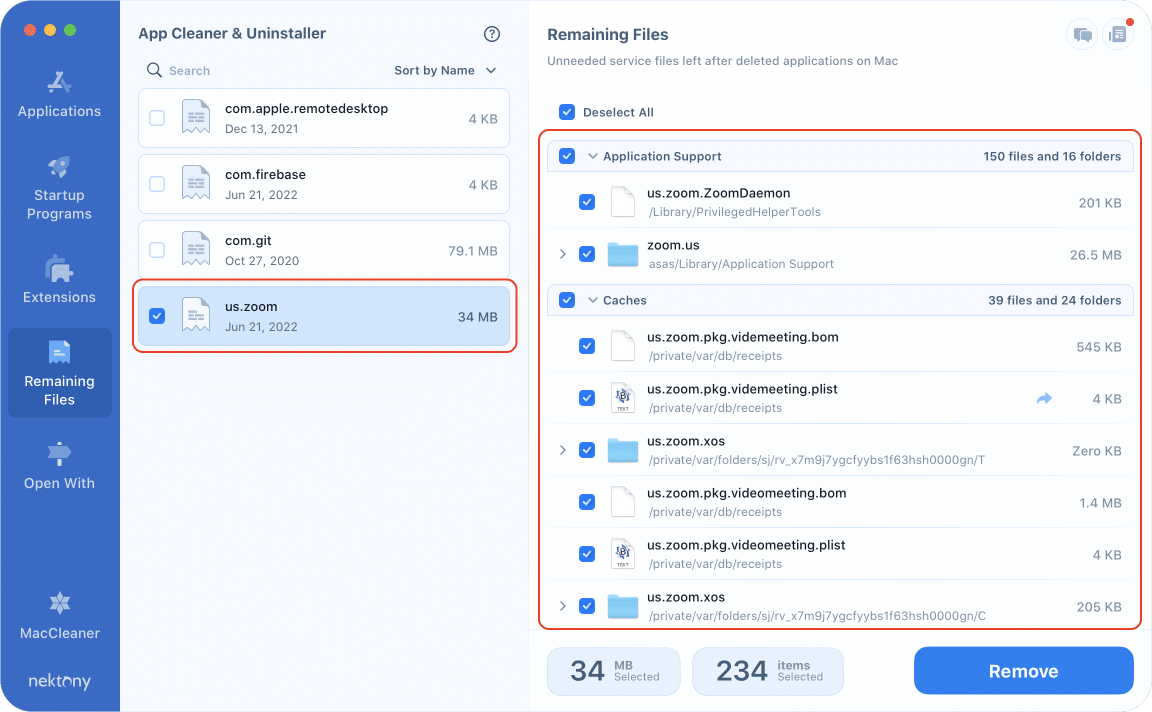
App Cleaner & Uninstaller automatically cleans your Mac from leftovers and you don’t need to waste your time doing it manually. This straightforward removal guide is universal so you can use it whenever you need and for any application you want to remove.
How to delete Zoom cache on a Mac
If you often use Zoom, the volume of its cache files might be huge. With App Cleaner & Uninstaller, you can clear its cache files. Here is how:
- Launch App Cleaner & Uninstaller.
- Select Zoom on the left panel.
- Enable the Expert mode. Use the toggle button on the top of the window for this.
- Tick Caches in the list of Zoom service files.
- Click the Remove button and confirm the removal.
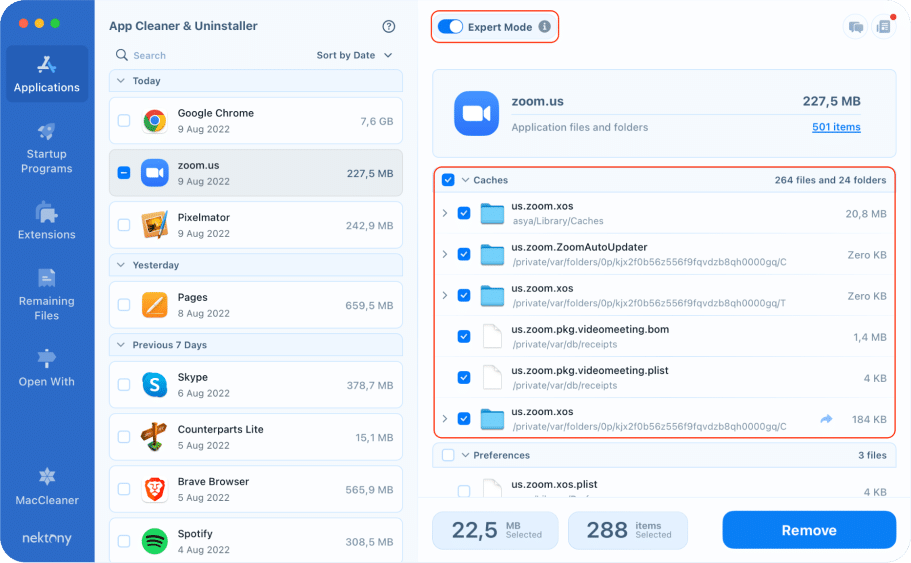
In this article, we’ve covered three different ways to remove Zoom from your Mac. One of them is the manual method, which doesn’t require any additional tools but does have its downsides. It can be time-consuming and requires careful attention to avoid leaving behind leftover files or accidentally deleting something important.
For a faster and safer option, we recommend using a third-party uninstaller. These tools are designed to completely remove Zoom along with all its associated files, saving you time and ensuring a clean uninstallation.