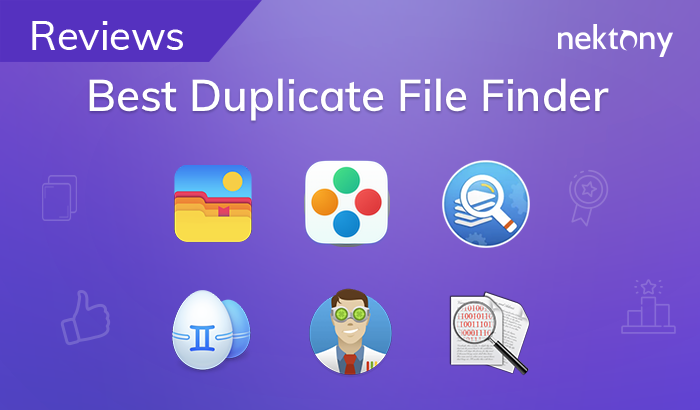These days, instead of wondering where to store pictures and photos, there’s a new question – what to do with the many photos you’ve stored.
It’s not unusual for us to simply ignore the steady accumulation of unnecessary and repetitive files. That is, until the moment this dreaded message appears: “There is not enough storage space.” But, before you go out and buy a new hard drive, there’s a better option – to find and clean up the duplicate files.
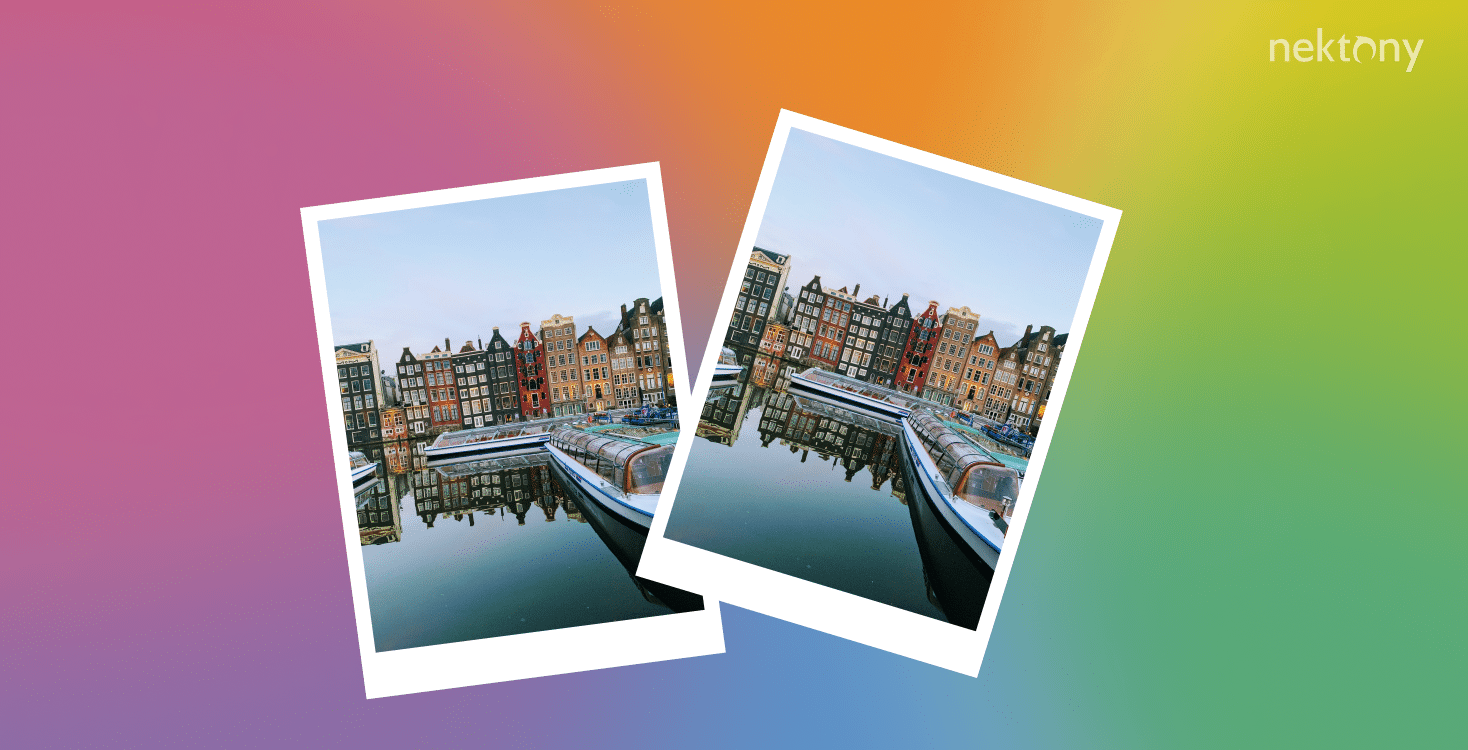
To find duplicate photos on your Mac, you can use a free utility from Nektony called Duplicate File Finder which allows you to find duplicate images and any other duplicate files in less than a minute.
What are duplicate photos?
Duplicate photos are images that have an equal file type, size, and content. They may have titles that are different or the same. These files can be stored in one folder or scattered throughout your Mac’s disk space. Consequently, finding and removing duplicate photo files this way can be time-consuming and frustrating. A much simpler and efficient option is to use the Duplicate File Finder.
Steps to find and remove duplicate photos on Mac
To delete duplicate photos from your Mac via Duplicate File Finder, complete the following steps:
- Launch Duplicate File Finder.
- Switch to the Duplicate pictures section.
- Add folders to scan.
- Click Find duplicates.
- When the scan is finished, you will see duplicate and similar pictures.
- Preview your duplicate and select the unneeded copies.
- Click Review to Remove.
- Confirm the deletion of selected files.
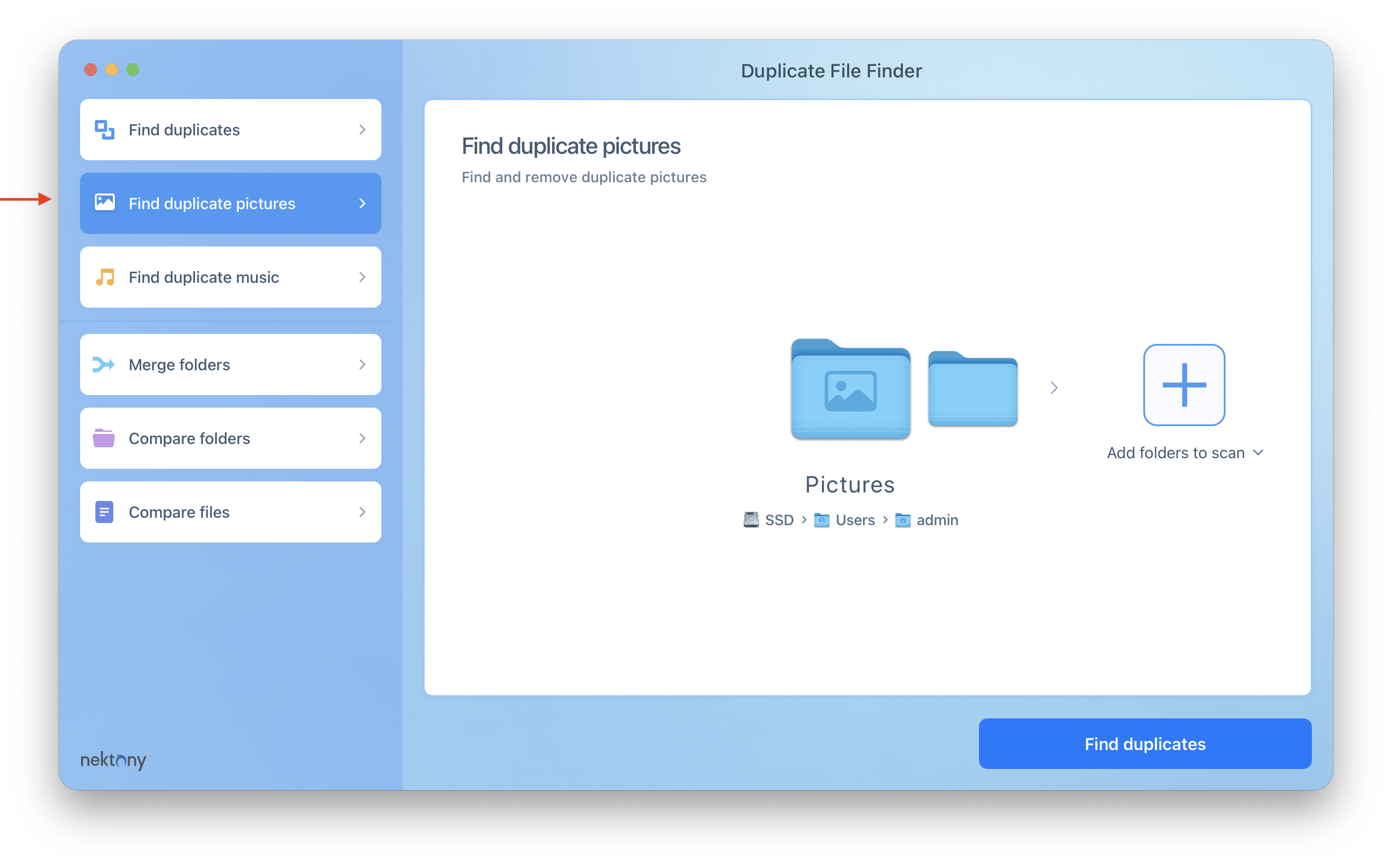
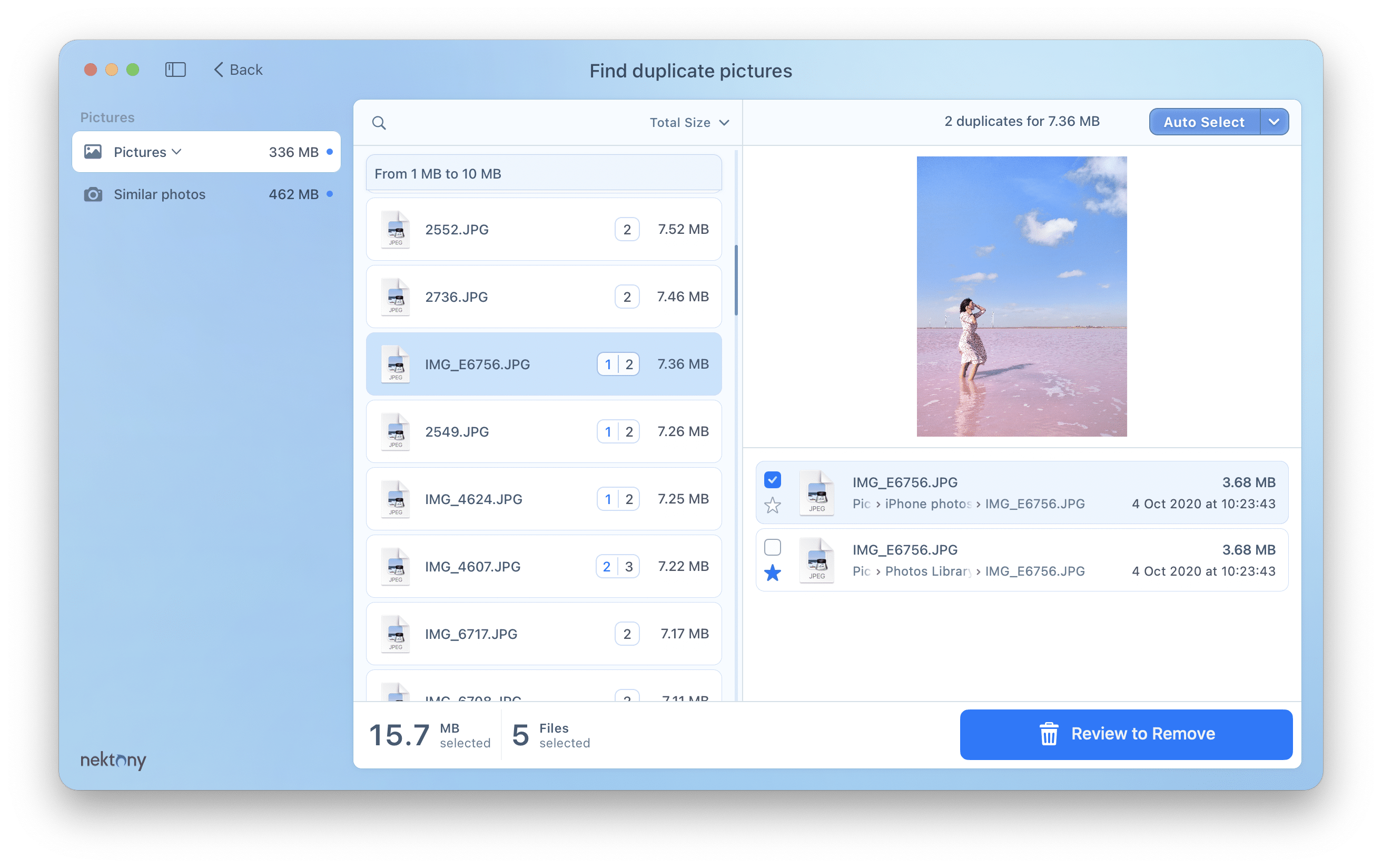
What are similar photos?
You may have images that are absolutely identical, for example, copies and images that look alike but are not duplicates. Only files that have an identical type, size, and binary content are real duplicates.
However, some pictures, which at first glance look the same but in closer view are slightly different, are just similar pictures.
Steps to find and remove similar images on Mac
Duplicate File Finder also finds similar pictures, and you can view them in the Similar Photos tab. In this section, you will see images that can be of the same type and almost the same size, but have different content.
- Launch the Duplicate Finder app.
- Switch to the Duplicate pictures section.
- Add folders and click the Find duplicates button.
- Switch to the Similar Photos tab as soon the scan is finished.
- Preview similar pictures and select the unneeded ones for removal.
- Click Review to Remove and confirm the deletion of similar pictures.
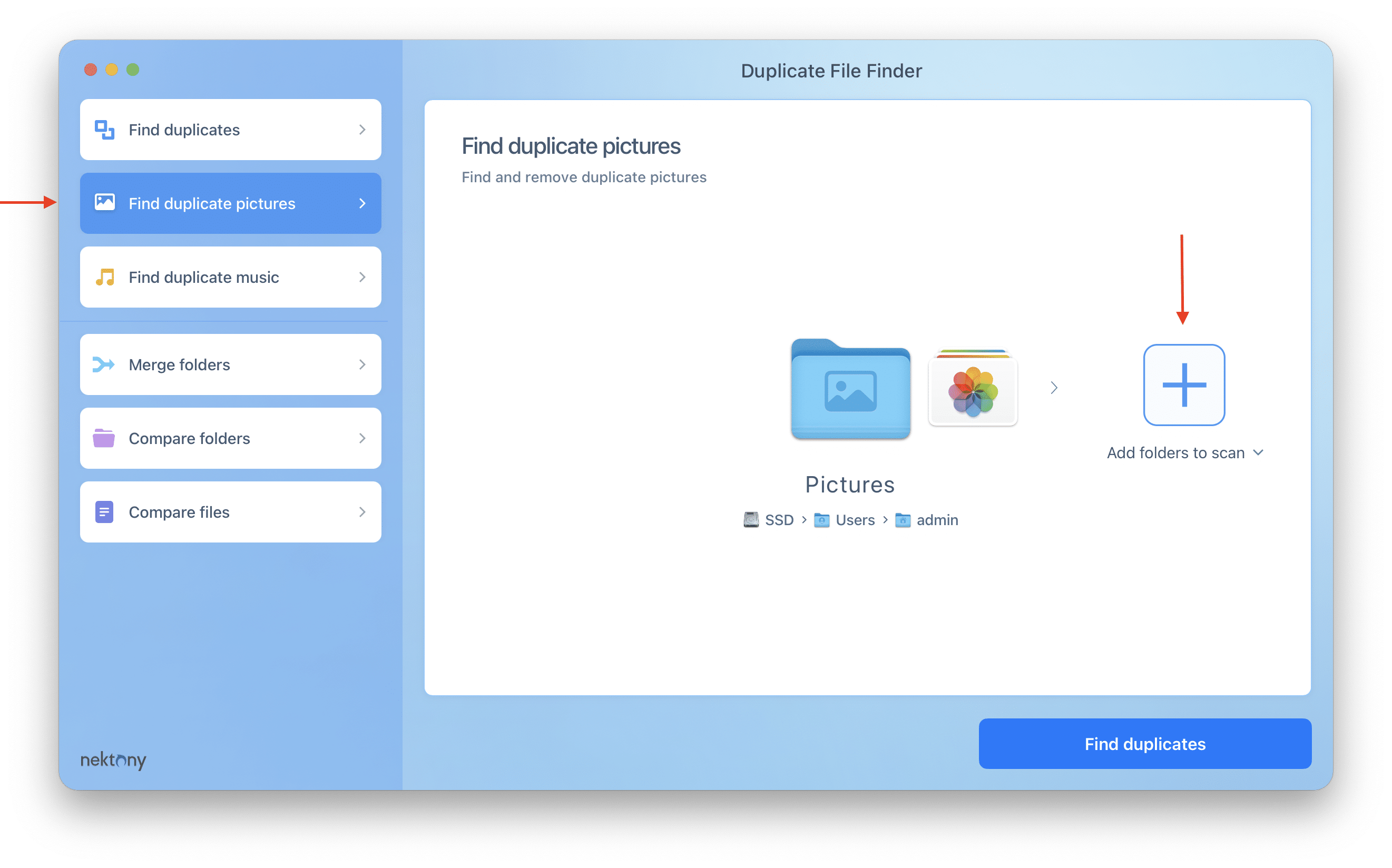
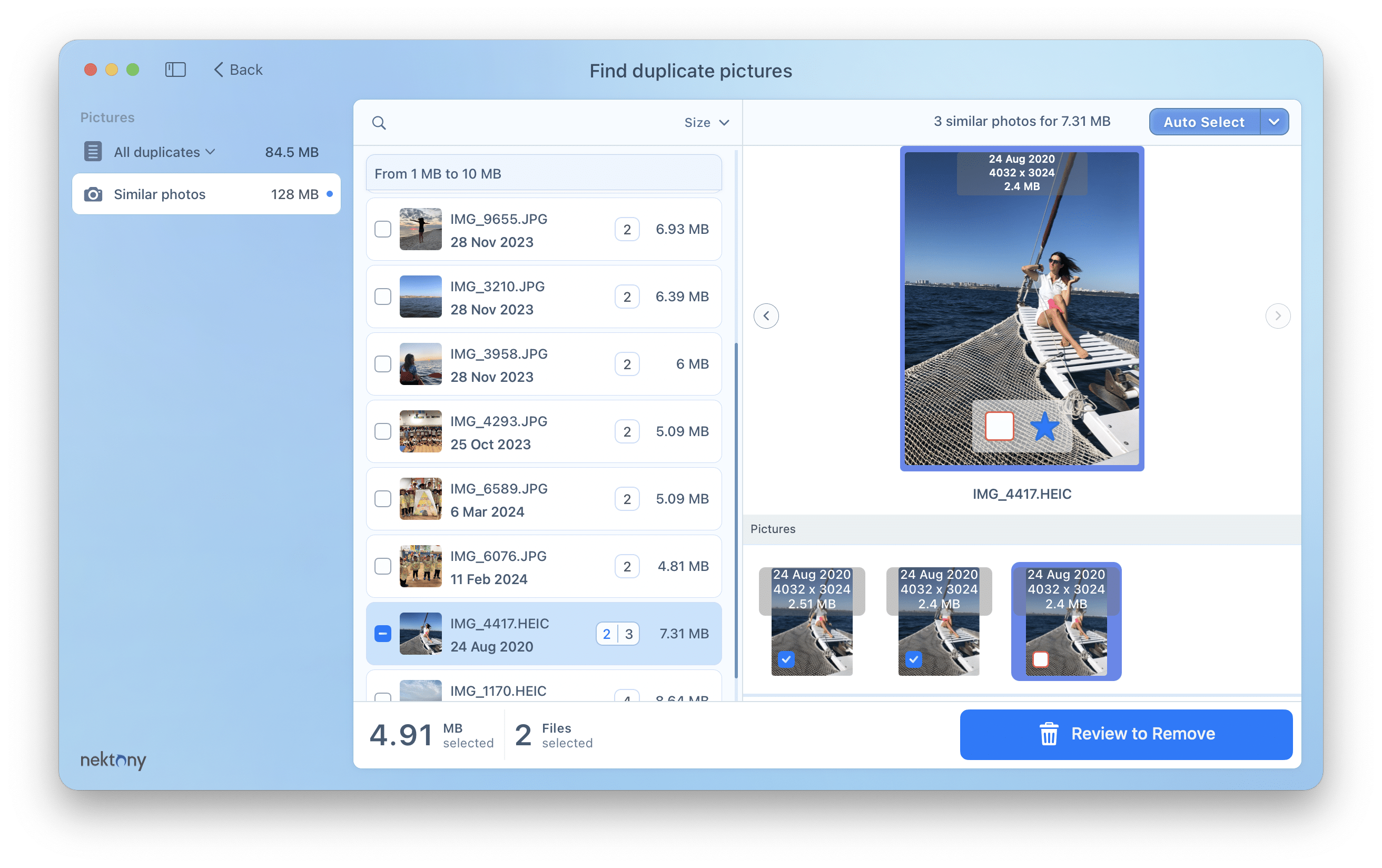
If you’d like to find duplicate and similar pictures in your Photos app on a Mac, read our detailed guide here: How to remove duplicate pictures from Photos library.
Also, in this this post, you can find tips and tricks for finding and removing duplicate files from external drives.
In addition to this, you can find similar photos on your iPhone using the free Phone Cleaner app. Phone Cleaner will help you clear your iPhone of unneeded pictures so that you only transfer unique photos to your Mac.
Best features of Duplicate File Finder
Our duplicate picture finder provides the best features to quickly delete duplicate photos from your Mac or from an external drive:
- Fast scanning algorithm. It takes less than a minute to find duplicate pictures on a modern system disk.
- Complete control of the duplicate removal process. Preview the images found directly in the app, and quickly select unneeded copies.
- Flexible scan settings. Specify duplicate picture extensions to scan (jpg, png, tiff, etc.) and quickly get the results of all copies of photos detected, without being distracted by other types of files.
- Auto Select option. Using this setting, you can minimize the number of steps to select duplicates in bulk and free up disk space.
- Multiple file types. Find duplicate images of any type. The most commonly used extensions include .jpeg, .jpg, .gif, .png, .ico, and others. The specific image extensions created by amateur and professional applications include .psd, .pxm, .cdr, .tiff and others.
- Restore Removed Duplicates feature. This option allows you to recover accidentally deleted files.
Using Duplicate File Finder, you can find and delete various types of duplicates from your Mac, external drives or cloud storage. If you have too many duplicate folders with similar content, it’s recommended that you organize them using the Merge command.
Duplicate File Finder also allows you to organize your folders that contain duplicate files. With the app’s new Merge Folders feature, you can use the Merge Folders option to combine content from multiple folders. This capability allows you to get all the unique files in a single format, removing redundant duplicates.
The process is straightforward and helps to easily optimize space on your Mac.
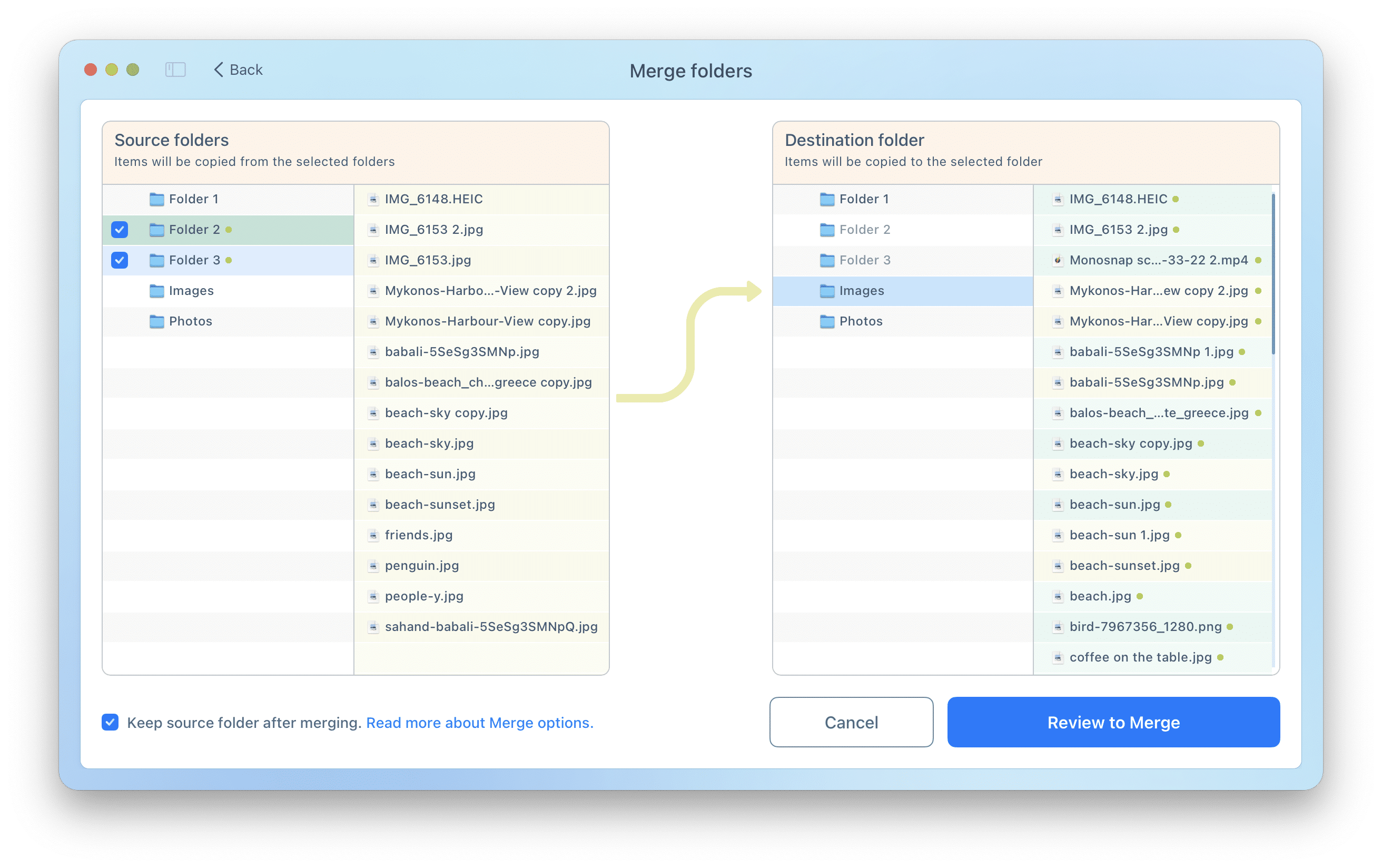
Download the free version now to check how many duplicates you have on your Mac. Purchase the PRO version to get more benefits, including the Merge Folders feature.