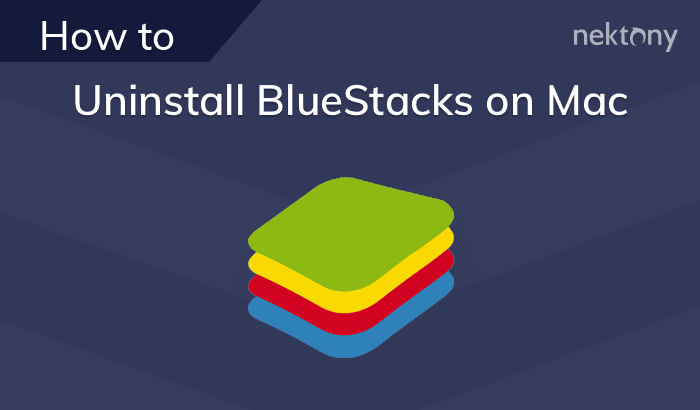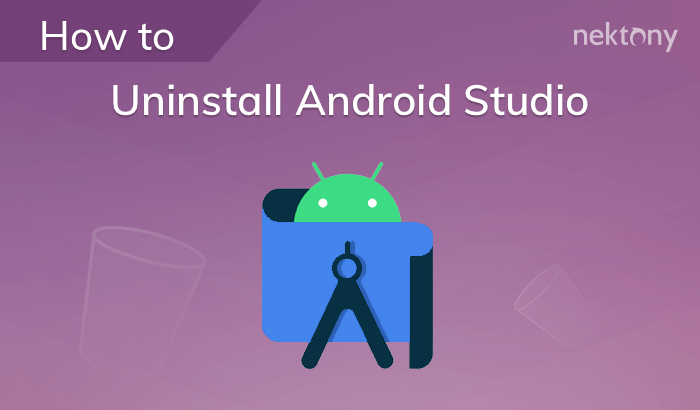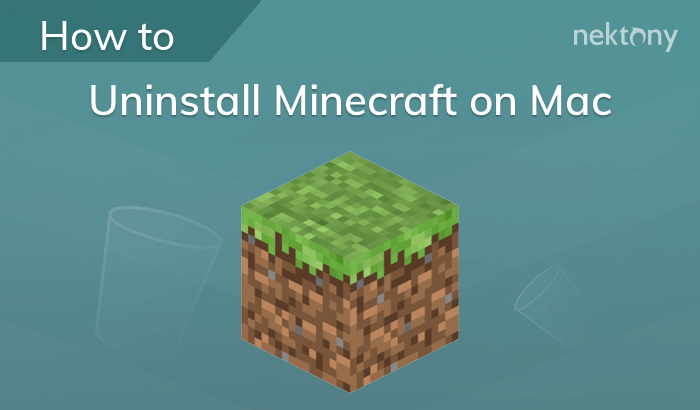June 16, 2025
4 Ways on how to uninstall Docker on Mac
Rolling your eyes when trying to uninstall Docker?🙄 We get it. You can count on us when it comes to removing Docker and all other apps.
Since some users faced a lot of issues in the process of deleting Docker, we’ve decided to prepare a detailed step-by-step guide explaining four ways to completely remove Docker from Mac.
This Article Contains
Short on time?
If you value your time and want a quick way to remove Docker completely from your Mac, use App Cleaner & Uninstaller. This specialized tool thoroughly and automatically uninstalls any app from your Mac, along with all associated leftovers from caches and preferences, to browser extensions.
Video guide: A quick way to uninstall Docker from Mac
2:23

What is Docker, and why remove it?
For starters, let’s be clear that Docker is an open-source platform that uses portable containers to build, run, and manage applications. It’s widely used among developers for packaging microservices, allowing each service to run independently with its own dependencies.
With Docker, developers deal with developing and testing apps in consistent environments – whether on macOS, Windows, Linux distributions like Ubuntu, or cloud servers.
Fun fact
Docker reported that there are approximately 8.3 million application container image repositories on Hub. More than 20 million developers use the portal monthly. Installations of Docker Desktop reached 3.3 million.
But what about uninstallation?
Despite Docker’s many benefits – like simple container deployment, support for Dockerfile-based builds, and access to secure Docker Hardened Images – you might consider deleting Docker due to:
- Switching to an alternative: moving to more modern containerization technology like Kubernetes, which favors runtimes like containerd or CRI-O, or opting for lightweight Podman for rootless container management.
- Poor user experience: certain users complain about Docker Desktop for Mac crashing daily and ask for a replacement to run Docker containers.
- High RAM & CPU usage: reducing system resource consumption, which might be one of the reasons that slow your Mac down (especially important on developer machines or CI/CD environments)
- Incident in open-source circles: Docker trust issues and concerns about rate-limiting pulls of public open-source images pushed many to adopt alternative registries such as GitHub Container Registry.
- High power consumption: Docker’s resource demands can significantly reduce battery life, sometimes draining a laptop battery within 3-4 hours or even less.
4 Effective approaches to uninstall Docker Desktop on Mac
Uninstalling Docker Desktop on Mac isn’t always straightforward. Many users need a guide to fully delete the app with files it’s ever created. Whether you choose to follow Docker’s official instructions or prefer a more detailed method, this guide is here to walk you through it.
For your convenience, below is a clear comparison of the possible effective ways to remove Docker from your system completely.
| Method | Technical Skill Level | Speed | Removes Hidden Files | Recommended When |
|---|---|---|---|---|
| Manual Uninstallation | Intermediate / Advanced | Slow | ✅ Yes | You want full control and don’t mind digging through system folders manually. |
| App-built | Beginner | Fairly quick | ❌ Not completely | You prefer a simple built-in option and plan to manually clean leftovers later. |
| Using Terminal | Advanced | Depends | ✅ Yes (if all commands used) |
You’re comfortable with command-line tools and want a scriptable solution. |
| App Cleaner & Uninstaller | Beginner | Fastest | ✅ Yes | You want the easiest and most reliable method with minimal effort. |
For your reference, we ran all uninstallation methods testing Docker v.4.41.2 on macOS Sequoia 15.3.1.
How to uninstall Docker on Mac manually
If you’re someone who likes to be in full control and doesn’t mind digging through system folders, manual uninstallation might be the route for you.
Just a heads-up – dragging Docker to the Trash only scratches the surface. The app leaves behind quite a few support files buried deep in your Library folder.
This is why you should follow each of the steps below to fully remove Docker from Mac.
- Close all Docker-related processes running in the background. For this, go to Applications → Utilities → Activity Monitor → locate any Docker-related process (in the search bar, type Docker) → select them, if any → click the X button to force them to quit.
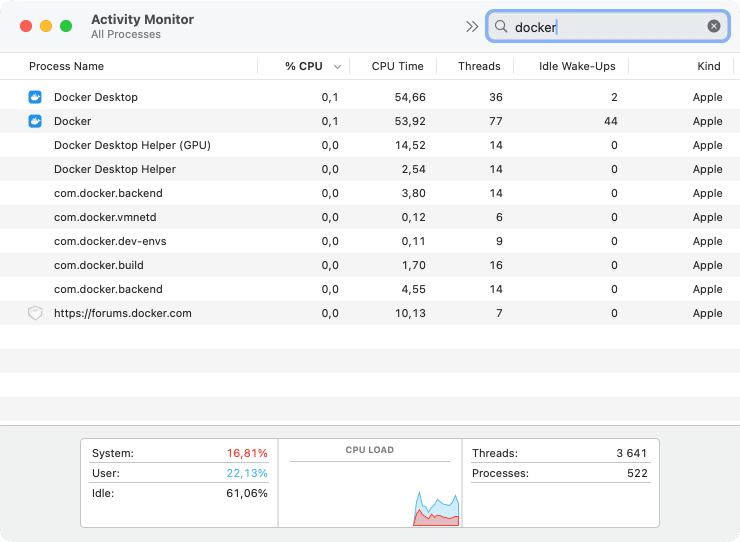
- Delete the Docker app. For this, go to Applications → locate the Docker app → move Docker to Bin.
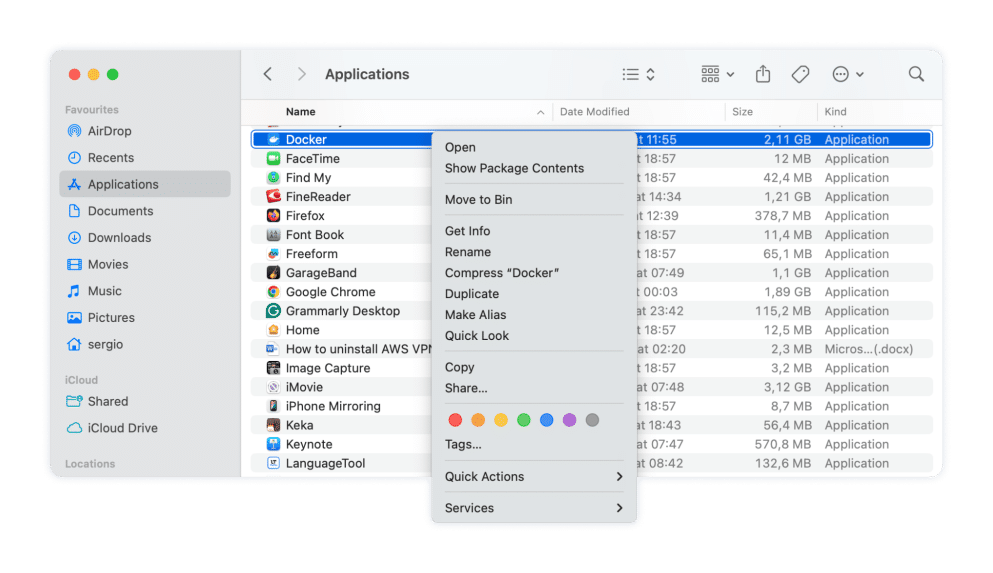
Note:
You’ve removed the main application, but there’s more to clean up…
- Remove Docker leftovers. For this, open Finder → press Command + Shift + G →In the search field, type → hit Return.
~/LibraryCopy
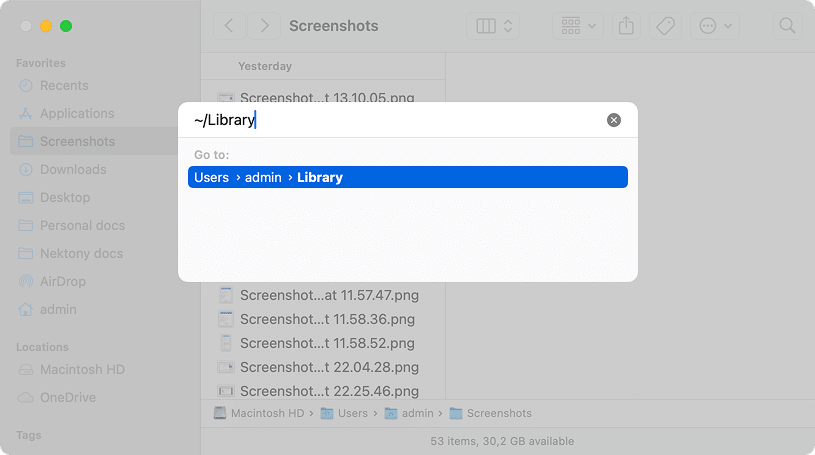
- In the Library folder, double-check the following directories and drag any Docker-related files to the Bin, if any.
Tip
You can use Command + Shift + G in Finder and paste each path below one by one to locate the hidden files, then move them to Trash.
Application Support:
~/.dockerCopy
/Library/PrivilegedHelperTools/com.docker.socketCopy
~/Library/Application Support/DockerCopy
~/Library/Application Support/Docker DesktopCopy
~/Library/Application Scripts/group.com.dockerCopy
/Library/PrivilegedHelperTools/com.docker.vmnetdCopy
Caches:
~/Library/Saved Application State/com.electron.dockerCopy
/private/var/run/com.docker.vmnetd.sockCopy
~/Library/Caches/com.docker.dockerCopy
~/Library/Application Support/com.apple.sharedfilelist/com.apple.LSSharedFileList.ApplicationRecentDocuments/com.electron.dockerdesktop.sfl3Copy
~/Library/Caches/Docker DesktopCopy
~/Library/Application Support/com.apple.sharedfilelist/com.apple.LSSharedFileList.ApplicationRecentDocuments/com.docker.helper.sfl3Copy
/private/var/folders/*/com.electron.dockerdesktopCopy
/private/var/folders/*/com.electron.dockerdesktop.helper.GPUCopy
Containers:
~/Library/Group Containers/group.com.dockerCopy
~/Library/Containers/com.docker.dockerCopy
~/Library/Containers/com.docker.helperCopy
Preferences:
~/Library/Preferences/com.electron.dockerdesktop.plistCopy
Login Items:
/Library/LaunchDaemons/com.docker.socket.plistCopy
/Library/LaunchDaemons/com.docker.vmnetd.plistCopy
- Empty Bin.
Phew! What a relief. You are all set now 😌
Note:
As you see, this way is thorny. Apps like Docker leave behind tricky-to-find files. If you’re not 100% confident you caught them all, or just want a simpler and safer solution, check out App Cleaner & Uninstaller. Below, you will find this tool that can help you completely uninstall Docker, including 1000+ Mac apps.
How to delete Docker within the app itself
Docker Desktop comes with a built-in uninstall option available through its Troubleshoot menu. Let’s see how the uninstallation process looks like this way:- Open Finder → go to Applications folder → launch Docker.
- Сlick the ❓ Troubleshoot icon in the Docker menu bar.
- Click the Uninstall button at the bottom.
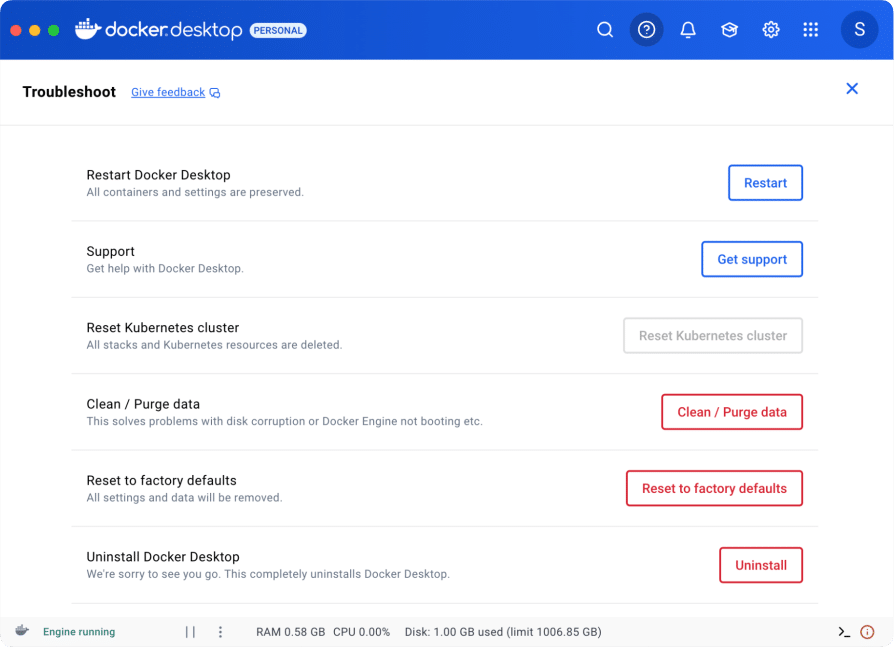
- Enter your Mac’s admin password to allow the removal.
- Once the uninstallation is finished, click Quit.
- Move Docker to the Trash from the Applications folder.
Note:
Even though this method removes the core app, in our case, it left residual files behind – cache and login items. To fully uninstall Docker on macOS, we recommend going back to step 3 in the How to uninstall Docker on Mac manually section.
How to uninstall Docker on Mac with Terminal
Another way to uninstall Docker on Mac is to use special commands in Terminal. If you’re comfortable working with the command line, here is how to delete Docker on Mac:
- In Finder, go to Applications folder → Utilities → run Terminal.
Alternative
Use Spotlight (Command + Space) → type Terminal → press Return.
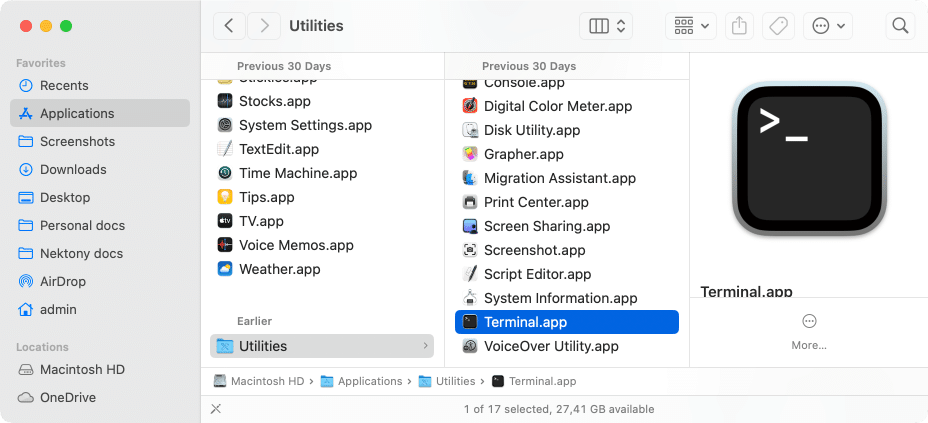
- Copy and paste the following command and press Return:
/Applications/Docker.app/Contents/MacOS/uninstallCopy
Note:
Terminal may show the following error telling that: the operation on deleting from the directory /Library/Containers/com.docker.docker/ is not permitted. You can ignore this error as you have successfully uninstalled Docker Desktop. You can remove the said directory later by allowing Full Disk Access to the terminal (System Settings → Privacy & Security → Full Disk Access).
-
Remove Docker leftover files by entering the following commands:
rm -rf ~/Library/Group\ Containers/group.com.dockerCopy
rm -rf ~/.dockerCopy
That’s it. Mission accomplished 🚀
How to remove Docker with App Cleaner & Uninstaller
And the simplest way to completely remove Docker and its leftover files is with App Cleaner & Uninstaller. By downloading this tool, you get a solution that automatically finds absolutely all apps’ leftovers and helps you uninstall apps with just two clicks.
Once you have downloaded and launched the uninstaller tool, here are a few actions to follow:
- Select Docker from the applications list.
- Click on the Remove button.
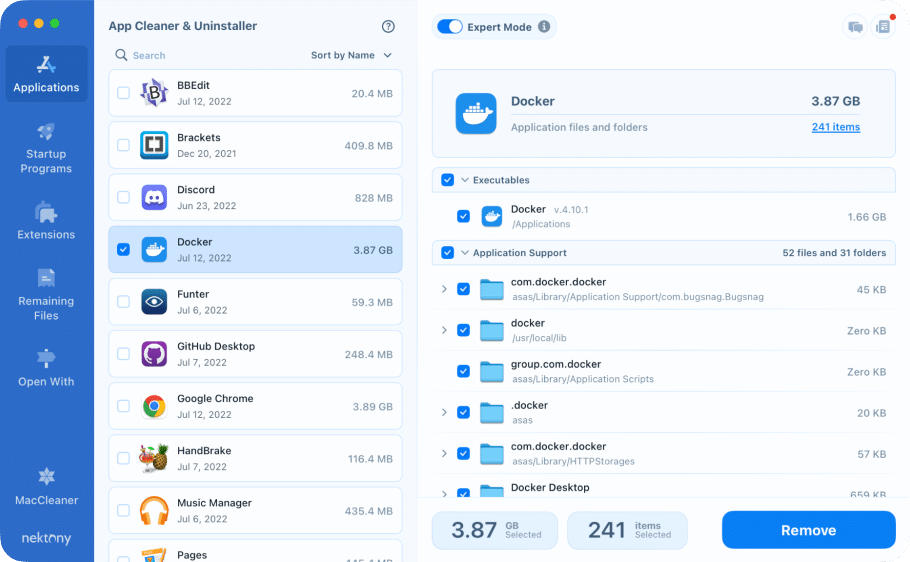
Important!
In our screenshot, you can see that Docker takes up 3.87 GB, but the executable file is only 1.66 GB. The rest is excess baggage: logs, caches, and hidden files. That’s why it’s so important to remove everything, not just the main app. A complete uninstall makes all the difference.
- Confirm the action.
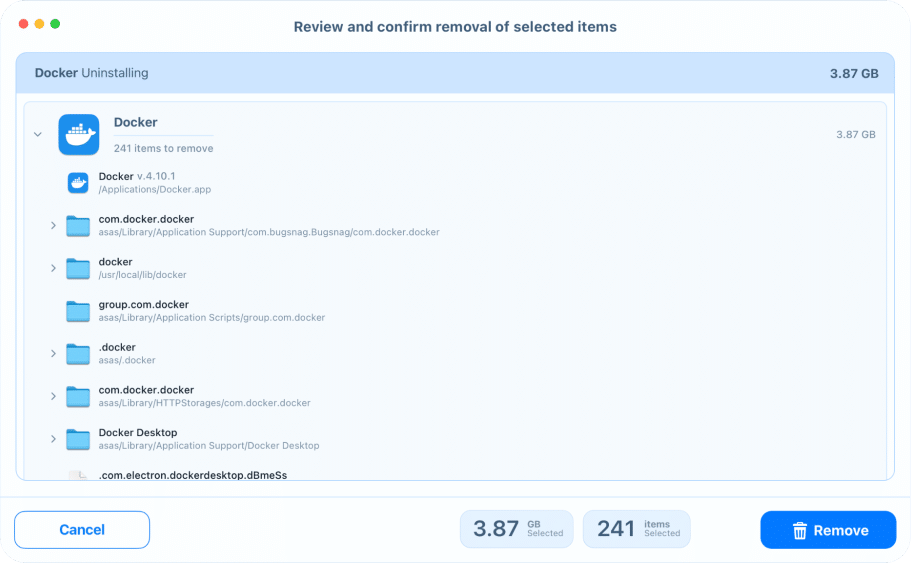
That’s all. Bye-bye, Docker and its all related files👋
How to Clear the Docker Caches
If you want to just clear the Docker cache without uninstalling the app, it’s also easy with App Cleaner & Uninstaller:
- Select Docker from the applications list.
- Switch on the Expert mode.
- In the right pane, locate and check the Caches box.
- Click the Remove button → confirm the action.
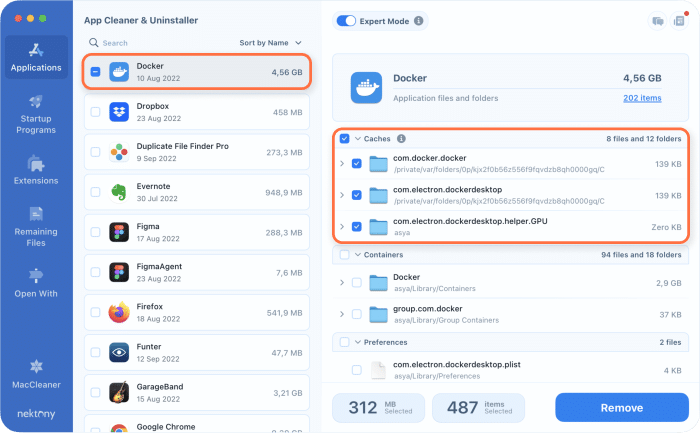
Troubleshooting when Deleting Docker
Uninstalling or reinstalling Docker doesn’t always go smoothly 😬 From launch failures to daemon errors, unexpected issues can pop up along the way. Below, we’ve outlined the most common problems users face, and what you can do to fix or avoid them altogether.
1. Docker fails to launch or crashes unexpectedly
This can happen due to a corrupted virtual machine, broken configuration settings, or after a system update. Resource misconfigurations and a faulty config.json file are often to blame. In this case, you might even have to reinstall Docker.
2. Docker daemon errors
Commands like docker ps or docker run not working? If you see an error such as:
Cannot connect to the Docker daemon at unix:///var/run/docker.sock
…it likely means that the docker.sock file is either missing, corrupted, or locked.
3. Stuck volumes or network bridges
Sometimes, apps won’t launch, or commands like docker-compose down fail to remove volumes or networks. You may also find that bridges are unresponsive or busy. This is often caused by leftover metadata after an incomplete uninstall or internal Docker bugs.
4. Docker breaks after an update
You’ve updated Docker, but now nothing works – images won’t start, the GUI won’t launch, and you might see errors like cannot locate credentials or unexpected error. These issues often stem from configuration or version conflicts after updating.
5. Relaunching Docker
On some Macs, simply quitting Docker using the X button doesn’t actually close all processes and prevents relaunching it.
Fix: Open Activity Monitor → select all remaining Docker processes → quit them.
Only then will Docker launch again.
Final words
To sum up, uninstalling Docker on a Mac isn’t that simple as it seems. Between background processes, hidden files, and scattered leftovers, it’s no surprise you may miss a few steps.
But here’s the good news: with App Cleaner & Uninstaller, you can uninstall Docker and similar programs automatically, quickly, thoroughly, and without touching Terminal. No command lines, no hunting down folders, just a clean break from Docker with a few clicks.
For additional help or clarification, feel free to reach out to Nektony’s team. We’ll sort it out together.