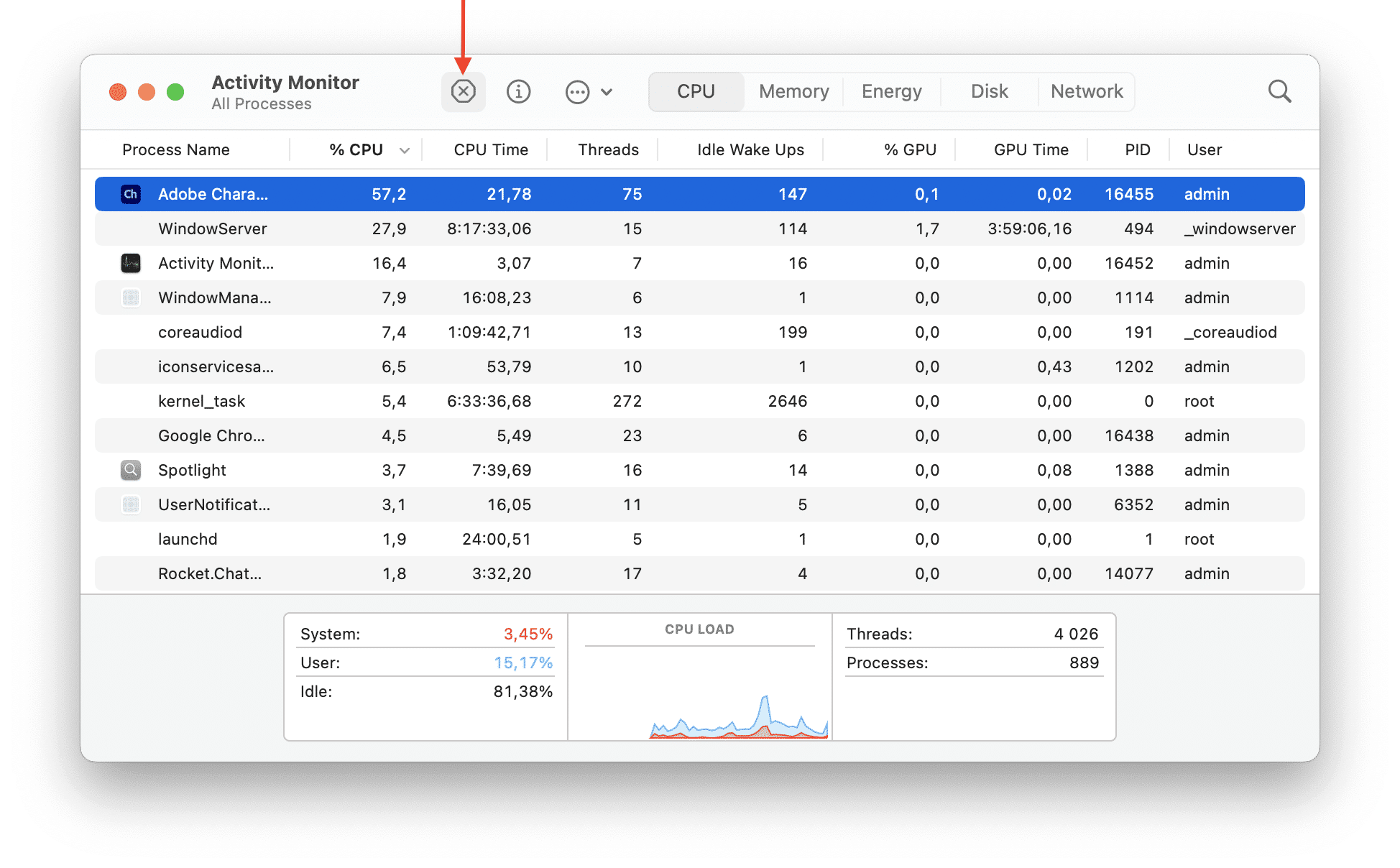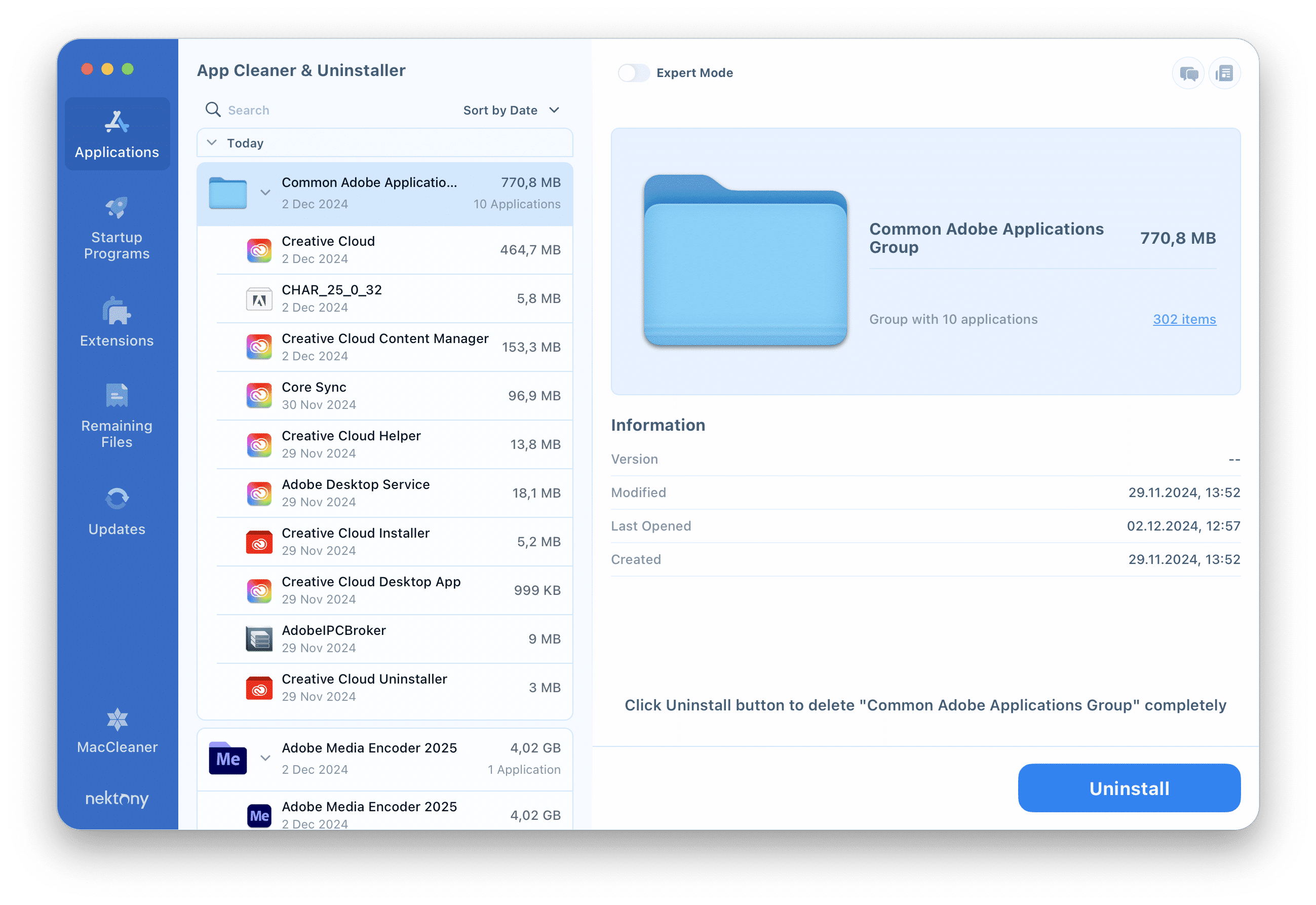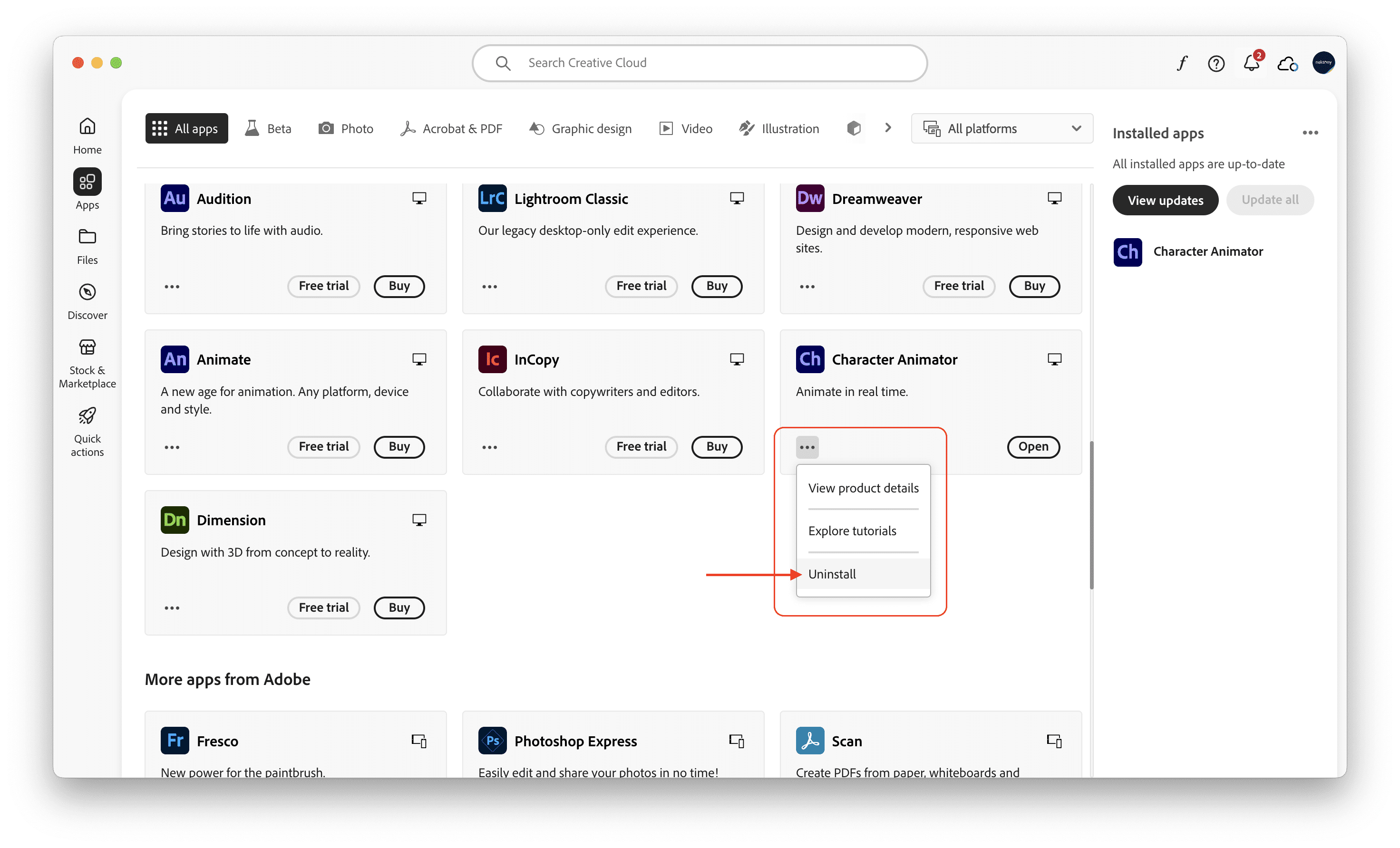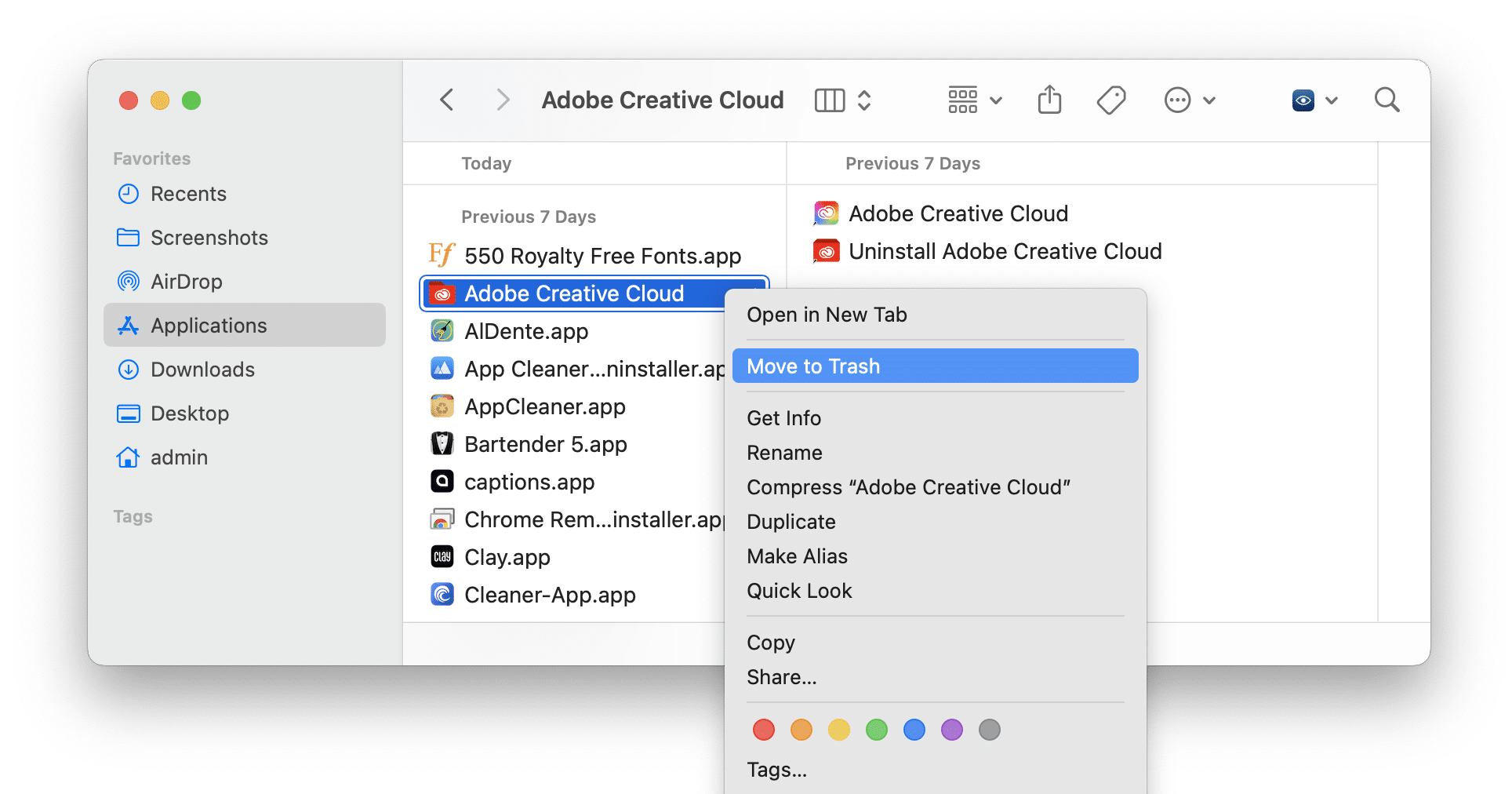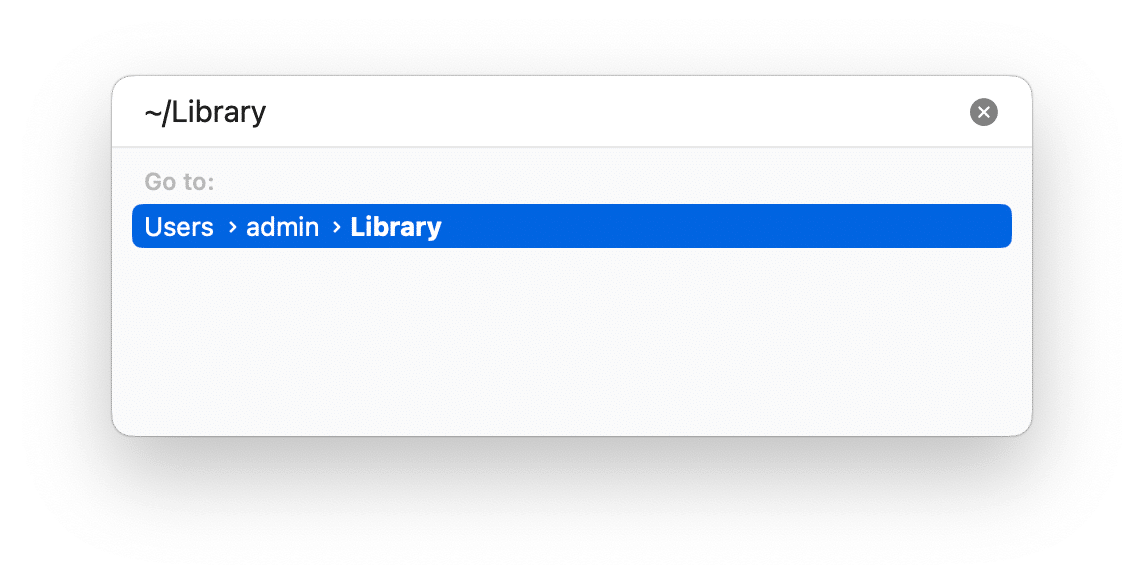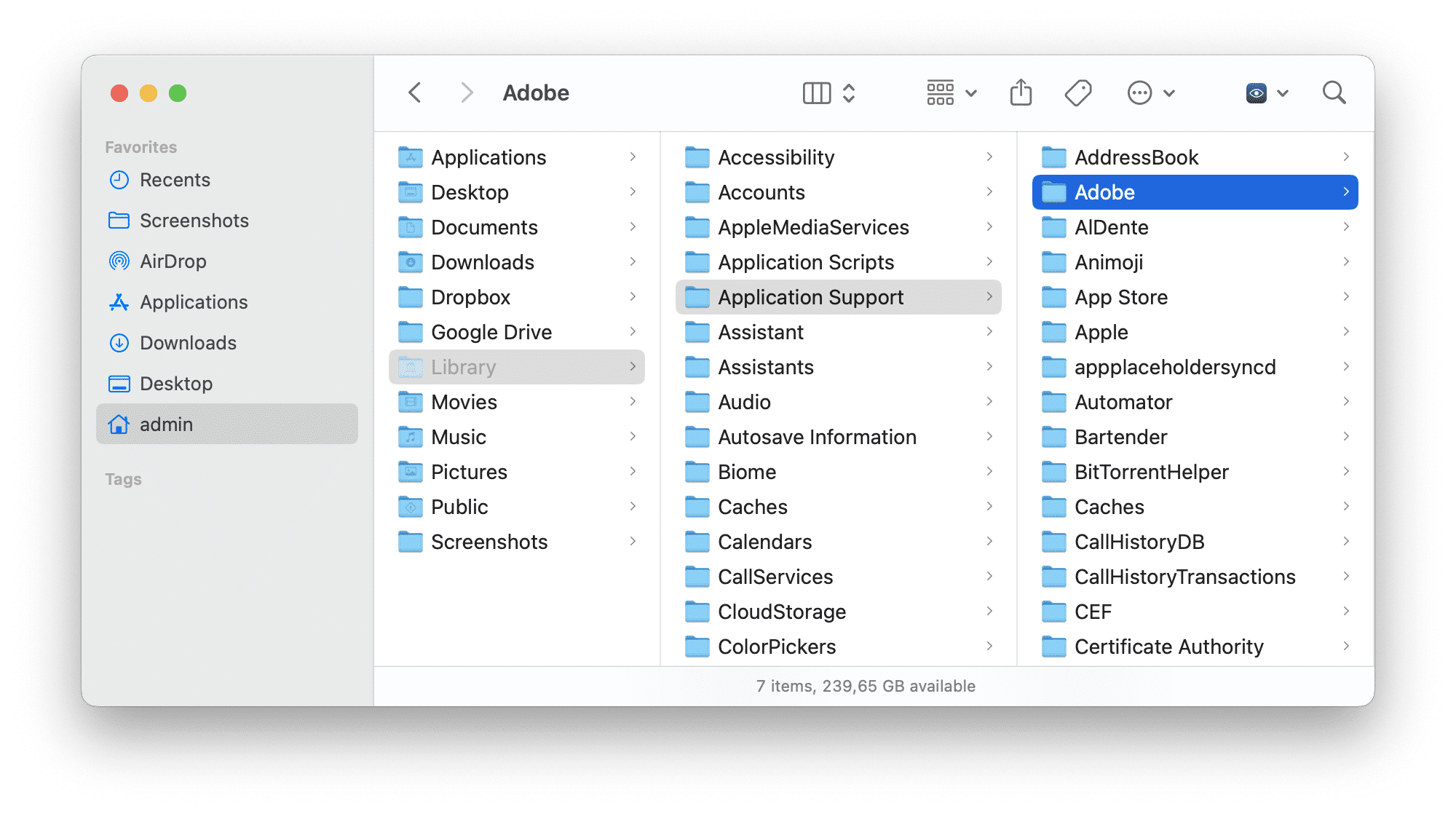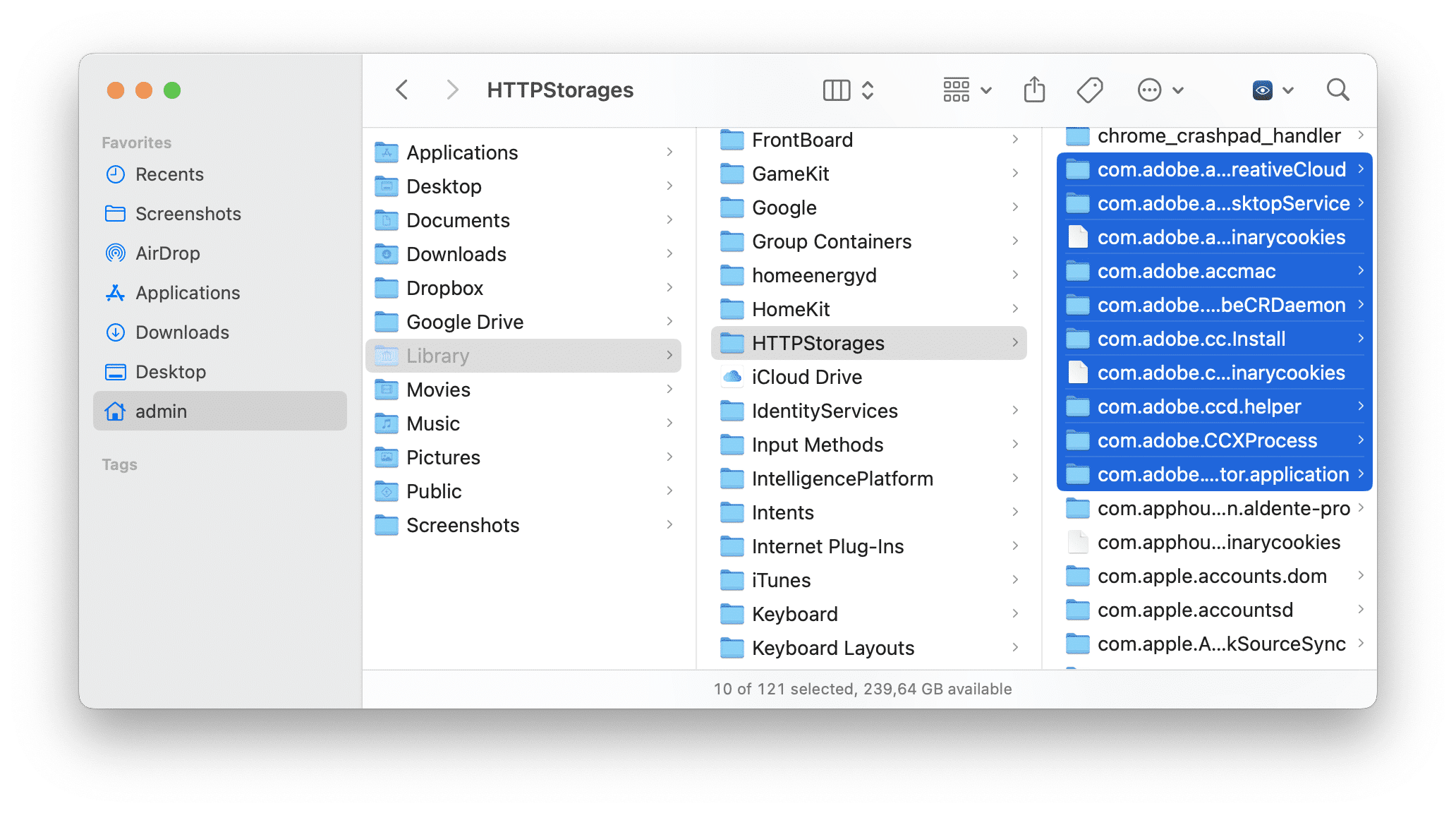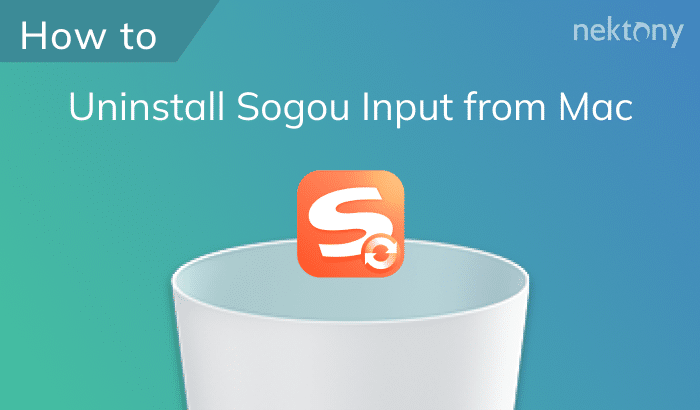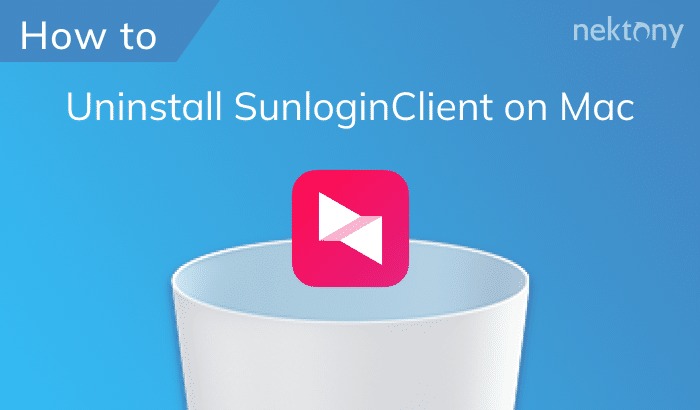If, for any reason, you can’t uninstall Adobe Creative Cloud for your Mac, this article is for you. We’ll share a step-by-step guide on how to delete Adobe Cloud with all its relative files.
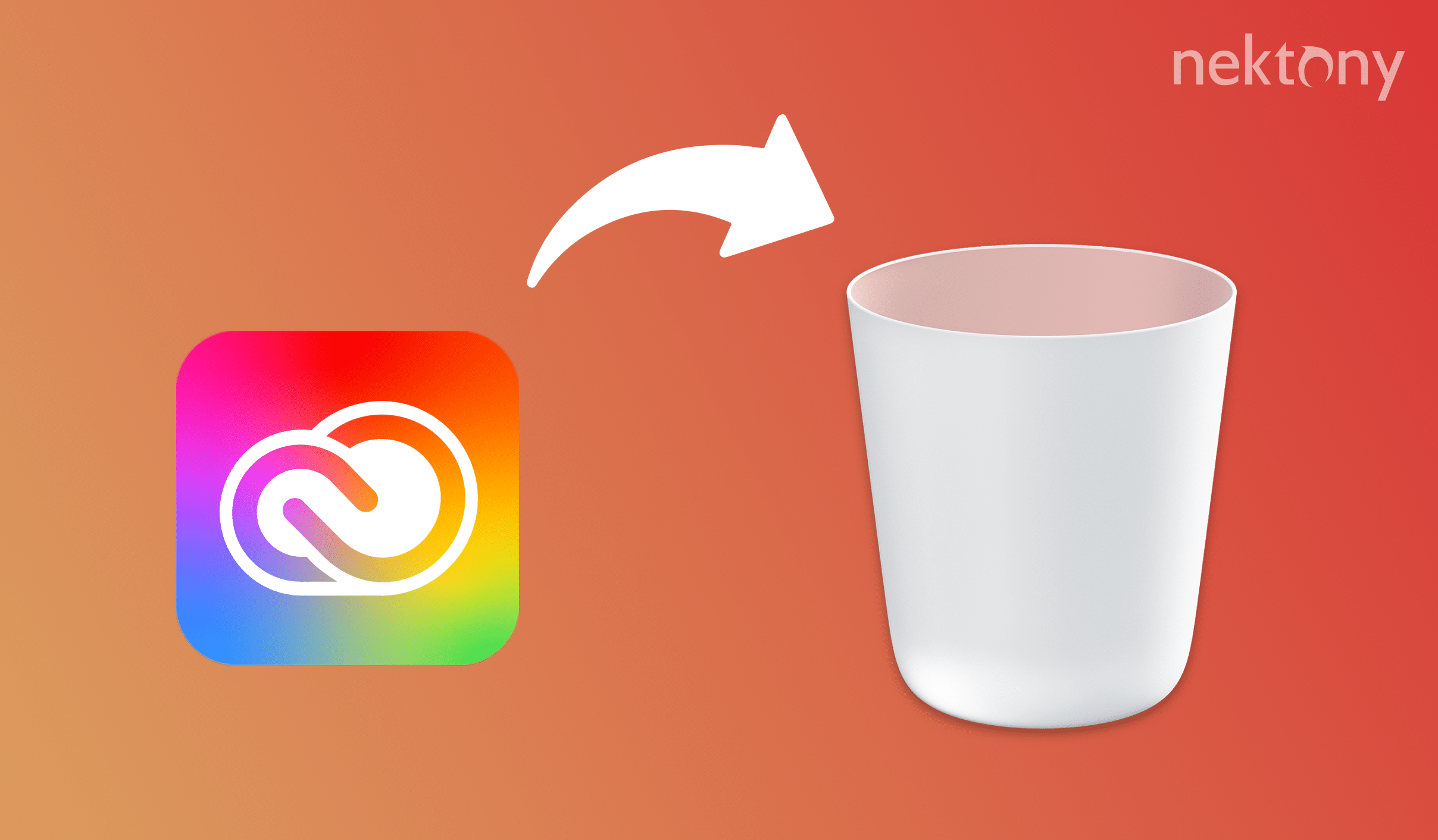
Contents:
- What is Adobe Creative Cloud
- Uninstall Adobe Creative Cloud with an uninstaller
- Remove Adobe Creative Cloud manually
What is Adobe Creative Cloud
Adobe Creative Cloud is a suite of creative software and services from Adobe Inc. that came to market in May 2012 and replaced Adobe’s old sales model, when software was sold under a one-time license. Users can now pay for a subscription that gives access to all applications as well as additional services such as cloud storage and a template library.
This suite of programs allows you to create and process graphics, video, animation, music, web design, and more. It is mainly used by designers, photographers, video editors, and other creative professionals.
However, for a basic user who does not use all the features, the cost of subscription can be high, and often after a short time of use the need to delete the application and move to another analog.
You may need to uninstall the program in some other cases:
- You have been using the trial period and do not want to renew the subscription.
- The application takes up a lot of space on your hard disk, which interferes with system operation or installation of other programs.
- You have some glitches with the application and want to reinstall the application from scratch.
If you are one of such users, read on where we will tell you two ways how to uninstall Adobe Creative Cloud.
Uninstall Adobe Creative Cloud with an uninstaller
App Cleaner & Uninstaller is a reliable tool to completely uninstall applications on Mac, including their system files. The program finds not only the main app, but also all its associated files (cache, logs, settings, temporary files).
Steps to remove Adobe CC with App Cleaner & Uninstaller:
- Close Adobe Creative Cloud apps. To make sure nothing is running, open Activity Monitor and if there are any processes related to the app, select them and click on the close “X” button.
- Download and install App Cleaner & Uninstaller.
- Once you run the uninstaller, it will scan all your apps and show them listed in the left panel of the window.
- Locate and select Adobe Creative and all related apps.
- Click on the Uninstall button.
- Confirm the action.
That’s it! As you can see it’s very easy and simple. App Cleaner & Uninstaller automatically finds files related to the application; it is safe because it only removes files related to the selected applications without affecting other data.
Remove Adobe Creative Cloud manually
If you don’t want to use a third-party uninstaller to remove Adobe Creative Cloud, you can do it manually. But we ask you to be very careful and careful, as you will have to manually search and delete support files and it is important that you don’t delete anything unnecessary so as not to harm your system.
Steps on how to manually uninstall Adobe Creative Cloud:
- Open the Adobe Creative Cloud app.
- Go to the All Apps tab and search for apps installed on your Mac.
- Click the “three dots” icon under the name of the app name and choose Uninstall.
- Confirm by clicking the Remove button in the appeared popup window.
- Make sure all Adobe programs are uninstalled before proceeding.
- Open Activity Monitor from the Launchpad and close all Adobe-related processes.
- Go to the Applications folder → find and remove Adobe Creative Cloud.
- In the Finder, press Cmd + Shift + G.
- In the window that appears, type ~/Library/ and press Enter.
-
In the ~/Library/ folder, locate and delete all files related to Adobe Creative Cloud. They should be in the following locations:
- ~/Library/Application Support/
- ~/Library/Caches/
- ~/Library/Logs/
- ~/Library/Preferences/
- ~/Library/Application Scripts/
-
Also check the /Library system folder (spelled without the tilde ~) for any leftovers from Adobe Creative Cloud:
- /Library/Application Support/
- /Library/Caches/
- /Library/Group Containers/
- /Library/Preferences/
- /Library/Application Scripts/
- /Library/LaunchAgents/
- /Library/Logs/
- /Library/HTTPStorages/
- /Library/PrivilegedHelperTools/
- Empty the Trash to permanently delete the files.
- Restart your Mac to complete the process.
As you can see, manually uninstalling the program is not an easy enough process and requires accuracy and a lot of time. That’s why we recommend using App Cleaner & Uninstaller that will safely remove the application in a few clicks and in less than 1 minute.
Please also note, that if you managed to drag Adobe Creative Cloud app to Trash before you came to know this article, you can easily find the leftover files again with App Cleaner & Uninstaller.
Steps to delete Adobe Creative Cloud’s leftover files:
- Launch App Cleaner & Uninstaller.
- Click on the Remaining Files tab. There you will see the support files that are left over from all the apps you previously uninstalled by simply dragging and dropping the programs into the Trash.
- Select all remaining files and click Remove.
- Confirm the action.
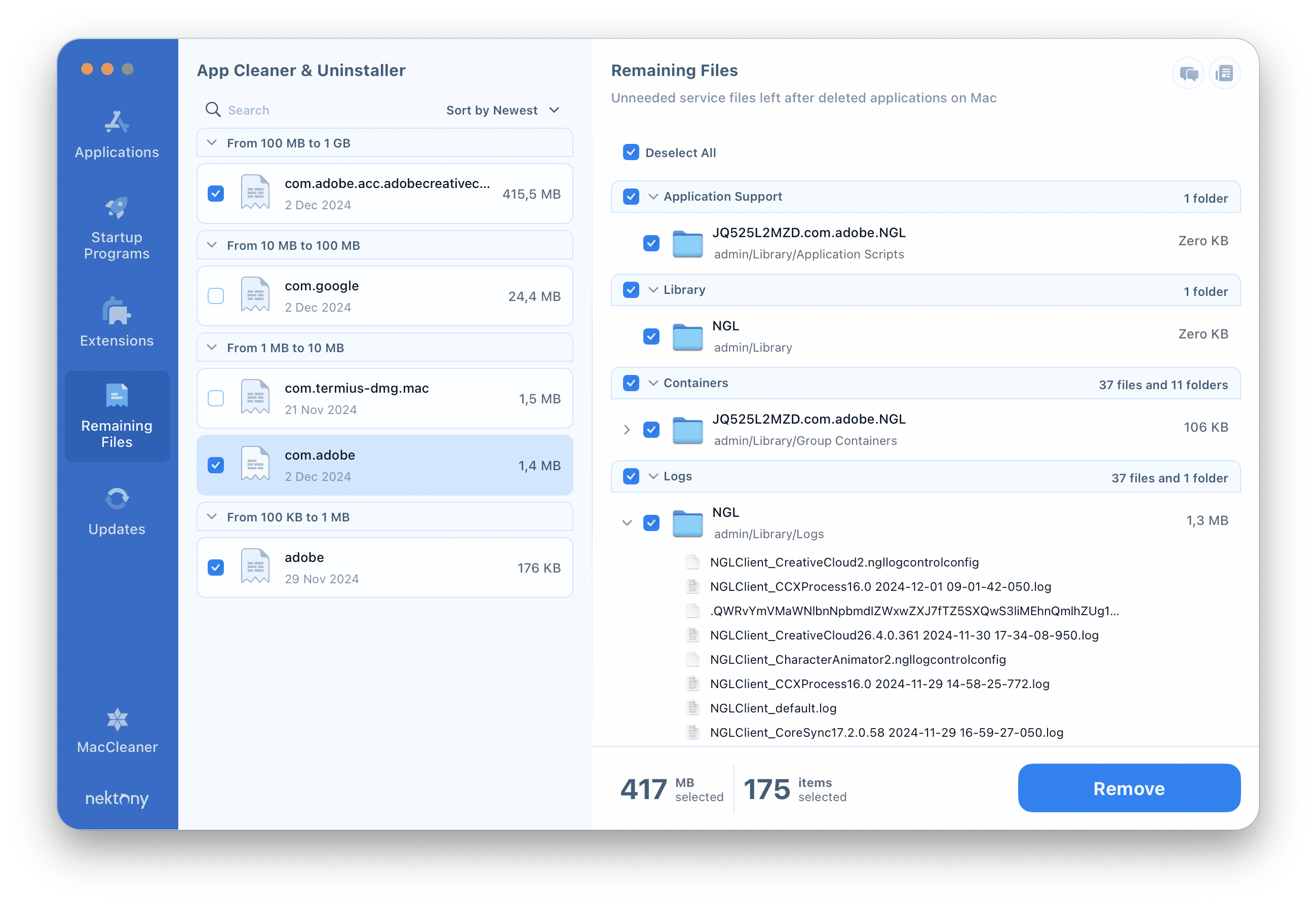
Conclusion
Manual uninstallation of Adobe Creative Cloud requires care to remove all the residual files. If you want to speed up the process and reduce the chances of missing files, you can use App Cleaner & Uninstaller.