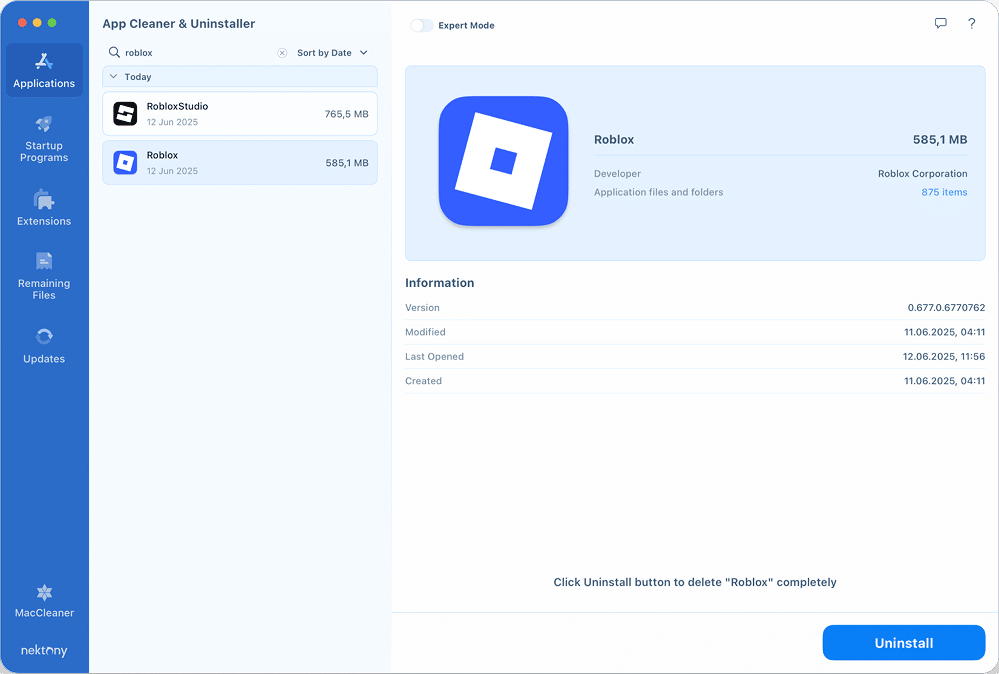July 2, 2025
How to uninstall Roblox on Mac
My 7-year-old son is absolutely obsessed with Roblox. And he plays it on my Mac. Even with our strict time limits, sometimes the only way to take back control of the computer (or give everyone a break) is to simply uninstall the game.
If you’re a parent in the same boat or if you’re simply running into Roblox glitches, this guide will show you how to remove Roblox from your Mac completely and safely.
This Article Contains
A quick solution
If you’re in a rush and want the fastest way to uninstall Roblox from your Mac, go with App Cleaner & Uninstaller by Nektony. It completely and safely removes any app from your Mac in just two clicks.
Why remove Roblox from your Mac?
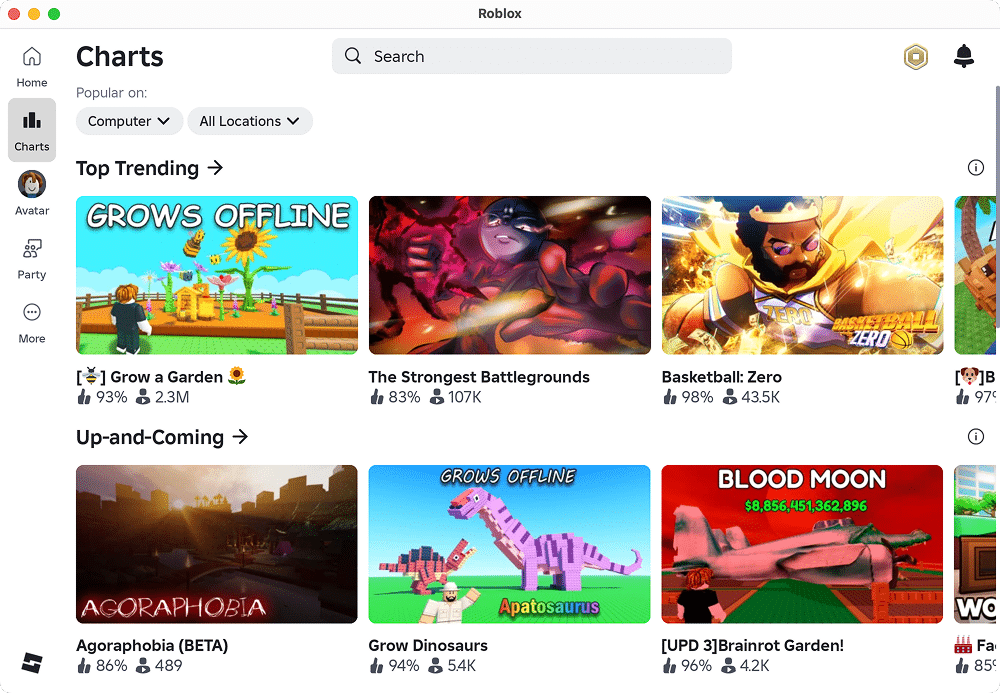
As a parent, I was genuinely surprised to learn that 42% of young players say their social experiences in Roblox are more enjoyable than real-world ones. I’d always assumed in-person interactions would naturally win out, but the online world clearly has a powerful pull.
And speaking of socialization, while Roblox has systems in place to filter chats, a study shows they only block 44.6% of expletive content. Even advanced AI moderation achieves just 82.5% accuracy. No parent wants their child picking up questionable language or behaviors from strangers online, yet the risks are real.
When kids become fixated on Roblox and sneak in more playtime instead of doing homework or chores, it can be tough to regain balance at home.
So if you want to keep a closer eye on what your children are exposed to online, or you’ve noticed your child’s attitude or vocabulary changing, or if you just want a reset, removing Roblox from your Mac can be a direct and effective step.
Note:
If you’re just having a technical issue with Roblox, scroll to the “What if Roblox misbehaves?” Section. Reinstallation is a great way to fix most troubles, but sometimes it’s overkill.
Video Guide: Uninstall Roblox on Mac
1:42

Two ways to remove Roblox from your Mac
- Manual removal
- Automatic removal with an app uninstaller tool
Each method has its own strengths. Choose the one that fits your style.
Manual removal: Advantages
- Complete control over every step of the process.
- Opportunity to learn what each file and folder does.
- No need to install any additional software.
- Good for users who like to understand and double-check everything.
Quick method (with App Cleaner & Uninstaller): advantages
- Automatic and extremely fast (removal takes just seconds).
- The tool finds all associated files for you, including hidden leftovers.
- See and edit the full list of files before deleting
- Great for anyone who prefers a hassle-free, one-click solution
I’ll start with the manual method, but feel free to scroll down to the quick method if you prefer the easy way!
How to manually uninstall Roblox from your Mac
Manual removal gives you complete control and lets you see exactly what Roblox leaves behind on your system. Roblox, like many games, spreads its files across different locations, each serving a certain purpose. Whether you just want to reclaim some more space or address some technical issue, here’s how to make sure every trace of it is gone.
Note:
This guide was checked on macOS Sequoia 15.5 with Roblox versions 0.675 and 0.677.
Step 1: Remove the Roblox app
Open your Applications folder → find Roblox.app → and drag it to the Trash.
Step 2: Hunt down Roblox’s leftover files in ~/Library
~/Library
Copy
How to get to this folder
- Open Finder, then click the Go menu in the top menu bar and choose Go to Folder.
- Type ~/Library in the search field and press Enter to open the folder.
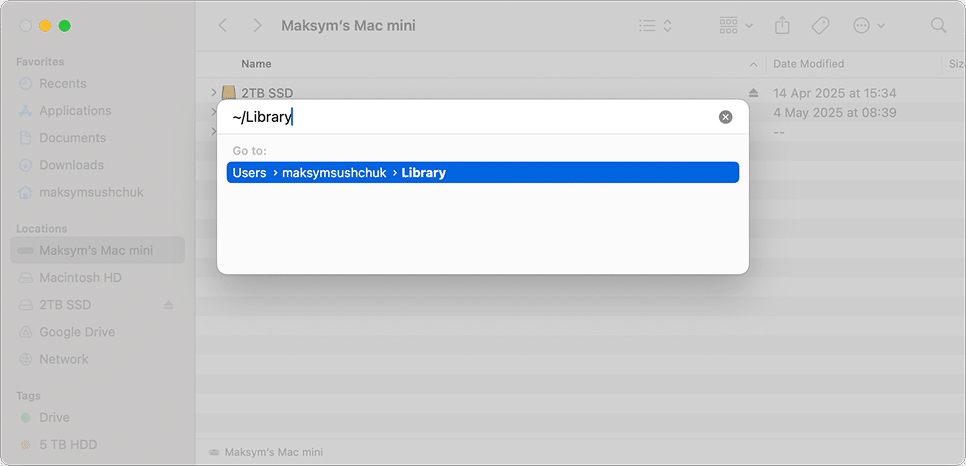
Once you get there, navigate to the following items and delete them:
Note:
You may not find every single file and folder listed below. That’s OK; it just means that Roblox has not yet required these files to run.
Application Support & Storage
~/Library/HTTPStorages/com.roblox.RobloxPlayer.binarycookiesCopy
~/Library/HTTPStorages/com.roblox.RobloxPlayerCopy
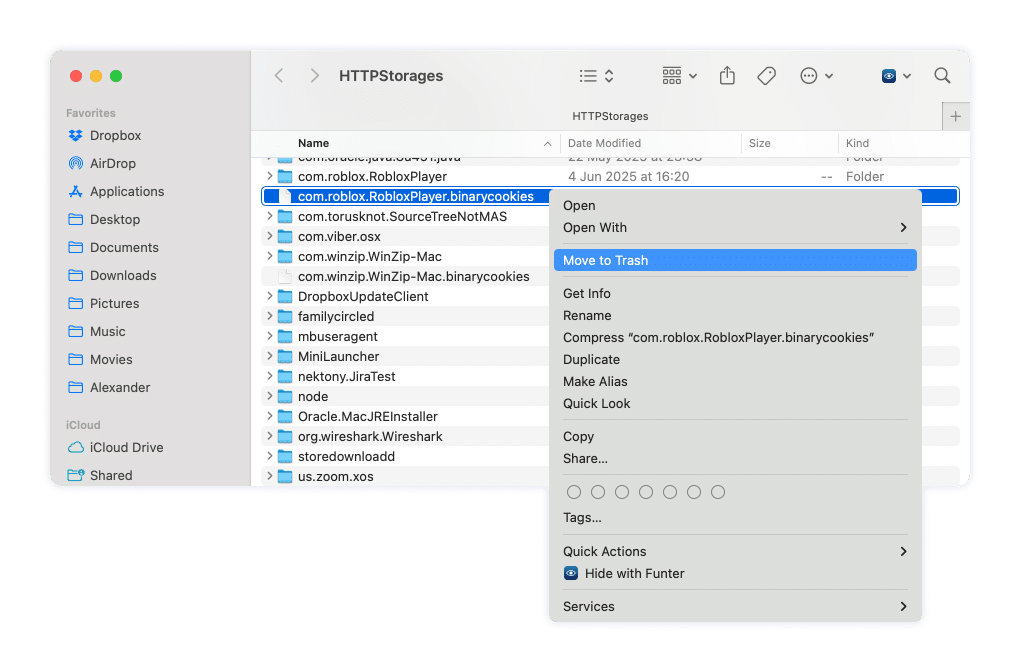
Library files
These folders hold Roblox’s browser data and core app files.
~/Library/WebKit/com.roblox.RobloxPlayerCopy
~/Library/RobloxCopy
Preferences
~/Library/Preferences/com.roblox.Retention.plistCopy
~/Library/Preferences/com.roblox.RobloxStudioBrowser.plistCopy
~/Library/Preferences/com.Roblox.Roblox.plistCopy
~/Library/Preferences/com.roblox.RobloxStudio.plistCopy
~/Library/Preferences/com.roblox.RobloxPlayer.plistCopy
~/Library/Preferences/com.roblox.RobloxPlayerChannel.plistCopy
~/Library/Preferences/com.roblox.RobloxStudioChannel.plistCopy
Again, if you can’t find some of these files, that’s OK. We just know historically that these files can be generated by Roblox. Below is my list of files and you can see I only have 5 out of 7.
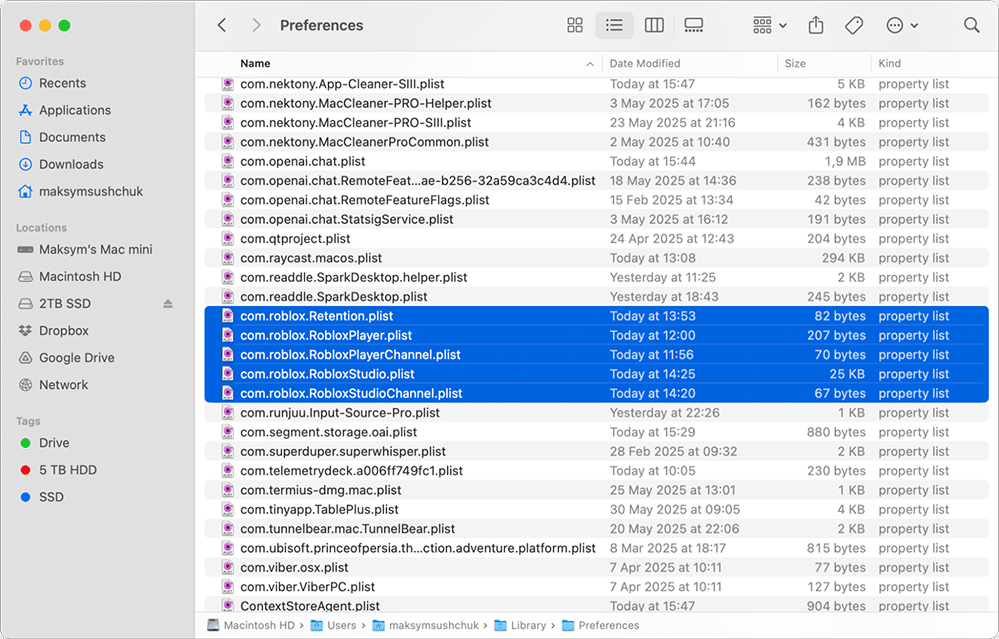
Caches & Temporary Files
These folders and files are responsible for temporary and session data.
~/Library/Caches/com.Roblox.RobloxCopy
~/Library/Caches/com.roblox.RobloxPlayerCopy
/private/tmp/robloxCopy
~/Library/Saved Application State/com.Roblox.RobloxStudio.savedStateCopy
~/Library/Application Support/com.apple.sharedfilelist/com.apple.LSSharedFileList.ApplicationRecentDocuments/com.roblox.robloxplayer.sflCopy
Plugins
In the past, these files allowed Roblox to run as a browser plugin.
~/Library/Internet Plug-Ins/NPRoblox.pluginCopy
Cookies
Cookies store login information and session data.
~/Library/Cookies/com.Roblox.Roblox.binarycookiesCopy
Logs
Roblox logs what happens during use; these are safe to delete.
~/Library/Logs/RobloxCopy
Launch Agents
These files can keep Roblox running background.
~/Library/LaunchAgents/com.roblox.Roblox*Copy
Step 3: Clean up Roblox’s leftover files in /Library
/Library
Copy
How to locate this folder
- Open Finder and use the shortcut Cmd + Shift + G.
- Copy and paste the /Library path and hit Return to jump to the folder.
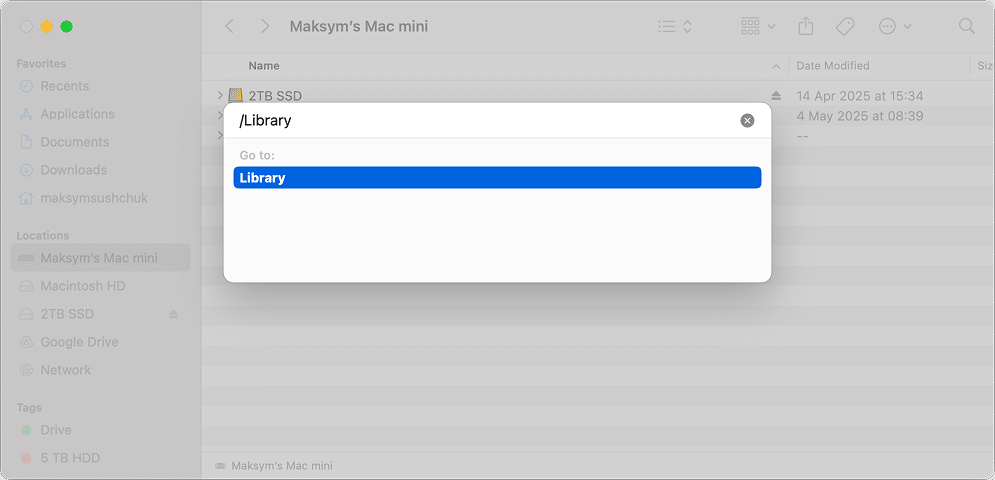
Note:
The star (*) in the file path means the file can have different combinations of characters in that part of its name.
/Library/LaunchAgents/com.roblox.Roblox*
Copy
Step 4: Get rid of Roblox’s files in /private
/private
Copy
How to reach this folder
- In Finder, click Go in the menu bar and choose Go to Folder.
- Copy and paste /private into the field and press Enter to open it.
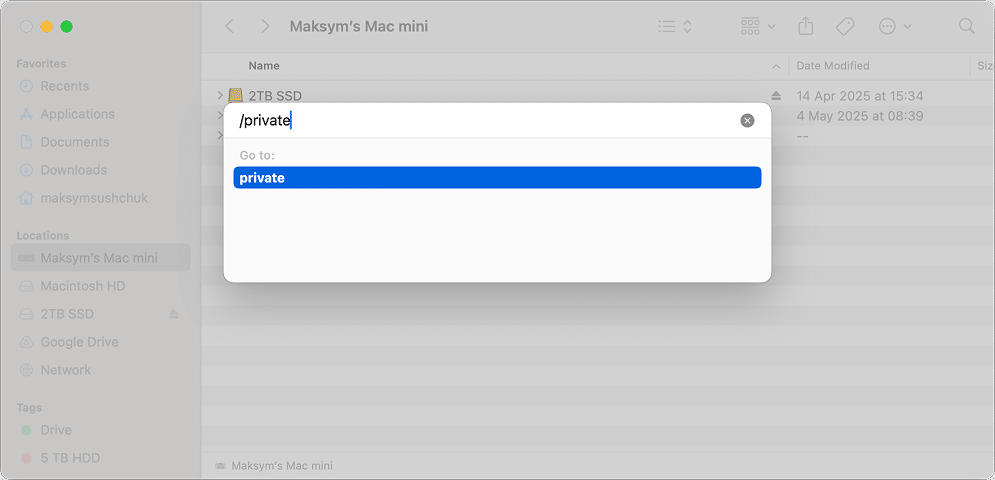
These are usually removed on reboot, but you might want to delete them along with the app now. Find and trash the following files and folders here:
/private/tmp/robloxCopy
And then search for “Roblox” in
/private/var/folders/
Copy
Remove all files that you’ll find.
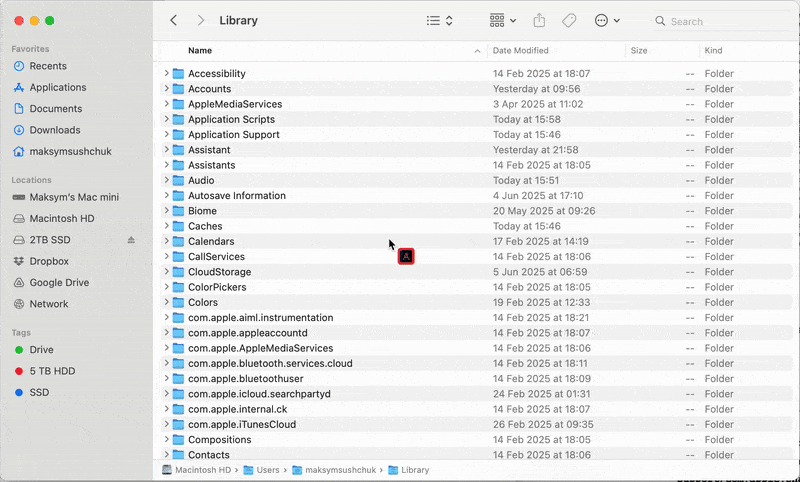
File names in this folder are randomly generated, so we can’t give you the exact list of files to remove.
Step 5: Restart your Mac
Congratulations! You’ve completely removed Roblox from your Mac!
How to delete Roblox instantly with App Cleaner & Uninstaller
If you want the easiest, fastest way to wipe Roblox and all its traces from your Mac, try using a dedicated uninstaller tool like App Cleaner & Uninstaller by Nektony. This method handles everything for you and saves you the hassle of manual searching.
Here’s how to do it:
- Open App Cleaner & Uninstaller.
- Find Roblox in the list of applications.
The tool will automatically scan your Mac and display all installed apps. - Select Roblox.
On the right panel, you’ll see related information, such as the number of files found, how much space they take, the app version, etc. -
Press Uninstall and confirm removal.
The app will delete Roblox and all its associated files in seconds. - Empty your Trash.
This finalizes the uninstallation and frees up disk space.
Note:
If you have Trashed the Roblox app manually already and want to get rid of the leftover files only, simply navigate to the Remaining Files tab in App Cleaner & Uninstaller. There, you can quickly find Roblox leftovers via search.
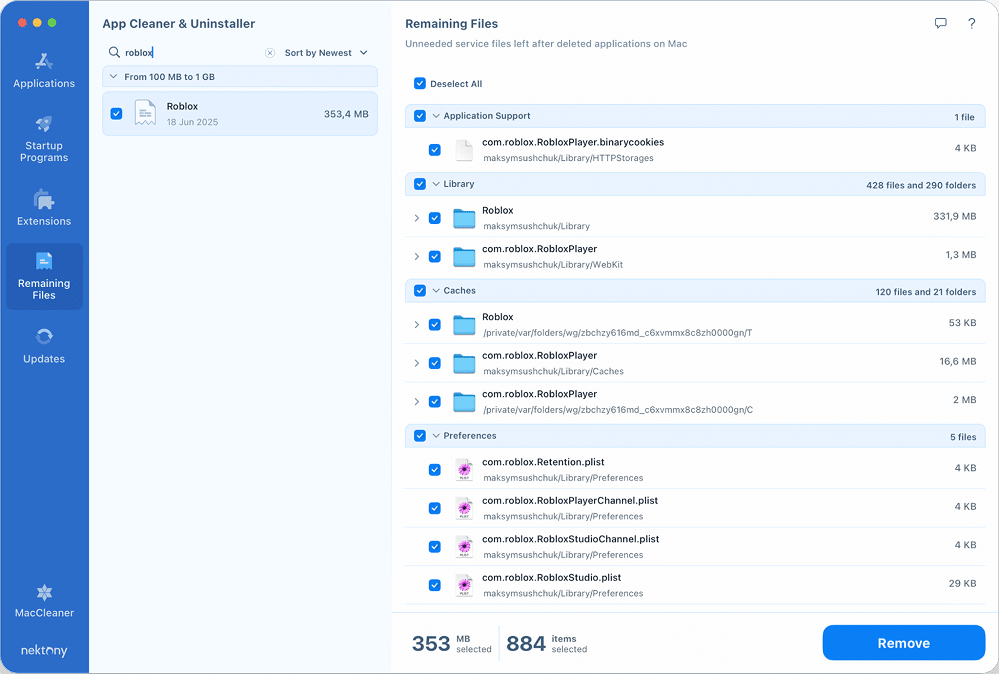
App Cleaner & Uninstaller makes sure nothing gets left behind. It’s designed to be the go-to method for anyone who values time and a perfectly clean Mac.
What if Roblox misbehaves?
Sometimes, Roblox just doesn’t want to work right on Mac. Below, I listed some of the most common issues and suggested what to try before a full uninstall and clean reinstall.
1. Roblox won’t open (blank window or instant quit)
Symptoms: Double-clicking Roblox shows a blank screen, or the app immediately closes with no error.
Possible Causes:
- Damaged app files (after a failed update or improper shutdown)
- Conflict with Gatekeeper (Roblox not “approved” by macOS)
- Roblox is incompatible with your current macOS version (especially after a system update)
Why reinstall?
In most cases, clearing caches or resetting preferences isn’t enough. You’ll need to completely remove all Roblox files and reinstall a fresh copy.
2. Roblox crashes while loading a game
Symptoms: Roblox freezes or closes every time you try to enter a game. No error message appears.
Possible Causes:
- Corrupted local data (game files, loading cache, or engine settings)
- Incompatible plugins, macros, or mods (old scripts, security extensions, etc.) Incorrect permissions in Roblox folders (macOS blocks access to certain files)
What to try:
~/Library/Caches/Roblox
Copy
~/Library/Preferences/com.roblox.Roblox.plist
Copy
If this doesn’t help, fully uninstall and reinstall Roblox.
3. Login problems or infinite login loop
Symptoms: You enter your username and password, but Roblox gets stuck on the “Logging in…” screen or shows an authentication error.
Possible Causes:
- Corrupted authorization token (in or your Keychain)
~/Library/Preferences/com.roblox.Roblox.plistCopy
- Network settings (proxy or VPN interfering with login)
- Outdated client (missing newer security requirements)
What to try:
Reset the preferences file and remove Roblox entries from Keychain.
4. System errors: “spasingleagent crash” or “Roblox crash reporter”
Symptoms: You see a crash window mentioning “SpaSingleAgent has crashed” or “RobloxPlayer crash detected.”
Possible Causes:
- Conflict with Mac graphics drivers (OpenGL/Metal changes in new macOS versions)
- Damaged shader cache ()
~/Library/Caches/Roblox/Copy
- Incorrect permissions on cache folders
What to try:
~/Library/Caches
Copy
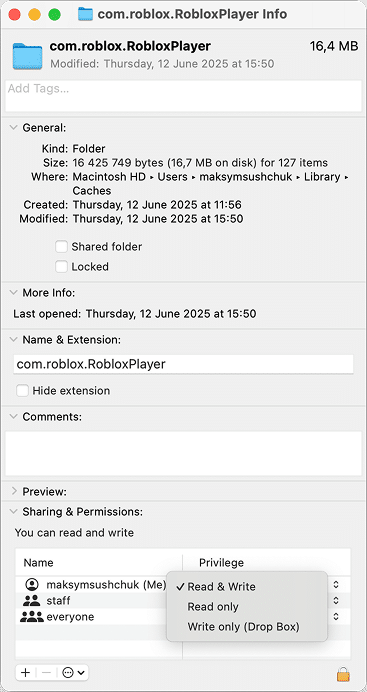
If this doesn’t help → uninstall all Roblox components and reinstall.
5. No sound or “audio device not found”
Symptoms: Games launch, but you hear no sound. Logs may mention “No audio device found” or similar.
Possible Causes:
- Outdated or incompatible Roblox audio cache
- Virtual audio utilities (Soundflower, Loopback, BlackHole) are interfering
- Damaged Roblox AudioUnit plugin ()
~/Library/Audio/Plug-Ins/Copy
What to try:
~/Library/Audio/Plug-Ins/
Copy
(
~/Library/Caches/Roblox/
Copy
6. Stuck on black or white screen (graphics glitches)
Symptoms: After launching a game, the screen remains black or white. Music or sounds may still play, but nothing is visible.
Possible Causes:
- Metal or OpenGL driver issues (often after major macOS updates)
- Old graphics settings or corrupted video cache
(, shader caches)~/Library/Preferences/com.roblox.Roblox Graphics.plistCopy
- Outdated GPU extensions (KEXTs)
What to try:
~/Library/Preferences/com.roblox.Roblox Graphics.plist
Copy
~/Library/Caches/Roblox/
Copy
7. Roblox icon flickers or won’t leave the dock
Symptoms: Roblox’s Dock icon keeps reappearing or flickering after quitting. Sometimes it can’t be dragged to the Trash.
Possible Causes:
- Background helper processes are stuck
- Broken app files or symlinks
- Leftover Launch Agent scripts that restart Roblox automatically
What to try:
~/Library/LaunchAgents
Copy
/Library/LaunchAgents
Copy
On backups
If you have important local game saves or custom files inside ~/Library/Application Support/Roblox/, consider copying this folder somewhere safe before uninstalling.
This is rare, but some games may store local data here. For most users, uninstalling Roblox won’t affect your online profile or in-game purchases.
Bottom line: if you’re running into any of these problems, a full uninstall and reinstall almost always brings Roblox back to life!
A final note
This guide walks you through fixing and removing the Roblox app. However, keep in mind that Roblox’s popularity is partly thanks to Roblox Studio, an entirely separate app that lets anyone create and publish their own games.
If you want to uninstall Roblox Studio as well, you can use the quick method described above, or do it manually by removing a slightly different set of files. The exact files will vary depending on how actively Roblox Studio was used and whether any projects or experiences were created. We’ll cover Roblox Studio removal in the future.
If you’ve run into trouble with Roblox and this guide hasn’t helped you yet, be sure to check out the FAQ section below. I’ve included answers to common problems and extra tips to help you troubleshoot Roblox issues.
Whether you want to remove Roblox for parental control, technical issues, or just to reclaim your Mac, this guide will help you fully remove it and start fresh.