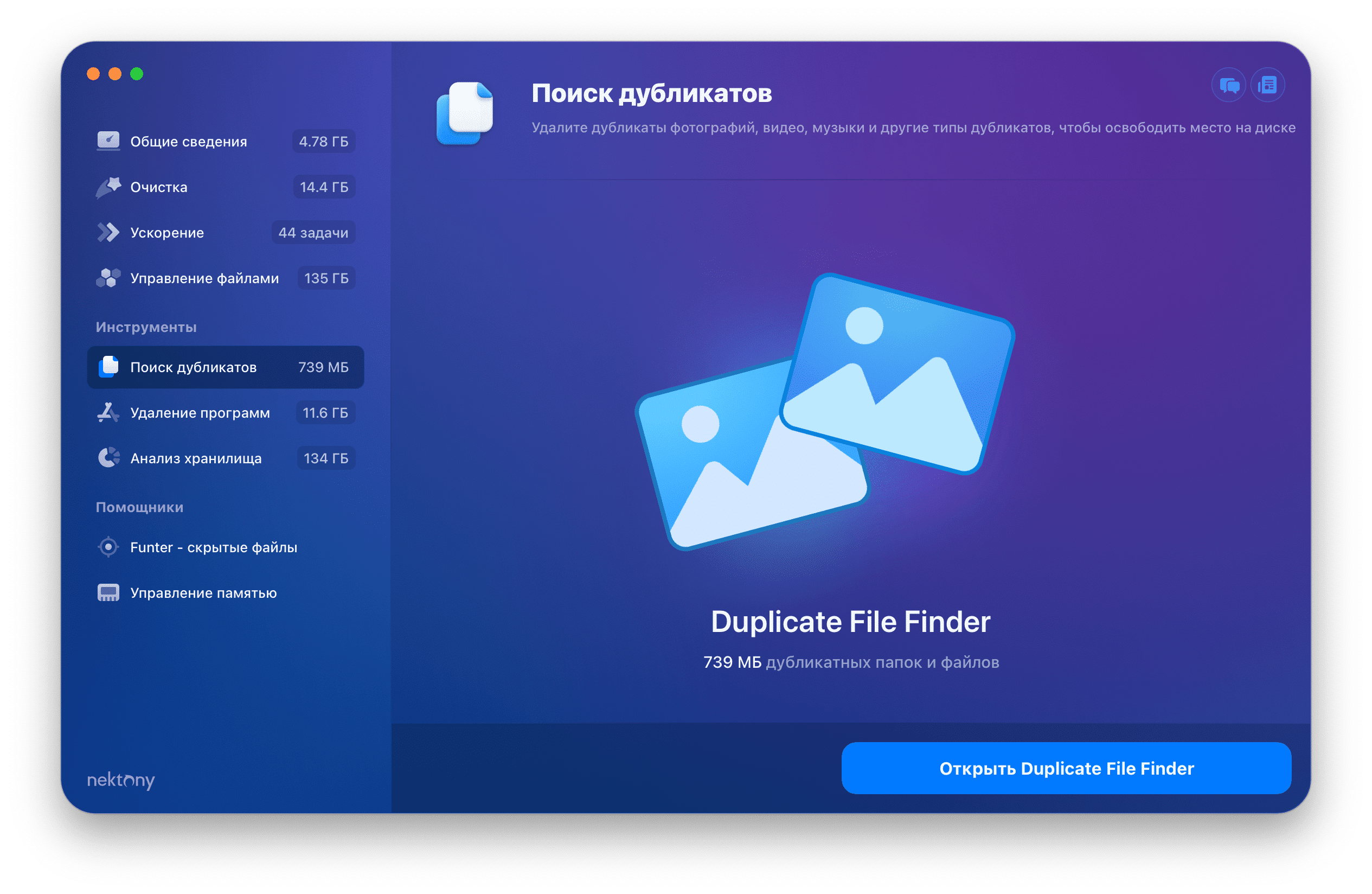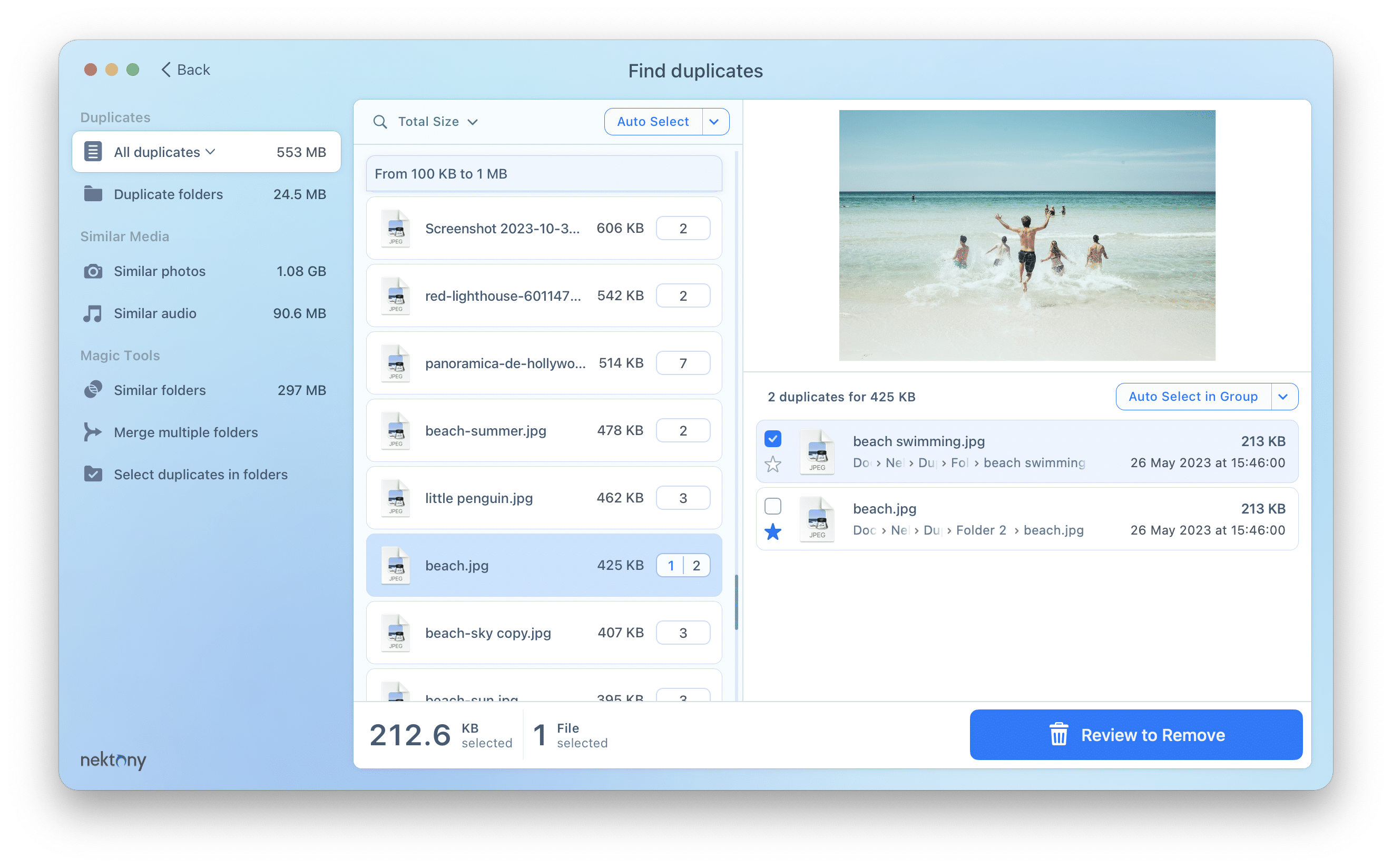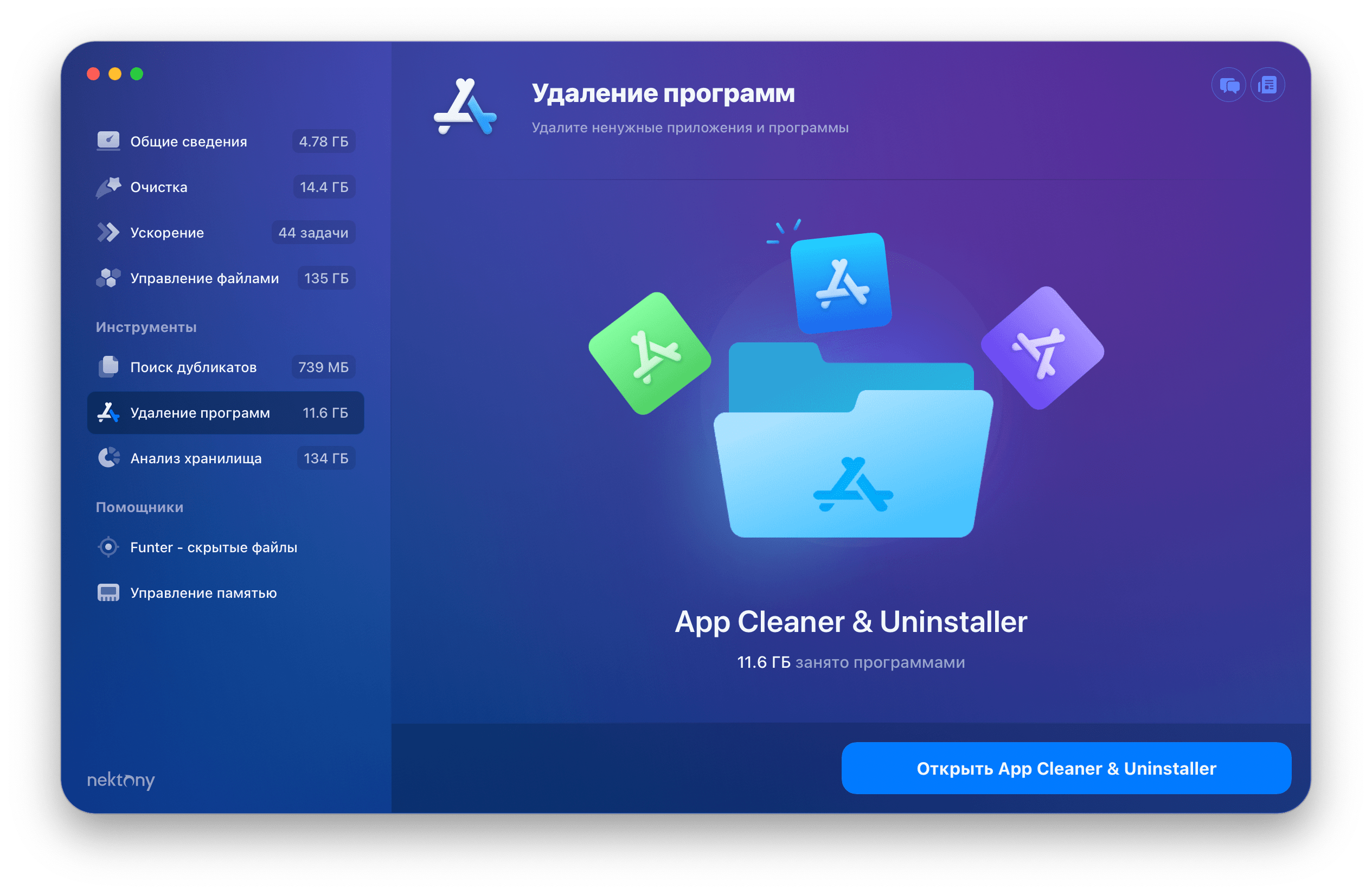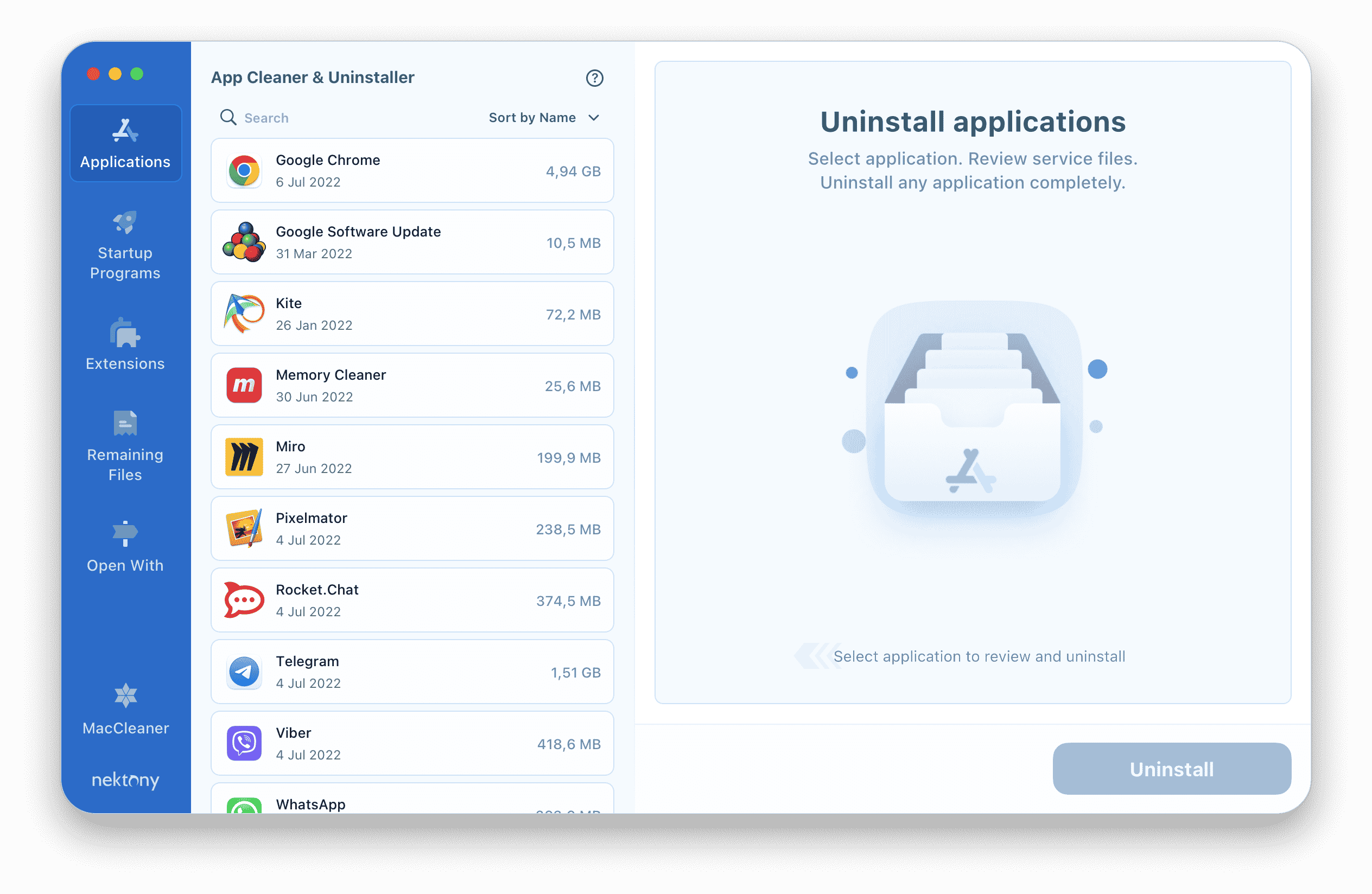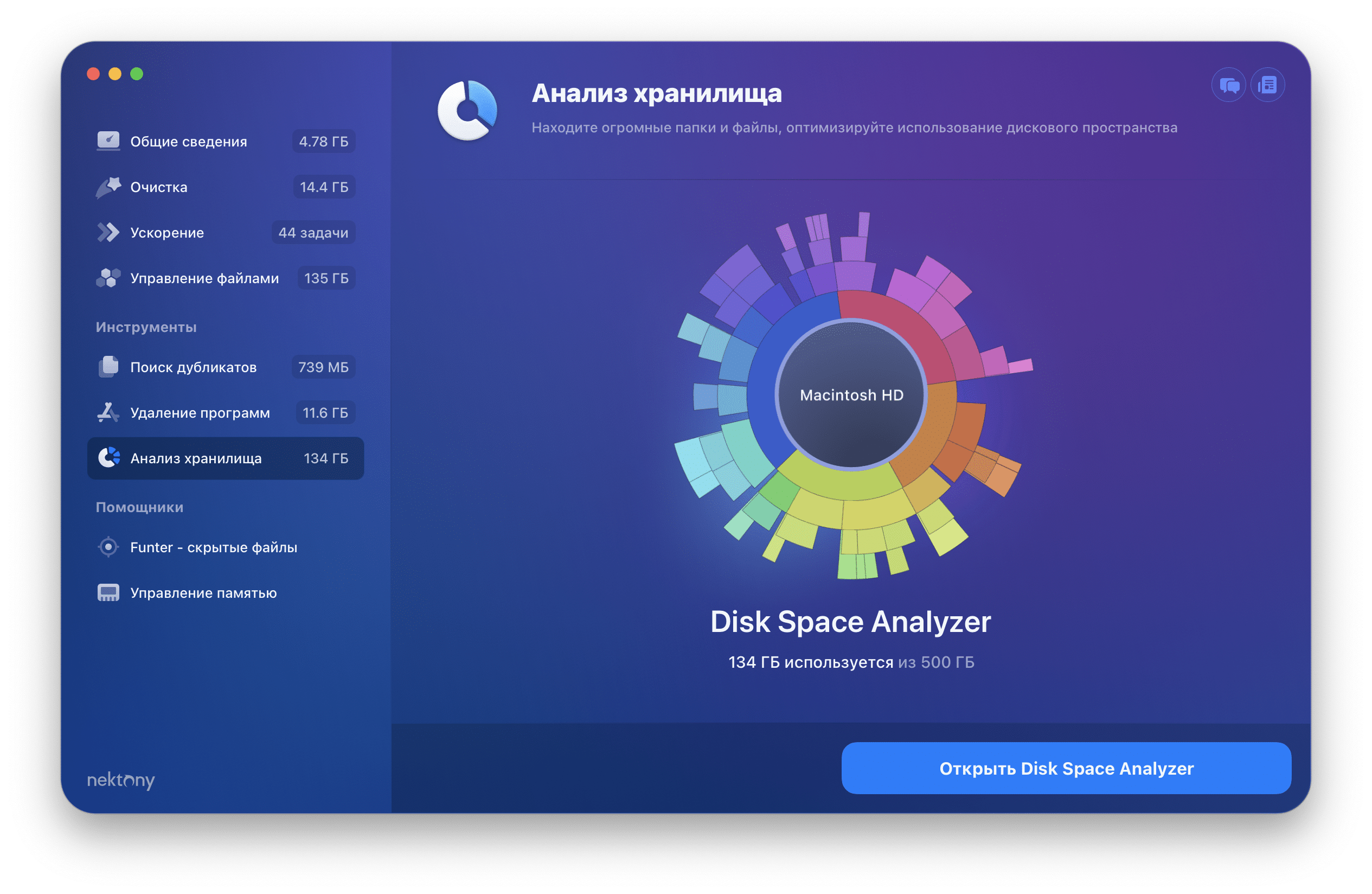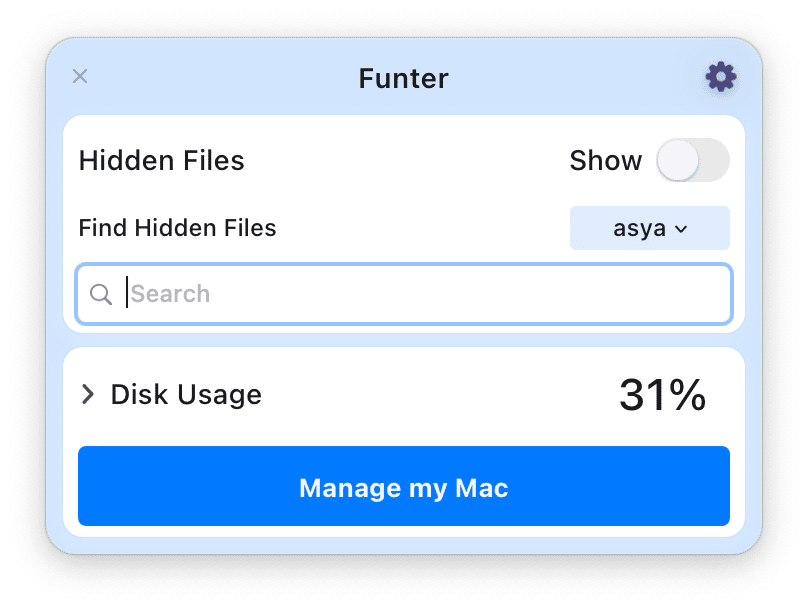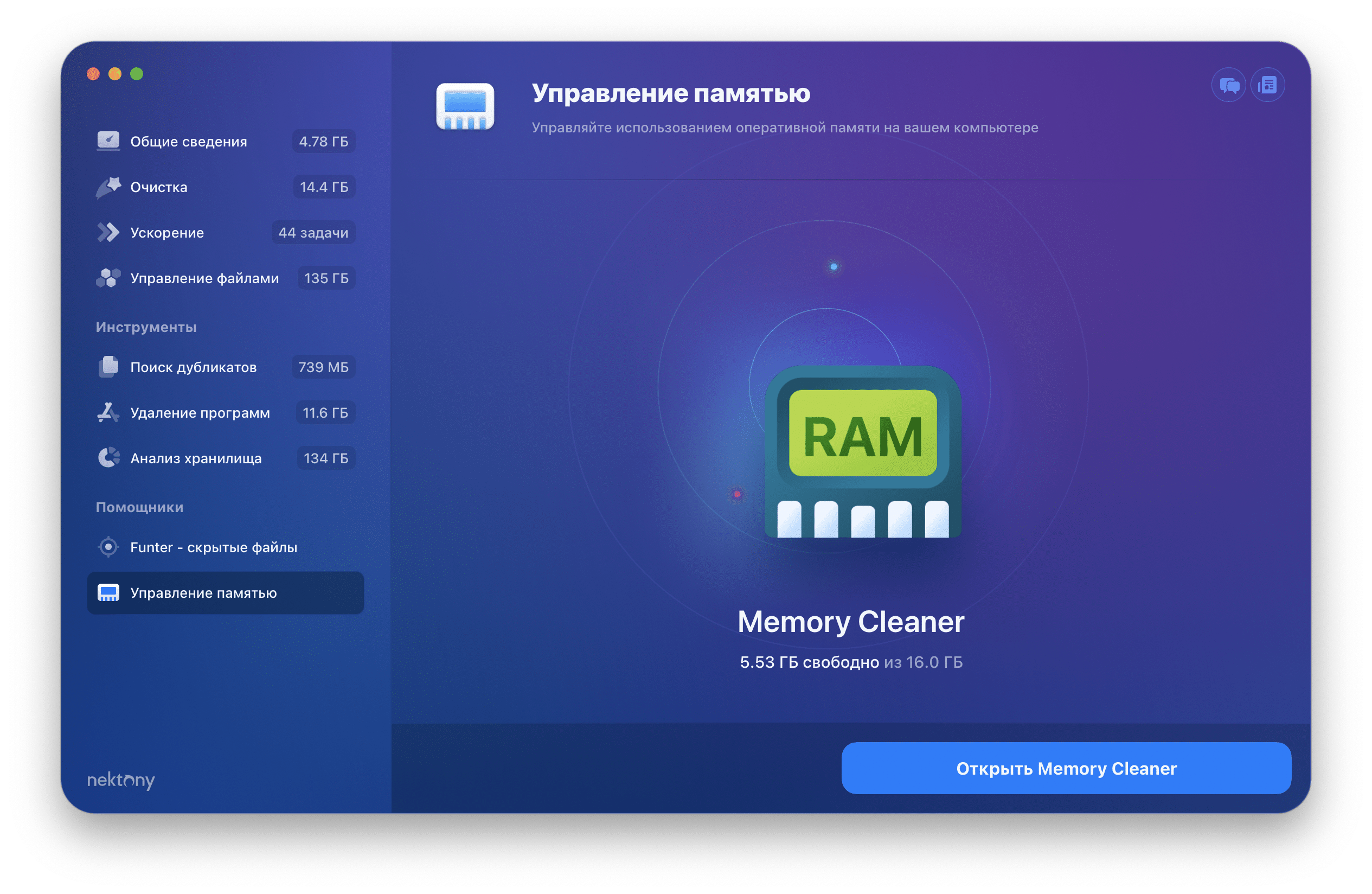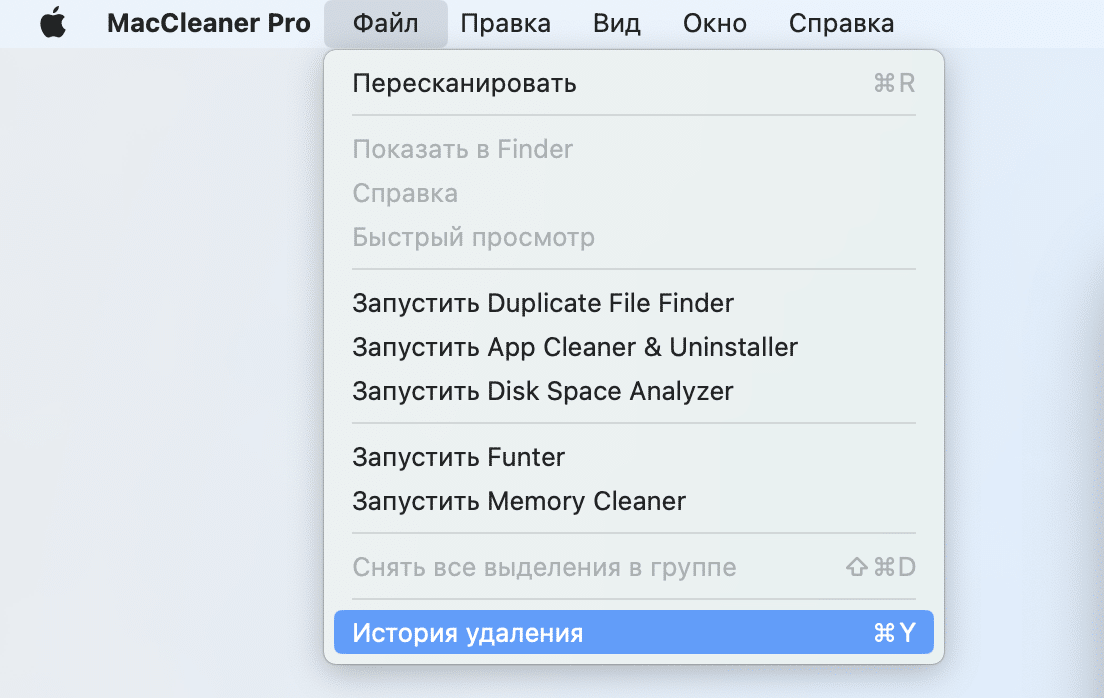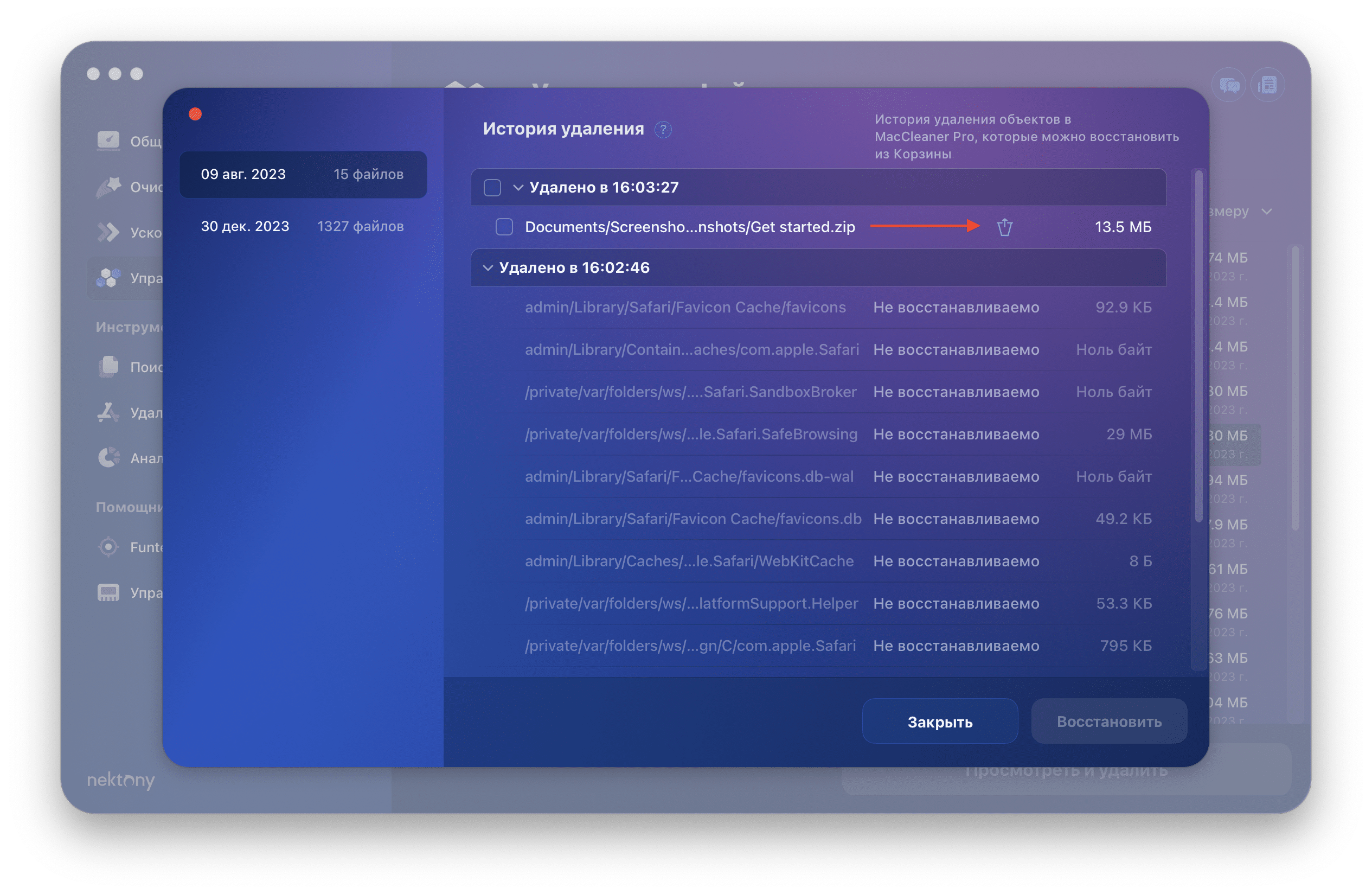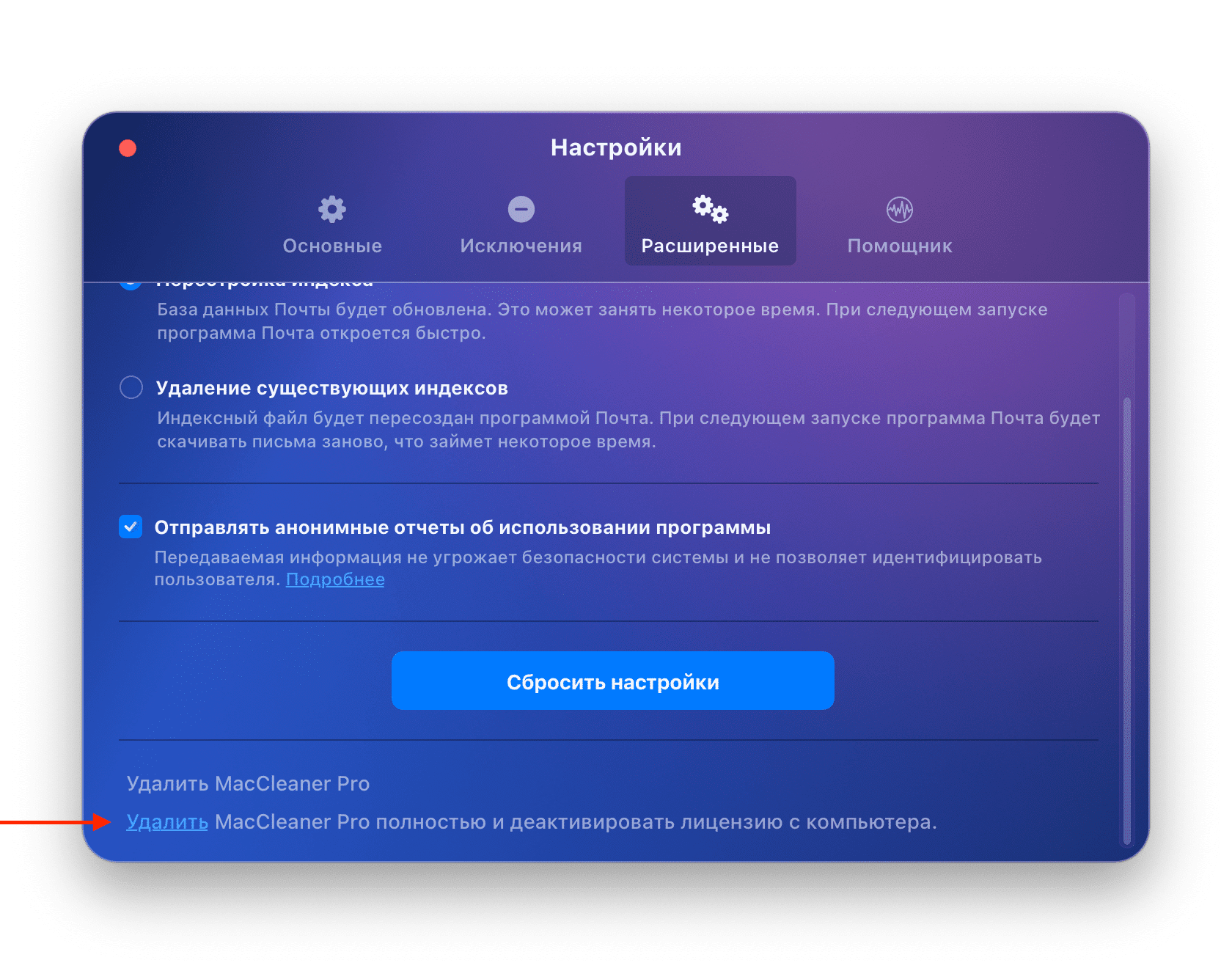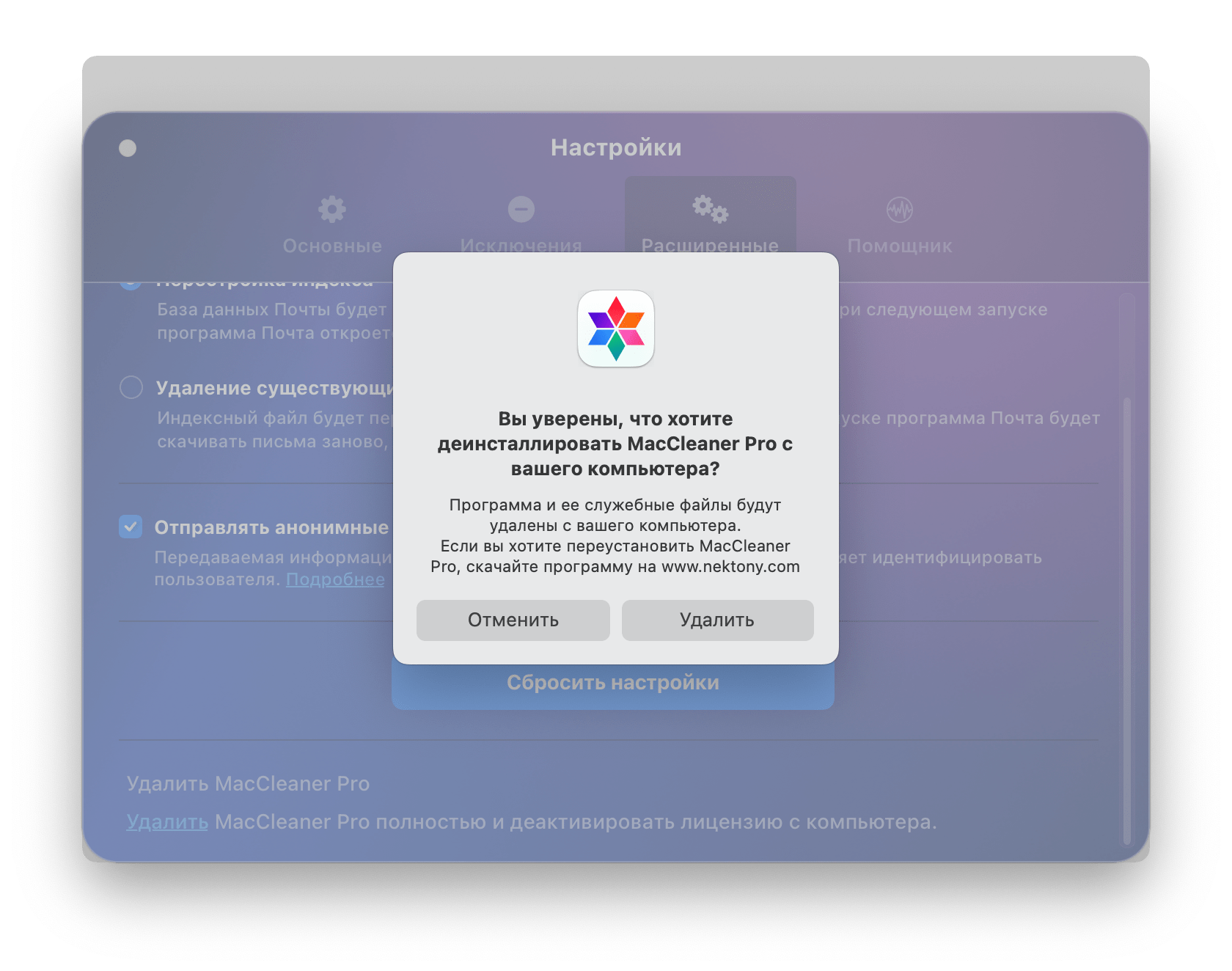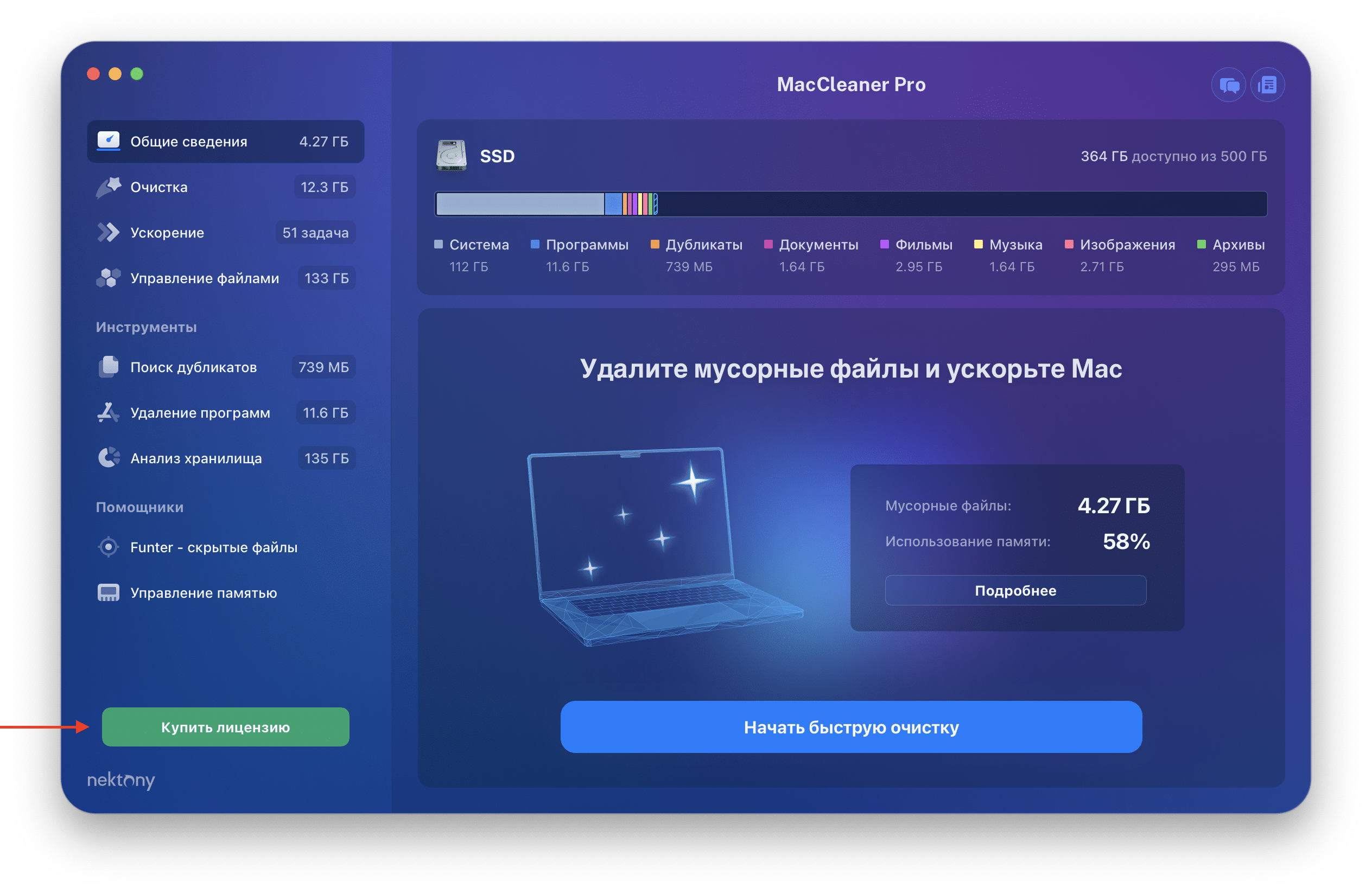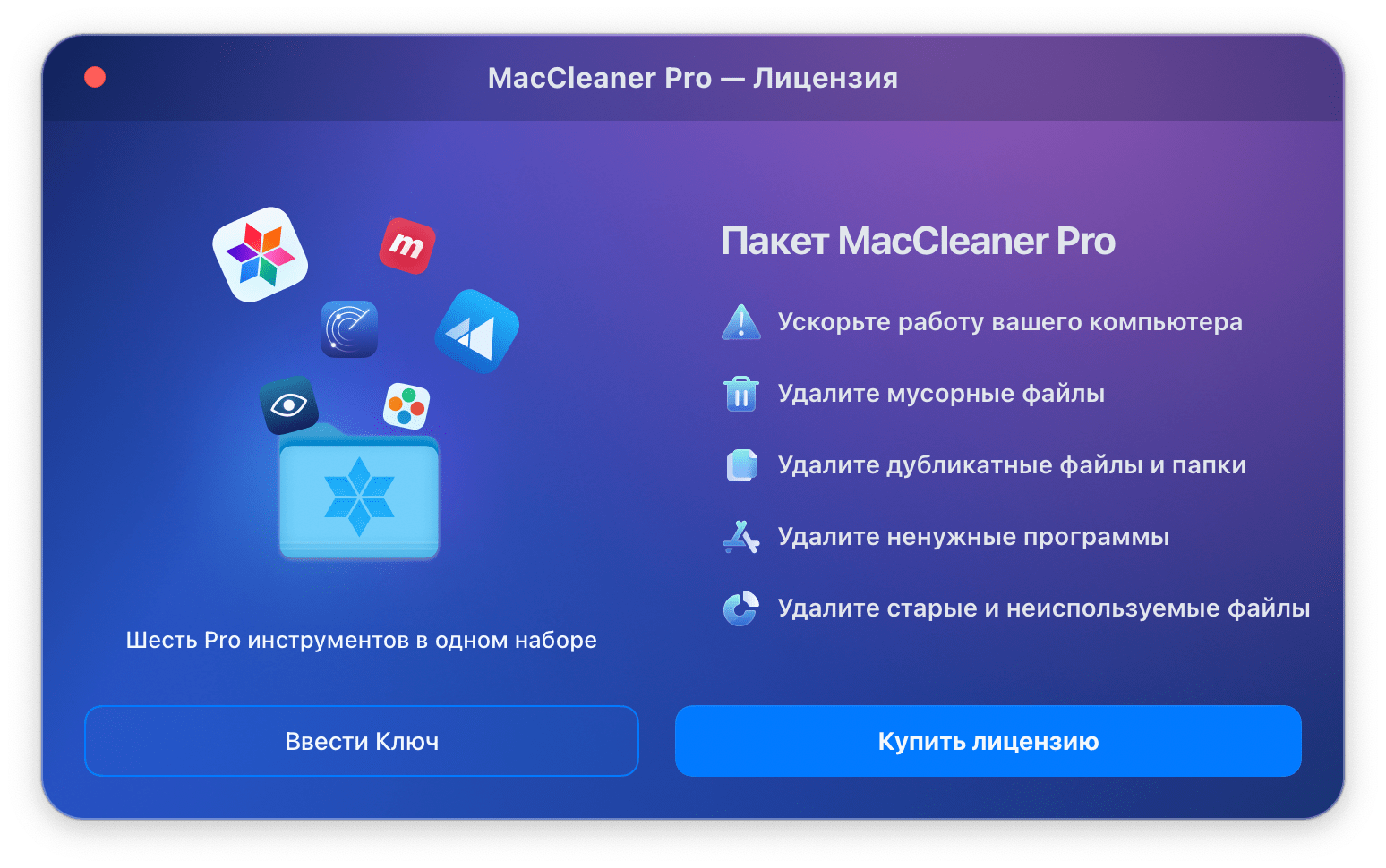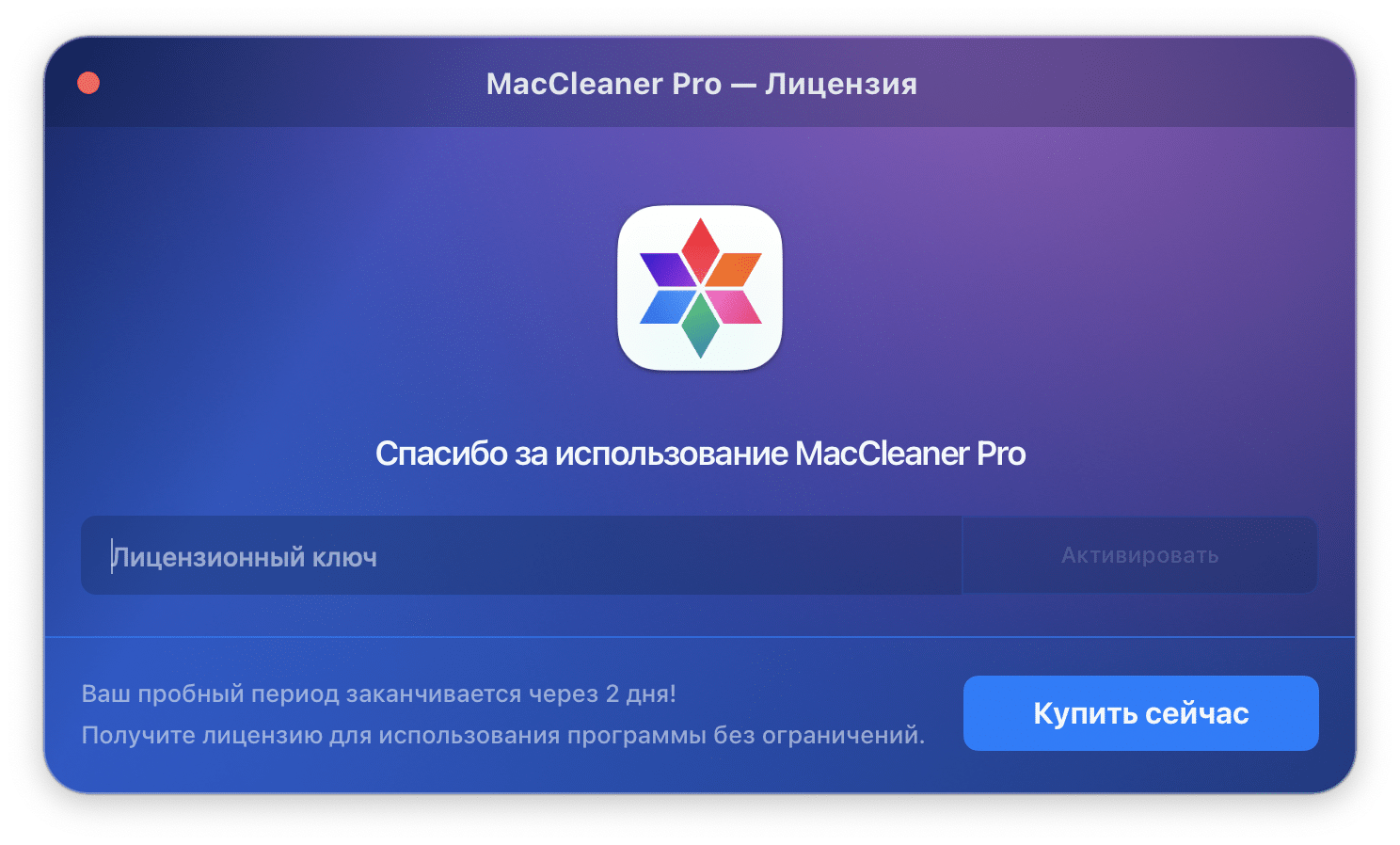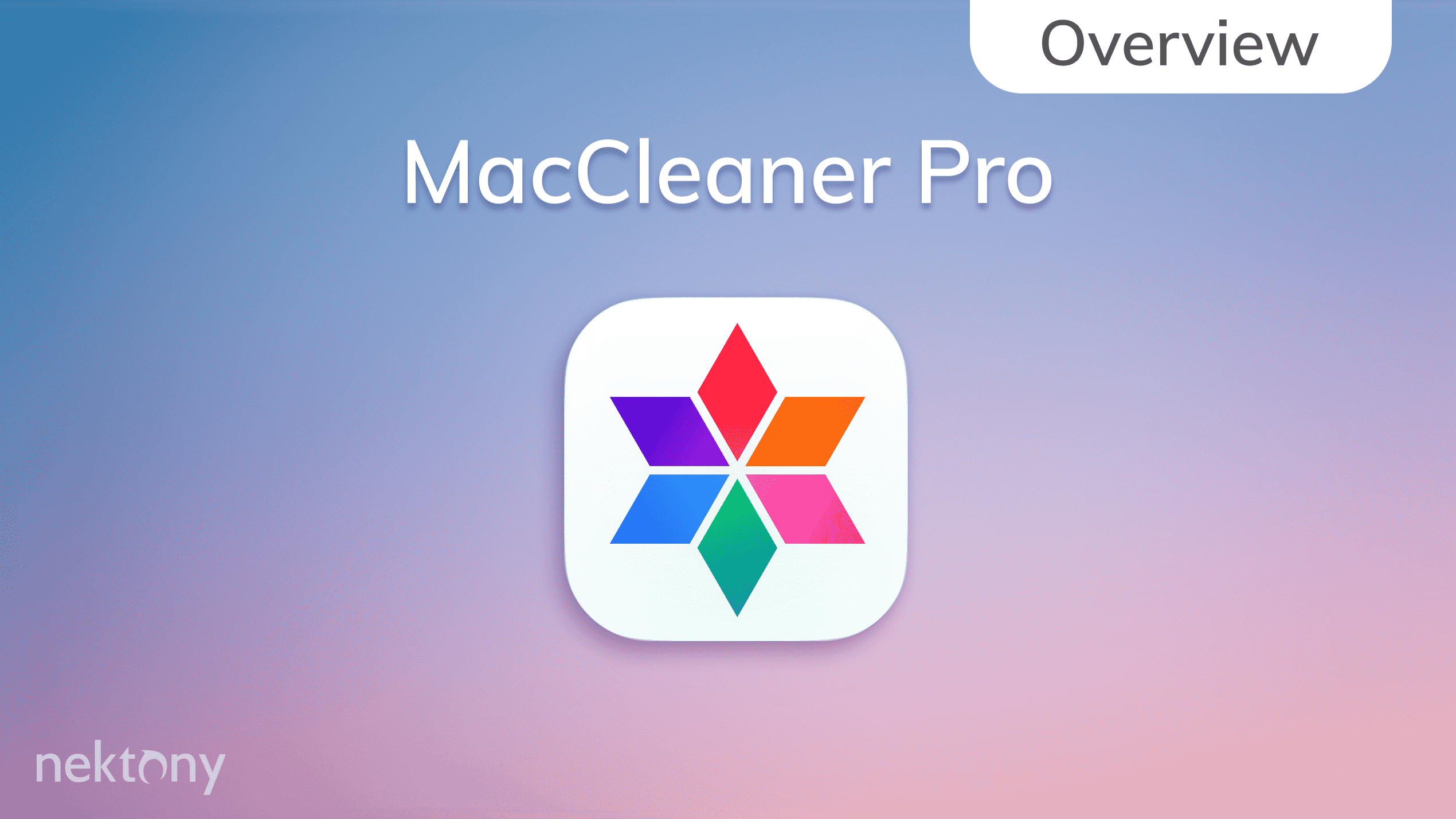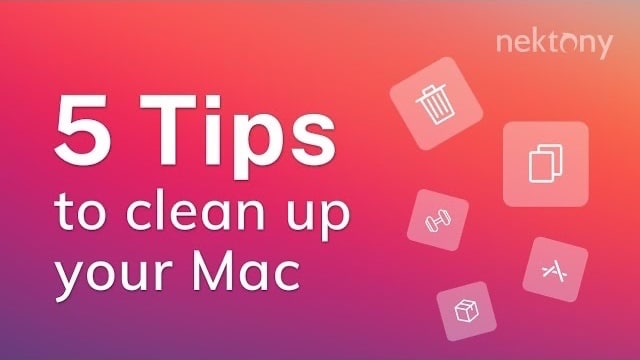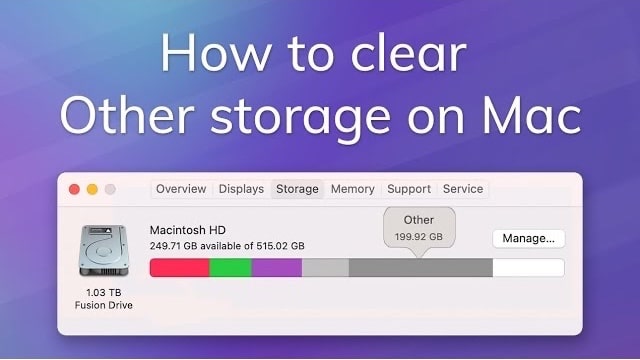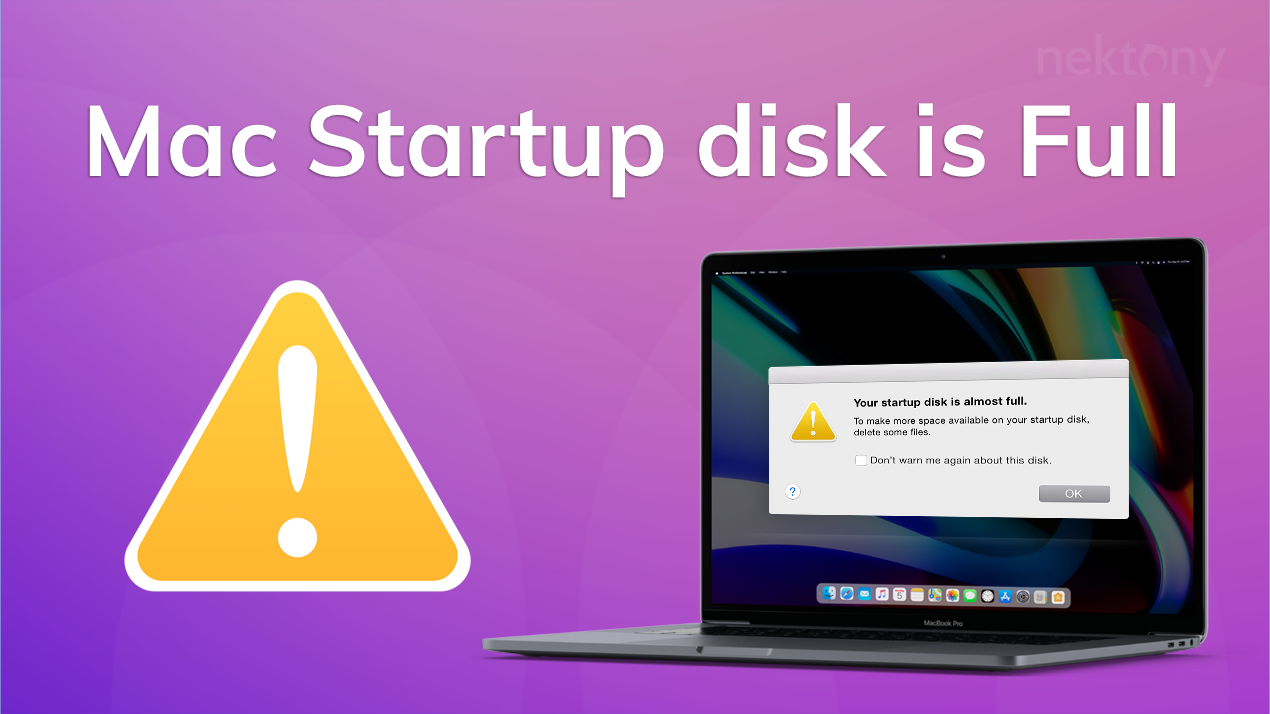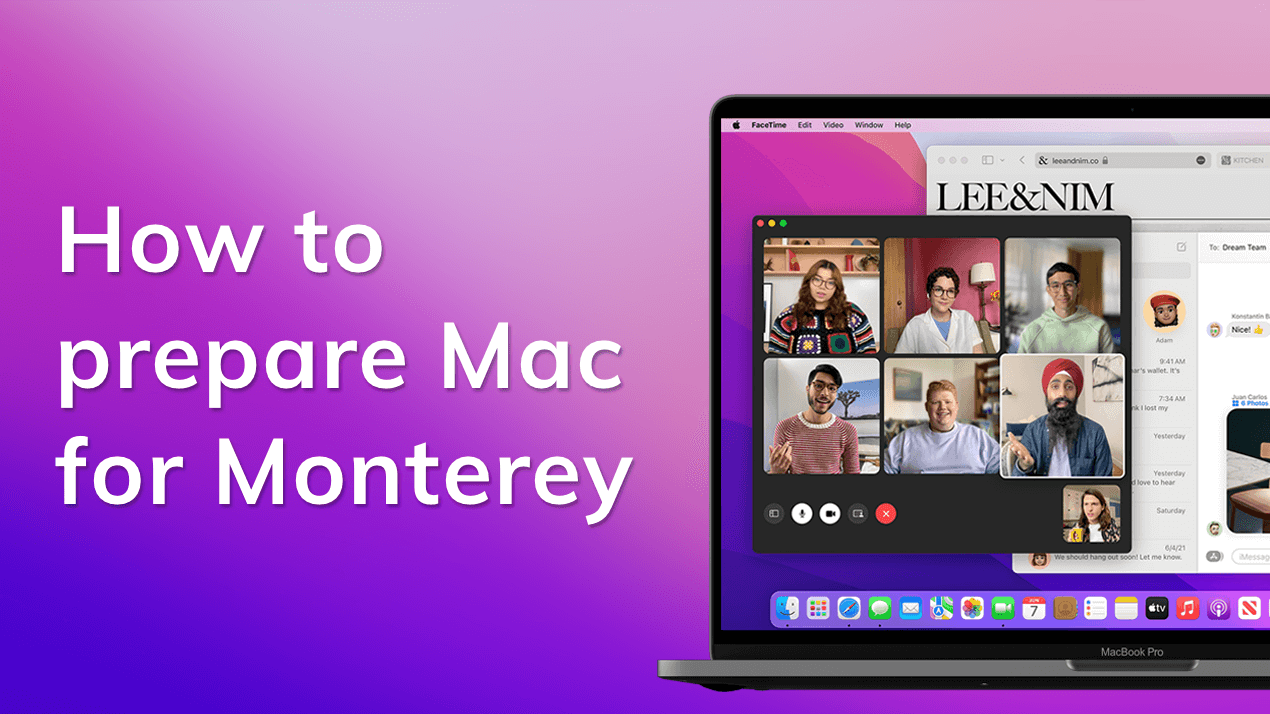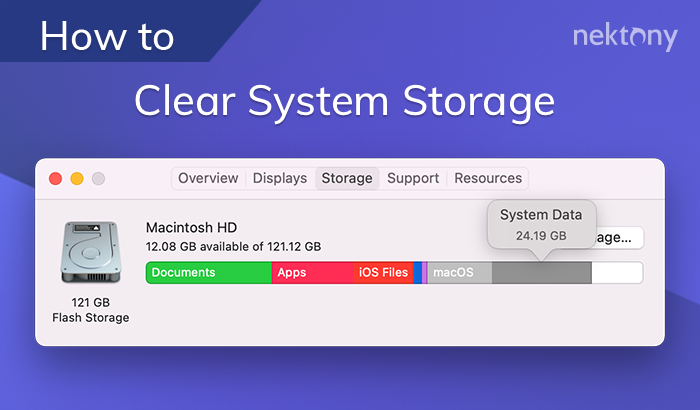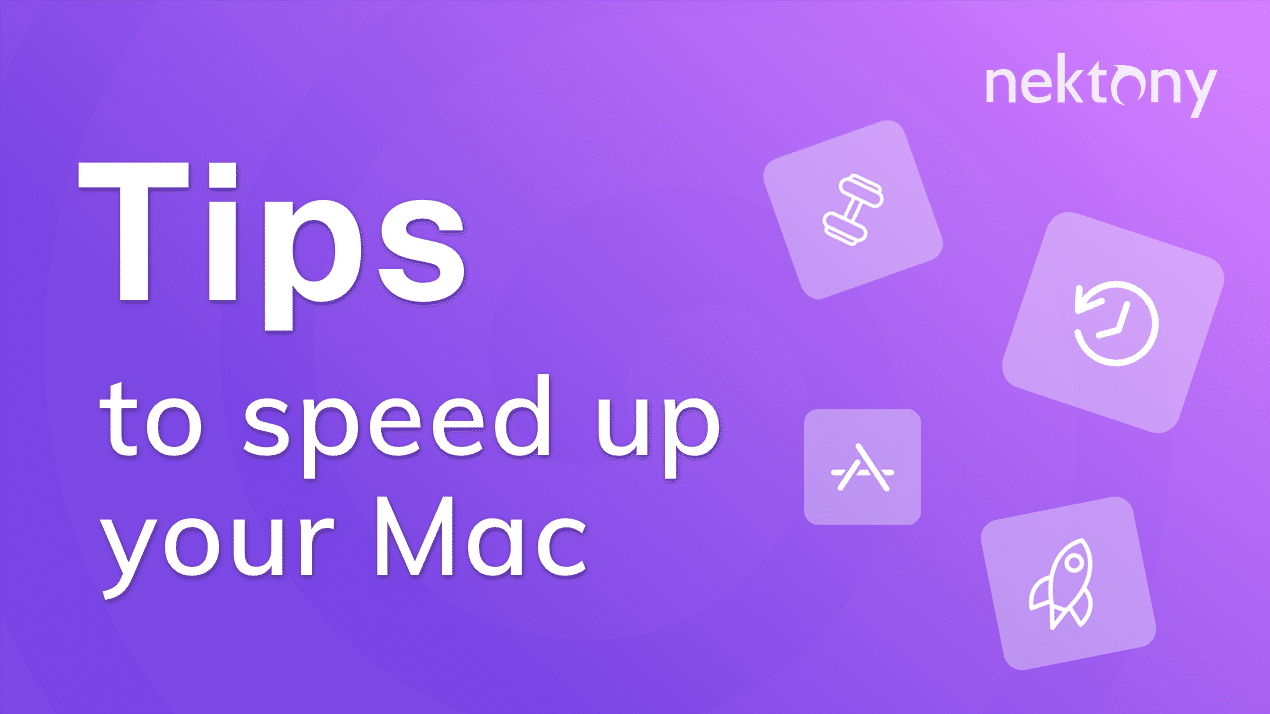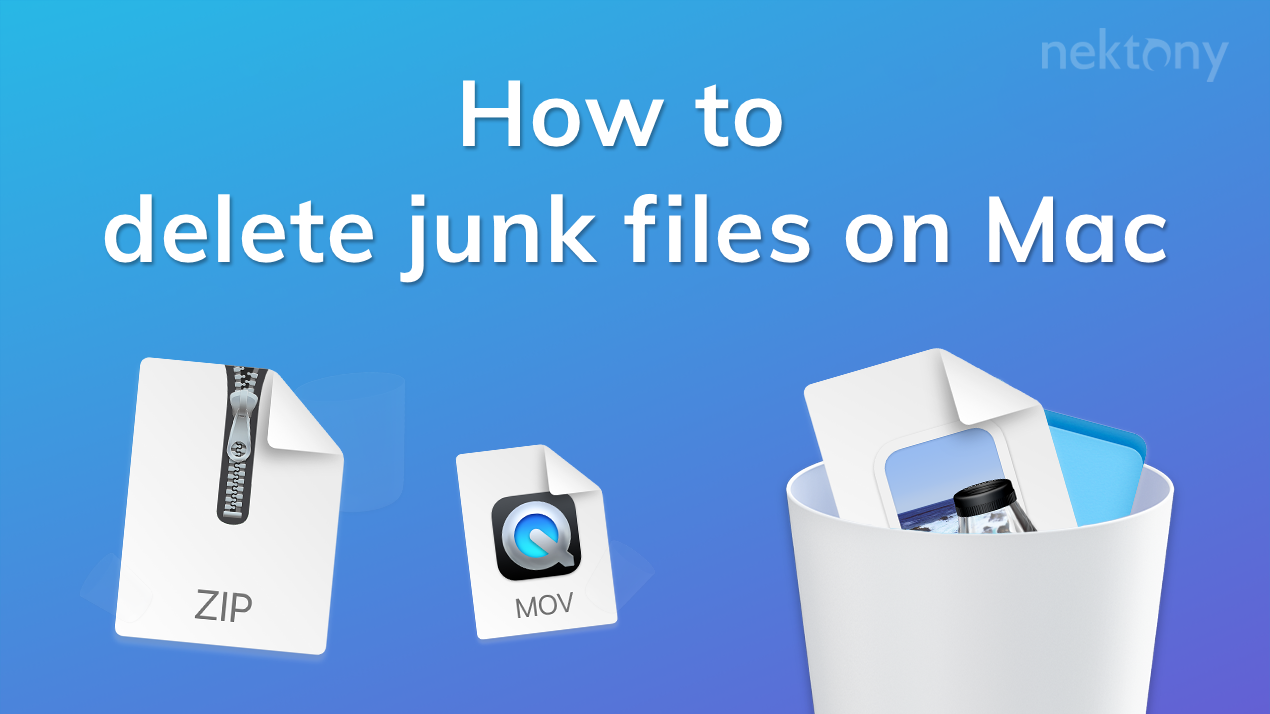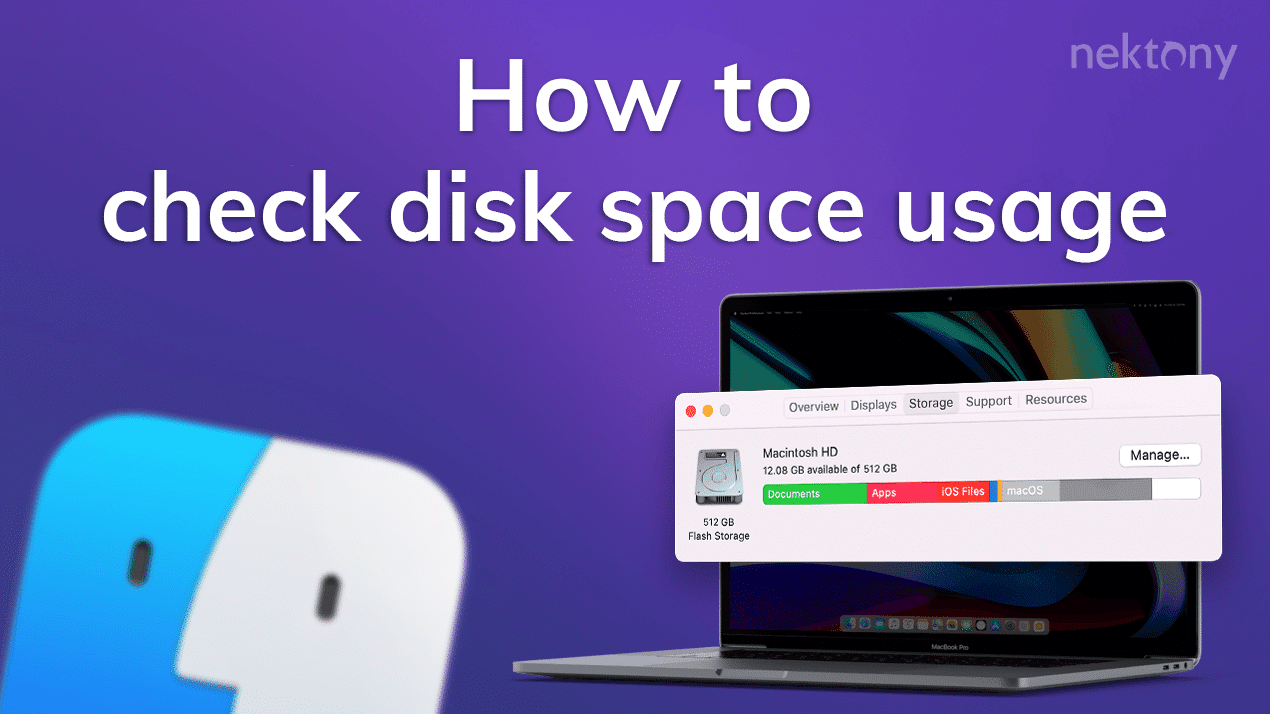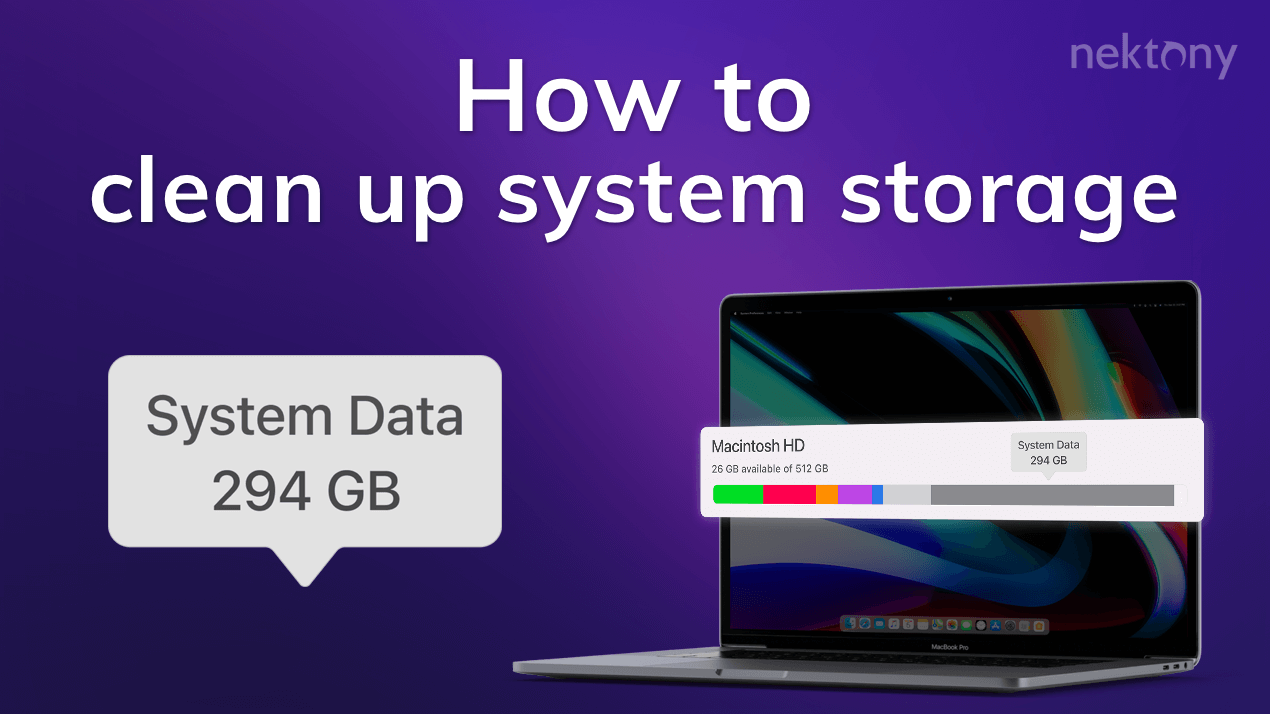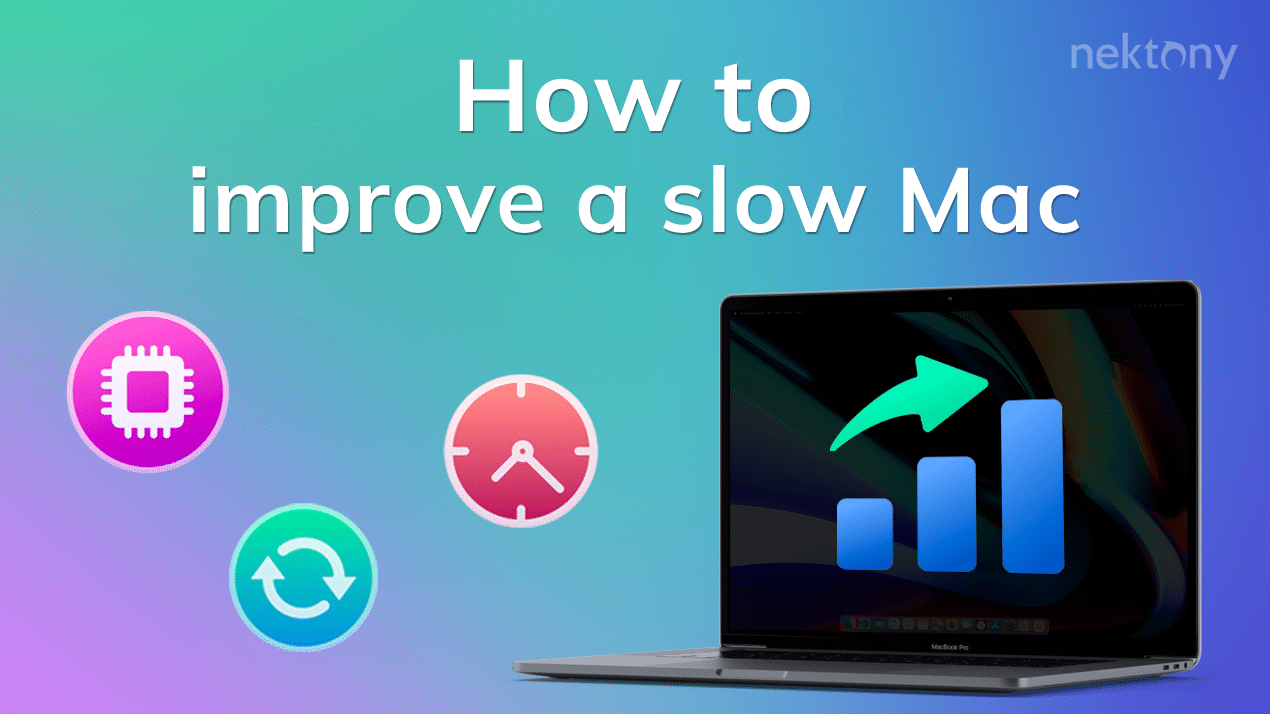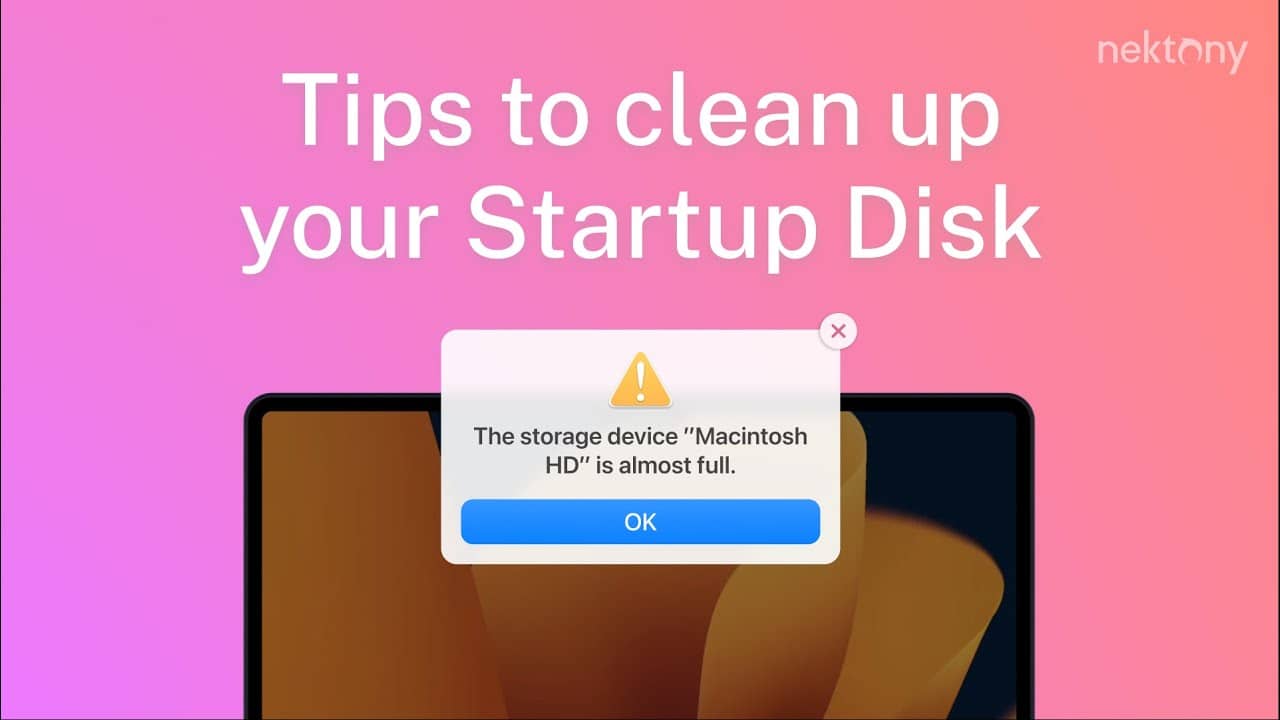Поддержка
MacCleaner Pro
Обзор
MacCleaner Pro — это универсальная программа, которая позволяет очистить диск на вашем Mac и ускорить работу системы. У программы понятный и удобный интерфейс. В MacCleaner Pro входят дополнительные инструменты, которые позволяют осуществить глубокую очистку Mac от всех му.
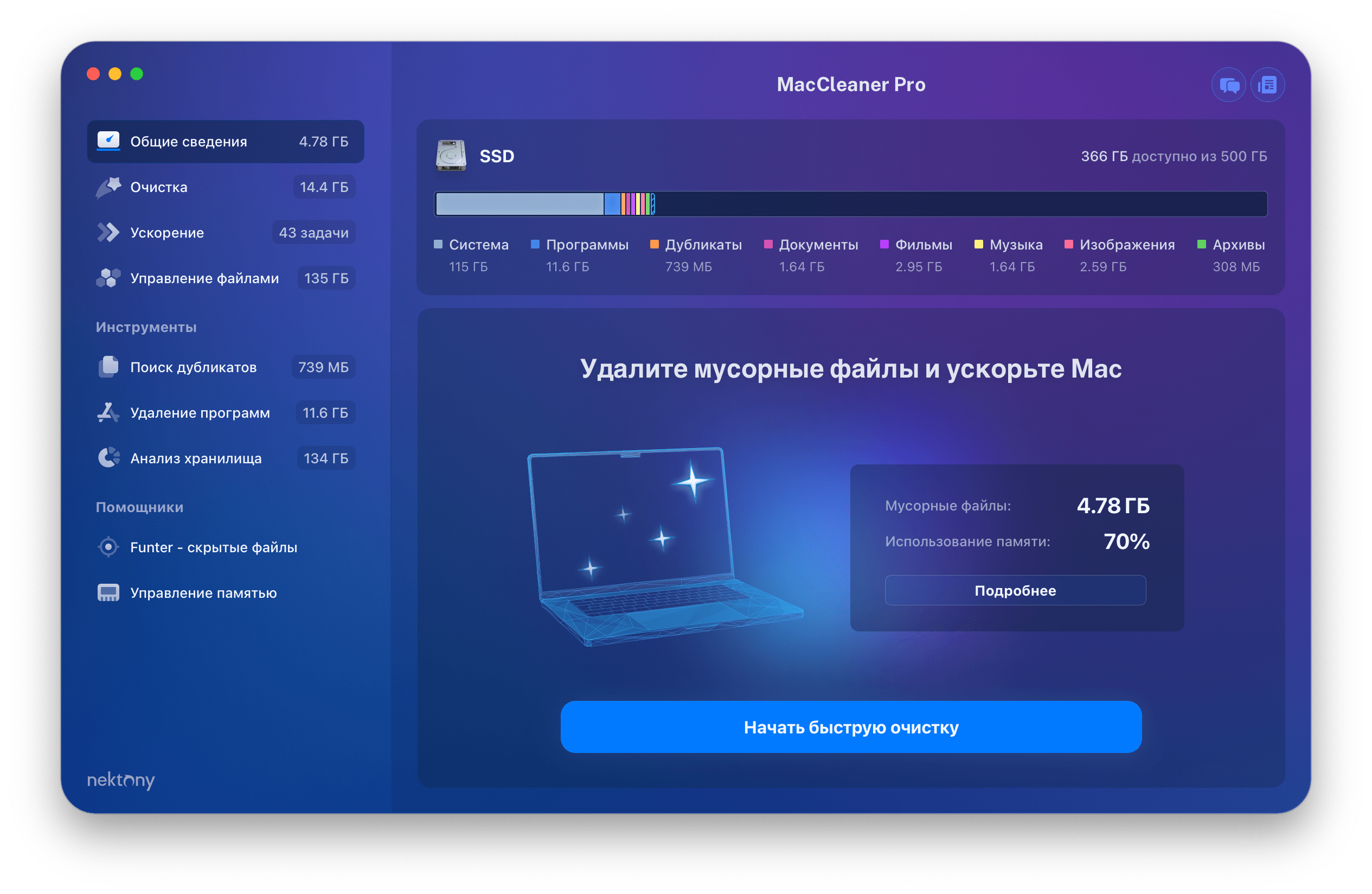
После запуска MacCleaner Pro вы увидите график, показывающий использование дискового пространства. Тут вы можете посмотреть чем занят ваш жесткий диск, в том числе какой размер системного хранилища и очищаемого хранилища. Гистограмма является интерактивной. Щелкнув по каждому разделу, вы сможете более подробно просмотреть файлы.
Быстрая очистка
В разделе «Обзор» вы можете увидеть кнопку «Быстрая очистка». Используйте эту опцию, чтобы быстро удалить все ненужные файлы и оптимизировать оперативную память. Чтобы просмотреть, какие типы файлов удаляет параметр «Быстрая очистка», нажмите «Просмотреть подробности».
Вы увидите следующий список ненужных файлов:
- Кэш приложений
- Логи приложений
- Установочные файлы
- Кеши Safari
- Файлы в корзине
При необходимости вы можете снять отметку с некоторых категорий ненужных файлов. Чтобы избавиться от этих файлов, нажмите кнопку «Удалить».
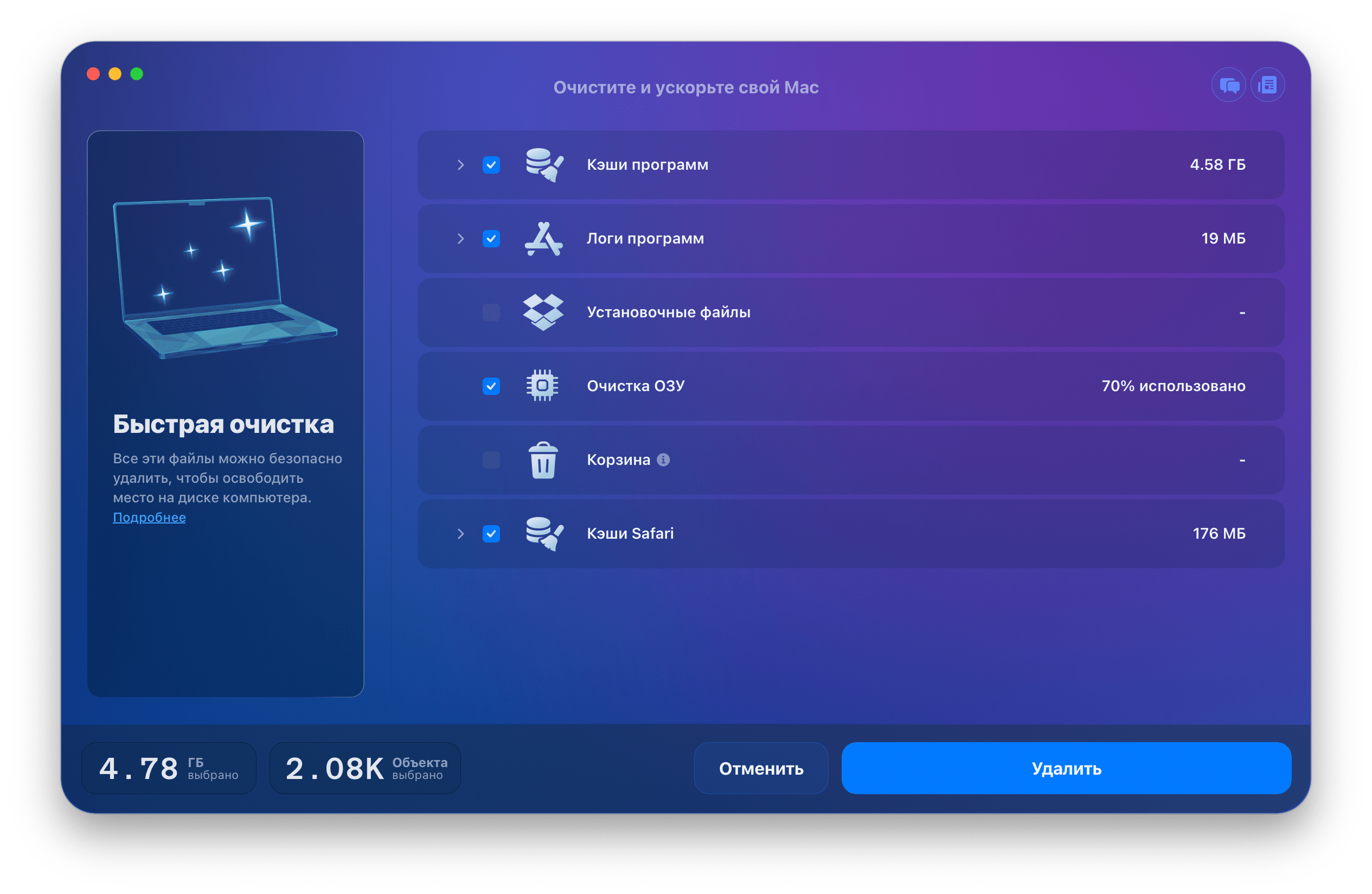
Чтобы периодически очищать ненужные файлы на вашем Mac, просто нажмите кнопку «Быстрая очистка».
Очистка Mac
Если вы столкнулись с нехваткой свободного места на жестком диске вашего Mac, ваш загрузочный диск заполнен, и вам просто нужно больше свободного места для хранения, нажмите «Очистить» на боковой панели.
Здесь вы можете просмотреть файлы, которые, скорее всего, вам не нужны, и можете смело удалять их.
- Кэши — временные файлы, создаваемые при использовании приложений на вашем компьютере. Со временем объем кеша значительно увеличивается, что замедляет работу вашего Mac.
- Корзина — многие забывают удалить файлы в Корзине. Это небольшое напоминание об очистке корзины на вашем Mac.
- Языковые файлы – файлы для локализации программного обеспечения. Скорее всего, вам не нужны все языковые ресурсы и вы можете удалить ненужные.
- Установочные файлы — файлы, которые используются для установки программ. После того, как вы установили программу, вам больше не нужны эти файлы.
- Почтовые вложения — эти файлы автоматически сохраняются на вашем Mac и в конечном итоге занимают много места на диске. Найдите и удалите старые ненужные загрузки электронной почты.
- Загрузки — вы можете скачивать тонны файлов из Интернета каждый день и забыть удалить ненужные файлы. Общий размер этих файлов может занимать значительное место, поэтому выберите и удалите эти «пожиратели места».
- Файлы скриншотов — по разным причинам вы регулярно делаете снимки со своего рабочего стола. Эти изображения занимают много места для хранения и, вероятно, большинство из них уже не нужны. Поэтому мы советуем вам взглянуть на них и удалить ненужные скриншоты.
- Очищаемое пространство — вид пространства в macOS, которое система может освободить при необходимости, а затем загрузить или создать файлы, которые были удалены. Очищаемое пространство — это хранилище, которое macOS хранит на случай, если вы захотите повторно загрузить файлы, которые вы удалили, чтобы освободить место.
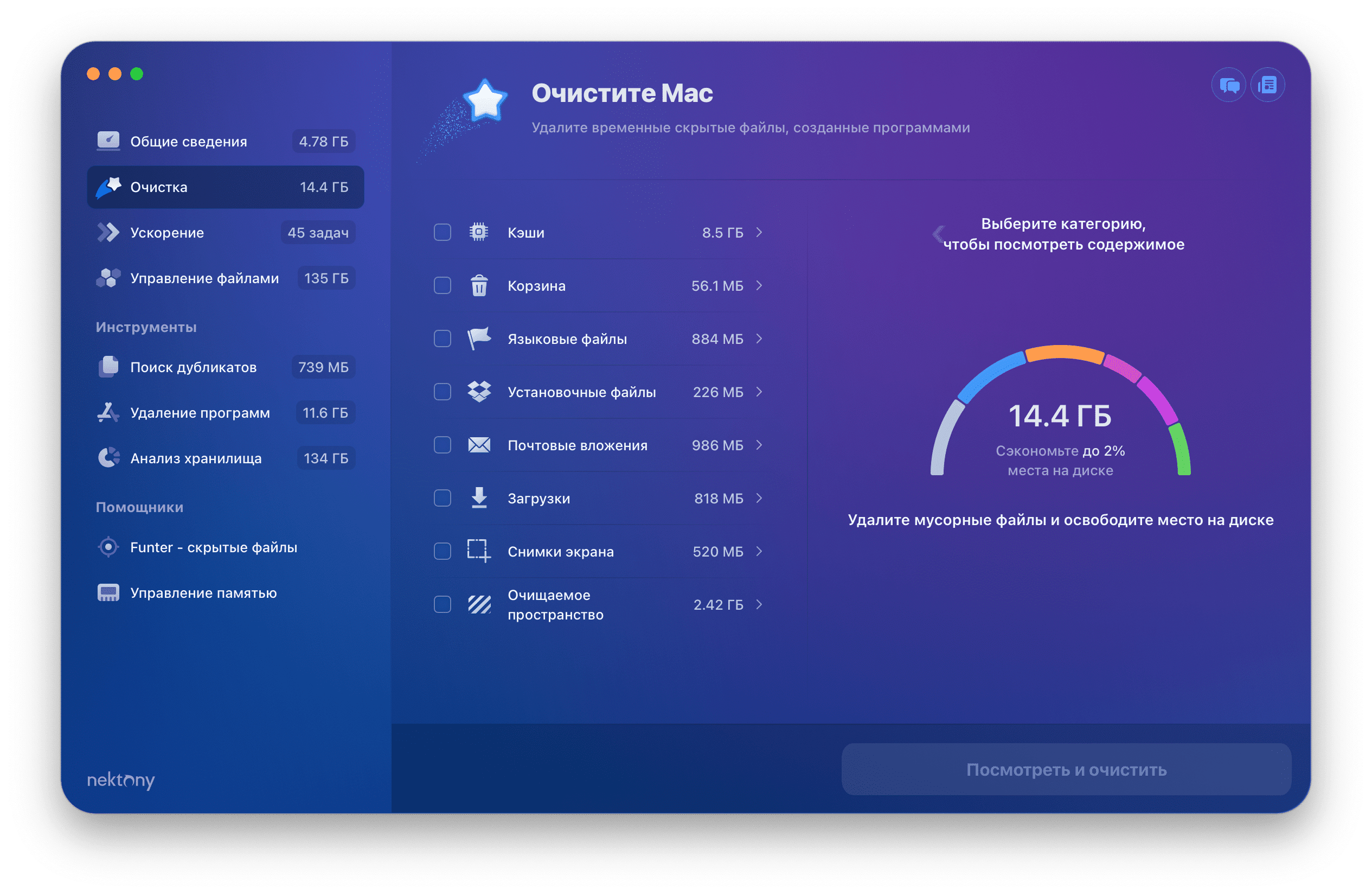
Шаги по очистке вашего Mac с помощью MacCleaner Pro:
- Запустите приложение.
- Нажмите «Очистить» на боковой панели.
- Выберите ненужные файлы.
- Нажмите кнопку «Удалить» и подтвердите удаление.
В разделе «Очистка» вы можете щелкнуть каждую категорию, чтобы просмотреть файлы более подробно. Например, если вы нажмете «Кэши», вы сможете по отдельности выбрать кеши браузеров и кеши приложений для удаления.
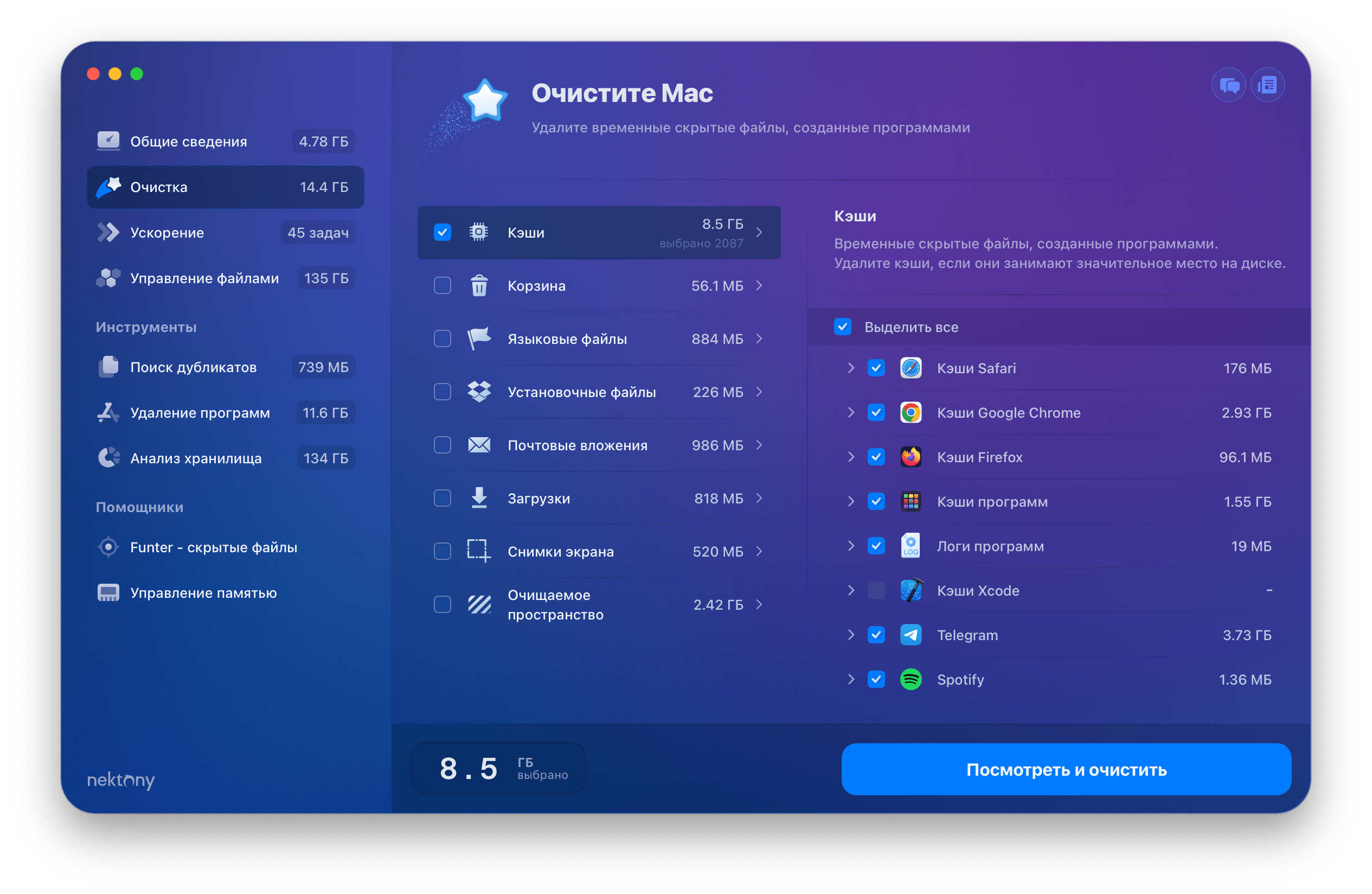
Ускорение
Если ваш Mac работает медленно, перейдите в раздел «Ускорение» на боковой панели. Здесь вы можете запустить следующие задачи:
- Оптимизация оперативной памяти — очистить неактивную оперативную память.
- Переиндексировать Spotlight — сбросить индекс Spotlight, чтобы исправить проблемы с поиском.
- Переиндексировать Почту — когда почта не запускается или некоторые сообщения отсутствуют, обновите список писем и устраните все проблемы с вашим почтовым ящиком.
- Запуск приложений — остановить автоматический запуск приложений при входе в систему Mac.
- Интернет-плагины — специальные программные компоненты, которые добавляют определенные функции для работы в Интернете и могут замедлить работу вашего Mac.
- Расширения браузера — небольшие программы, добавляющие дополнительные функции веб-браузеру, но влияющие на скорость его работы.
- Активные потребители — закройте приложения, которые требуют большого использования памяти и часто зависают.
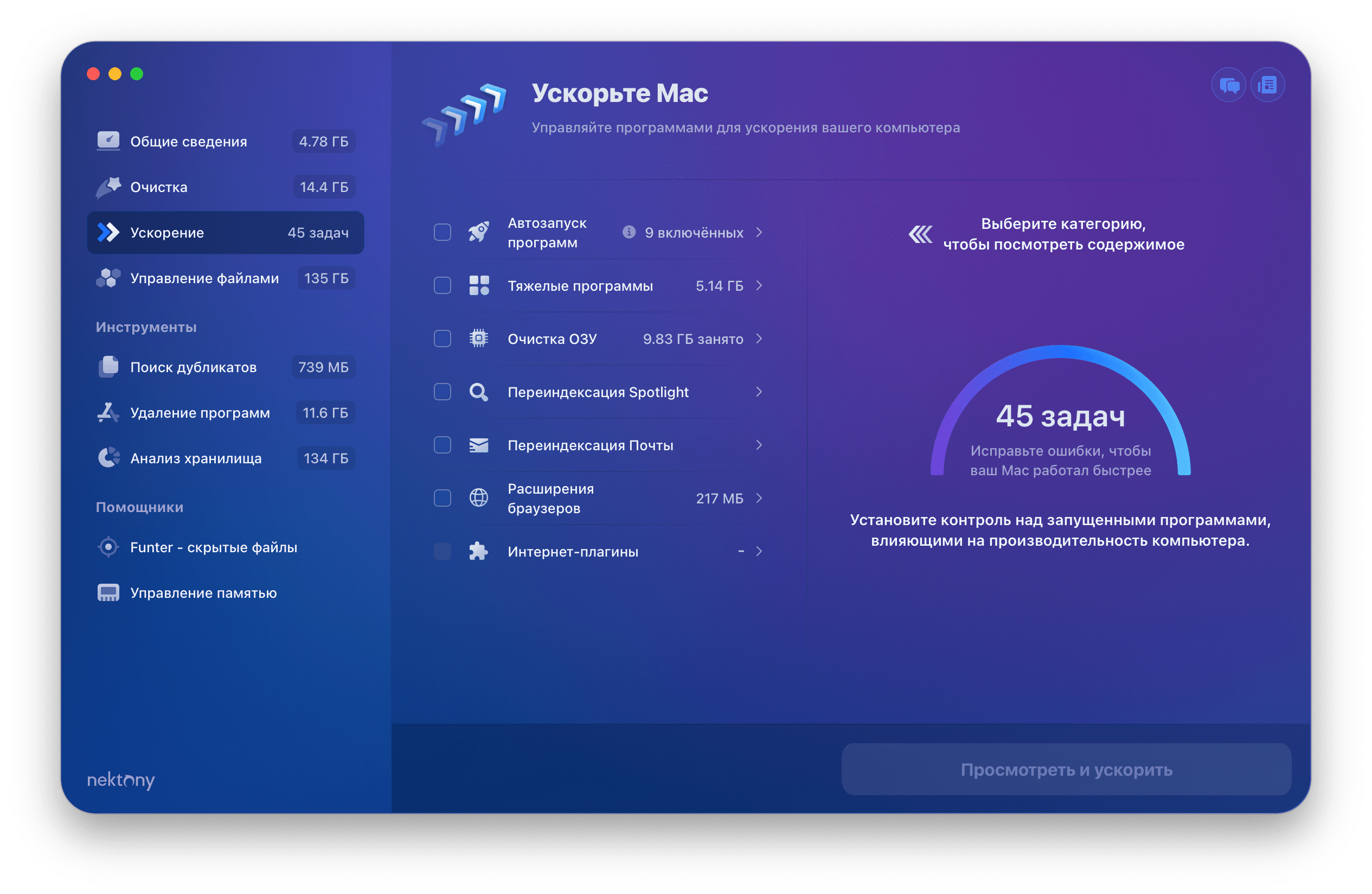
Вот как оптимизировать производительность Mac с помощью MacCleaner Pro:
- Перейдите в раздел «Ускорение» на боковой панели.
- Взгляните на варианты, которые могут ускорить работу вашего Mac. Выберите параметры, которые вы хотите запустить.
- Нажмите Посмотреть и ускорить и подтвердите действие.
После этого вы заметите, что ваш Mac стал работать быстрее.
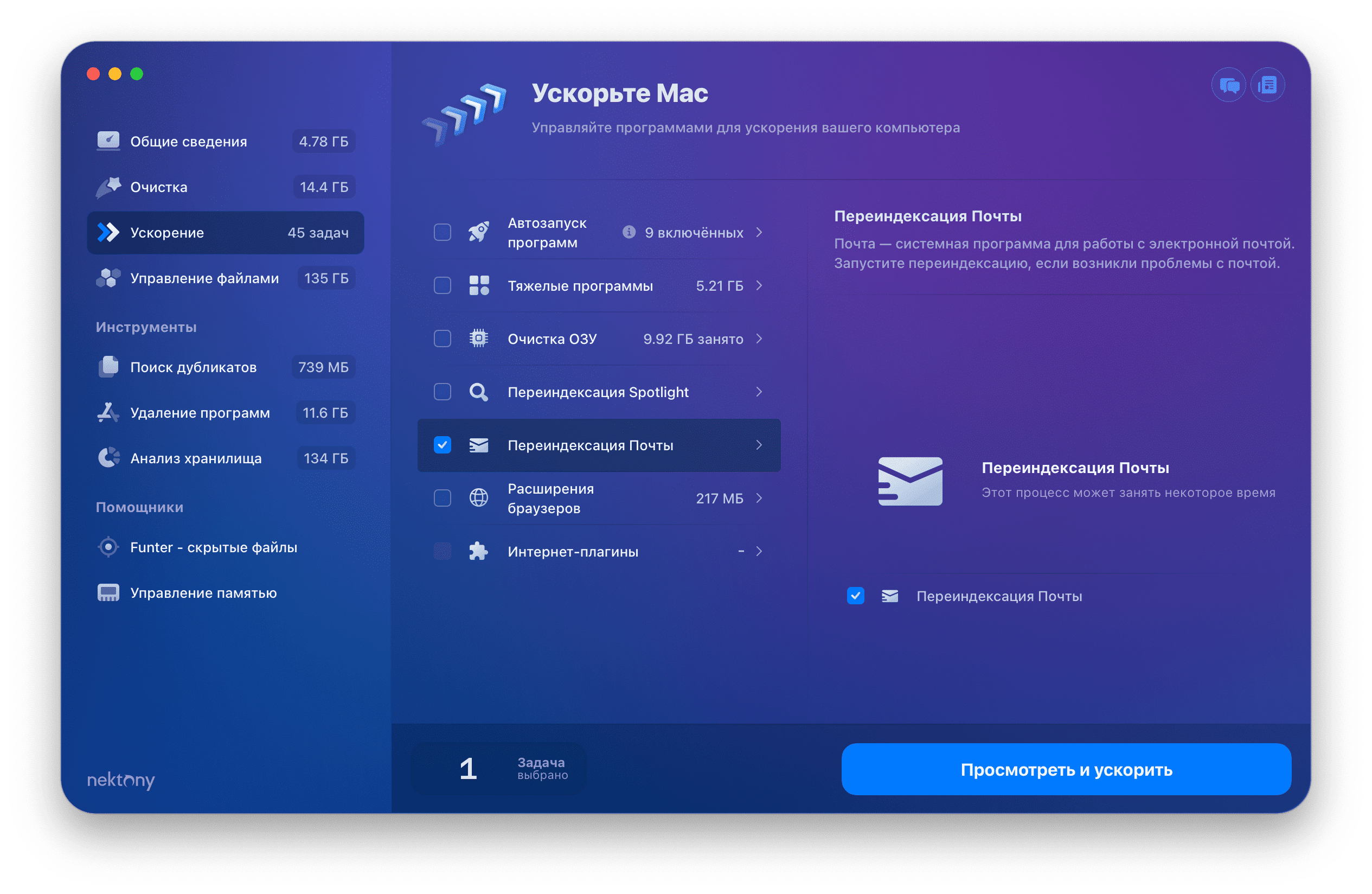
Для некоторых категорий вы можете просмотреть более подробную информацию. Например, если вы нажмете «Запуск приложений», вы увидите список всех запускаемых программ на вашем Mac. Здесь вы можете отключить или включить автозагрузку программ и остановить автоматический запуск некоторых приложений на вашем Mac. Таким образом, вы можете помочь вашему Mac работать быстрее и не тратить его ресурсы на ненужные процессы.
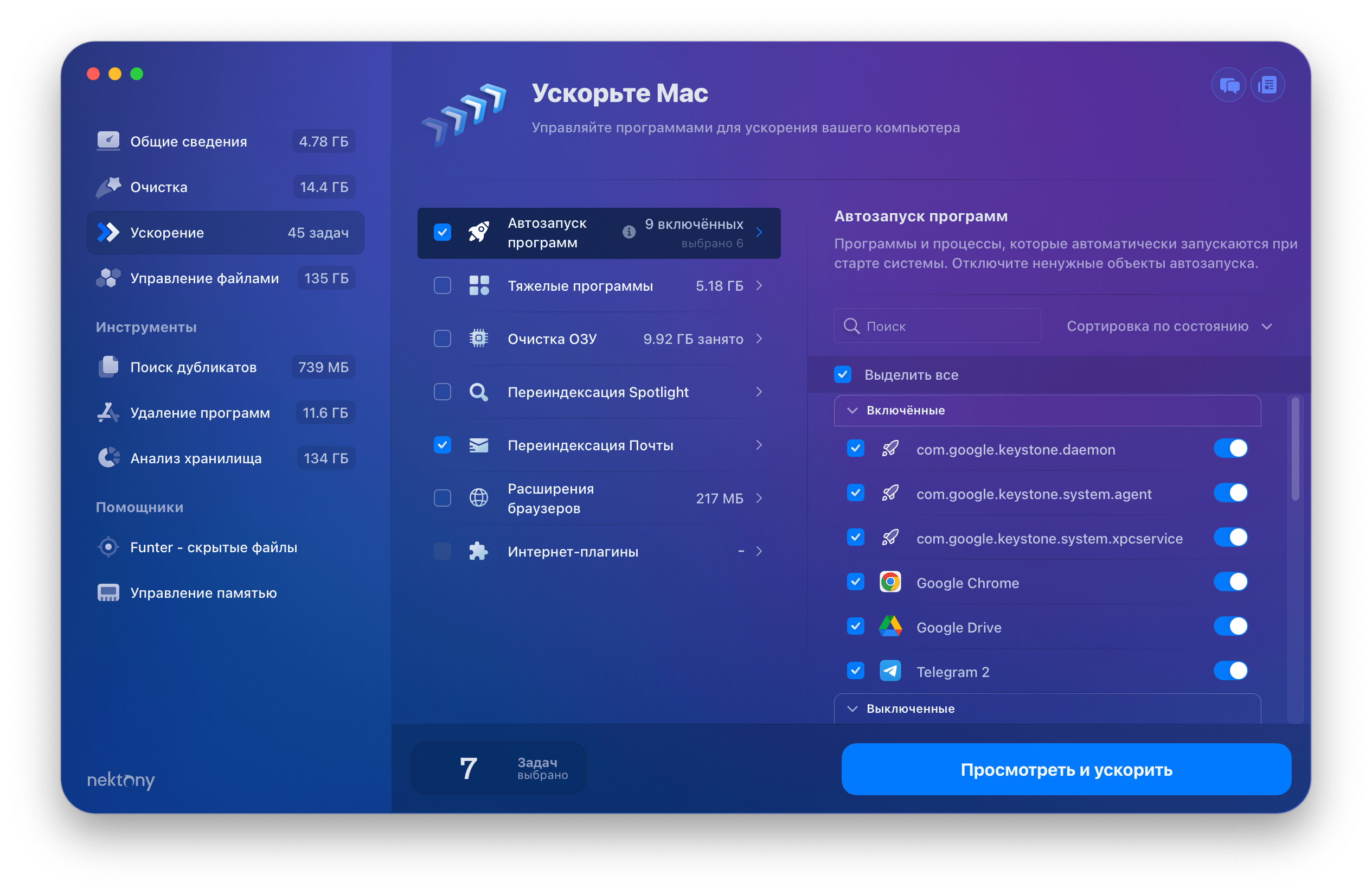
Управление файлами
MacCleaner Pro позволяет просматривать файлы, приложения и документы, чтобы выяснить, что занимает место на диске. В разделе «Управление файлами» вы можете более подробно просмотреть использование диска. Вот категории файлов, которые вы можете просматривать на своем Mac.
Архивы
После распаковки архивов большинство пользователей забывают удалить файлы .zip. Эти файлы обычно занимают много места на вашем диске и, скорее всего, не нужны. Перейдите в категорию «Архивы», чтобы просмотреть список всех ZIP-файлов на вашем Mac. Выберите и удалите ненужные.
Документы
Перейдите в категорию «Документы», чтобы просмотреть список ваших документов. Просмотрите и удалите большие файлы и папки, которые вам не нужны.
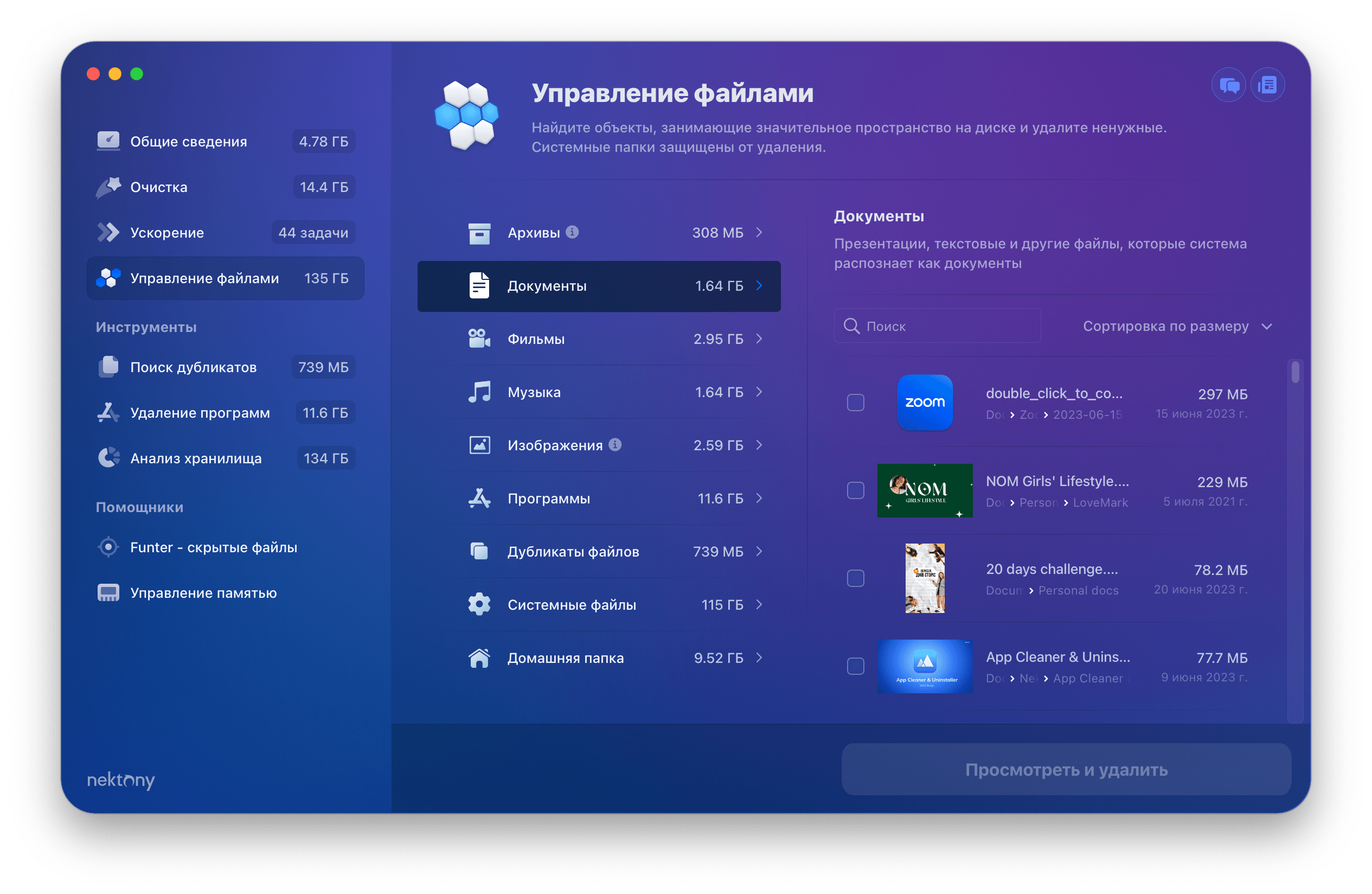
Файлы
На вашем Mac вы можете хранить фильмы, загруженные из iTunes, созданные с помощью приложений для редактирования видео или перенесенные с вашего iPhone. Какой бы ни была причина, по которой вы храните видеофайлы на своем Mac, вы должны помнить, что эти файлы занимают огромное место на диске. Найти их вручную может быть сложно. Перейдите в категорию «Фильмы» в MacCleaner Pro, просмотрите свои видеофайлы и удалите из них большие и ненужные.
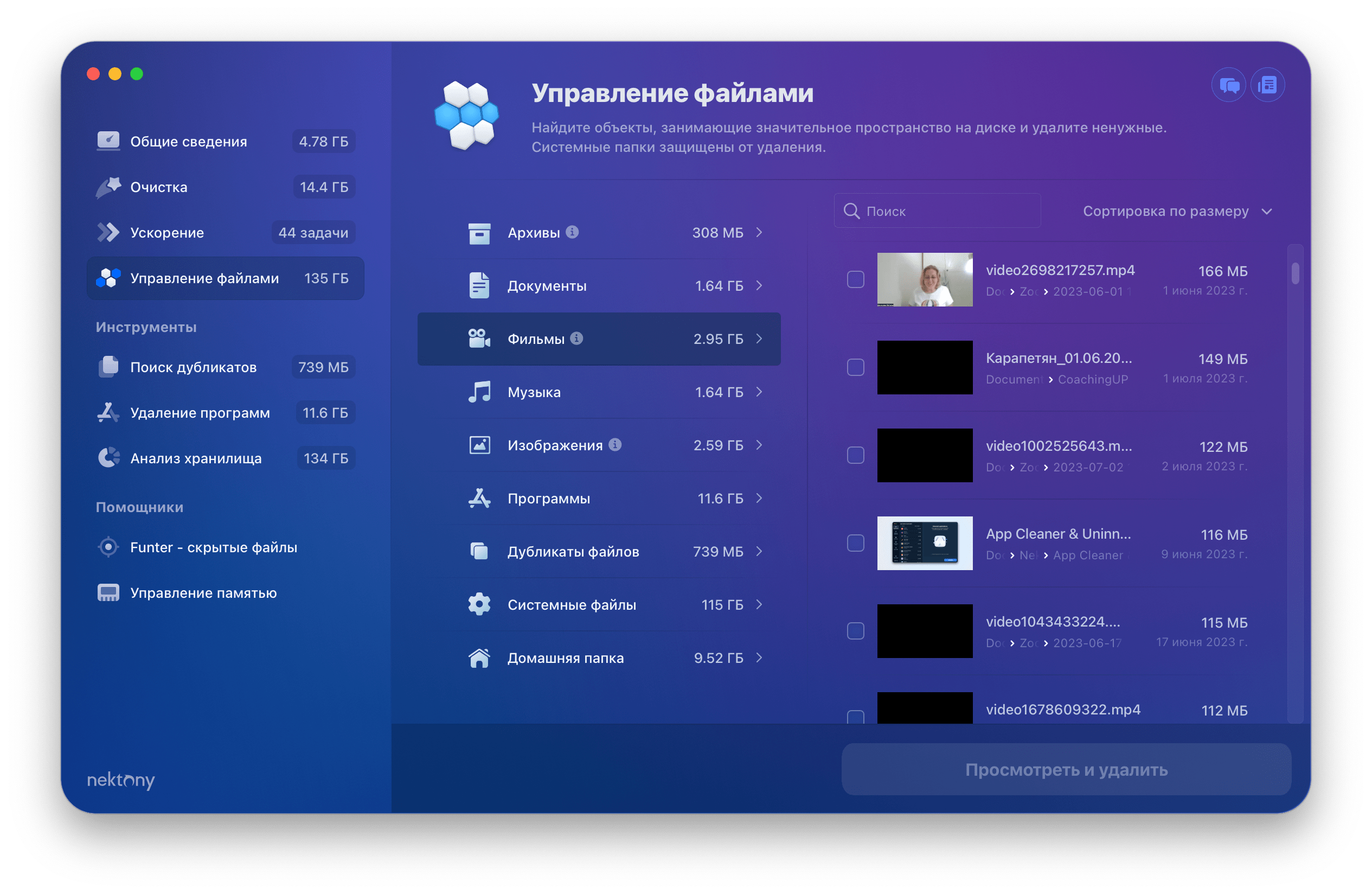
Музыка
Как и фильмы, загрузка музыки из iTunes приводит к заполнению дискового пространства Mac. Перейдите в категорию «Музыка», чтобы просмотреть список всех музыкальных файлов, хранящихся на вашем Mac. Выберите ненужные песни и удалите их.
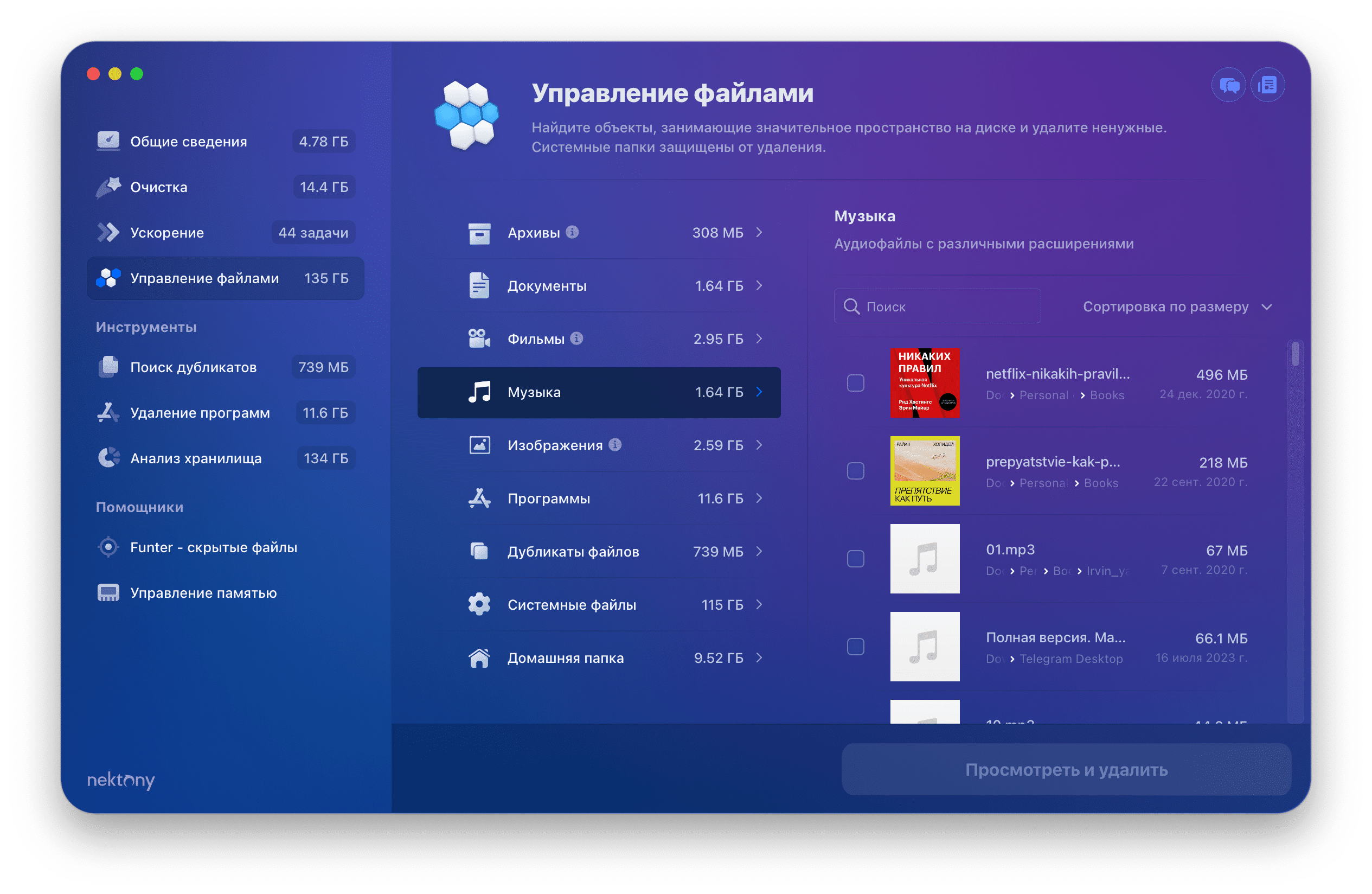
Изображения
Изображения — это еще одни пожиратели пространства на Mac. Поиск их вручную занимает много времени и в этом нет необходимости, так как MacCleaner Pro автоматически находит все изображения на вашем жестком диске и отображает их в соответствующей категории.
Перейдите в категорию «Изображения», просмотрите список всех картинок, фото на вашем Mac, выберите ненужные их них и удалите.
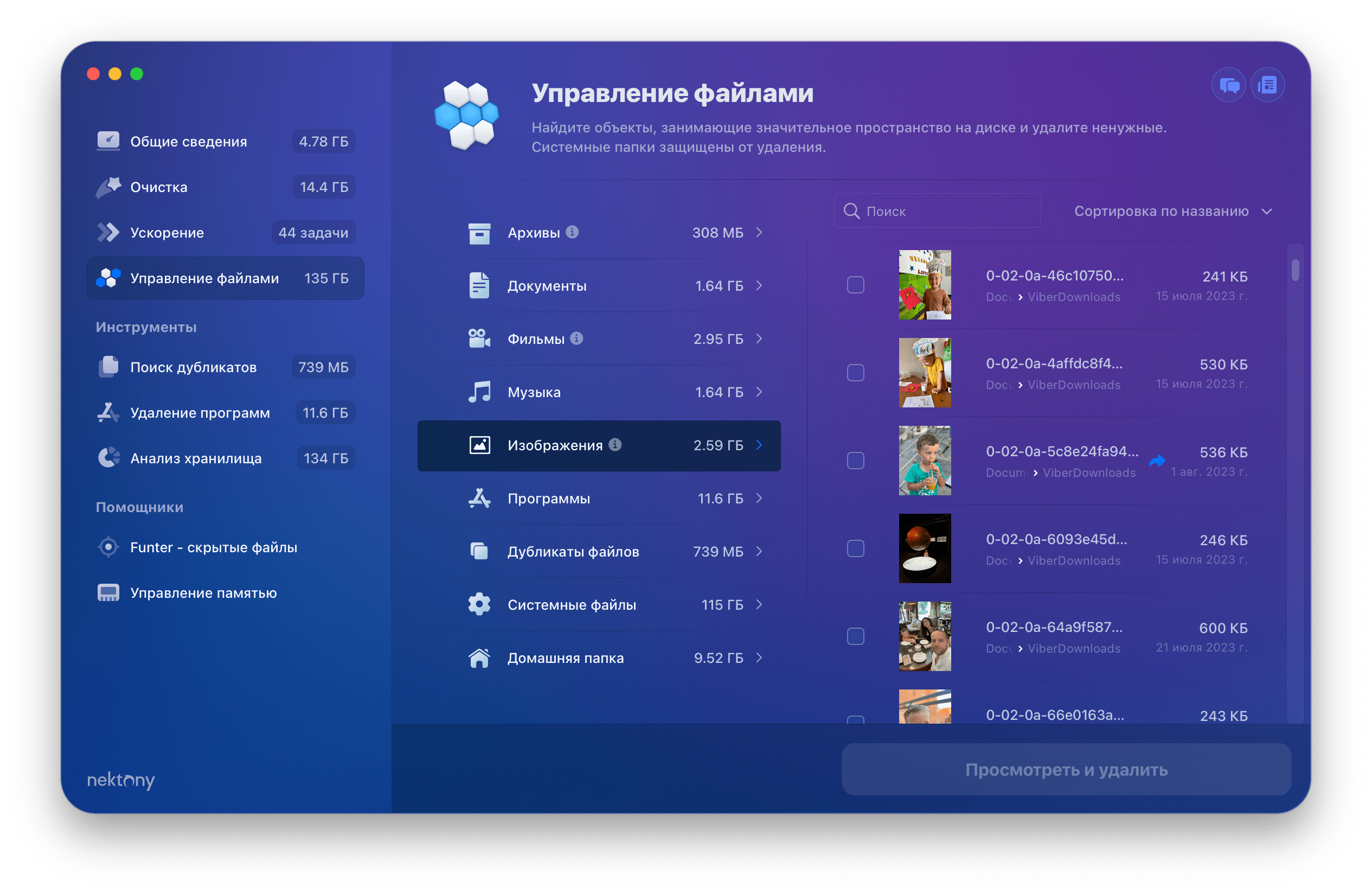
Программы
Щелкните категорию «Удаление п», чтобы просмотреть список всех приложений, установленных на вашем Mac, дату их последнего использования и место на диске, которое они занимают. Нажмите кнопку «Удалить с помощью App Cleaner». Он запустит специальный деинсталлятор из Pro tools, который позволит полностью и безопасно удалить нежелательные приложения.
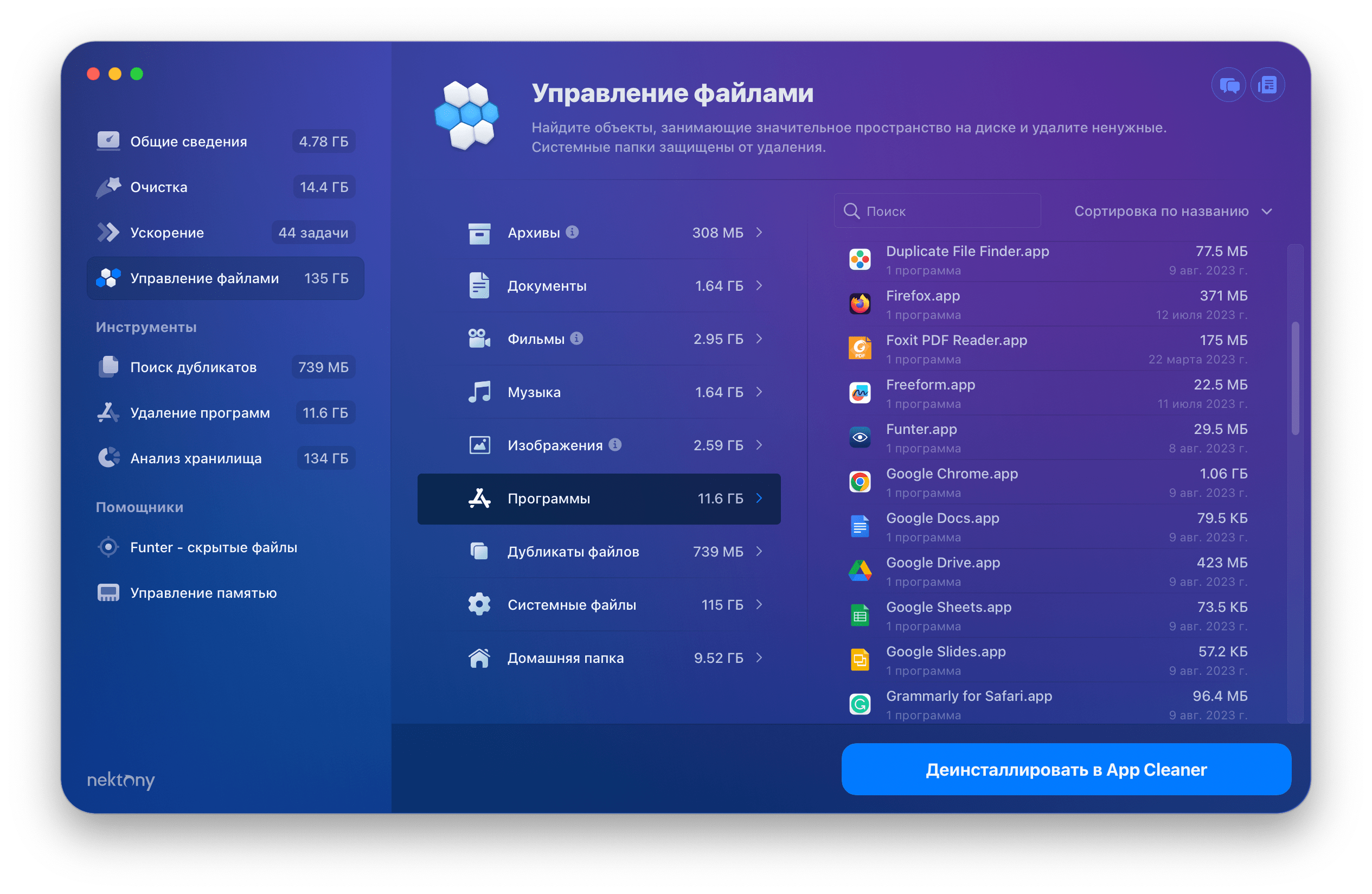
Поиск дубликатов
Нажмите на эту категорию, чтобы увидеть количество дубликатов изображений, фильмов, музыки, документов, архивов и других типов копий файлов. Вы можете просмотреть все дубликаты с помощью соответствующего программного обеспечения – Duplicate File Finder. Просто нажмите кнопку «Открыть Duplicate File Finder», чтобы запустить это приложение и удалить или упорядочить дубликатные файлы и папки.
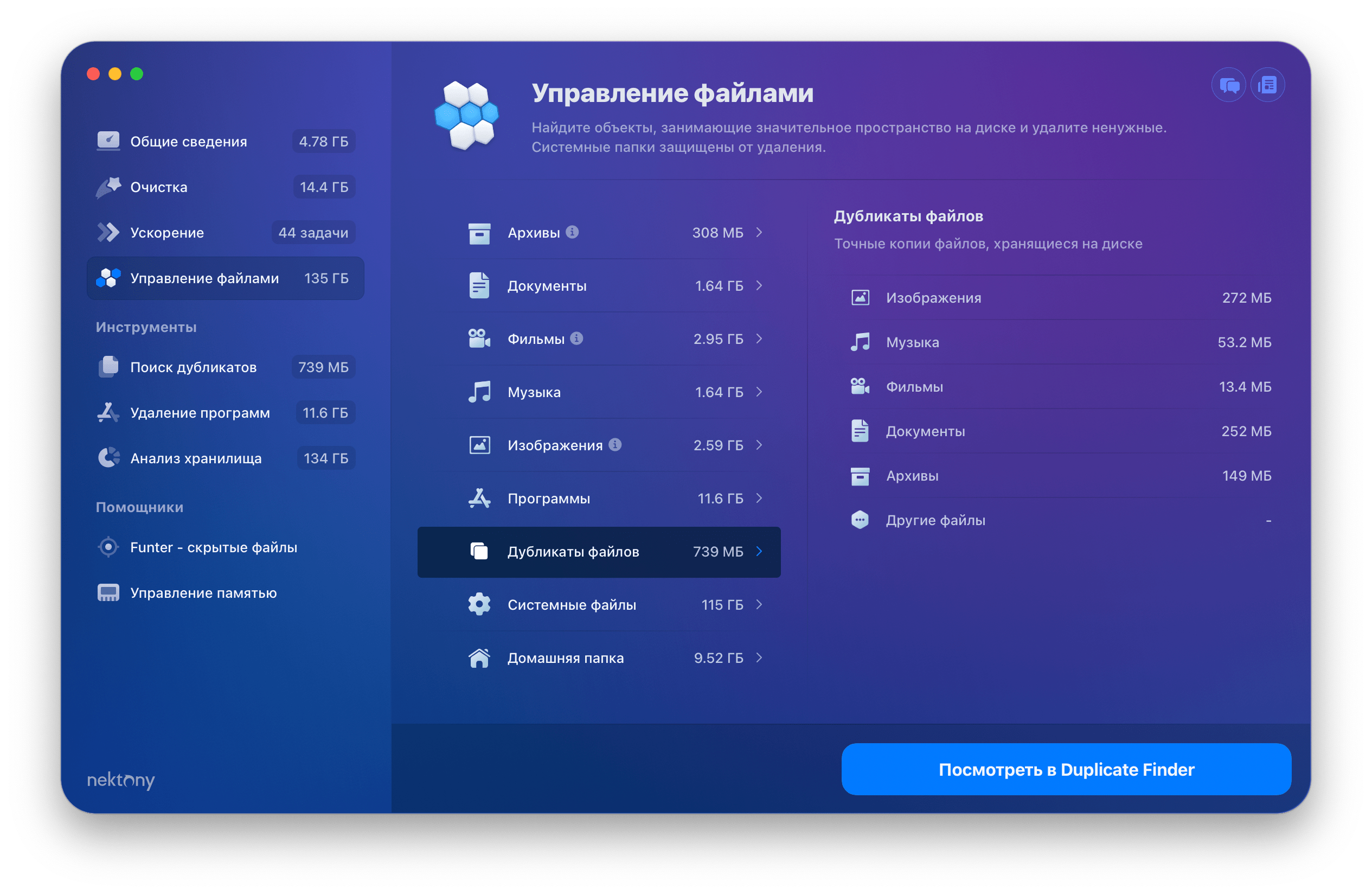
Системные файлы
На вашем Mac есть множество системных файлов, которые нельзя удалить или не следует удалять для правильной работы системы, но полезно знать о них и понимать, что находится на жестком диске вашего Mac. В категории «Система» вы можете просмотреть объем системных операционных файлов, файлов в папке «Библиотека» и недоступных папок, таких как папки других пользователей Mac.

Домашняя папка
Здесь вы можете просмотреть, что находится в вашей домашней папке. Обратите внимание, что элементы в домашней папке отображаются в соответствующих категориях файлов в списке выше.
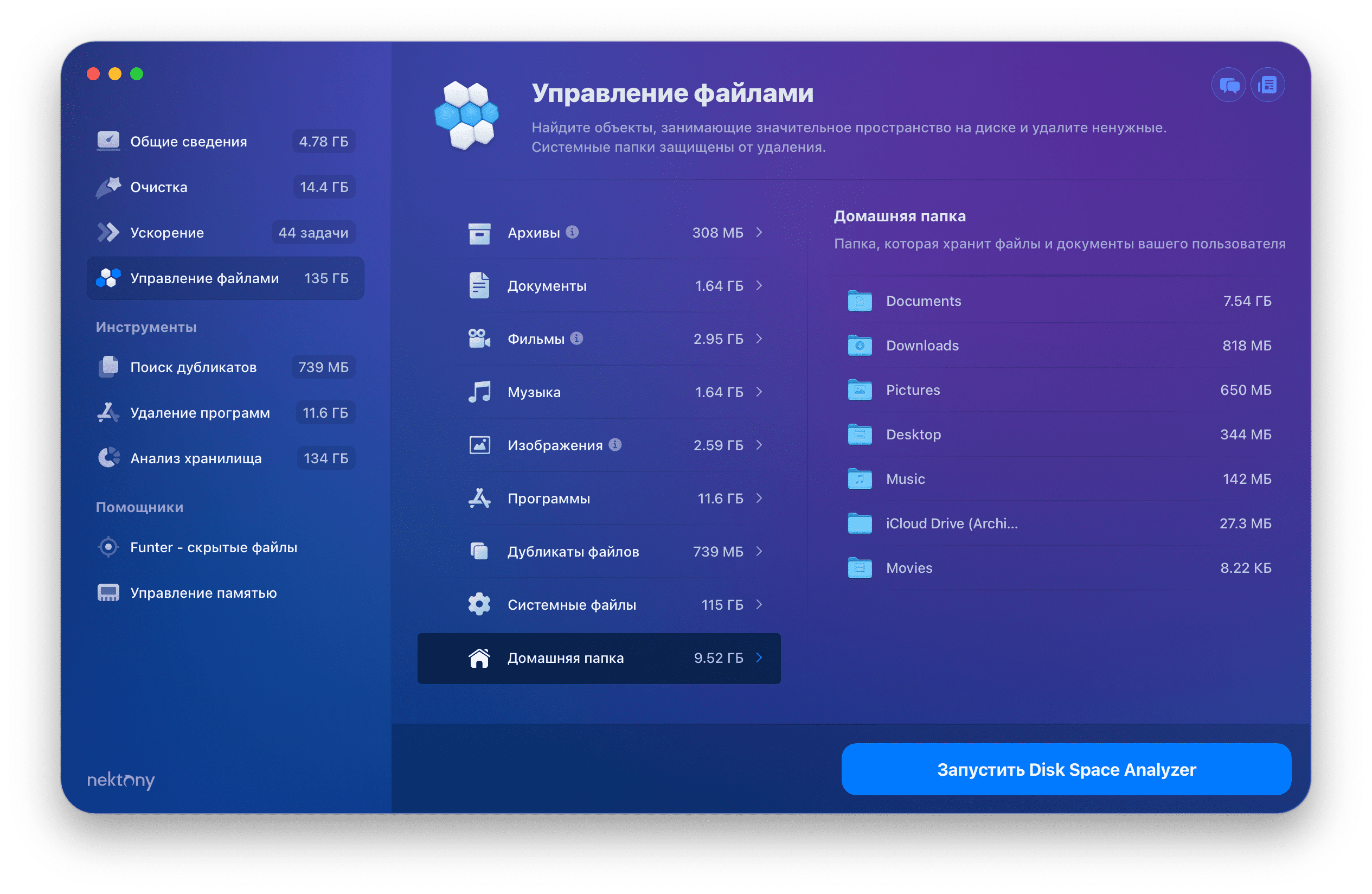
Инструменты
MacCleaner Pro предоставляет специальные отдельные приложения для глубокой очистки вашего Mac. С помощью дополнительных инструментов вы можете легко найти и удалить все ненужные файлы с вашего диска.
Переключитесь в каждый из разделов в боковой панели и откройте соответствующее приложение, в зависимости от того, какие файлы и элементы вы хотите найти и удалить.
Поиск дубликатов
Перейдите в этот раздел и запустите Duplicate File Finder для следующих задач:
- Поиск и удаление дубликатов файлов и папок
- Найдите и удалите ненужные похожие фотографии в библиотеке Фото
- Найти похожие папки — папки с дубликатами и уникальными файлами.
- Объединить похожие папки
Удаление программ
Перейдите в этот раздел и запустите App Cleaner & Uninstaller для следующих задач:
- Полностью удалить приложения
- Сбросить приложения в состояние по умолчанию
- Отключить/включить/удалить расширения веб-браузера
- Отключить/включить автозагрузку программ
- Удалить оставшиеся файлы ранее удаленных приложений
- Изменить какие приложения открывают те или иные типы файлов по умолчанию
Анализ хранилища
Перейдите в этот раздел и запустите Disk Space Analyzer для следующих задач:
- Сканировать любой диск или папку, включая внешнее хранилище
- Анализ и просмотр использования дискового пространства в виде удобной солнечной диаграмме
- Поиск самых больших файлов и папок
- Управление самыми большими файлами на Mac
Funter – поиск скрытых файлов
Funter — это инструмент для работы со скрытыми файлами на Mac. Запустите Funter для следующих задач:
- Показать скрытые файлы и папки одним щелчком мыши
- Скрыть файлы и папки одним щелчком мыши
- Поиск скрытых файлов и папок
- Копировать, перемещать или удалять скрытые файлы и папки
Запустите это приложение, чтобы легко отображать, скрывать и находить скрытые файлы на вашем Mac.
Memory Cleaner
Если после операций быстрой очистки и ускорения ваш Mac по-прежнему работает медленно, мы рекомендуем вам использовать инструмент Memory Cleaner. Он помогает регулярно отслеживать использование памяти приложениями и автоматически очищать неактивную оперативную память каждый раз, когда вашей системе не хватает оперативной памяти.
Запустите Memory Cleaner для следующих задач:
- Мониторьте использования памяти на Mac
- Находите приложения, потребляющие больше всего памяти
- Освобождайте оперативную память одним щелчком мыши
- Настройте частоту очистки оперативной памяти и позвольте приложению выполнять эту задачу автоматически.
Настройки
Вы можете изменить параметры MacCleaner Pro, чтобы настроить некоторые опции. Для открытия настроек приложения перейдите в его меню и выберите «Настройки».

Вкладка Основные
При первом запуске MacCleaner Pro вам необходимо предоставить доступ к вашим папкам, чтобы программа могла их просканировать и помочь очистить ненужные файлы. Во вкладке «Основные» вы можете проверить, есть ли у приложения доступ к вашим данным, и при необходимости включить его.

Вкладка Исключения
Вы можете исключить определённые папки из сканирования MacCleaner Pro. Перейдите во вкладку «Список исключений» и нажмите кнопку «Плюс» в нижнем левом углу. Далее выберите папки и добавьте их в список исключений.

Вкладка Расширенные
Во вкладке «Дополнительно» в настройках MacCleaner Pro вы можете включать и отключать следующие опции:
- Перестройка индекса
- Удаление существующих индексов
- Принять участие в улучшении программы
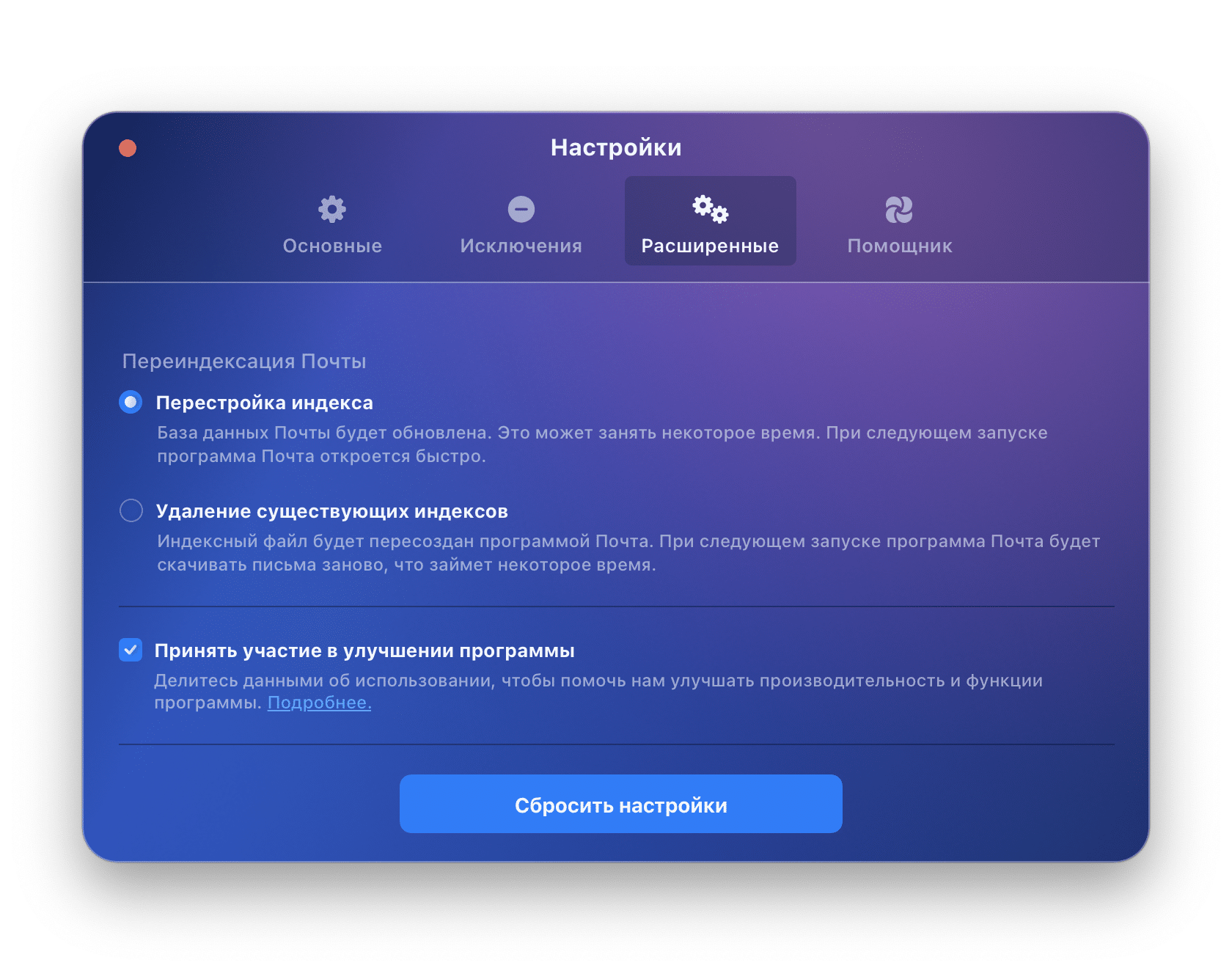
При включении опции «Принять участие в улучшении программы» не собираются и не передаются компании Nektony или третьим сторонам никакие конфиденциальные данные, и никакая информация, позволяющая установить личность пользоователя. Ваша конфиденциальность важна для нас, и мы собираем только следующую информацию для улучшения пользовательского опыта:
- тип операционной системы устройства пользователя (при условии получения отдельного согласия пользователя);
- идентификатор устройства пользователя;
- проверка лицензии пользователя для административных целей;
- информация о сбоях и других проблемах;
- список программ и приложений, установленных на устройстве пользователя;
- периоды использования MacCleaner Pro пользователем;
- события внутри MacCleaner Pro, записанные с помощью аналитики;
- дата начала использования пробной версии MacCleaner Pro;
- оценка пользователем пробной версии приложения и способ использования MacCleaner Pro.
Помощник
В MacCleaner Pro есть еще помощник, который позволяет отслеживать некоторые важные показатели для оптимизации производительности вашей системы.
- Использование хранилища
- Кеши
- Программы
- Топ большие файлы
- Автозагрузка программ
- Пожиратели ЦП

Используйте этот помощник, чтобы быстро просмотреть информацию о вашей системе и открыть MacCleaner Pro для работы с выбранными элементами.
Чтобы включить помощник MacCleaner Pro и получить к нему доступ прямо с панели инструментов, сделайте следующее:
- Откройте MacCleaner Pro.
- Зайдите в его настройки.
- Перейдите во вкладку «Помощник».
- Установите флажок «Включить MacCleaner Pro Helper».

История удаления
Вы можете просмотреть историю того, какие файлы и когда вы удалили их с помощью приложения. Более того, когда вы очищаете файлы с помощью MacCleaner Pro, они по умолчанию перемещаются в корзину. Это сделано для вашей безопасности. Это означает, что если вы случайно удалите какой-либо важный для вас файл, вы сможете восстановить его из Корзины.
Выполните следующие действия, чтобы просмотреть историю удаления и восстановить удаленные файлы с помощью MacCleaner Pro:
- В меню MacCleaner Pro нажмите «Файл» → выберите «История удаления».
- Вы увидите окно История удаления. Здесь вы можете посмотреть, когда и какие файлы вы удалили с помощью приложения.
- Если удаленный файл находится в Корзине, вы увидите соответствующий значок рядом с именем файла.
- Чтобы восстановить файлы, щелкните значок «Корзина» или выберите несколько файлов и нажмите кнопку «Восстановить».
Файлы будут восстановлены и появятся точно в тех же папках, откуда они были удалены.
Полный доступ к диску
С момента выпуска macOS 10.15 Catalina по соображениям безопасности Apple требует, чтобы вы вручную предоставляли доступ своим приложениям для работы с файлами пользователя. Вот почему, когда вы запускаете MacCleaner Pro в первый раз, вам нужно будет предоставить доступ к вашим папкам, чтобы программа могла сканировать ваш диск. Вы увидите следующее сообщение
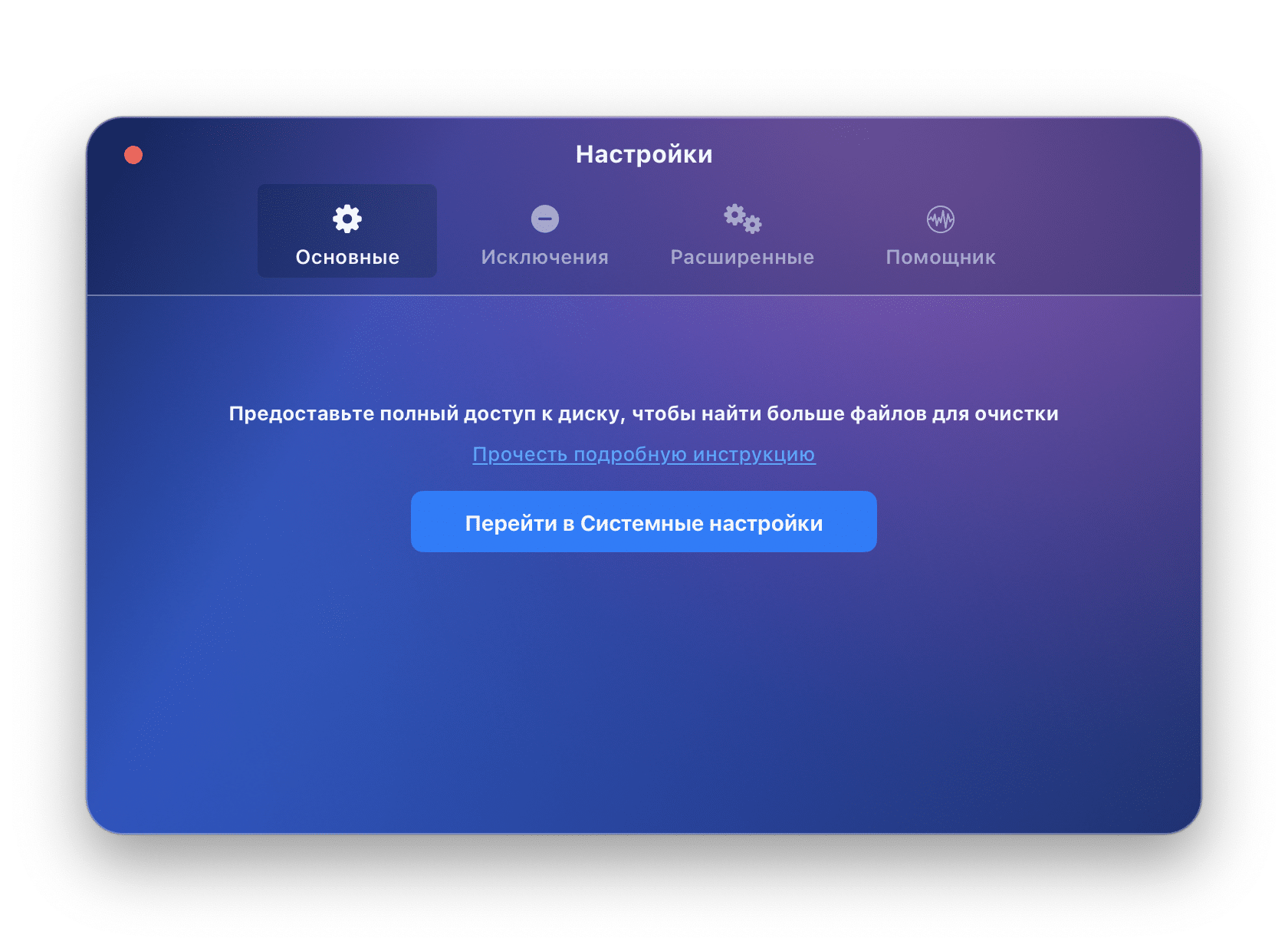
Вот как предоставить приложению полный доступ к диску:
(Шаги для macOS 10.14-12)
- Нажмите «Открыть настройки», чтобы предоставить доступ. Если вы уже закрыли всплывающее окно, откройте Системные настройки Mac, перейдите в раздел «Безопасность и конфиденциальность» и перейдите на вкладку «Конфиденциальность».
- Прокрутите список элементов слева и выберите «Полный доступ к диску».
- Щелкните значок блокировки в левом нижнем углу, чтобы внести изменения. Потребуется ваш пароль.
- Нажмите кнопку «Плюс» (+) и добавьте MacCleaner Pro из папки «Приложения». Вы также можете добавить MacCleaner Pro, перетащив приложение в окно «Безопасность и конфиденциальность».
- После внесения изменений в Системные настройки вам придется перезапустить приложение. Нажмите «Выйти сейчас», чтобы применить изменения.
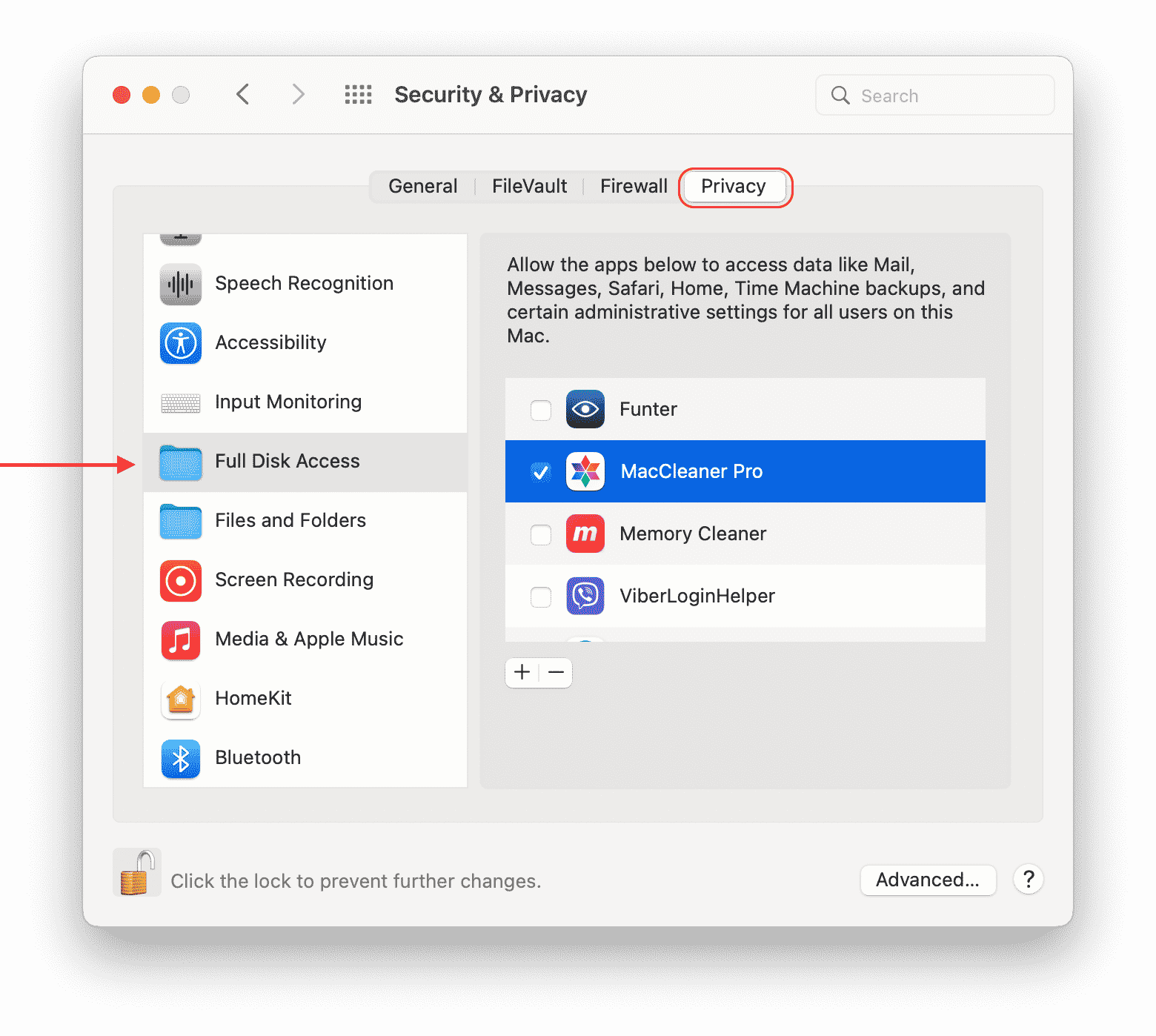
- Откройте Системные настройки.
- Перейдите в раздел Конфиденциальность и безопасность.
- Щелкните Полный доступ к диску.
- Включите переключатель для MacCleaner Pro.
- Если вы не видите приложение в этом списке, щелкните значок плюса (+) и добавьте MacCleaner Pro.
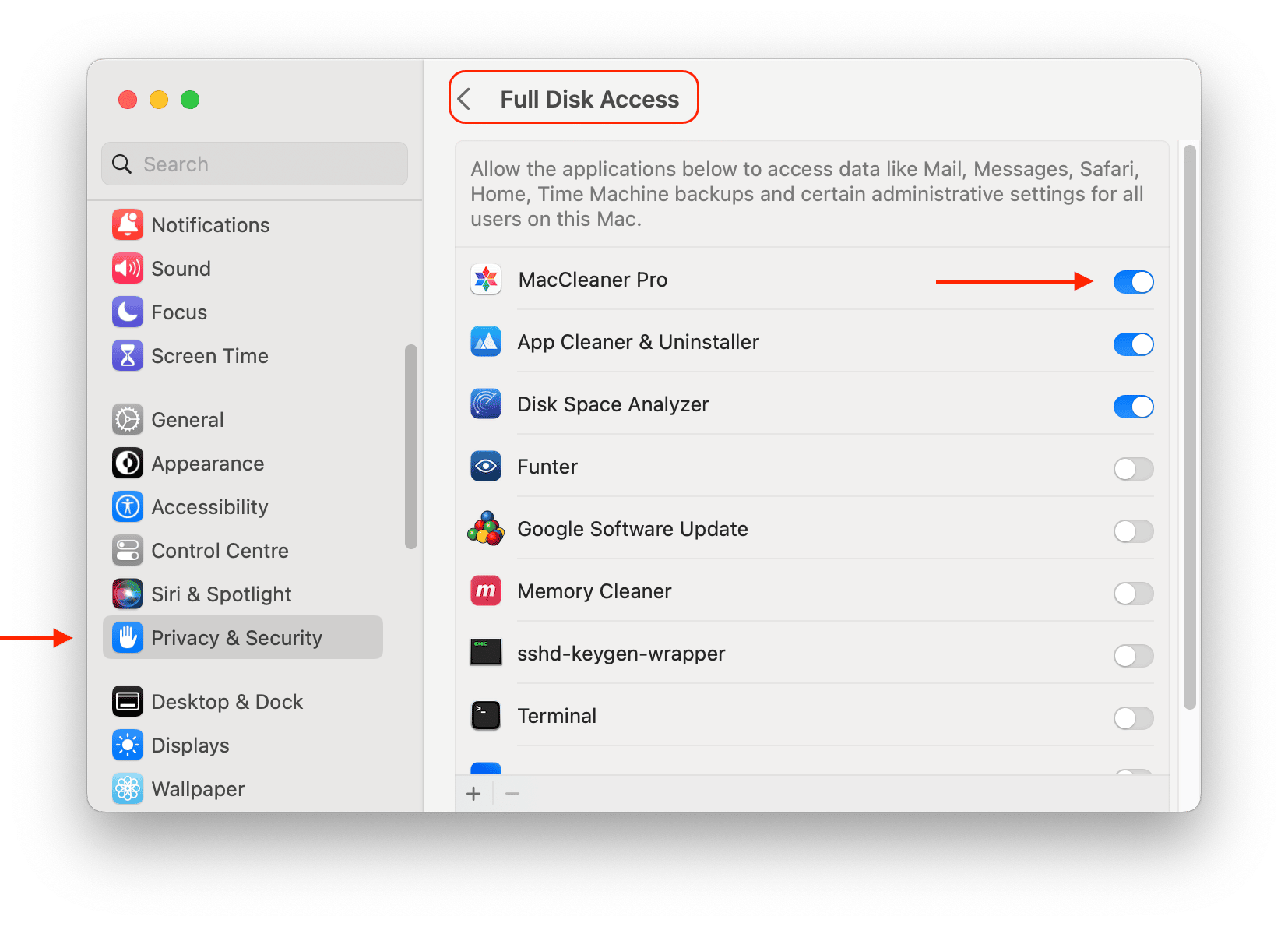
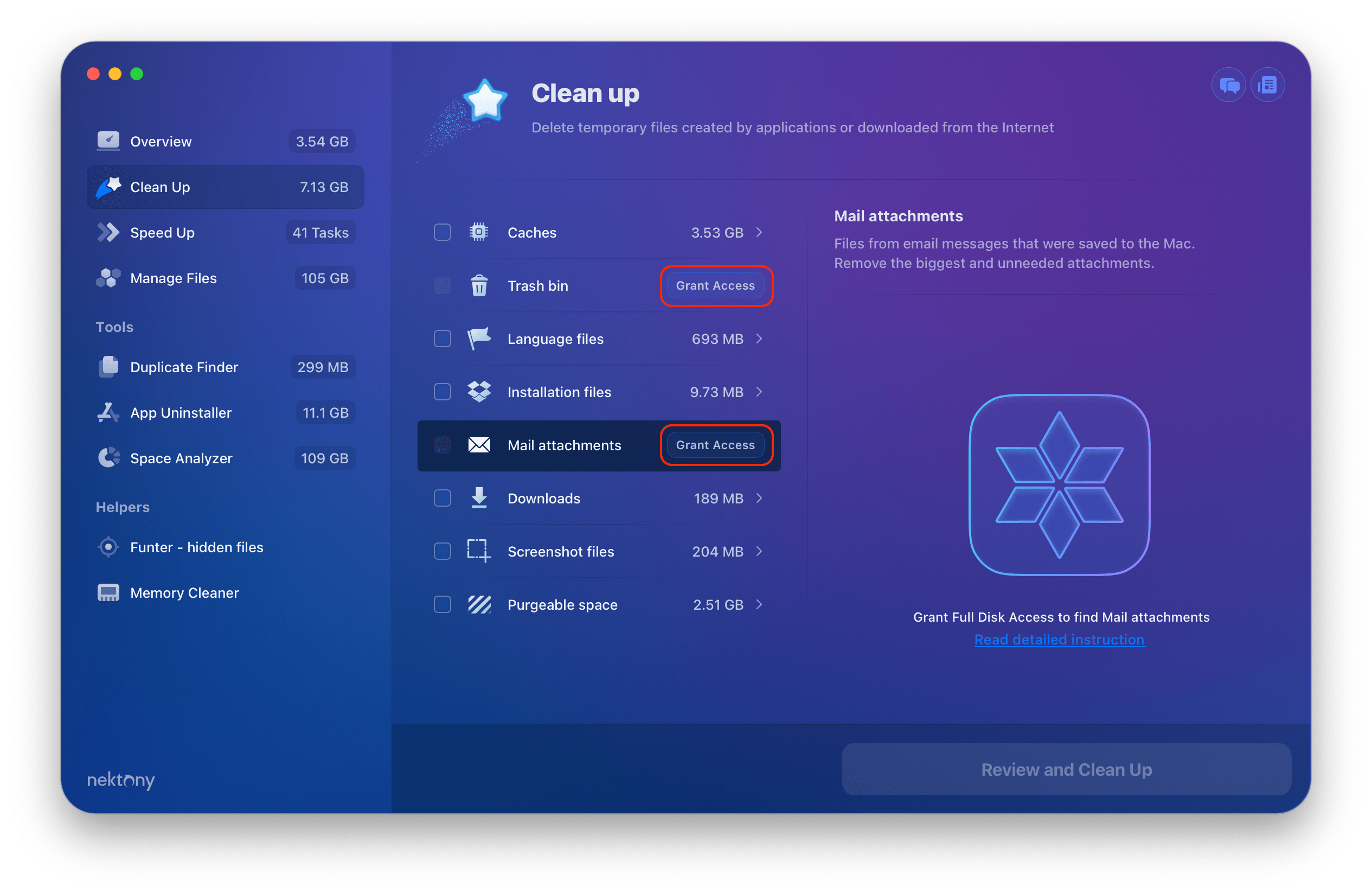
Если вы хотите удалить эти файлы, нажмите «Предоставить доступ» и добавьте MacCleaner Pro в список приложений с полным доступом к диску.
Если у вас есть какие-либо вопросы о MacCleaner Pro, обратитесь в нашу службу поддержки. Мы будем рады помочь Вам.
Доступ к автоматизации
MacCleaner Pro позволяет очистить корзину на вашем Mac. Чтобы сканировать объекты из папок «Корзина» всех подключенных дисков, включая Корзину iCloud, вам необходимо предоставить Автоматический доступ к MacCleaner Pro.
Вот как предоставить доступ автоматизации к приложению (шаги для macOS 10.14-12):
- Откройте Системные настройки.
- Перейдите в раздел «Безопасность и конфиденциальность» → перейдите во вкладку «Конфиденциальность».
- Выберите Автоматизация в боковой панели.
- Найдите MacCleaner Pro в списке приложений и установите флажок, чтобы разрешить доступ к Finder.
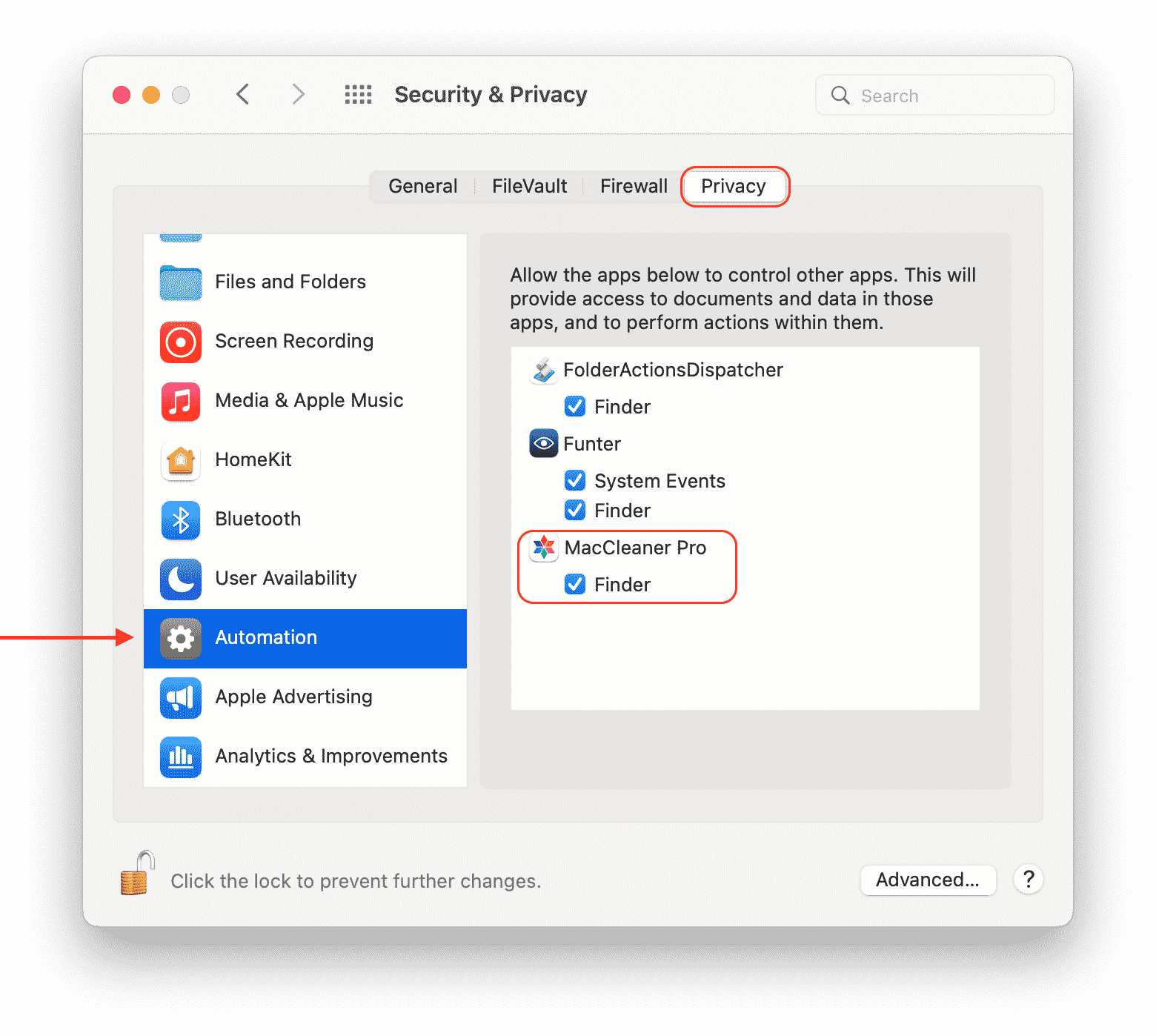
- Откройте «Настройки системы» и перейдите в раздел «Конфиденциальность и безопасность».
- Прокрутите вниз и нажмите Автоматизация.
- Включите кнопку переключения для MacCleaner Pro.
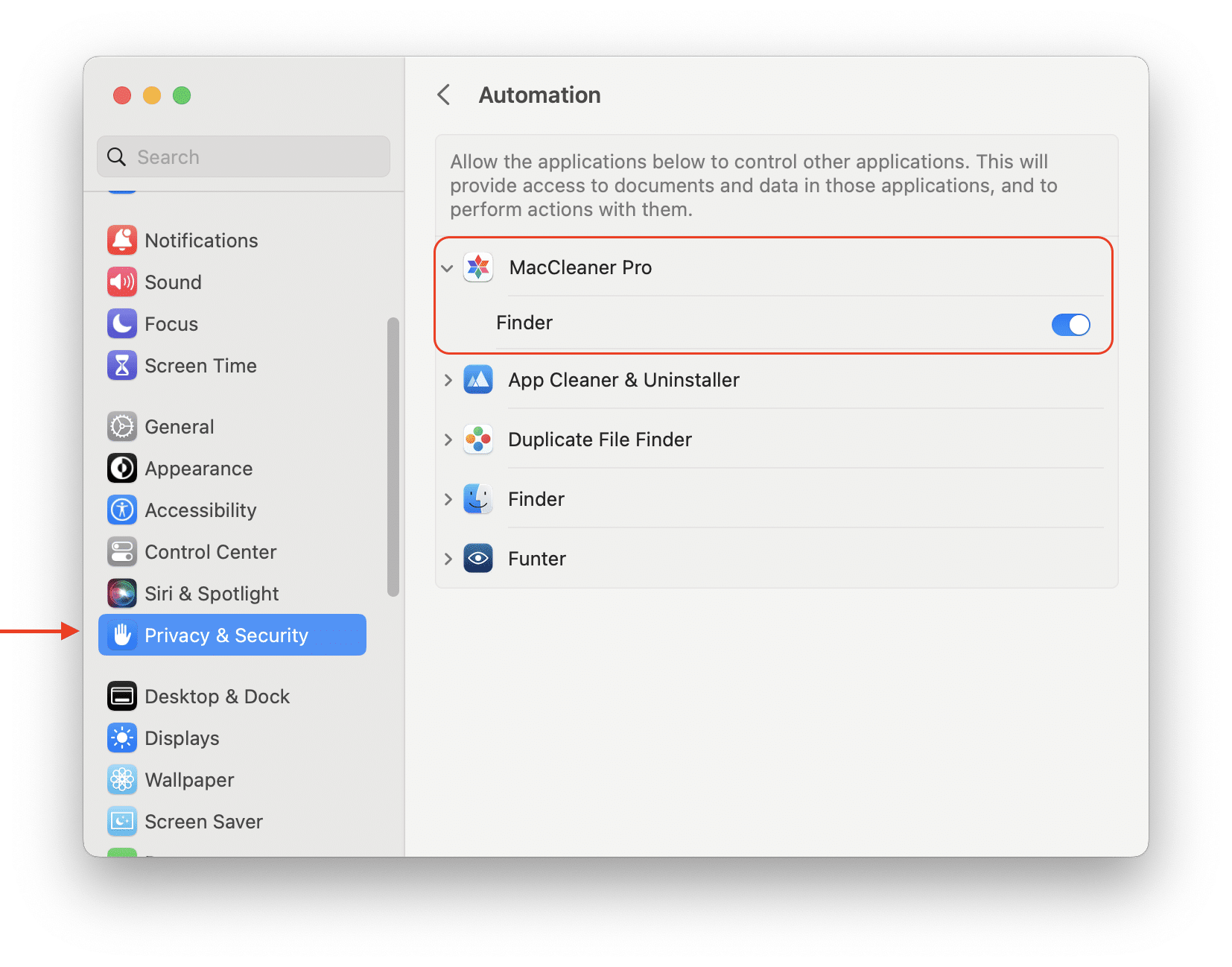
Предоставив доступ к автоматизации для MacCleaner Pro, вы можете очищать папки «Корзина» подключенных дисков и iCloud с помощью приложения.
Языки
MacCleaner Pro поддерживает следующие языки:
- Английский
- Немецкий
- Французский
- Испанский
- Итальянский
- Украинский
- Русский
- Китайский (традиционный, упрощенный)
Приложение использует предпочтительный язык, который вы установили для своей системы. Чтобы изменить язык, выполните следующие действия:
- Откройте Системные Настройки.
- Нажмите Общие в левой панели → выберите Язык и Регион в правой панели.
- Прокрутите вниз и найдите раздел Программы.
- Нажмите «+» и добавьте MacCleaner Pro в список приложений.
- Выберите нужный язык для приложения.
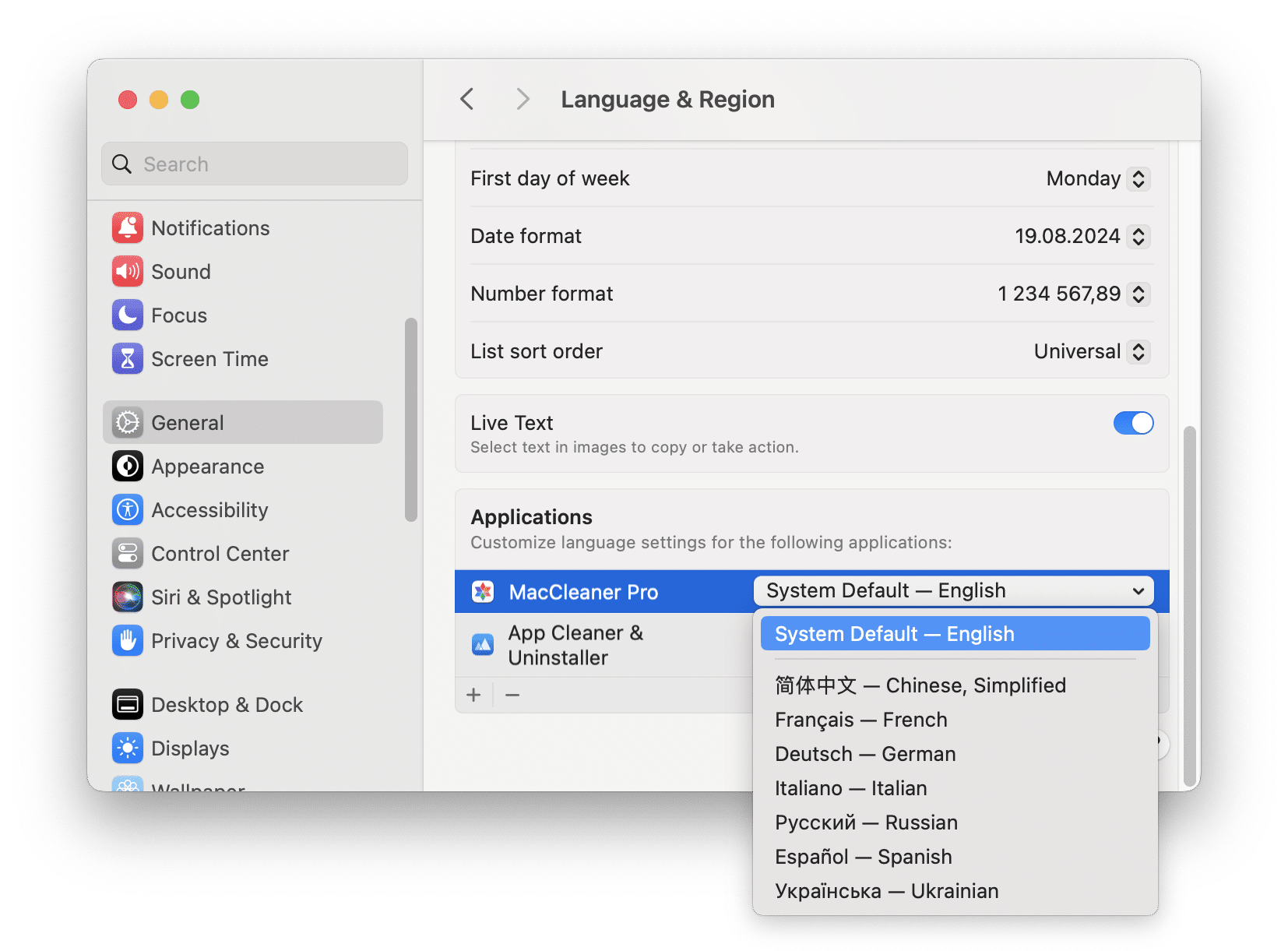
Затем перезапустите MacCleaner Pro. После этих шагов приложение отобразит язык, который вы установили.
Как удалить MacCleaner Pro
Если по какой-либо причине вам необходимо удалить MacCleaner Pro, выполните следующие действия:
- Откройте MacCleaner Pro и перейдите в его настройки.
- Перейдите на вкладку Расширенные.
- Прокрутите вниз и нажмите «Удалить» в нижней части окна.
- Подтвердите, нажав кнопку «Удалить».
- Очистите корзину.
Лицензионный ключ
MacCleaner Pro предоставляет бесплатную пробную версию с неограниченными функциями. По окончании пробного периода вы можете просматривать использование диска и видеть, что на нем есть, но вы не можете удалить ненужные файлы. Чтобы использовать программу без каких-либо ограничений, вам необходимо перейти на Pro.
Вот как перейти на Pro и активировать лицензию в MacCleaner Pro:
- Запустите MacCleaner Pro и нажмите кнопку «Купить лицензию».
- Нажмите Купить лицензию. Откроется страница покупки на веб-сайте продукта.
- После совершения покупки вы получите электронное письмо с лицензионным ключом. Если вы не видите сообщения, пожалуйста, проверьте папку «Спам».
- Снова переключитесь в программу и нажмите «Ввести лицензионный ключ». Кроме того, вы можете открыть окно для ввода лицензионного ключа, щелкнув MacCleaner Pro в строке меню и выбрав Информация о лицензии…
- Введите лицензионный ключ из письма и нажмите Активировать.
- Через мгновение ваша лицензия будет активирована.
Если по какой-то причине вы потеряли свой ключ, свяжитесь с нашей службой поддержки и укажите адрес электронной почты, который вы использовали для совершения покупки, и мы вышлем вам ваш ключ активации.
Руководства
Устранение неполадок
Когда вы очищаете корзину с помощью MacCleaner Pro, вы можете столкнуться с ошибкой при удалении некоторых элементов из корзины. В этом случае MacCleaner Pro показывает восклицательный знак рядом с именем файла в окне подтверждения удаления.
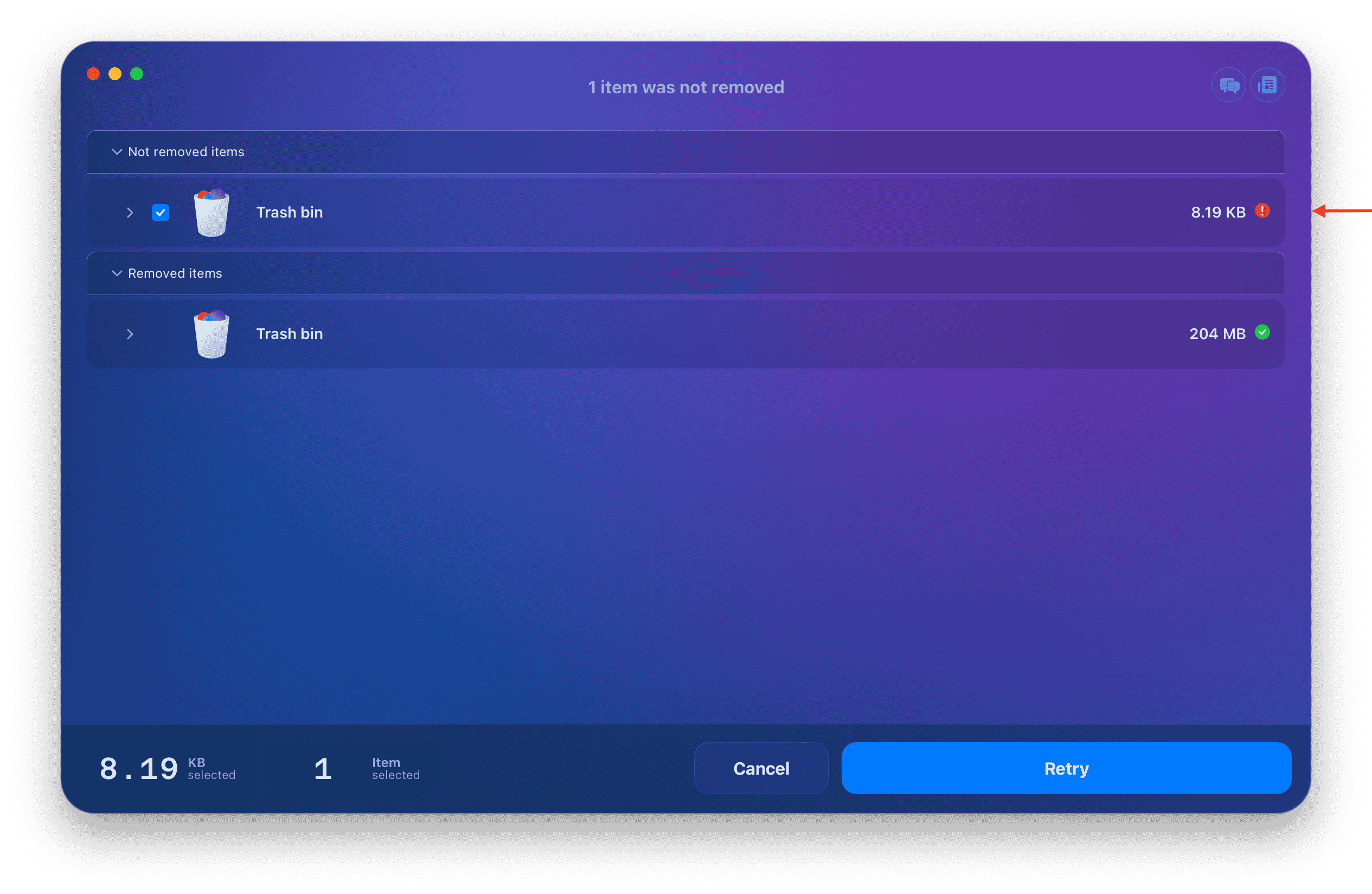
Эта проблема может возникнуть с файлами, которые принадлежали удаленному пользователю и были зарезервированы Time Machine. Система macOS может не позволить вам безвозвратно удалить эти файлы из корзины по соображениям безопасности.
Чтобы решить эту проблему и удалить элементы из корзины, выполните следующие действия:
- Перезагрузите Mac в режиме восстановления. Для этого нажмите сочетание клавиш Command+R при перезагрузке Mac. Если вы используете Mac с процессором M1, вместо того, чтобы нажимать Command + R, продолжайте нажимать кнопку питания в течение 5 секунд, чтобы войти в режим восстановления.
- В окне запуска выберите Режим восстановления.
- Перейдите в строку меню и нажмите «Утилиты» → выберите «Терминал».
- Введите команду ниже, чтобы отключить SIP на Mac, и нажмите клавишу «Return».
- csrutil enable
- csrutil enable
- Перезагрузите Mac.
- Удалите проблемные файлы из корзины вручную или с помощью MacCleaner Pro.
После удаления файлов не забудьте снова включить Защиту целостности системы. Для этого снова перезагрузите Mac в режиме восстановления → откройте Терминал и на этот раз введите следующую команду:
- csrutil включить
Затем перезагрузите свой Mac.
Это предотвратит случайное удаление важных системных файлов на вашем Mac.